Содержание
Операционная система Windows во многом подобна живому организму, из чего следует, что порой даже самое малое повреждение или удаление одного или нескольких её файлов способно привести к появлению определённых проблем. Причиной повреждения могут стать действия вирусов, сбои в работе программного обеспечения, внезапное отключение электропитания, ошибки при редактировании системных библиотек и так далее.
В результате пользователь может сталкиваться с различными ошибками при запуске программ или невозможностью их установки, проблемами с системными настройками и даже синими «экранами смерти». Поэтому при диагностике неполадок, первым делом обычно рекомендуется выполнить проверку целостности системных файлов Windows 7/10. На данный момент существует два основных метода проверки и восстановления системных файлов – с помощью штатных утилит SFC и DISM, запускаемых через командную строку или консоль PowerShell.
Второй инструмент является более мощным и обычно применяется, когда SFC не способна справиться с задачей или её запуск завершается ошибкой. Существуют также предназначенные для этих целей сторонние программы, но они по большей части дублируют функционал SFC и DISM, обеспечивая более удобный к ним доступ посредством использования графического интерфейса. В критических случаях, когда ни SFC, ни DISM не помогают, применяется восстановление системы или отдельных её компонентов с помощью заранее созданной резервной копии.
Использование SFC
Утилита SFC или иначе System Files Checker присутствует во всех версиях Windows, начиная с 2000, и предназначается для проверки состояния и восстановления системных файлов. SFC может принимать несколько аргументов, но в данном случае нас интересует только один. Проверка и восстановление системных файлов Windows 7/10 с её помощью производится следующим образом. Запустите от имени администратора командную строку или консоль PowerShell и выполните такую команду:
sfc /scannow
Процедура проверки займёт некоторое время. Если по завершении будут найдены ошибки, утилита предложит выполнить восстановление повреждённых файлов в процессе перезагрузки компьютера. Если SFC пишет, что не может восстановить файлы, убедитесь, что у вас отключены функции шифрования EFS и Bitlocker, загрузитесь в безопасном режиме, после чего повторите процедуру сканирования.
Для обеспечения максимального доступа к файловой системе процедуру восстановления поврежденных системных файлов Windows можно выполнить в загрузочной среде. Попасть в среду восстановления можно несколькими способами, но предлагаем наиболее универсальный. Загрузите компьютер с установочного диска Windows, а когда на экране появится окно мастера установки, нажмите Shift + F10. Так как в загрузочной среде буквы дисков отличаются, вам нужно определить букву системного раздела. Выполняем такие команды:
На MBR-дисках системный раздел, скорее всего, будет иметь букву D, а раздел «Зарезервировано системой» – букву C. Зная буквенные метки томов, командой exit закрываем Diskpart и производим проверку:
sfc /scannow /offbootdir=C:/ /offwindir=D:/
По завершении сканирования Windows перезагрузится в обычном режиме.
Утилита DISM
Как проверить целостность системных файлов Windows 7/10, если описанный выше способ не помогает или при выполнении команд выдаются разные ошибки? В этом случае можно попробовать прибегнуть к более мощному средству – утилите DISM. Запускаем командную строку с правами администратора и выполняем такую команду:
dism.exe /online /cleanup-image /scanhealth
Если утилита сообщит, что хранилище компонентов подлежит восстановлению, восстанавливаем его следующей командой:
dism.exe /online /cleanup-image /restorehealth
Если в процессе выполнения команд будут выдаваться ошибки, попробуйте восстановить хранилище компонентов с помощью запущенной с повышенными правами PowerShell, выполнив команду Repair-WindowsImage -Online -RestoreHealth при подключении компьютера к интернету.
После проделанных процедур можно произвести проверку sfc /scannow и посмотреть, не будут ли повторяться ошибки. Если да, проверьте, включена ли у вас служба «Установщик модулей Windows», а вообще, сделать это желательно заранее.
Восстановление поврежденных файлов в ручном режиме
Данный способ применяется при невозможности восстановления поврежденных файлов SFC, но для его использования вам в любом случае понадобится точно такая же операционная система, установленная на другом компьютере или виртуальной машине либо резервная копия. Чтобы определить, какие именно файлы нужно восстановить, выполните в командной строке команду:
findstr /c: «[SR]» %windir%/logs/cbs/cbs.log >»D:/sfc.log»
Информация о повреждённых файлах будут сохранена в лог-файл, в нашем случае это sfc.log на диск D. Содержимое файла может быть достаточно объёмным, ищите в нем блоки с ключевой фразой «Cannot repair» (не удалось восстановить) с соответствующими датой и временем сканирования.
На приложенном скриншоте видно, что SFC не смогла восстановить файл Asseccbility.dll. В этом же логе должен быть указан путь к неисправимому файлу. Скопируйте оригинальный файл с другого компьютера и замените им вручную повреждённый. На данном этапе нередко приходится сталкиваться с проблемами, так как файл может оказаться либо используемым системными процессами, либо пользователь не будет иметь на него права.
Для получения прав и замены таких файлов можно использовать штатные консольные утилиты Takeown с параметром /f и icacls с параметром /grant administrators:f, но есть более простой и универсальный способ – воспользоваться любым «живым диском» со встроенный файловым менеджером, например, Dr.Web LiveDisk. Если компьютер загружается, всё ещё проще, достаточно скопировать оригинальные файлы в любую удобную вам папку на его жёстком диске.
Отредактировать загрузочный образ ISO того же Dr.Web LiveDisk можно в программе UltraISO, создав в нём папку и скопировав в него windows-файлы.
Теперь рассмотрим, как восстановить системные файлы Windows 7/10 с помощью такого диска. Загрузившись с носителя, найдите свою папку с файлами (в Dr.Web LiveDisk точкой монтирования служит /cdrom), скопируйте оригинальные файлы в буфер, перейдите в целевой каталог папки win и замените ими повреждённые.
Если оригинальные файлы лежат на диске Windows, ищите их в расположении win, в том разделе, в который вы их поместили. Данный способ удобен тем, что снимает все ограничения файловой системы Windows, позволяя получать к ней монопольный доступ.
Использование сторонних приложений
Разработка специальных программ, которые позволяли бы восстанавливать повреждённые и удалённые системные файлы, не имеет смысла, так как весь необходимый для этого функционал имеется в самой системе. Однако существуют инструменты, упрощающие доступ к штатным средствам с помощью удобного графического интерфейса. Таковым, к примеру, является Microsoft DaRT – загрузочный диск, представляющий собой набор средств администрирования, в который также входит модуль сканирования и восстановления системных файлов Windows. Порядок действий такой проверки представлен на скриншотах ниже.
Для более удобного запуска SFC служат также программы Windows Repair и Glary Utilities, только в отличие от Microsoft DaRT, стартуют они из рабочей системы.
В Windows Repair для запуска проверки необходимо перейти в раздел Pre-Repair Steps, крикнуть по вкладке Step 4 (Optional)» и нажать кнопку «Check».
В Glary Utilities переходим на вкладку «Модули», в меню слева выбираем «Сервис» и жмем «Восстановление системных файлов». В обоих случаях будет запущена стандартная консольная утилита SFC.
Прочие способы
Что касается вопроса, как восстановить полностью удаленные системные файлы, тут всё и так должно быть ясно. Если позволяют размеры диска, регулярно создавайте резервные копии системного раздела или, по крайней мере, не отключайте защиту системы, чтобы в случае чего иметь возможность выполнить откат к предыдущей контрольной точке.
И последнее, на что хотелось бы обратить внимание. Если вы скачали и установили пользовательскую сборку, будьте готовы к тому, что SFC более чем наверняка найдёт в ней поврежденные файлы. Причина очень проста – сборщики очень часто модифицируют свои образы, заменяя, к примеру, оригинальные иконки в библиотеках и прочее. Поэтому перед тем, как производить восстановление оригинальных файлов, подумайте, действительно ли это вам нужно, если в работе системы не наблюдается неполадок.
Главная » Инструкции windows » SFC и DISM: Проверка и Восстановление системных файлов в Windows
Всякий раз, когда что-то идет не так с компьютером или ноутбуком, есть ряд инструментов для устранения неполадок, которые вы можете выполнить, чтобы попытаться устранить проблему. В Windows 10/8/7 есть несколько встроенных команд, которые можно использовать для проверки и восстановления поврежденных системных файлов, которые со временем вызывают проблемы при изменении. Одним из способов устранения неполадок, связанных с Windows, является проверка системы и восстановление системных файлов. Это может помочь во всех типах проблем, таких как медленная система, синий экран смерти, внезапные сбои питания и сбои системы.
Рассмотрим, как запустить средство проверки системных файлов в Windows с помощью командной строки CMD и PowerShell, таких команд как sfc /scannow и инструмента DISM. Хочу заметить, что для обновления Anniversary Update Windows 10, будет лучше использовать методы именно с PowerShell.
Проверка и Восстановление системных файлов через CMD
Средство проверки системных файлов сканирует ваш компьютер на предмет любого повреждения или изменений в системных файлах, которые в противном случае могли бы помешать нормальной работе вашего ПК. Оттуда он заменяет файл правильной версией, чтобы обеспечить бесперебойную работу. С помощью командной строки можно попытаться сканировать и восстановить системные файлы поздних операционных систем, как Windows 10/8/7 / Vista. Разберем две команды sfc /scannow и DISM с помощью CMD.
Использование инструмента System File Checker (SFC)
- Задайте команду sfc /scannow и дождитесь окончания процесса.
Примечание: После сканирования вашей системы будет выдан один из трех результатов:
- Ошибок системных файлов не будет.
- Будут ошибки системных файлов и Windows восстановит их автоматически.
- Windows обнаружила ошибки, но не может восстановить некоторые из них.
Если у вас показывает вариант 3, что ошибка обнаружена и система не может восстановить, то загрузитесь в безопасном режиме и проделайте заново процедуру. Советую отключить шифрование EFS и Bitlocker, если на момент проверки они имеются. Ничего не получилось? Двигаемся ниже.
2. Использование инструмента Deployment Image and Service Management (DISM)
Если вышеуказанное не работает в безопасном режиме, есть один последний способ проверить повреждение в системных файлах и исправить их. Используем инструмент Deployment Image and Service Management (DISM). Команда работает с системами Windows 8/8.1/10. Откройте обратно командную строку от имени администратора и используйте следующую команду:
DISM /ONLINE /CLEANUP-IMAGE /RESTOREHEALTH
</span></p>
Процесс может занять длительное время с зависанием процентной шкалы. Закончив работу, перезагрузите компьютер и запустите обратно sfc /scannow, чтобы убедиться, что ошибок нет или ошибка пропала.
Проверка и Восстановление системных файлов через PowerShell
Мы будем использовать Windows PowerShell, чтобы показать, как использовать службу обслуживания и управления DISM для сканирования и исправления поврежденных системных файлов в Windows 10. Этот способ будет более эффективный для обновления Anniversary windows 10, чем командная строка.
1. Использование инструмента System File Checker (SFC)
- Запустите PowerShell от имени администратора. Нажмите «поиск» и наберите windows powershell, после нажмите правой кнопкой мыши и выберите от имени админа.
- Задайте в окне PowerShell команду sfc /scannow. Если сканирование обнаружит какие-либо проблемы, Windows попытается их исправить. Если Windows не сможет их исправить, он предупредит вас, что необходимы дальнейшие исследования и действия. Двигайтесь ниже, если обнаружены ошибки.
2. Использование инструмента Deployment Image and Service Management (DISM)
Сканирование DISM обнаруживает поврежденные системные файлы и Windows попытается исправить их, и даст вам отчет о ходе работы в конце. Если Windows не сможет найти файлы, необходимые для восстановления поврежденных системных файлов, вам также будет предоставлена информация о том, что делать дальше, со ссылкой на веб-сайт Microsoft и варианты устранения неполадок. Задайте ниже команду в окно PowerShell.
DISM /ONLINE /CLEANUP-IMAGE /RESTOREHEALTH
</span></p>
Если DISM все исправил или не выявил ошибки, то перезагрузите ноутбук, компьютер и запустите для проверки обратно sfc /scannow.
Смотрите еще:
- Не работает кнопка Пуск в Windows 10?
- Почему Пропал и Не Работает Звук в Windows 10?
- 9 Причин Почему Компьютер с Windows Зависает
- Диск загружен на 100% в диспетчере задач Windows 10
- Ускоренная загрузка windows, настройка windows для быстрой работы
comments powered by HyperComments<center>Подпишись</center><center>
</center>Читайте также: Как проверить Виндовс 10 на ошибки
Способы проверки
Если вы замечаете какие-то ошибки при работе компьютера или его некорректное поведение, например, периодическое появление синего экрана смерти, то, прежде всего, необходимо проверить диск на наличие ошибок. Если данная проверка никаких неисправностей не обнаружила, то в этом случае следует прибегнуть к сканированию системы на предмет целостности файлов системы, о котором мы подробно поговорим ниже. Данную операцию можно выполнить как воспользовавшись возможностями стороннего ПО, так и применив запуск внедренной утилиты Виндовс 7 «SFC» через «Командную строку». Следует, заметить, что даже сторонние программы используются только для того, чтобы активировать «SFC».
Способ 1: Windows Repair
Одной из самых популярных сторонних программ для сканирования компьютера на предмет повреждения файлов системы и их восстановления в случае обнаружения неполадок является Windows Repair.
- Откройте Windows Repair. Чтобы запустить проверку на предмет повреждения файлов системы, сразу в разделе «Pre-Repair Steps» кликайте по вкладке «Step 4 (Optional)».
В открывшемся окне щелкайте по кнопке «Check».</li>
Запускается стандартная утилита Виндовс «SFC», которая и производит сканирование, а затем выдает его результаты.</li></ol>
Подробнее о работе данной утилиты мы поговорим при рассмотрении Способа 3, так как её можно запустить также методом использования внедренных Microsoft инструментов операционной системы.
Способ 2: Glary Utilities
Следующей комплексной программой для оптимизации работы компьютера, с помощью которой можно проверить целостность файлов системы, является Glary Utilities. Использование данного приложения имеет одно важное преимущество перед предыдущим способом. Оно заключается в том, что Глори Утилитес, в отличие от Windows Repair, имеет русскоязычный интерфейс, что значительно облегчает выполнение задачи отечественным пользователям.
- Запустите Glary Utilities. Затем переходите в раздел «Модули», переключившись на соответствующую вкладку.
Затем с помощью бокового меню переместитесь в раздел «Сервис».</li>
Чтобы активировать проверку на предмет целостности элементов ОС, щелкайте по пункту «Восстановление системных файлов».</li>
После этого запускается тот же системный инструмент «SFC» в «Командной строке», о котором мы уже говорили при описании действий в программе Windows Repair. Именно он проводит сканирование компьютера на предмет повреждения файлов системы.</li></ol>
Более подробная информация о работе «SFC» представлена при рассмотрении следующего метода.
Способ 3: «Командная строка»
Активировать «SFC» для сканирования на предмет повреждения файлов системы Виндовс, можно используя исключительно средства ОС, а конкретно «Командную строку».
- Чтобы вызвать «SFC» при помощи встроенных инструментов системы, нужно сразу активировать «Командную строку» с полномочиями администратора. Щелкайте «Пуск». Кликните «Все программы».
Ищите папку «Стандартные» и заходите в неё.</li>
Открывается перечень, в котором необходимо отыскать название «Командная строка». Щелкните по нему правой кнопкой мышки (ПКМ) и выбирайте «Запуск от имени администратора».</li>
Оболочка «Командной строки» запущена.</li>
Тут следует вбить команду, которая запустит инструмент «SFC» с атрибутом «scannow». Введите:
sfc /scannow
Жмите Enter.</li>
В «Командной строке» активируется проверка на предмет неполадок в файлах системы инструментом «SFC». Прогресс операции можете наблюдать при помощи отображаемых информации в процентах. Нельзя закрывать «Командную строку» до тех пор, пока процедура не будет завершена, иначе вы не узнаете о её результатах.</li>
После завершения сканирования в «Командной строке» отобразится надпись, говорящая о её окончании. Если инструмент не выявил неполадок в файлах ОС, то ниже данной надписи будет отображена информация о том, что утилита не обнаружила нарушений целостности. Если же проблемы все-таки найдены, то будут отображены данные их расшифровки.</li></ol>
Внимание! Для того чтобы «SFC» смог не только проверить целостность файлов системы, но и произвести их восстановление в случае обнаружения ошибок, перед запуском инструмент рекомендуется вставить установочный диск операционной системы. Это обязательно должен быть именно тот диск, с которого Виндовс устанавливалась на данный компьютер.
Есть несколько вариаций использования средства «SFC» для проверки целостности файлов системы. Если вам нужно выполнить сканирование без восстановления по умолчанию недостающих или поврежденных объектов ОС, то в «Командной строке» нужно ввести команду:
sfc /verifyonly
Если вам необходимо проверить конкретный файл на предмет повреждения, то следует ввести команду, соответствующую следующему шаблону:
sfc /scanfile=адрес_файла
Также особая команда существует для проверки операционной системы, расположенной на другом жестком диске, то есть, не той ОС, в которой вы работаете в данный момент. Её шаблон выглядит следующим образом:
sfc /scannow /offwindir=адрес_каталога_с_Виндовс
Урок: Включение «Командной строки» в Виндовс 7
Проблема с запуском «SFC»
При попытке активировать «SFC» может произойти такая проблема, что в «Командной строке» отобразится сообщение, говорящее о неудачной активации службы восстановления.
Самой частой причиной данной проблемы является отключение системной службы «Установщик модулей Windows». Чтобы иметь возможность просканировать компьютер инструментом «SFC», её следует обязательно включить.
- Щелкайте «Пуск», переходите в «Панель управления».
Заходите в «Система и безопасность».</li>
Теперь жмите «Администрирование».</li>
Появится окошко со списком различных системных средств. Жмите «Службы», чтобы произвести переход в «Диспетчер служб».</li>
Запускается окошко с перечнем системных служб. Тут нужно отыскать наименование «Установщик модулей Windows». Для облегчения поиска жмите по названию колонки «Имя». Элементы построятся согласно алфавиту. Обнаружив нужный объект, проверьте, какое значение стоит у него в поле «Тип запуска». Если там надпись «Отключена», то следует произвести включение службы.</li>
Кликните ПКМ по наименованию указанной службы и в списке выберите «Свойства».</li>
Открывается оболочка свойств службы. В разделе «Общие» щелкните по области «Тип запуска», где в данный момент установлено значение «Отключена». </li>
Открывается список. Тут следует выбрать значение «Вручную».</li>
После того, как необходимое значение установлено, щелкайте «Применить» и «OK».</li>
В «Диспетчере служб» в колонке «Тип запуска» в строке нужного нам элемента установлено значение «Вручную». Это означает, что теперь можно запускать «SFC» через командную строку.</li></ol>
Как видим, запустить проверку компьютера на целостность файлов системы можно как при помощи сторонних программ, так и воспользовавшись «Командной строкой» Виндовс. Впрочем, как бы вы не запускали проверку, все равно её выполняет системный инструмент «SFC». То есть, сторонние приложения могут только облегчить и сделать интуитивно понятным запуск встроенного инструмента для сканирования. Поэтому специально для того, чтобы произвести данный вид проверки, нет смысла скачивать и устанавливать ПО сторонних производителей. Правда, если оно уже для общих целей оптимизации системы установлено на вашем компьютере, то, конечно, можете использовать для активации «SFC» данные программные продукты, так как это все-таки удобнее, чем действовать традиционно через «Командную строку». Мы рады, что смогли помочь Вам в решении проблемы.Опишите, что у вас не получилось. Наши специалисты постараются ответить максимально быстро.
Помогла ли вам эта статья?
Используемые источники:
- https://viarum.ru/proverka-sistemnyih-faylov-windows/
- https://mywebpc.ru/windows/recovery-of-system-files-in-windows/
- https://lumpics.ru/checking-integrity-of-system-files-in-windows-7/

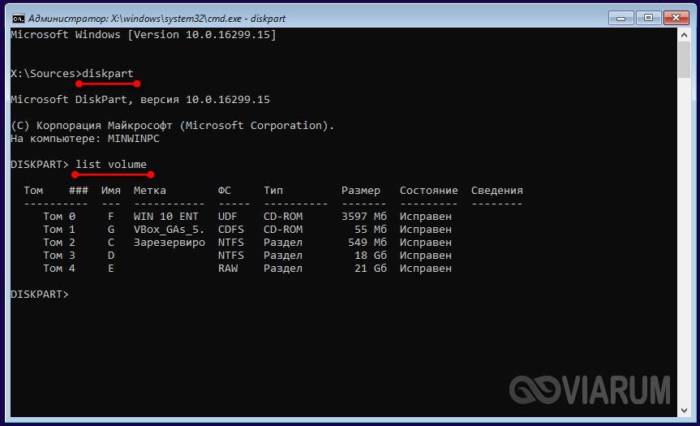
 Как проверить целостность системных файлов Windows 10 и восстановить их?
Как проверить целостность системных файлов Windows 10 и восстановить их?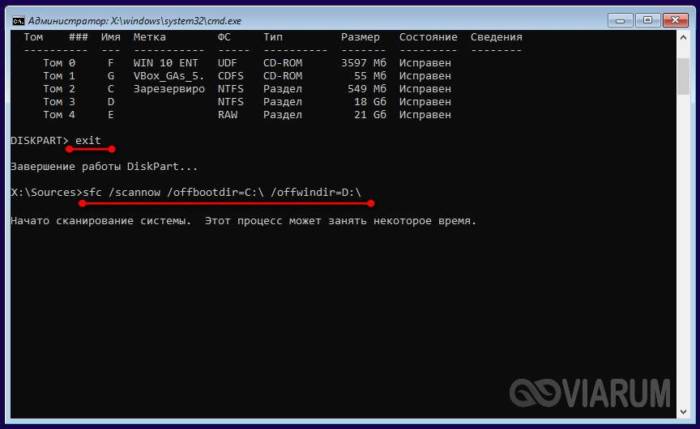
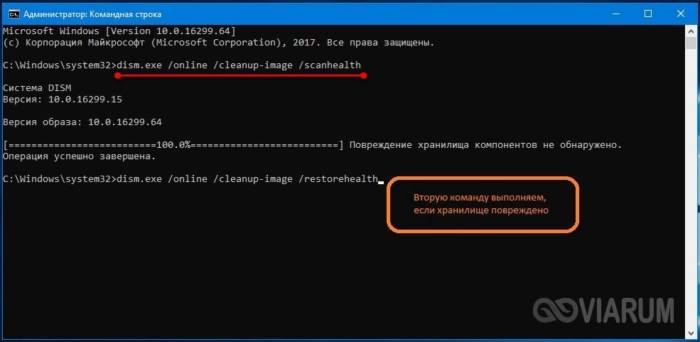
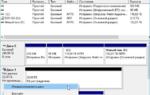 Dism /Online /Cleanup-Image /RestoreHealth — всё о команде
Dism /Online /Cleanup-Image /RestoreHealth — всё о команде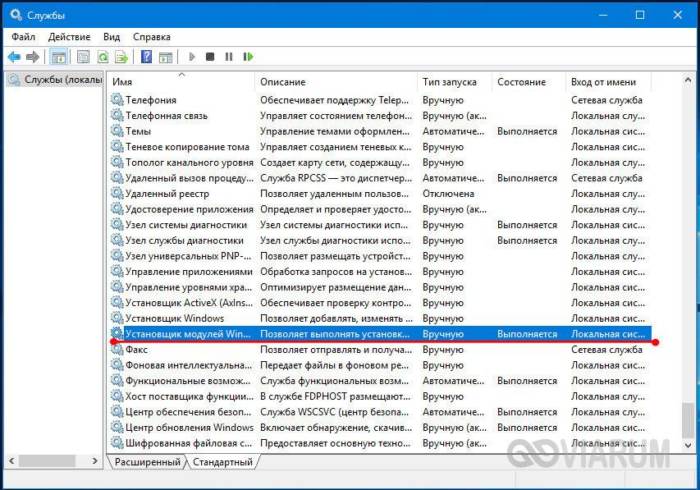
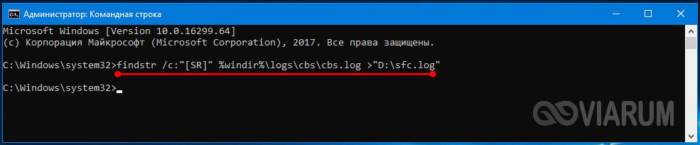

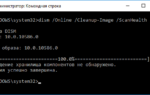 Как пользоваться утилитой DISM в командной строке Windows 10 и зачем вообще она нужна
Как пользоваться утилитой DISM в командной строке Windows 10 и зачем вообще она нужна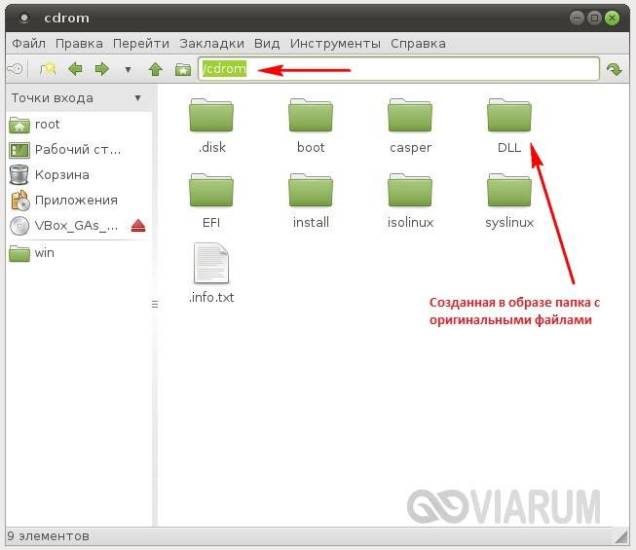
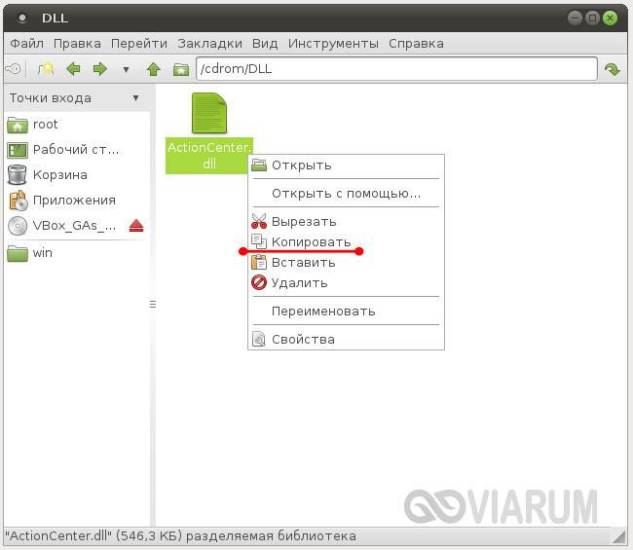
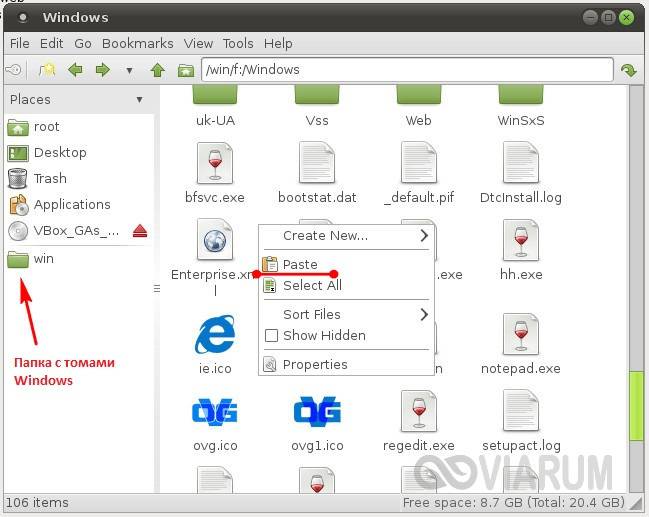
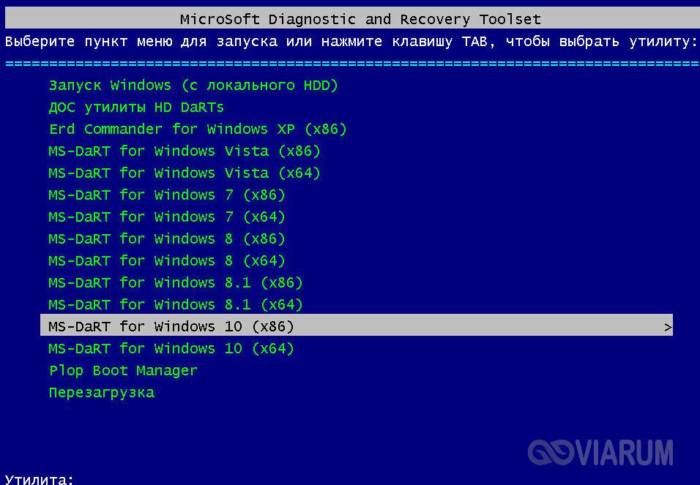
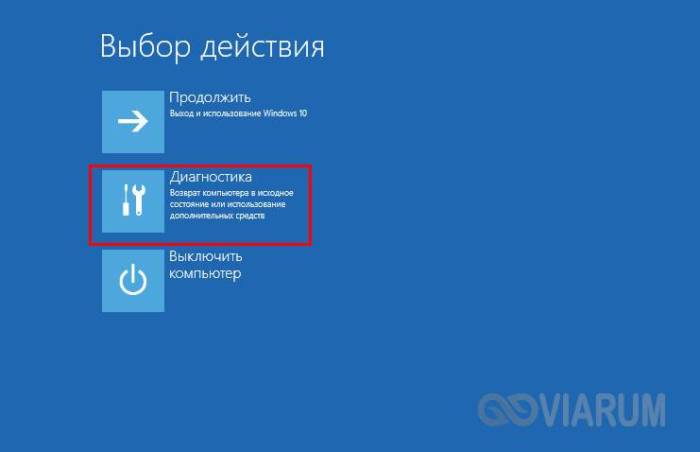

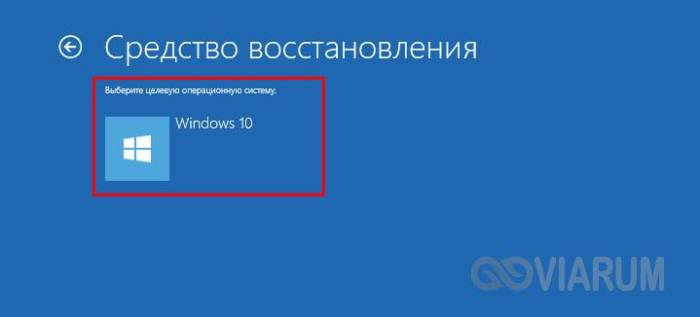
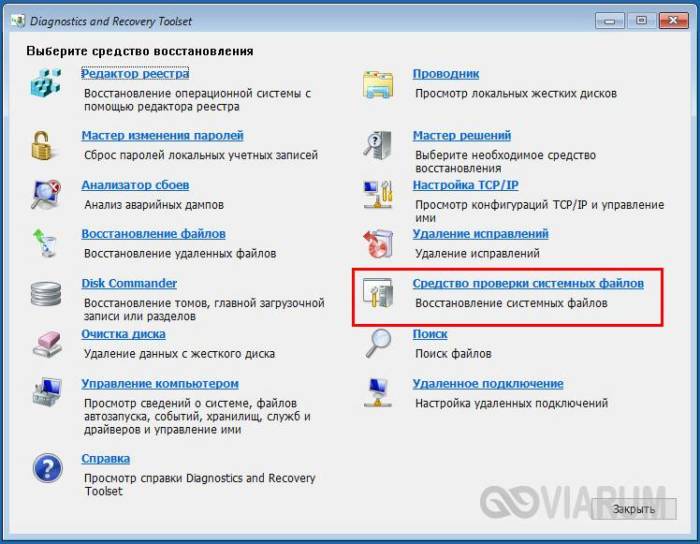
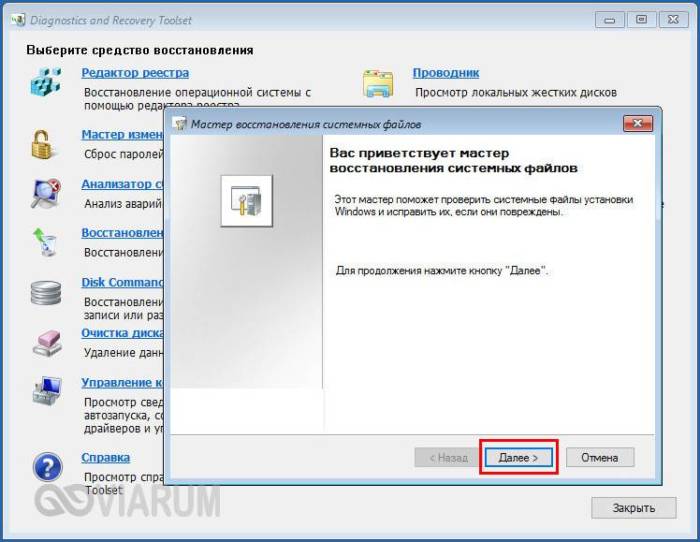
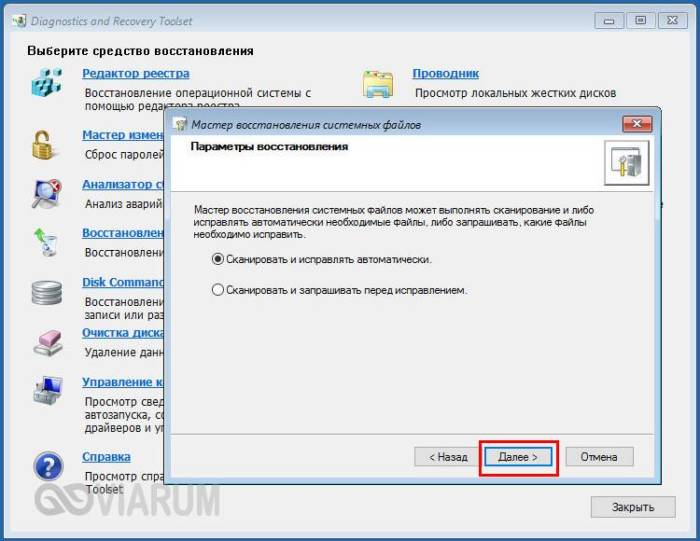
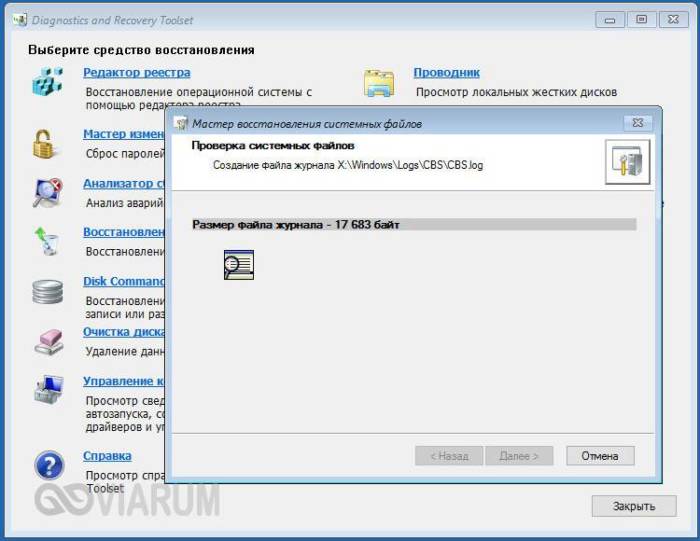
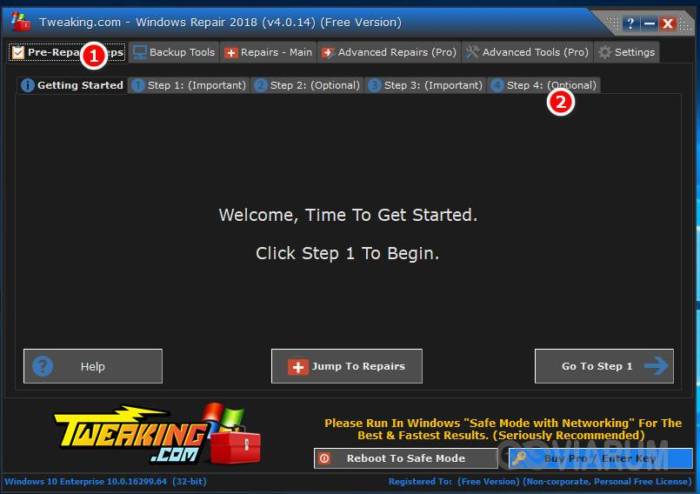
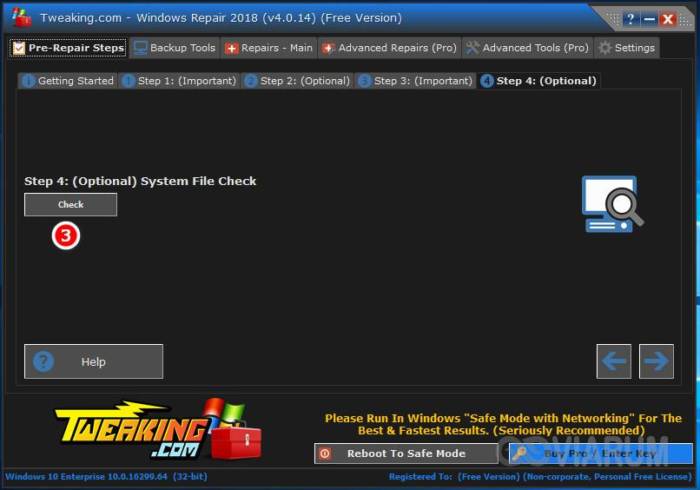
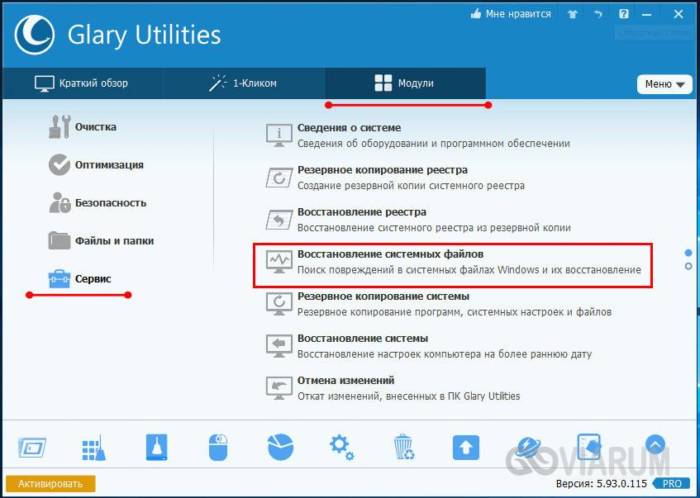
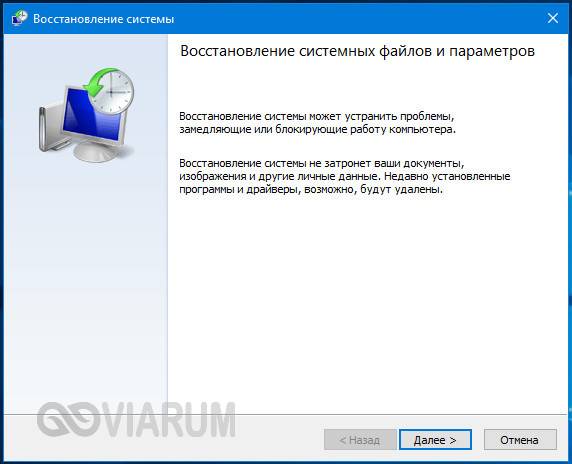
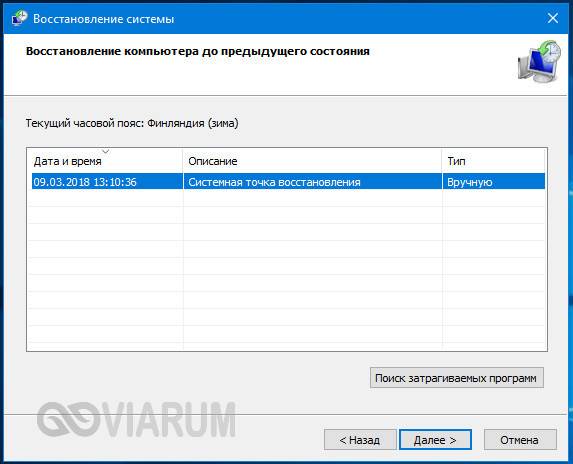
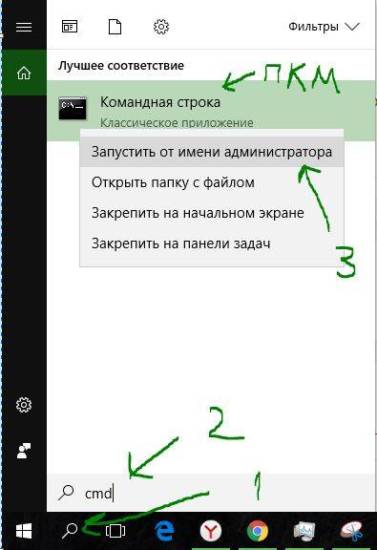
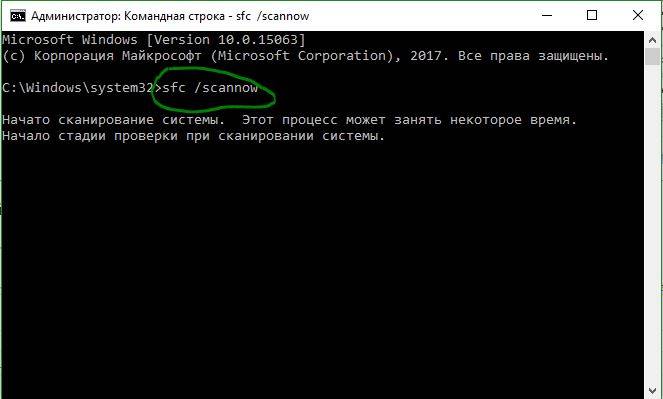

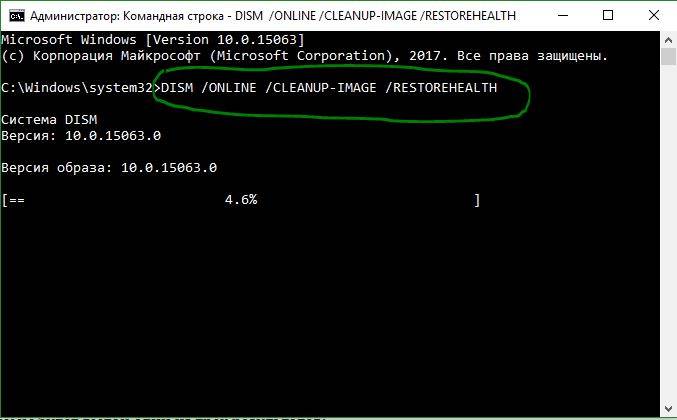
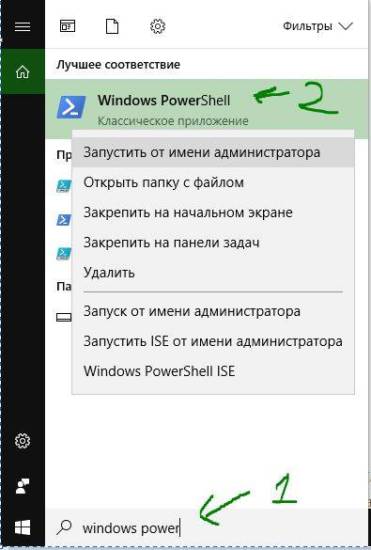
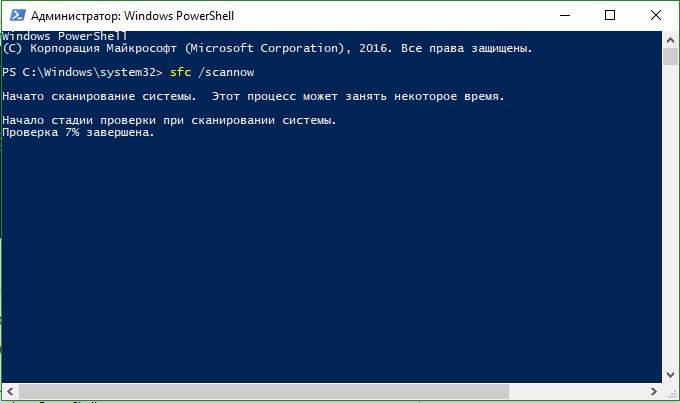
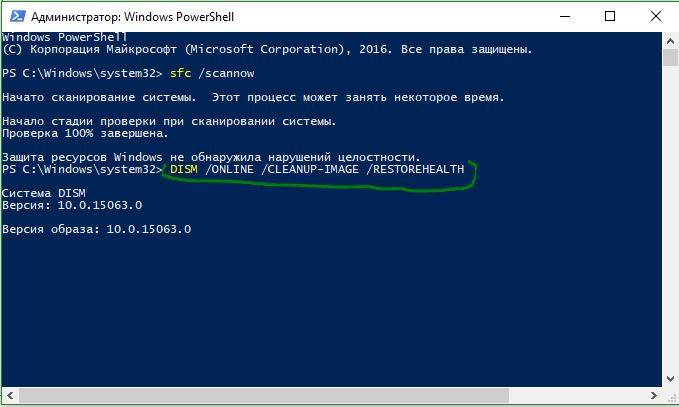
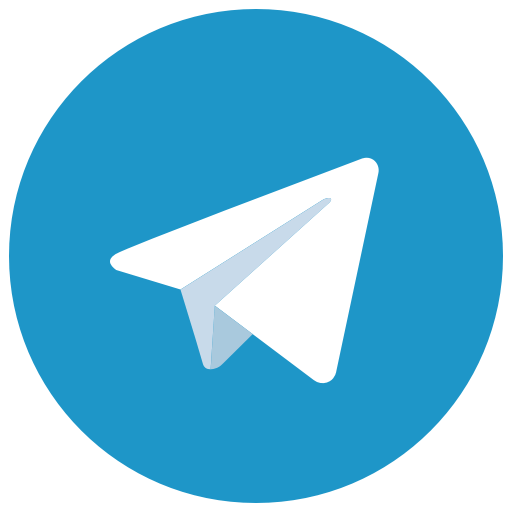
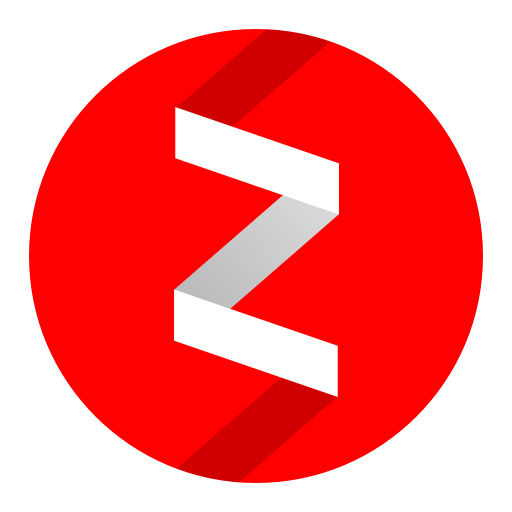

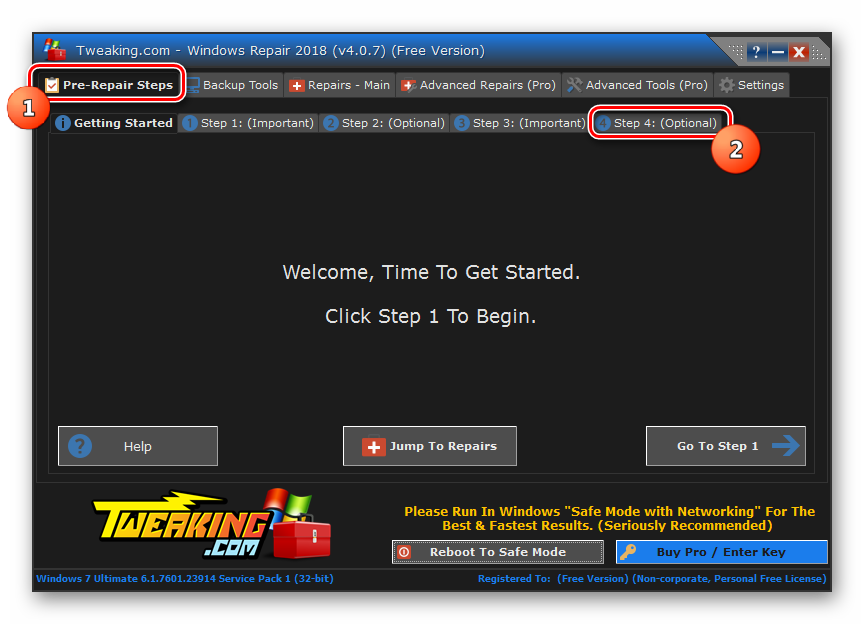
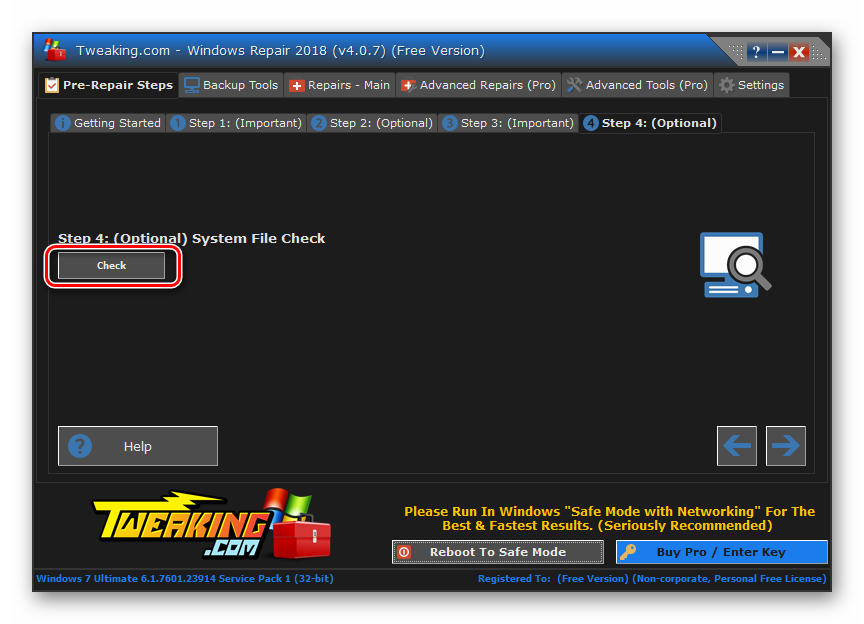
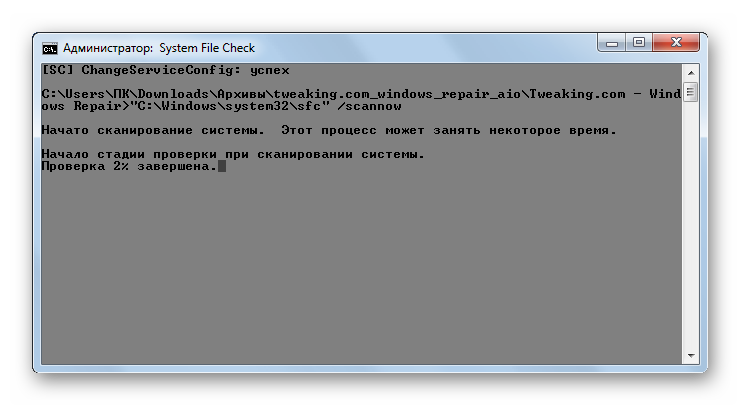
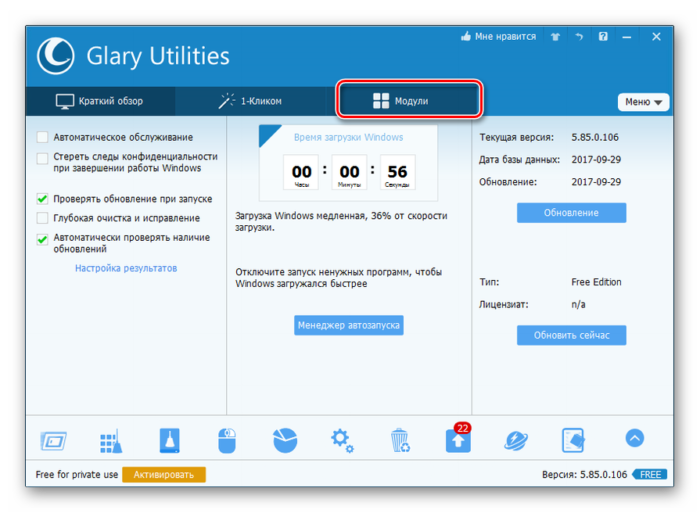
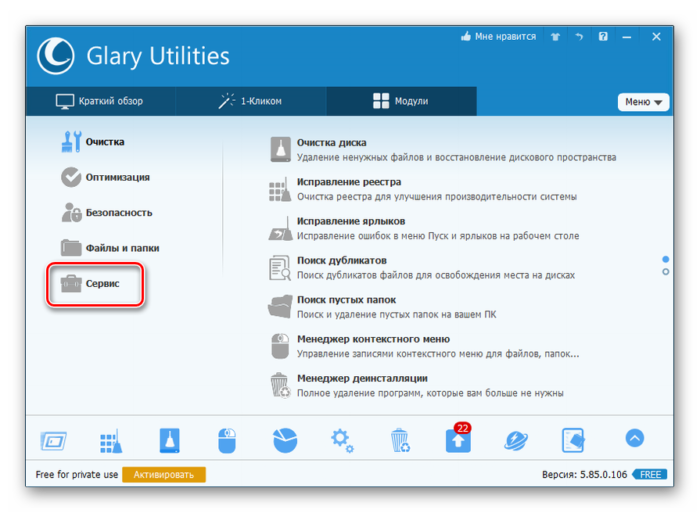
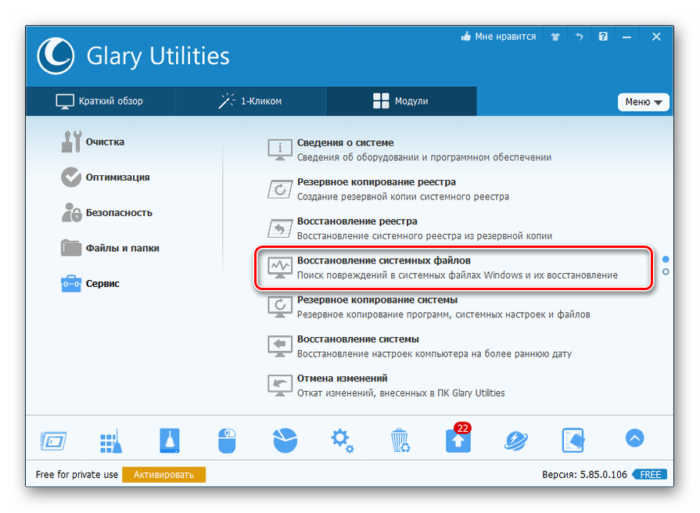
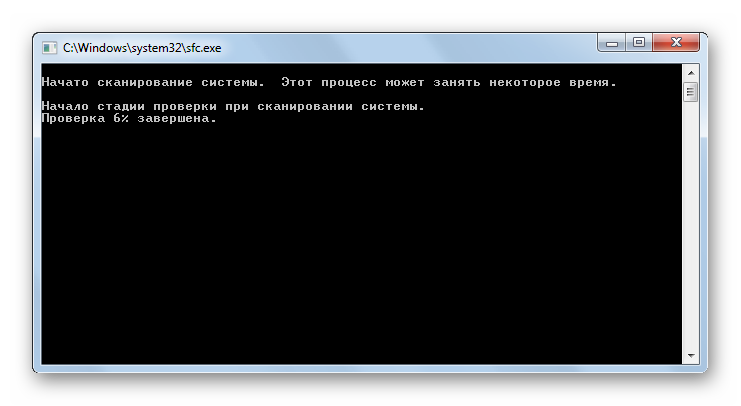
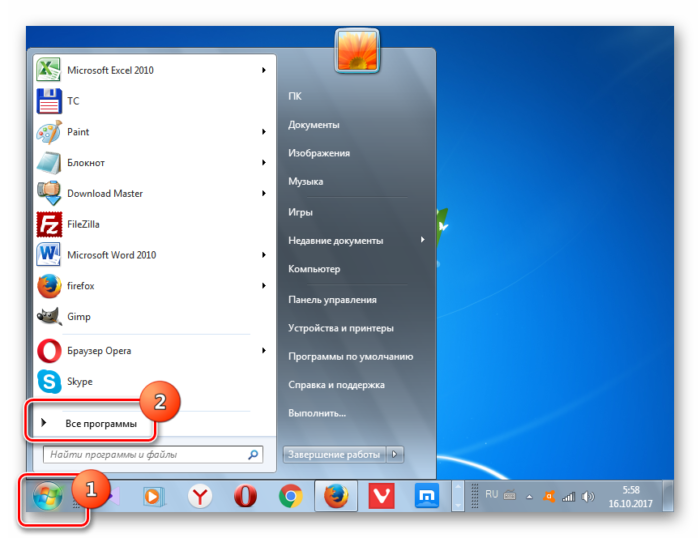
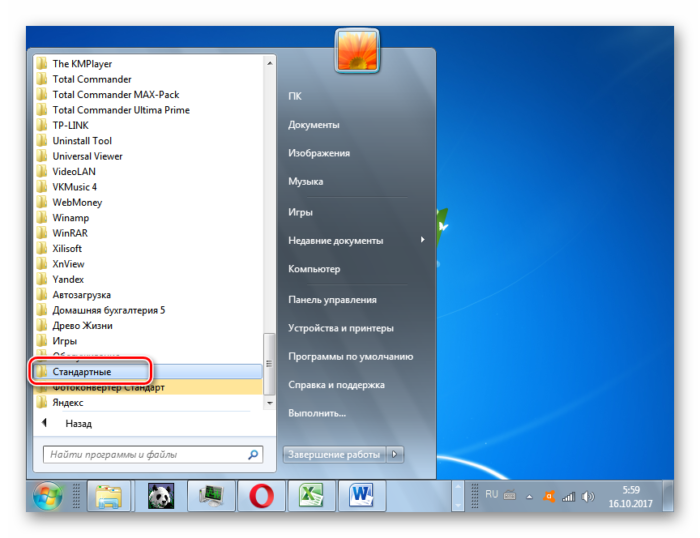
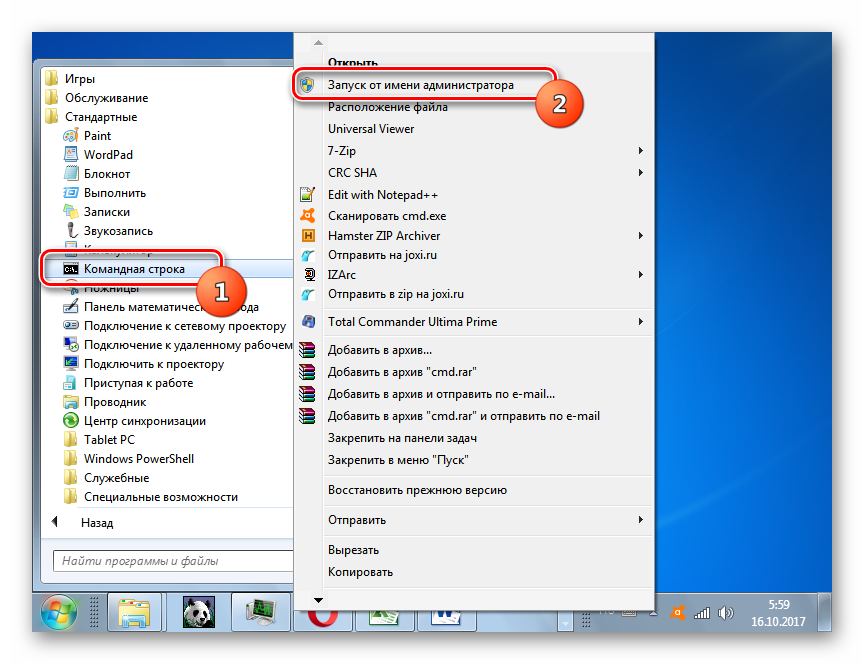
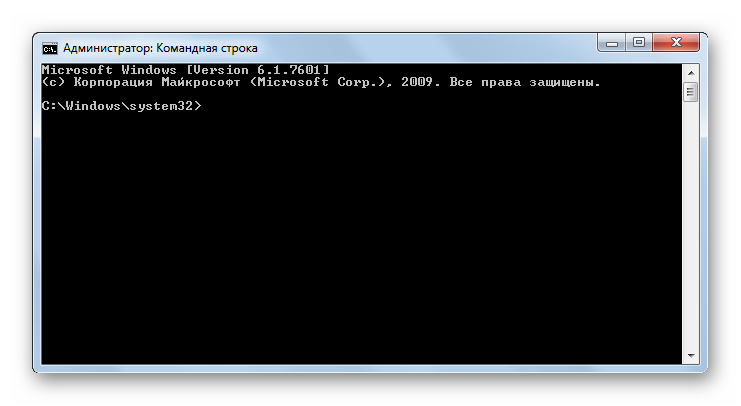
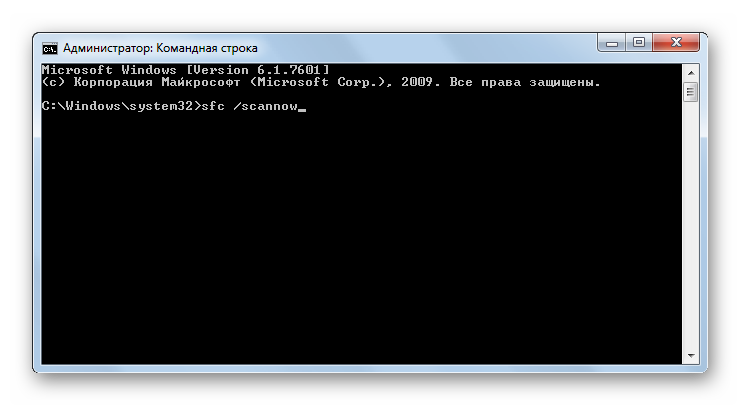

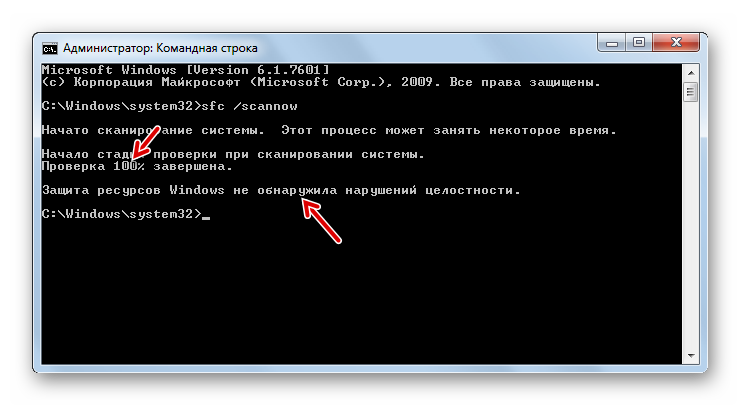
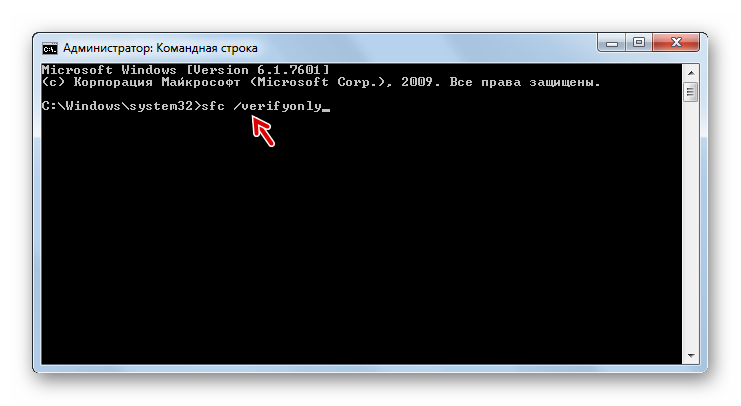
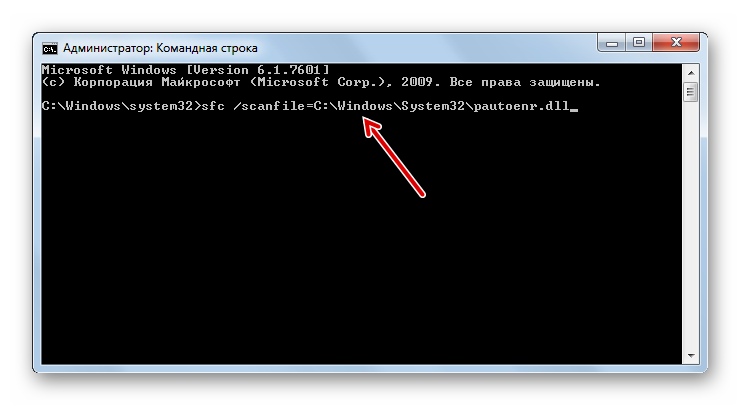
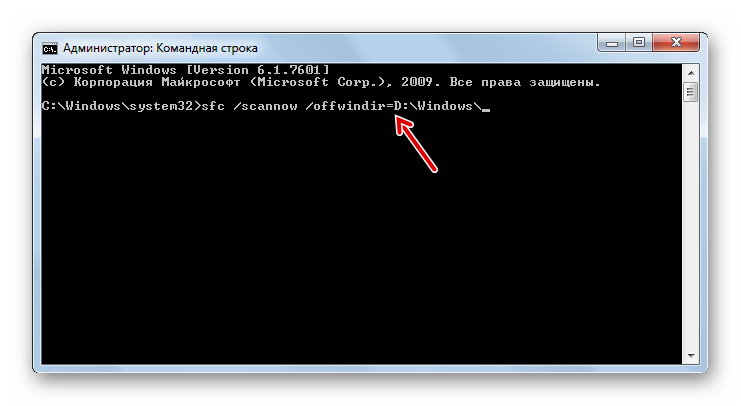
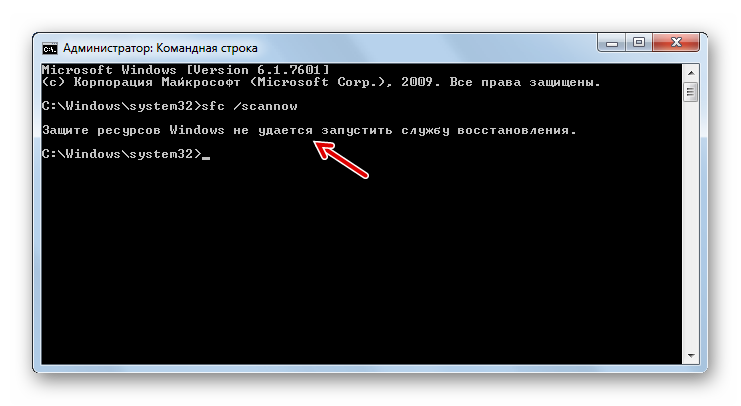
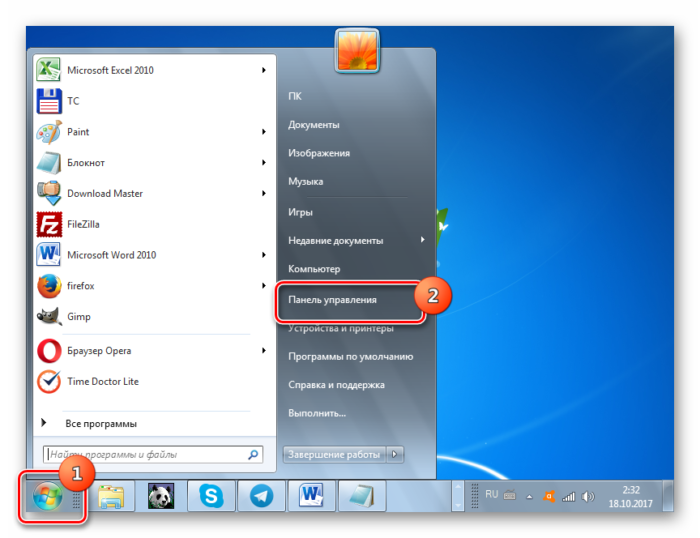
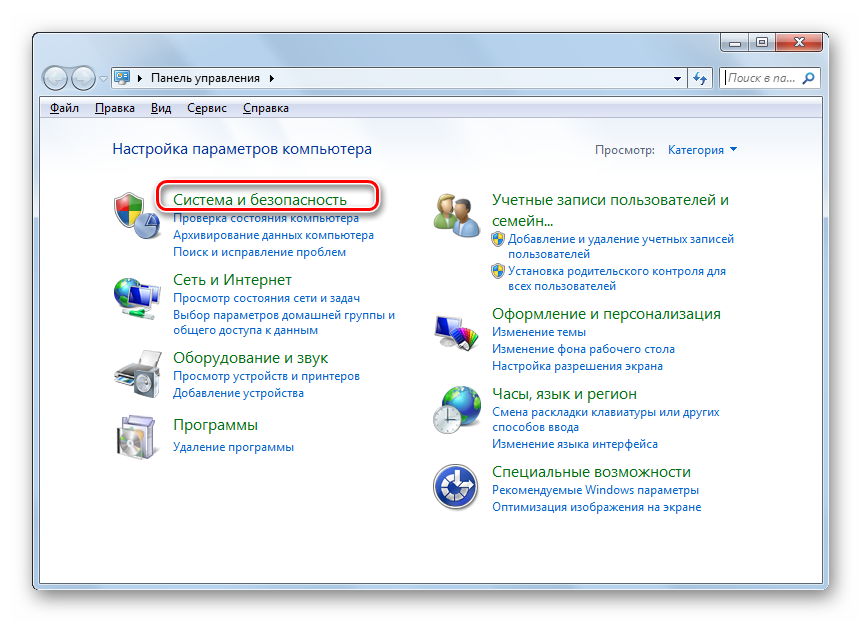
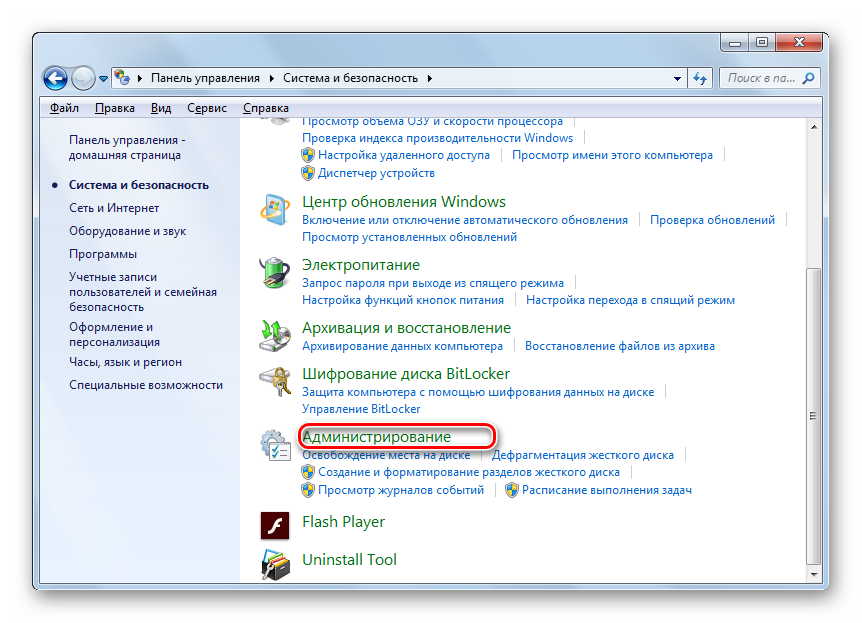
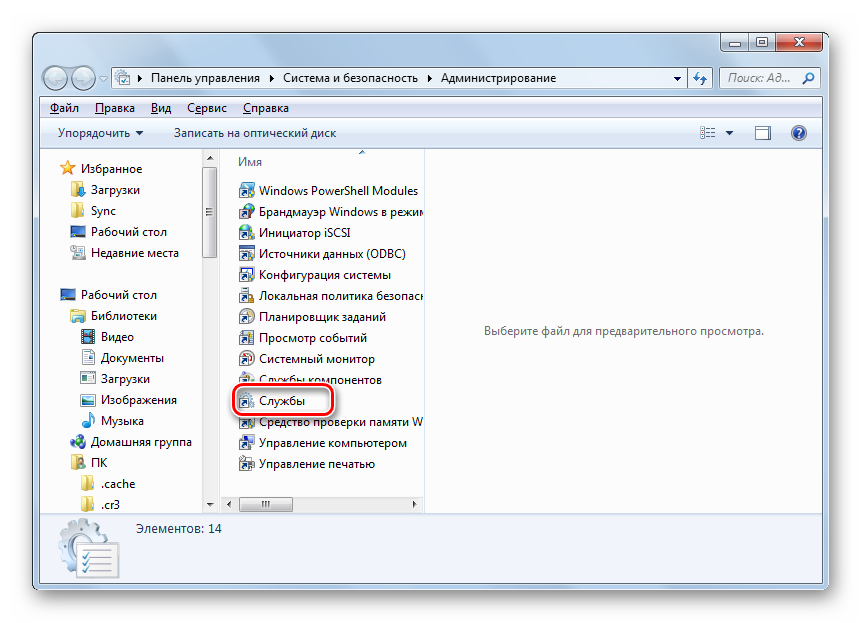
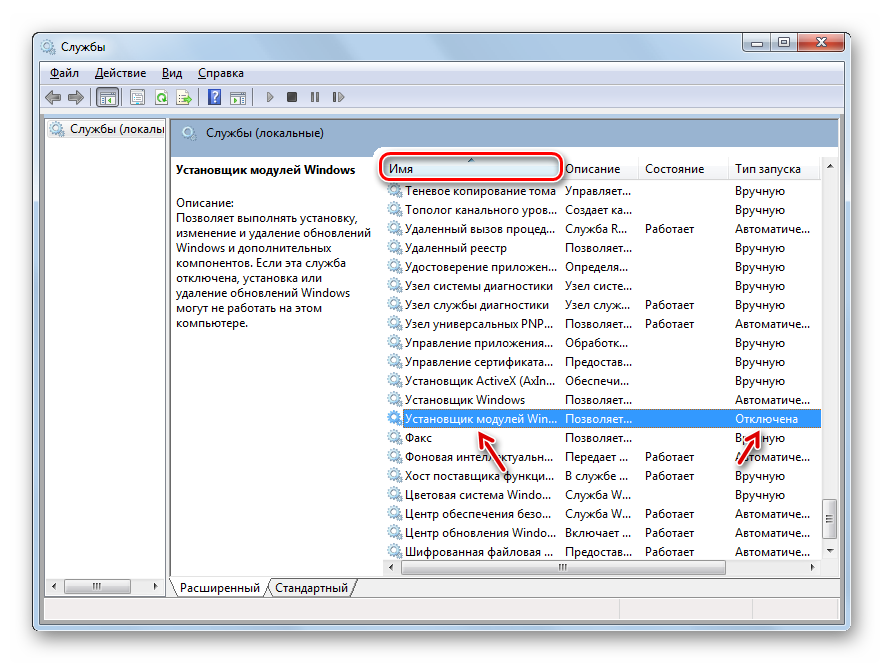
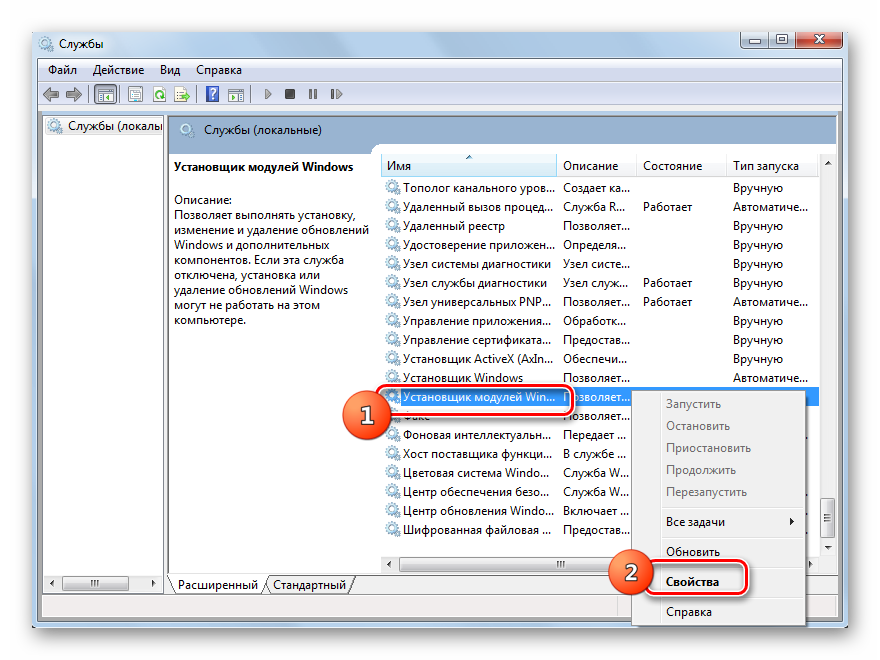
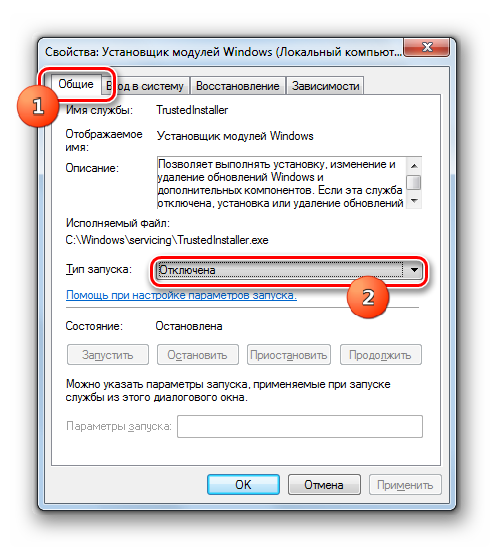
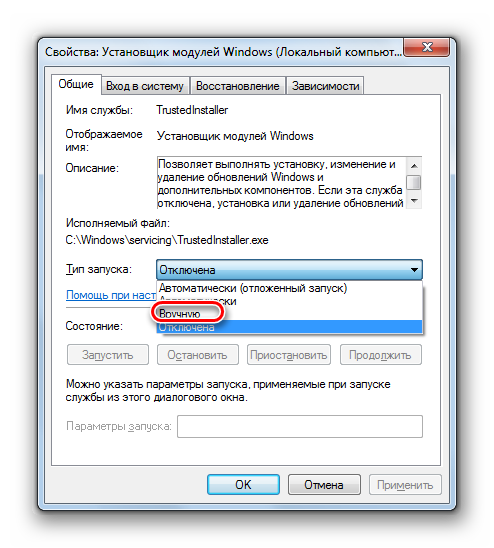
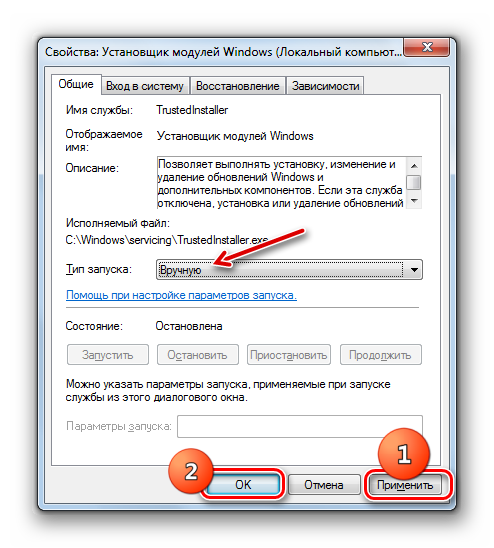
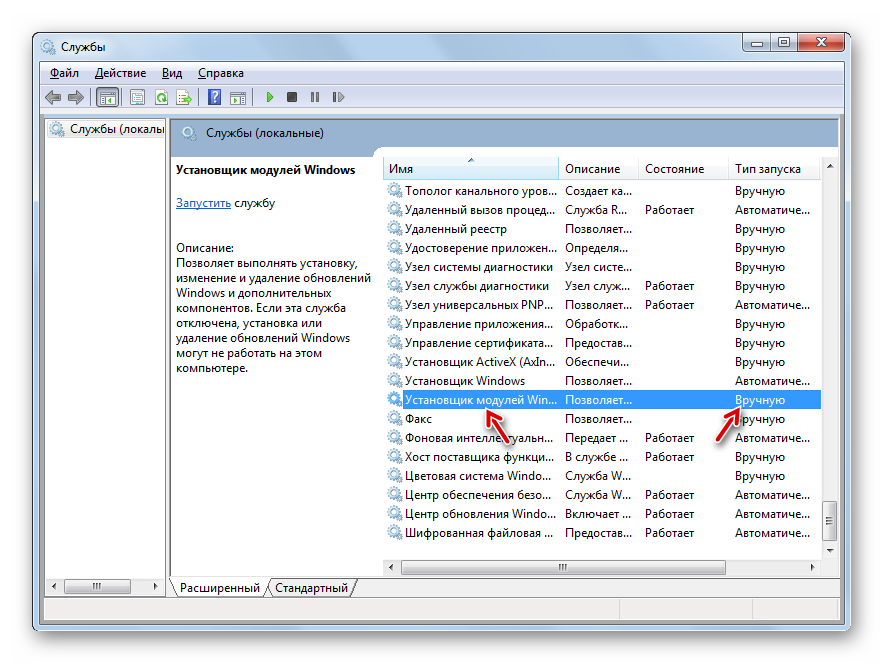
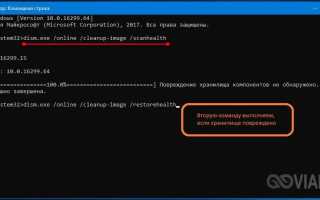

 Консольная утилита DISM. Как с ее помощью восстанавливать поврежденные компоненты
Консольная утилита DISM. Как с ее помощью восстанавливать поврежденные компоненты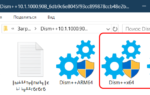 DISM: проверка и восстановление системных компонентов образа Windows 10
DISM: проверка и восстановление системных компонентов образа Windows 10 Восстановление системных файлов Windows 7 / 8.1 / 10
Восстановление системных файлов Windows 7 / 8.1 / 10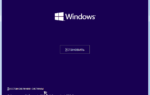 Восстановление хранилища компонентов в Windows 10, используя PowerShell
Восстановление хранилища компонентов в Windows 10, используя PowerShell