Содержание
- 1 Определение разрядности процессора
- 2 Как узнать битность Windows 7
- 3 Битность Windows 8
- 4 Разрядность Windows 10
- 5 Windows XP
- 6 Другие способы, если не получилось
- 7 Какая система лучше: 32 или 64-х битная?
- 8 Как узнать разрядность системы на Windows XP
- 9 Проверка разрядности системы на Windows 7/8/8.1
- 10 Можно ли узнать разрядность системы в Windows 10
- 11 Определяем разрядность операционной системы через программу AIDA64
Разрядностью (или битностью) центрального процессора (ЦП) называется количество бит, которые ЦП может обрабатывать за одну команду. Разрядность определяет количество бит, отводимых хранение одной ячейки данных. То есть, если архитектура вашего процессора, например, 32 битная, то он может работать с числами, которые представлены в двоичном коде из 32 бит, причём обрабатывать эти числа он может за одну команду.
Таким же образом (за одну команду) могут обрабатываться данные и меньшей разрядности, просто их старшие биты будут игнорироваться. Современные ЦП могут работать c 8-ми, 16-ти, 32-х и 64-х разрядными типами данных. Все использующиеся сейчас ЦП в компьютерах либо 32, либо 64 разрядные.
Часто, читая описания ЦП, можно встретить обозначение x86 — это значит, что мы имеем дело с 32 битной архитектурой. Если же встречается надпись х64 – то можно сказать, что данный ЦП обладает битностью, равной 64.
Важно! Часто битность ЦП ошибочно принимается за основу при определении максимального объёма памяти, к которому он может обращаться. Это, естественно, не так. Шины адреса и данных практически любого ЦП имеют разную битность и никак не влияют друг на друга.
Значение битности ЦП играет не последнюю роль для пользователей, поскольку битности операционной системы (ОС) и процессора, которые используются друг с другом, должны совпадать. Однако, здесь работает принцип обратной совместимости: на 64 разрядный ЦП может быть установлена операционная система как 32 так и 64 разрядная.
Версия операционной системы в данном случае не играет роли: например, все ОС Windows или Linux, уже начиная с появления первых 64 разрядных ЦП имеют как 32 битные так и 64 битные сборки. То есть, существуют все версии Windows (от XP до 10-й), имеющие как 64 так и 32 битную среду.
Важно! Установить на ЦП семейств х86 ОС, в названии которой фигурирует «х64» невозможно! Мало того, невозможно запускать исполняемые файлы для 64 битных ЦП на 32 битных ОС.
Именно поэтому определение того, какие именно (32 или 64 разрядные) данные используются ЦП весьма важно. Часто от этого зависит работоспособность достаточно больших групп пользователей, использующих одинаковое программное обеспечение.
В данной статье будет рассмотрено, как узнать разрядность процессора при помощи различных способов.
Определение разрядности процессора
Существует множество способов, как определить разрядность процессора. Посмотреть информацию о ней можно либо при помощи программных средств, либо средств BIOS; в крайнем случае, можно просто увидеть маркировку ЦП и уже по ней определить, сколько же бит отводится на обработку данных. Иногда эту информацию получить совсем просто: например, если количество ядер ЦП больше одного, то этот ЦП – 64 разрядный.
Через командную строку
Один из самых эффективных способов, как определить разрядность процессора без использования дополнительных средств. Для его реализации следует запустить командную строку – открыть в меню «Пуск» пункт «Выполнить» (или нажать Win+R на клавиатуре) и в появившемся окне набрать команду «cmd»,после чего нажать «Ввод».
Откроется консоль командного процессора. В ней следует ввести команду «systeminfo». Результатом её выполнения будет длинный перечень параметров системы. Интересующий нас пункт называется «Процессор(ы):» В нём будет написано название модели ЦП. И обязательно указана его битность (либо цифрами 32 или 64, либо надписями «х86» или «х64»).
Через свойства компьютера
Можно определить, какую разрядность поддерживает процессор, посмотрев свойства системы.
Один из способов сделать это – войти в параметр «Система» панели управления и там, в разделе «Тип системы» можно будет увидеть её разрядность. Если она равна 64, то и ЦП тоже 64 битный.
Однако, как уже было сказано ранее, поскольку на 64 разрядный ЦП может быть поставлена 32 разрядная система, необходимо будет уточнить тип используемого ЦП. Для этого следует зайти в «Диспетчер устройств», ссылка на который есть на той же странице, в «Устройствах» выбрать ЦП и открыть в его свойствах вкладку «Сведения».
В этой вкладке интересующий нас параметр называется «ИД оборудования». В нём будет указан тип используемого процессора – 64 или 32 разрядный.
Альтернативой является исследование свойств устройства, называемого в Диспетчере устройств «Компьютер». В нём может содержаться описание применяемого типа ПК с указанием его битности.
Аналогично свойствам процессора, следует зайти в свойства компьютера и во вкладке «Сведения» посмотреть описание устройства. Параметр может также называться «Выводимое имя». В любом случае, в нём будет присутствовать либо надпись «х86», либо «х64», что и будет соответствовать битности используемого ЦП в 32 или 64 соответственно.
Узнать разрядность через интернет
Для этого достаточно набрать в строке поиска фразу «узнать разрядность онлайн». Первые 5-10 результатов поиска дадут ссылки на сайты, определяющие этот параметр. После этого следует перейти на этот сайт и активный контент автоматически опознает количество разрядов ЦП и версию ОС.
Важно! Исполнение активных компонентов может быть заблокировано браузером и в этом случае определить интересующий параметр не получится. Для этого следует разрешить выполнение активного содержимого на странице.
Через BIOS
Самый простой способ, не требующий наличия программного обеспечения вообще. При загрузке ПК следует войти в BIOS, нажав F2 или Del. Далее следует выбрать раздел «System Settings», «Main» или «CPU Settings» – в зависимости от производителя BIOS он может называться по-разному, и посмотреть значение параметра «Processor Type». В нём будет указана фирма производитель, модель ЦП, его частота и разрядность.
Так же можете прочитать статьи на темы: Как включить второе ядро процессора Windows 7 и Мониторинг загрузки процессора и видеокарты в играх
32-х битные Windows содержат в названии пометку x86 или x32, а 64-х битные – x64. Код x86 не имеет ничего общего с 86 битами, просто так повелось ещё с первых версий Windows, которые работали на компьютерах с x86-совместимой платформой (386, 486, 586 кто помнит :))
В любой версии Windows разрядность можно посмотреть в окне свойств системы. Я покажу как оптимальнее всего туда войти.
Вы можете посмотреть видео или читать статью:
Как узнать битность Windows 7
Кликаем правой кнопкой мышки на рабочем столе по значку «Компьютер» и выбираем «Свойства»
Перед вами откроется окно свойств системы, где нужно найти запись о типе вашей Windows
Как видно по картинке у меня 64-разрядная система. Всё так просто.
Битность Windows 8
Можно так же, щелчком правой кнопки по иконке «Компьютер» на рабочем столе. Или зайти в плиточное меню «Пуск» восьмёрки, найти там кнопку «Компьютер», кликнуть правой кнопкой и выбрать «Свойства»
В окошке свойств системы смотрим разрядность своей Windows 8
Разрядность Windows 10
Всё так же, а чтобы открыть окно «Система» достаточно кликнуть правой кнопкой по «Пуск» и выбрать «Система»

Windows XP
Пара слов на счёт Windows XP. Так как эта ОС использовалась в основном на стареньких компьютерах, то x64 версия почти не пользовалась спросом. Поэтому в окне свойств системы даже не указывается что установлена x86 версия, т.е. это по умолчанию. А вот если стоит x64, то это будет указано.
Другие способы, если не получилось
Если по каким-то причинам вышеуказанные способы не работают, то будем действовать по-другому. Если на рабочем столе нет значка «Компьютер», то идём в меню «Пуск» и пишем в строке поиска «система»
В результатах поиска выбираем «Система», смотрим.
Второй способ: идём в «Пуск -> Панель управления -> Система»
Эти два варианта подходят для всех операционных систем: Windows 7 и Windows 8/10. Они позволяют показать всё то же окошко свойств системы.
Следующий способ также универсальный, но открывает уже другое окошко. Итак, в строке поиска меню «Пуск» пишем «сведения» и открываем ссылку «Сведения о системе»
В главном окне программы ищем строчку «Тип»
Для 64-битных ОС будет написано «x64-based PC», а для 32х «x86-based PC».
Какая система лучше: 32 или 64-х битная?
Многие задаются этим вопросом перед установкой Windows, и не зря, ведь от этого зависит многое. Вообще, разрядность системы определяет способ взаимодействия ОС с процессором и оперативной памятью компьютера или ноутбука. Тридцатидвух битная система может за один такт процессора обработать 32 бита (4 байта) информации, а шестидесятичетырёх битная может в два раза больше.
Теперь во-первых, возможность работы x64 версии на конкретном компьютере напрямую зависит от разрядности установленного процессора. К счастью, все современные процессоры поддерживают 64-х разрядные инструкции.
Если в x64 Windows установить x64 приложение, то оно будет работать быстрее, чем при использовании 32-битных версий!
Во-вторых, x86 системы поддерживают только 3,25-3,75 ГБ оперативной памяти (зависит от конфигурации железа). Следовательно, если у вас установлено 4 и больше гигабайт оперативки, то выбирайте 64-х разрядную операционную систему.
А вот если x64 ОС поставить на компьютер с 2-3 ГБ памяти, то работать она будет, но ввиду большей прожорливости этой самой оперативки, чем x32, производительность будет хуже, даже несмотря на более быструю работу процессора в такой ОС.
Если у вас x64 Windows, то при скачивании программ и драйверов всегда выбирайте их 64-битную версию. Для драйверов это правило является обязательным. Программы будут работать и той, и той версии. Для 32х программ существует отдельная папка на диске «Program Files (x86)» и они запускаются в режиме эмуляции x86 операционки. А вот запустить 64х программу в 32х системе не удастся.
Автор: · Сентябрь 23, 2019
<index>Если Вы задались данным вопросом, скорее всего, желаете обновить драйвера для своей видеокарты. Правильно делаете, потому что, загрузив не те драйвера – видеокарта будет работать не на полную мощность, а то и вовсе они не установятся. Именно поэтому мы сегодня расскажем Вам, как узнать разрядность системы. Причём постараемся разложить по полочкам всевозможную информацию, которая только может потребоваться. Не забыли мы и про владельцев старых операционных систем а-ля Windows XP.
Как узнать разрядность системы на Windows XP
Самый простой и самый правильный вариант – заглянуть в окно со свойствами системы:
1. Кликаем по значку “Мой компьютер”, как и полагается, ПКМ. В появившемся выпадающем меню нажимаем “Свойства”;
2. Открывается окно, где Вы должны перейти на вкладку “Общие”;
3. Если там нет информации о разрядности системы, значит, используется 32-хбитная версия (x86).
4. В обратном же случае, если Вы видите другую картинку и там написано, к примеру, “Professional x64 Edition”, то система является 64-хбитной.
Проверка разрядности системы на Windows 7/8/8.1
Здесь всё ещё значительно проще, нужно:
1. Также само правой кнопкой кликнуть по значку “Компьютер” и в выпавшем контекстном меню нажать на “Свойства”;
2. Далее на экране Вашего монитора появится окно с подробными характеристиками компьютера, среди которых есть: объём оперативной памяти, информация о процессоре и разрядность ОС.
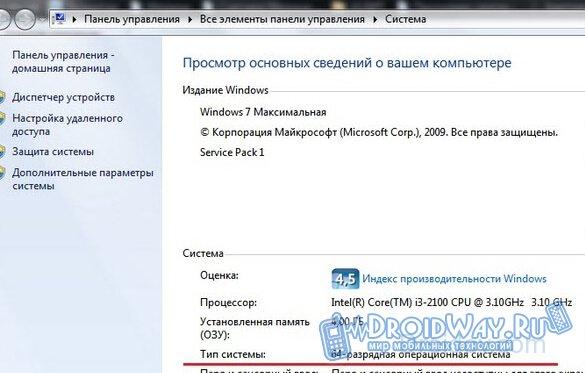
Собственно говоря, для обеих версий операционной системы этот способ одинаков, разница лишь в визуальном оформлении.
Можно ли узнать разрядность системы в Windows 10
Конечно же, можно. И при том по-прежнему не нужно использовать сторонний софт. Способ практически такой же, но есть своя особенность. Например, на большинстве версий ОС значок “Компьютер” является ярлыком, поэтому нажав на него ПКМ и выбрав “Свойства” мы получим совершенно другую информацию.
Поэтому давайте рассмотрим наш собственный вариант. Он прост и универсален. Кстати, в случае с Win 7-8 он также подействует:
1. Однократно нажимаем комбинацию клавиш Windows + S. Да-да, наконец-то Вы воспользовались клавишей не во время ведения напряжённого боя в онлайн-шутере. Открывается строка поиска, встроенная во все последние версии ОС;
2. Вводим в неё кодовое слово “Компьютер”;
3. Кликаем по первому приложению правой кнопкой мыши, в контекстном меню нажимаем “Свойства”;
4. После чего открывается окно отдалённо напоминающее таковое в Windows 8.1, где написана основная информация о Вашем компьютере или ноутбуке, в том числе и разрядность системы. В данном случае это: 6 ГБ оперативной памяти, процессор Intel Core i7 и 64-разрядная операционная система.
Определяем разрядность операционной системы через программу AIDA64
Почему мы выбрали именно её? Всё просто, с помощью AIDA64 Вы можете получить всю необходимую информацию о своём компьютере и даже больше.
1. Открываем программу со значка на рабочем столе – перед нами главное окно;
2. Кликаем по пункту “Операционная Система”;
3. Далее нажимаем на подпункт с аналогичным названием;
4. Доступной становится вся необходимая информация по версии ОС и её разрядности, на скриншоте нужную нам строку мы выделили курсором.
На этом всё. Вы великолепны!
Читайте также: Как убрать рекламу в скайпе</index>Используемые источники:
- https://wi-tech.ru/protsessory/kak-uznat-razryadnost/
- https://it-like.ru/kak-uznat-razryadnost-windows-7-8/
- http://droidov.com/kak-uznat-razryadnost-sistemy-na-windows-xp-7-8-8-1-10-x32-ili-x64
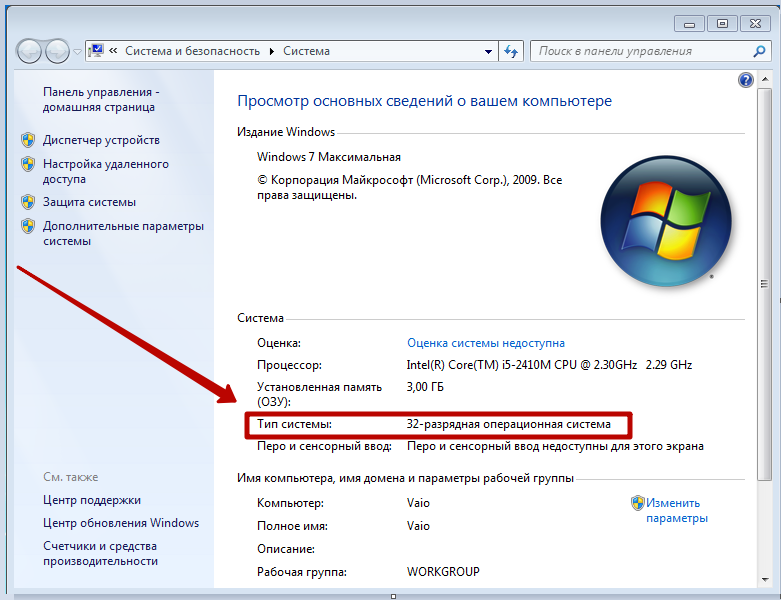
 Как узнать температуру процессора в windows 7, 8, 10
Как узнать температуру процессора в windows 7, 8, 10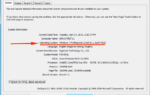 Как определить разрядность процессора, 32 или 64 бит?
Как определить разрядность процессора, 32 или 64 бит?

 32-разрядная операционная система процессор x64, как понять?
32-разрядная операционная система процессор x64, как понять?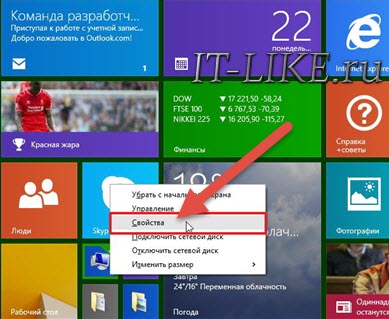

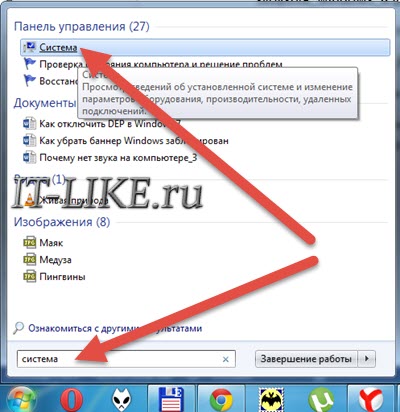
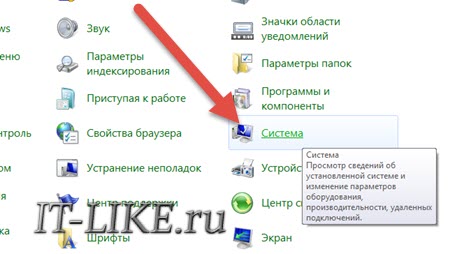
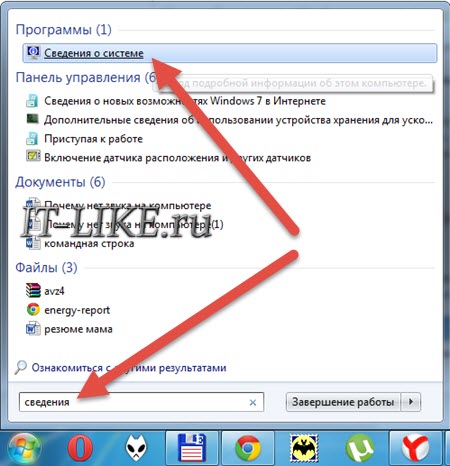
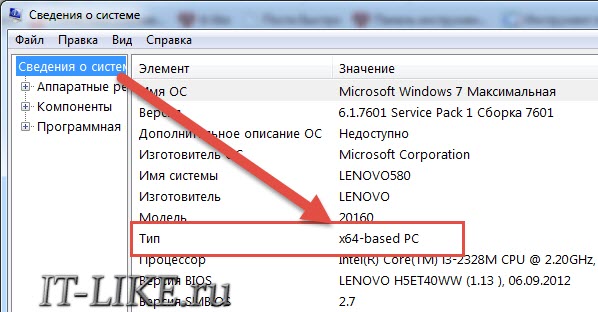
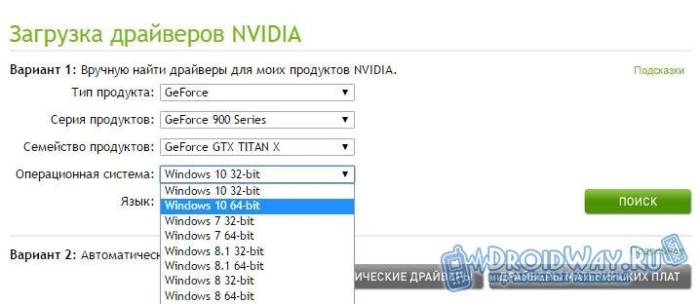
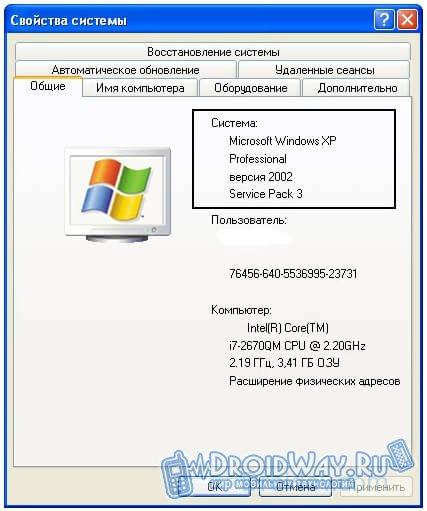
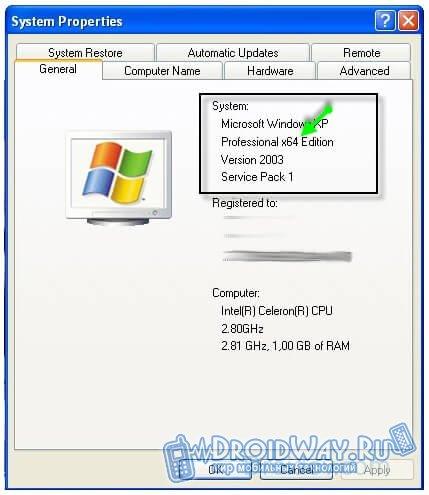
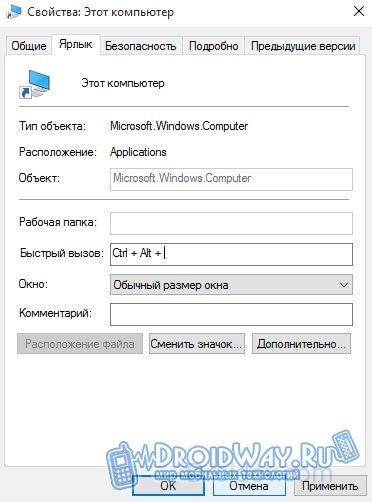
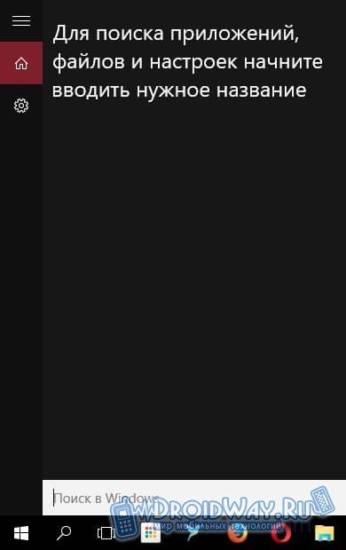
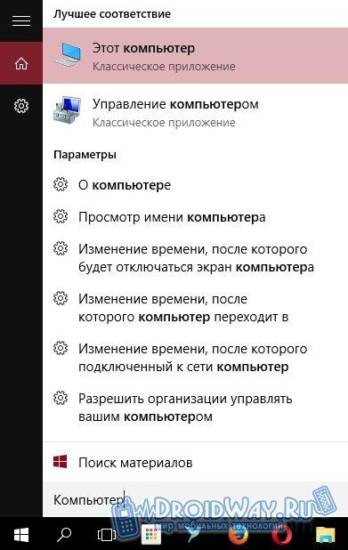
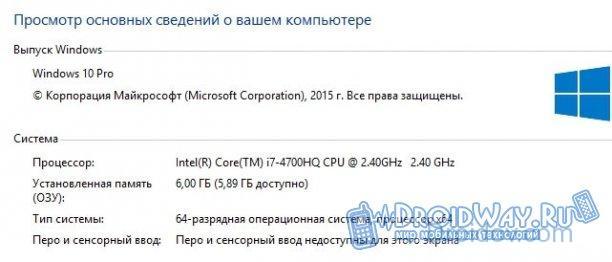
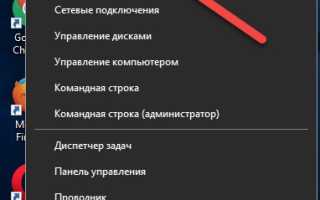

 Как узнать разрядность системы в разных версиях Windows (XP, 7, 8 и 10)
Как узнать разрядность системы в разных версиях Windows (XP, 7, 8 и 10) Как определить разрядность процессора — не выходя из windows?
Как определить разрядность процессора — не выходя из windows? Как можно заменить на ноутбуке процессор на более мощный или рабочий?
Как можно заменить на ноутбуке процессор на более мощный или рабочий?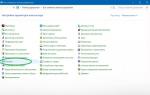 Процессор, CPU: характеристики центрального процессорного устройства
Процессор, CPU: характеристики центрального процессорного устройства