Содержание
- 1 Комп не видит жесткий диск-причины!
- 2 Комп не видит жесткий диск,старый.
- 3 Навигация записей
- 4 Система не видит второй жесткий диск: что делать
- 5 Почему компьютер не видит второй жесткий диск
- 6 Использование второго жёсткого диска
- 7 Почему не видно второй HDD в меню BIOS?
- 8 Почему не видно второй HDD на Windows 7?
- 9 Почему не видно второй HDD на Windows 10?
- 10 Жёсткий диск
- 11 Причины исчезновения
- 12 Необходимые действия для решения проблемы
- 13 Проблема с логическим разделом
- 14 С использованием стороннего приложения
- 15 Заключение
- 16 Расположение жесткого диска в системном блоке
- 17 Расположение жесткого диска в системе
- 18 Подключение второго жесткого диска
- 19 Программа для проверки жесткого диска Crystal Disk info
- 20 Программа для замера параметров жесткого диска Crystal Disk Mark
Комп не видит жесткий диск-причины!

Они в скором времени станут востребовательнее, чем флешки. А всё это благодаря их огромному объему памяти, порой до 2 ТБ. При этом его размер не превышает величину телефона. Но что же делать, когда комп не видит подключенный к нему жесткий диск? Рассмотрим две похожие ситуации: жесткий диск подключен впервые и ПК не обнаруживает старый диск (тот, который подключался к ПК неоднократно).
НЕ ВИДЕН НОВЫЙ ЖЕСТКИЙ ДИСК
Пуск – Панель управления – Настройка системы и безопасности – Администрирование – Управление компьютером.
- В окне с левой стороны откройте:
- 2.1 Меню – Управление дисками.
Теперь Вы видите перечень всех дисков, которые подключены к системе.
Причиной Вашей неисправности может быть ошибочная буква жесткого диска. Её нужно изменить.
- 2.2 Кликните один раз правой кнопкой мыши по жесткому диску и выберите « Изменить букву диска ».
- 2.3 Введите букву, которая нигде в перечне не встречается.
Ещё одной из причин, почему Ваш комп не видит новый жесткий диск может быть отсутствие процесса его форматирования. Такой диск не отображается и в перечне ярлыка « Мой компьютер ». Тогда, конечно, сменить символ (букву) диска никак не выйдет.
2.4 Если в контекстном меню нет варианта «сменить букву», выберите « создать простой том ». Однако при этом, вся информация. которая содержится на жестком диске будет стерта! Так что будьте внимательны.
Комп не видит жесткий диск,старый.
В этом случае мы рассмотрим момент когда комп не видит жесткий диск который уже был установлен в системный блок.
НЕ ВИДЕН СТАРЫЙ ЖЕСТКИЙ ДИСК
- Как и в первом случае зайдите сюда:
Пуск – Панель управления – Настройка системы и безопасности – Администрирование – Управление компьютером.
Далее: Меню – Управление дисками.
Среди перечня найдите свой жесткий диск и смените его букву.
- Ещё один из способов – проверка диска на наличие вирусов. Воспользуйтесь антивирусной программой. Некоторые вирусы воздействуют на отображение жесткого диска в компьютере.
- Третий способ определить неисправность – зайти в Диспетчер устройств и обратить внимание, насколько правильно определено подключенное устройство ( имя устройства не должно содержать иероглифов и знаков ).
- Можно попробовать переустановить драйвера на контроллер USB.
- Подключите жесткий диск к другому компьютеру, если диск исправен, тогда переустановите операционную систему Windows.
- Помогает в данной проблеме чистка реестра и оптимизация работы компьютера. Этой теме в данном блоге посвящена отдельная статья
- Попробуйте подсоединить диск через другой разъем. Может, проблема в неисправном порте USB.
- И напоследок, проверьте цельность шнуров. Возможно, плохой контакт из-за повреждения.
На заметку! Если вы заметили, то я в конце каждой статьи рассказываю, что я публиковал ранее. Так вот обязательно прочитайте как удалить твиты в твиттере. а так же как проверить видеокарту на компьютере. Можете так же посмотреть где скачать блютуз на ноутбук бесплатно .
Как видите, причин, почему комп не видит жесткий диск может быть множество. Пробуйте, надеюсь, у Вас получится устранить данную неполадку. Свои вопросы прошу задавать в комментариях, а я на них с радостью отвечу. Желаю всем мира!
С Ув. Евгений Крыжановский
Отблагодари меня, поделись ссылкой с друзьями в социальных сетях:
Либо жесткий диск потихоньку умирает, либо бокс, в котором сидит жесткий диск, неработоспособен. Попробуйте проверить работоспособность жесткого, подключив его к другому компьютеру.
Непонятно, зачем ты это написал. Я уже писал, что контроллер(PCB board) накрылся и если подключил напрямую к компьютеру, то диск уже не в боксе. Второго компа нет, спёрли из подвала.
Навигация записей
Система не видит второй жесткий диск: что делать
Почему компьютер не видит второй жесткий диск
В ситуациях, когда на жёстком диске мало места, а новый большего объема не хватает средств, пользователи выбирают вариант подключения портативного накопителя или второго HDD. К сожалению, сразу так и не настроишь их, а бывает везёт, и система сама распознаёт устройство. Если компьютер не видит жёсткий диск как в БИОСе, так и в «Проводнике», статья поможет вам разобраться с этой проблемой. Для удобства она разбита на несколько случаев – когда не видно в BIOS. а потом уже в интерфейсе и, соответственно, в списке устройств.
Использование второго жёсткого диска
Изначально мы имели в виду, что есть второе устройство (жёсткий диск), который вы подключаете к компьютеру как внутри, так и снаружи. Оба вариант кардинально по-разному подключаются. Дело в том, что второй вариант работает как флешка и не должно быть проблем с распознаванием его на компьютере, а вот с первым случаем всё немного иначе.
Ситуация заключается в том, что работать он может по связным причинам:
- если правильно подключён к материнской плате;
- если сам исправен;
- если материнская плата исправна;
- если драйвера не слетели и всё нормально работает.
Таким образом, проверьте, чтобы HDD был правильно подключён и работал. Материнская плата, которая не работает, сразу выдаст себя – ПК просто не запустится. Последний пункт перечня самый неприятный. При «слёте» драйверов, вам нужно будет обращаться к поставщику устройства, чтобы он смог решить этот вопрос. В случае, когда всё корректно работает и подключено. но компьютер не видит второй жёсткий диск – переходим к следующему пункту статьи .
Почему не видно второй HDD в меню BIOS?
Изначально нужно рассмотреть именно этот вариант, потому что меню БИОС – лицо состояния компьютера и в нём можно посмотреть всю нужную информацию. Очень часто его используют для того, что показать пользователю в магазине, какие устройства подключены к ноутбуку или ПК, какие установлены параметры и т.п.
Для того, чтобы включить «видимость» жёсткого диска в БИОСе, нужно выполнить либо один, либо оба варианта действий.
Итак, первый выглядит так:
- Выключаем компьютер и снова его запускаем. Сразу после того, как ПК включился, нажимаем на клавиатуре на клавишу F2 (иногда DELETE) столько раз, пока не появится заветное меню;
- Переходим в меню «Advanced». затем во вкладку конфигурации оборудования (может быть по-разному именовано, но слово Configuration точно там будет);
- Находим строку контроллера и меняем статус Disabled на Enabled ;
- Сохраняем изменения и выходим из БИОСа. если компьютер потребует – перезагрузите компьютер.
- Повторяем пункт №1 предыдущей инструкции и выбираем теперь меню конфигурации системы;
- В поле «Configure SATA» меняем AHCI на любой другой;
- Повторяем пункт №4 прошлого варианта.
В первом случае мы просто включили контроллер дисков, а во втором поменяли тип конфигурации, потому что некоторые HDD могут не поддерживать AHCI. На этом все «пытки» над BIOS заканчиваются, а мы переходим к настройке уже из интерфейса пользователя.
Почему не видно второй HDD на Windows 7?
Чтобы сразу понять, точно ли не видит система жёсткий диск, нужно перейти в менеджер дисков. Для этого воспользуемся утилитой «Выполнить». Вызов: клавиша с эмблемой Виндовс + клавиша R. Затем введите команду «diskmgmt.msc» и нажмите «ОК» .
Вы попадёте в окно «Управление дисками». Инструкция будет актуальна для вас, если у вас будет примерно такая картина:
Согласно скриншоту, в системе имеется диск, который просто не инициализирован. В таком случае, нужно сразу его сделать инициализированным. Для этого кликаем по нему правой кнопкой мыши и выбираем «Инициализировать». Затем выбираем стиль разделов. Для Windows 7 выбираем MBR. а затем нажимаем «ОК». После этого вам нужно на основе этого диска создать простой том, чтобы вы могли использовать память на диске посредством «локальных» дисков.
Снова кликаем правой клавишей по диску и выбираем «Создать простой том». Назначаем букву, проходим все пункты утилиты и подтверждаем действия. Далее всё будет точно отображаться и работать и вам больше не будет волновать ответ на вопрос о том, почему компьютер не видит второй жёсткий диск.
Почему не видно второй HDD на Windows 10?
Как пользователи новой системы, владельцы «десятки» реже сталкиваются с проблемой отображения диска в «Проводнике». Поскольку система свежая, а оборудования ещё не очень, бывает так, что HDD не видно. В таком случае нужно обязательно проделать те же самые пункты, что и для Windows 7, но с маленькой поправкой.
В предыдущем подзаголовке мы выбирали стиль разделов. Дело в том, что именно для Windows 10 и для Windows 8|8.1 рекомендуется устанавливать GPT. Однако, такое лучше проделывать лишь в том случае, если вы уверены, что у вас нестарый компьютер. В обратном случае смело выбирайте MBR и точно не прогадаете.
Хорошие статьи в продолжение:
Жёсткий диск

Часто многие начинающие пользователи (да и продвинутые тоже) жёсткий диск называют памятью, что не совсем корректно.
Памятью в компьютере называют оперативное запоминающее устройство (ОЗУ), которое выполняет несколько иные функции и с которым мы немножко познакомились в уроке «Буфер обмена в картинках ».
Ну а жёсткий диск в данном контексте, правильнее называть устройством хранения информации.
Это, наверно, единственный элемент компьютера, с которым мы можем делать все, что хотим. Причем, жесткий диск при этом довольно лоялен, так как позволяет с собой это делать, не причиняя вреда ни себе, ни нам.
Нет, угробить можно при желании все что угодно. Но это совсем другая тема.
Прежде чем мы поговорим о жёстком диске, давайте сначала посмотрим на него на своем компьютере. Точнее, как компьютер нам его показывает.
Для пользователей Windows XP:
Последовательно подводим указатель мыши и нажимаем:
- левой кнопкой по меню «Пуск»
- правой кнопкой по пункту меню «Мой компьютер»
- левой кнопкой по пункту меню «Управление»
- левой кнопкой по пункту меню «Управление дисками»
Последовательно подводим указатель мыши и нажимаем:
- левой кнопкой по меню «Пуск»
- правой кнопкой по пункту меню «Компьютер»
- левой кнопкой по пункту меню «Управление»
- левой кнопкой по пункту меню «Управление дисками»
Наши манипуляции привели к тому, что у нас открылась Панель управления компьютером. Ну а если быть до конца точным, то Панель управления дисками .
То, что Вы увидите, будет отличаться от приведенных выше картинок.
У одних «Диск 0» будет обозначен как «С:». а «CD-ROM 0» как «D:» .
Почему такое разнообразие? И почему, в конце концов, не «A:» и «B:» или не «X:» и «Z:». И на это есть причины.
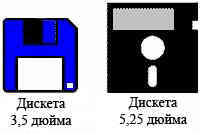
Эти дискеты действительно были гибкими, то есть гнулись. Размер их был 5,25 дюймов (133 мм). Максимальный объем информации, которую можно было на нее записать, составлял до 1,2 Мбайта.
Для сравнения, размер дискет был примерно такой же, как сейчас CD/DVD диски, но только еще в плотной упаковке. Ну а привод был примерно таким же, как оптические приводы в персональных компьютерах.
Чуть позже появились дискеты в пластмассовой упаковке, которые уже не гнулись. Размер их был 3,5 дюйма (89 мм). Ну а максимальный объем информации, которую можно было на нее записать, составлял 1.44 Мбайт.
Они до сих пор продаются в магазинах, хотя популярностью не пользуются из-за малого объема информации, которая на дискету помещается, а также из-за низкой надежности.
Так вот. Когда появился первый дисковод и первая дискета, тогда и дали имя этому устройству, присвоив первую букву латинского алфавита «A». А чтобы не путать просто с буквой и для удобства работы с этим устройством на самом компьютере, добавили двоеточие «A:» .

Ну а когда появился жёсткий диск, никто уже даже не задумывался, какое имя ему присвоить — естественно «C:» .
С тех пор прошло много времени. Дискеты уже, практически, вышли из употребления, как морально устаревшие и ненадежные носители информации. Но литеры «A:» и «B:» так и остались зарезервированы за этими устройствами.

И, если даже в окне браузера набрать английскую букву «C» и поставить двоеточие «:». то браузер «сообразит», что мы хотим посмотреть содержание диска «C:». Нам остается нажать клавишу «Enter»:. чтобы увидеть содержимое диска.
Так. С этим разобрались. Теперь внимательнее рассмотрим наш жесткий диск.
Для более наглядного примера я взял картинку с моего реального персонального компьютера. Что мы здесь видим?
А видим мы следующую картину.
У нас имеется всего один физический диск «Диск 0». который «разбит» на два логических диска «C:» и «D:» .
Обратите внимание. В данном случае логический диск «C:» является системным. т. е. именно на этом диске установлена операционная система. Ну а диск «D:» является обычным хранилищем информации.
В принципе жёсткий диск можно разбить на множество логических дисков, пока не кончатся буквы в английском алфавите. И хотя смысла в этом особого нет, я Вам все-таки расскажу про один «подводный камень», который здесь подстерегает.
Дело в том, что если жёсткий диск разбить даже на два логических диска (как в данном примере), суммарный размер двух логических дисков будет меньше, чем, если бы мы оставили один логический диск.
При разбиении жёсткого диска на логические диски, операционная система начинает «отъедать» для себя место для служебной информации. И чем больше логических дисков на реальном жестком диске, тем меньше суммарный размер полезного пространства.
Возникает вопрос. Зачем тогда вообще разбивать диск на логические диски? Зачем терять драгоценное пространство?
Ответ заключается в системном логическом диске.
По не писаным правилам работы на компьютере, данные лучше всего хранить на несистемном логическом диске. В нашем случае на диске «D:». Почему?
Потому что если вдруг что-то случится с операционной системой (сбой, начались «тормоза», заражение вирусами — все те нехорошие моменты, которые требуют переустановки операционной системы), то ее необходимо будет переустанавливать.
Для корректной установки операционной системы на логическом диске «C:» необходимо будет полностью уничтожить данные и заново сделать разметку логического диска (эта процедура называется форматированием ). И, если Ваши данные хранятся на логическом диске «D:». то они совершенно не пострадают.
Ну и еще один момент просто для информации. Операционная система присваивает логические имена дискам и устройствам последовательно. Т.е. если я подключу еще один жесткий диск («Диск 1» ) и не буду его «разбивать», то в моем случае операционная система присвоит ему имя «F:». И, хотя имена логическим дискам вы можете переприсвоить самостоятельно, я Вам настоятельно не рекомендую этого делать.
Ну и еще один пример.
Допустим у Вас один жесткий (неразбитый) диск с именем «C:» и CD/DVD привод с именем «D:» .
Вы решили разбить свой диск на два логических диска. После разбиения Вашего диска, картина будет следующая:
«Диск 0» будет обозначен как логические диски «С:». и «E:» .
На этом на сегодня все. Всем удачи и творческих успехов.
Подписывайтесь на обновления блога Начинающим пользователям компьютера и первыми узнавайте о новых статьях и уроках.
С уважением ко Всем моим читателям и подписчикам
У Вас все правильно и все нормально.
На самом деле на Вашем ноутбуке один физический жесткий диск, который «разбит» на 2 логических диска «C:» и «D:».
Диск «С:» является системным, т.к. на нем установлена операционная система и рабочим, т.к. все данные находятся на нем.
На диске «D:» находятся данные для восстановления (обычно в ноутбуках).
Если такой ноутбук с такой конфигурацией был куплен в магазине, то это нормально.
Если операционная система уже переустанавливалась полностью с нуля, то это не совсем корректное разбиение дисков, хотя не факт.
Смысл разбиения жесткого диска на системный логический диск и логический диск с данными следующий:
Если «полетит» операционная система на системном логическом диске (например «С:»), то данные, сохраненные на логическом диске «D:» останутся в целости и сохранности.
Это всего лишь рекомендации. И до недавнего времени они были очень актуальны.
Если выйдет из строя сам физический жесткий диск (заводской брак, ноутбук падал и т.д.), то «полетят» все логические диски.
Сегодня есть возможность сохранять свои данные в облачных сервисах. Что я и делаю.
И, когда мой ноут месяц назад «грохнулся» со стола во время обновления операционной системы и вышел из строя жесткий диск, я пошел в магазин, купил новый жесткий диск, восстановил операционку с DVD дисков восстановления, которые я сделал сразу после покупки ноутбука, подключил облачные сервисы и все данные оказались на своих местах. Кстати сервисы все бесплатные.
О нескольких из таких сервисах, которые я использую, я рассказал в уроке «Где и как хранить информацию?»: compsam.ru/statji/gde-i-k. nformatsiyu.html
С уважением, Олег
Источники: http://public-pc.com/remont-i-dr/komp-ne-vidit-zhestkij-disk-kompyuter.html, http://aback.one/sistema-ne-vidit-vtoroj-zhestkij-disk.html/, http://compsam.ru/uroki/zhstkiy-disk.html
<index>
Конечно, такая пропажа может значительно обеспокоить владельца компьютера, в котором хранится важная информация и ценные файлы.
Однако если на проблему посмотреть рассудительно и последовательно, то волнение быстро уйдет, а ПК вновь заработает в нормальном режиме, обеспечивая свободный доступ пользователю к его файлам.
Для решения поставленного вопроса необходимо сначала уточнить, какой именно исчез диск. Физический отдельный винчестер, обозначенный буквой «D», либо логический раздел «D» на винте.
Далее его обнаружить и восстановить нормальное отображение в проводнике «Виндовс 7» уже не составит большого труда, просто потребуется следовать изложенной ниже инструкции.
Содержание
Причины исчезновения
На вопрос: «Что делать?» всегда можно получить правильный ответ, если выявить истинную причину возникновения сбоя. В зависимости от того, перестал ли читаться системой физический диск или пропал локальный диск D, можно выделить несколько основных проблем его отображения в проводнике «Виндовс 7»:
- К компьютеру пользователь приобрел и подсоединил диск D, но не отформатировал его и не инициализировал;
- Плохой контакт в подключаемых разъемах винчестера;
- Виртуальный том D скрыт;
- Воздействие вредоносных утилит;
- Дисфункция логической структуры томов винчестера вследствие произошедшего сбоя.
Необходимые действия для решения проблемы
В случае когда в компьютере на Windows 7 исчез обозначенный буквой D диск, то необходимо предпринять следующие действия:
- Выключить и обесточить ПК. Убедиться в надежности всех проводных соединений винчестера, а также подключений его шлейфов к разъемам на материнской плате компьютера;
- После ревизии плотности физических контактов загрузить ПК и кликнуть «Пуск»;
- Далее напечатать в поисковом поле «diskmgmt.msc;
- Затем нажать «Enter»;
- В случае когда в отобразившемся меню «Управления дисками» тоже отсутствует диск, то значит, неисправен сам винчестер либо поврежден его шлейф, контактный разъем и т. п.;
- Если он есть в меню диска, но, к примеру имеет статус «RAW», то для решения проблемы рекомендуется произвести его форматирование. С этой целью надо просто вызвать контекстное меню от него и щелкнуть по строчке «Форматировать»;
- В случае когда такой статус «Сырой» присвоен логическому тому «D», то понадобится присвоить ему идентификатор в виде буквы (ниже изложена инструкция о том, как это реализовать);
- Если написано «Нет данных», то следует, вызвав на нем контекстное меню, кликнуть «Инициализировать диск». При этой процедуре рекомендуется указать формат «MBR»;
- Вызвать контекстную панель от не распределенной области и кликнуть «Создать простой том». Затем указать какую-нибудь букву для его обозначения (главное, чтобы она не совпала с уже существующими дисками).
- Готово. Проверить успешность выполненных операций, запустив проводник, где уже виден пропавший диск и пользователю доступны для работы все хранящиеся на нем файлы.
Проблема с логическим разделом
Часто, как выражаются специалисты, может просто «слететь» с виртуального тома, поэтому его уже проводник и не отображает.
Для устранения такой неприятности достаточно выполнить следующие действия:
- Вызвать от «Мой компьютер» контекстную панель;
- Затем кликнуть «Управление»;
- Перейти во вкладку «Управление дисками»;
- В отобразившемся окне обратить особое внимание на не задействованную область – вот и он, т. е. искомый раздел;
- Далее в контекстной панели щелкнуть «Изменить букву диска …»;
- Щелкнуть «Изменить»;
- Указать букву;
- Кликнуть «ok»;
- Готово.
С использованием стороннего приложения
Если с помощью вышеописанной инструкции устранить неполадку не получилось, то эффективно поможет в решении проблемы специальная утилита: «Acronis Disk Director 11».
Порядок этапов действий состоит из следующих шагов:
- Скачать и установить в ПК вышеуказанное приложение;
- Запустить его и в главном меню кликнуть «Acronis Recovery Expert»;
- Кликнуть «Далее»;
- Поставить отметку в графу «Ручное»;
- Щелкнуть «Далее»;
- Левой кнопкой мыши один раз кликнуть по области «Не занято»;
- Вновь нажать «Далее»;
- Установить отметку в графу «Быстрый»;
- Снова «Далее»;
- Единожды кликнуть левой кнопкой «грызуна» по проблемному диску «D»;
- Опять «Далее»;
- Дождаться окончания процедуры;
- Можно уже сказать, что все успешно завершено и раздел восстановлен;
- В последнем окошке кликнуть «Продолжить»;
- Нажать «Выход»;
- Войти в проводник, чтобы убедиться в сохранности всей информации.
Заключение
Обязательно, завершив процедуру восстановления отображения диска, надо произвести полное сканирование системы антивирусом, так как очень часто подобные сложности проявляются вследствие воздействия вредоносных приложений.
</index>
Похожие статьи
Как разбить жесткий диск для Windows 7 на разделыКак правильно расширить диск C в системе Windows 7Как отформатировать системный диск С в Windows 7Что делать, когда система Windows 10 не видит второй жесткий диск
Жесткий диск или винчестер является одним из основных компонентов любого компьютера — стационарного или мобильного. Именно на него устанавливается операционная система, там же хранятся все данные, файлы и игры. Без него компьютер никогда не начнет свою работу, поэтому важно знать, где в компьютере находится жесткий диск, как распознать его в системе.
Расположение жесткого диска в системном блоке
Если самостоятельно не заниматься сборкой компьютера, то вполне возможно возникнет вопрос: «Где в компьютере находится жесткий диск?». Для того чтобы это узнать, понадобится пара глаз и отвертка.
Сначала следует избавиться от боковой панели компьютера, которая снимается после удаления болтов. Отодвигать ее нужно аккуратно, слегка надавливая и держась за выемку на самой панели. Почти все корпуса сделаны по одному стандарту, поэтому панель отодвигается в сторону задней части корпуса.
После этого можно увидеть всю «начинку» компьютера, и где находится жесткий диск, в том числе. Можно заметить, что от него отходит два кабеля, один из которых отвечает за питание винчестера, а другой осуществляет подключение к материнской плате и всей системе в целом. Где находится жесткий диск в компьютере? Фото смотрите выше.
Расположение жесткого диска в системе
Если физически уже известно, где в компьютере находится жесткий диск, то осталось найти его в самой системе.
Для начала стоит открыть окно «Мой компьютер», оно иногда еще называется «Этот компьютер» (зависит от операционной системы). В нем сразу видно наличие двух дисков — C и D. На первом диске хранится вся системная информация, в том числе и операционная система, а на втором диске находятся второстепенные данные, например, фильмы, музыка, а иногда и игры.
Когда происходит форматирование жесткого диска, удаляются данные только с диска С, а информация на другом диске не затрагивается.
Итак, нажав по любому из дисков правой кнопкой мыши, нужно выбрать опцию «Свойства». После этого открывается окошко с доступными свойствами выбранного диска. Выбирая вкладку «Оборудование», можно заметить, что там отображено или отображены все накопители, которые доступны в данный момент.
Увидеть можно исключительно наименование модели и не более того, но если нужно не только узнать, где находится жесткий диск в компьютере, но и его состояние, то следует установить программу Crystal Disc, которая отображает данные и общее состояние винчестера.
В случае, когда необходимо узнать, сколько занято, или сколько доступно свободного места, то стоит открыть окно «Мой компьютер». Там отображены все доступные диски и оставшееся место на них, а также, сколько занято на данный момент.
Подключение второго жесткого диска
Часто бывают случаи, что выход новых игр или фильмов в высоком качестве вынуждает приобрести новый накопитель, то есть, жесткий диск. Скорость установки и распознавания его в системе может занимать разное количество времени, в зависимости от новизны материнской платы и умений самого пользователя.
Итак, пришло время узнать, где найти жесткий диск в компьютере, с помощью программы BIOS. Для начала нужно убедиться, что искомое оборудование правильно установлено и подключено к материнской плате. Немаловажно и состояние самого винчестера, так как если он куплен в комиссионном магазине, то есть уже был в использовании, то стоит проверить его исправность в месте покупки.
Чтобы попасть в меню BIOS, нужно после перезапуска компьютера мгновенно и неоднократно нажимать одну из двух кнопок: F2 или Del. Какую именно — зависит только от материнской платы. Когда появляется искомое меню, нужно выбрать строку Advanced, где станут доступны настройки конфигурации, которые иногда именуются Configuration. Именно в конфигурациях есть строка контроллера, где нужно изменить значение Disabled на значение Enabled. После этого перезагружается компьютер и повторяется манипуляция для попадания в меню BIOS. После этого можно заметить появление второго жесткого диска. Таким образом с помощью программы BIOS можно узнать, где посмотреть жесткий диск в компьютере.
Программа для проверки жесткого диска Crystal Disk info
Одной из популярных программ для оценки состояния жесткого диска является Crystal Disk info, которая имеет не только понятное меню, но и поддержку русского языка.
Данная программа демонстрирует полное описание технических характеристик жесткого диска. Здесь же можно замерить текущую температуру устройства, узнать количество включений, общее время работы, скорость вращения и так далее. Исходя из представленных данных, программа делает вывод по техническому состоянию винчестера.
Программа для замера параметров жесткого диска Crystal Disk Mark
Данная утилита тоже является весьма популярной среди пользователей, которые приобретают товары через интернет-магазины и с «рук». Так как она поддерживает все типы накопителей, включая и твердотельные жесткие диски, то способна использовать самые разнообразные алгоритмы для фиксирования реальных данных.
Благодаря этой программе можно, к примеру, узнать, какова реальная скорость чтения/записи у любого жесткого диска.
Используемые источники:
- https://it-radar.ru/kak-najti-zhestkij-disk-na-kompyutere.html
- https://windowstune.ru/win7/tips7/propal-disk-d-windows-7-chto-delat.html
- https://fb.ru/article/424595/gde-v-kompyutere-nahoditsya-jestkiy-disk-kak-ego-raspoznat-v-sisteme
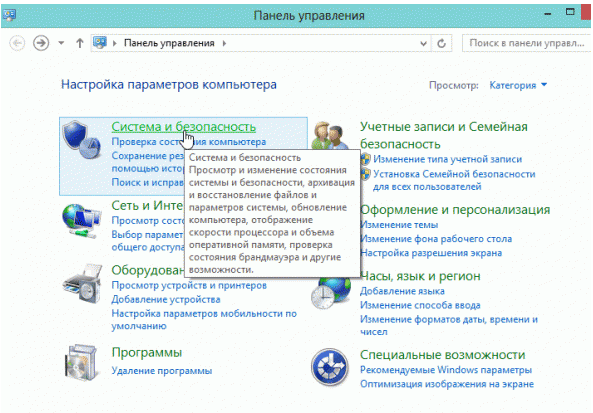
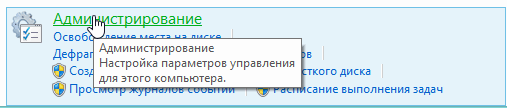
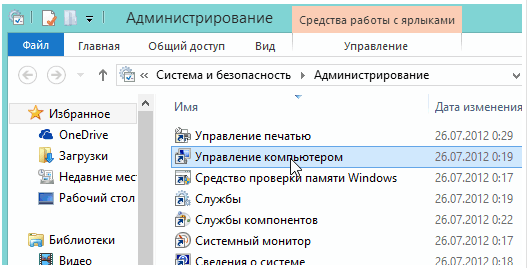
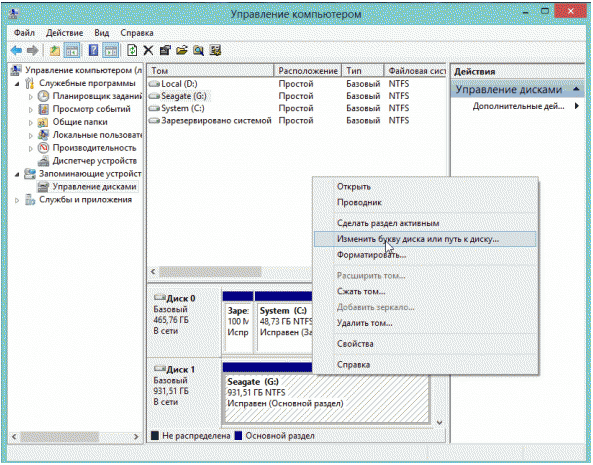
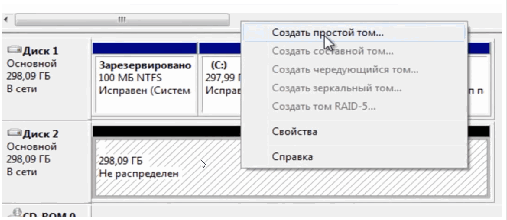
 Восстановление данных с внешнего жесткого диска, который не определяется компьютером
Восстановление данных с внешнего жесткого диска, который не определяется компьютером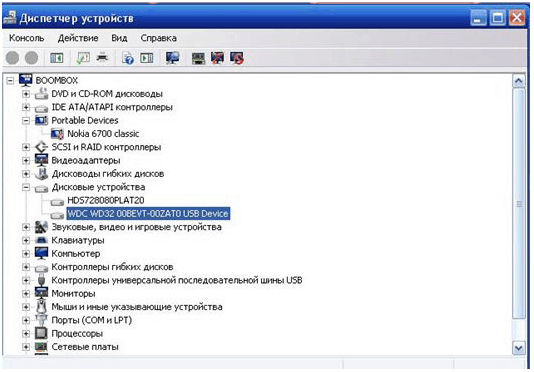
 Что делать, если съёмный жёсткий диск не определяется при подключении к ПК
Что делать, если съёмный жёсткий диск не определяется при подключении к ПК Как разбить жесткий диск на разделы. Рабочие способы!
Как разбить жесткий диск на разделы. Рабочие способы!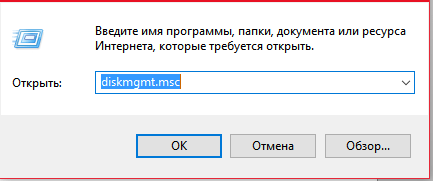
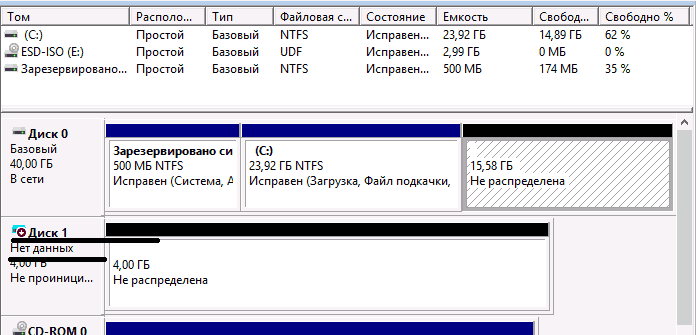
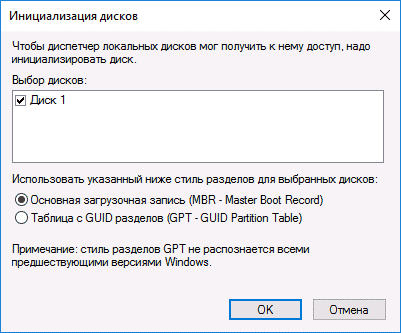



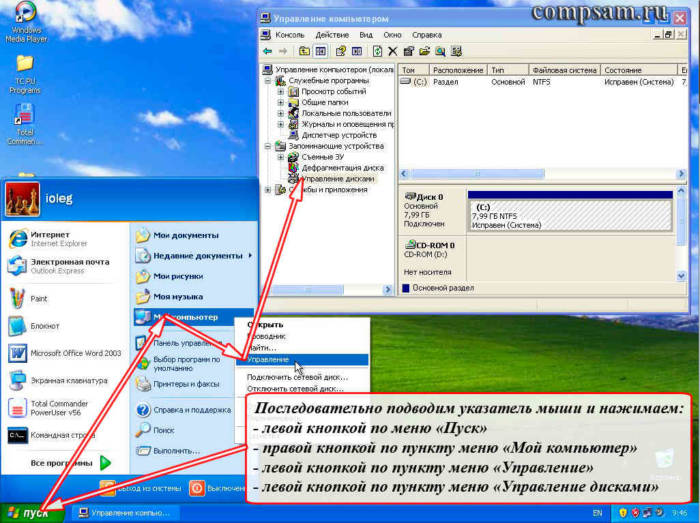
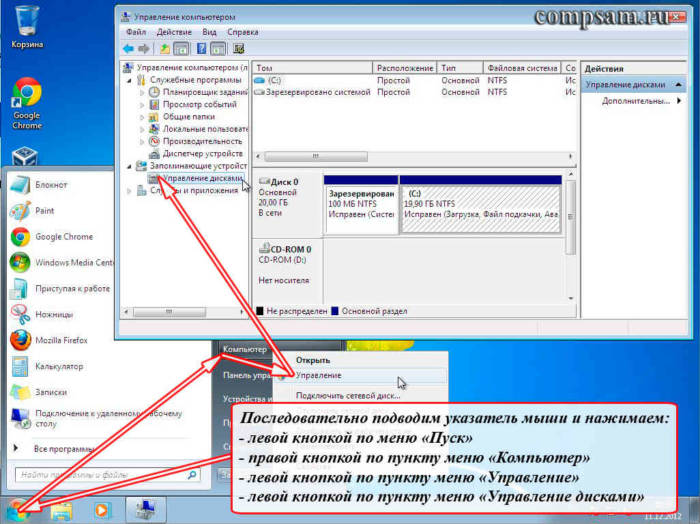
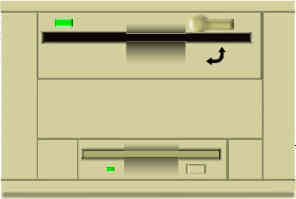

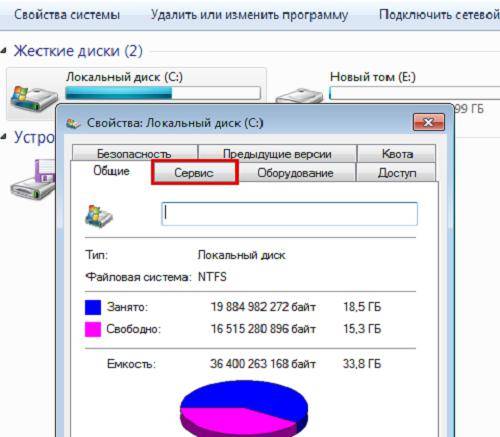
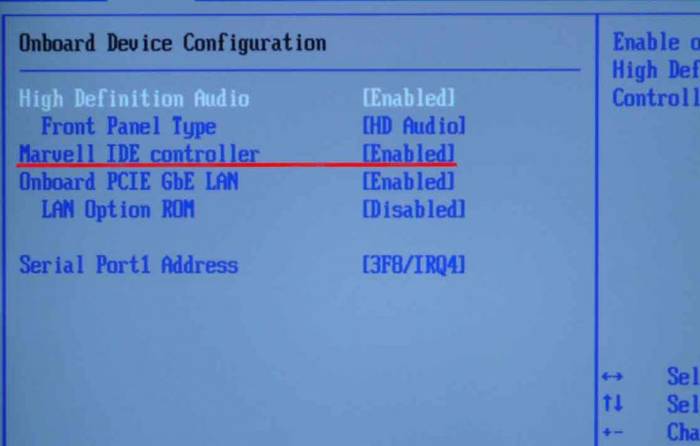
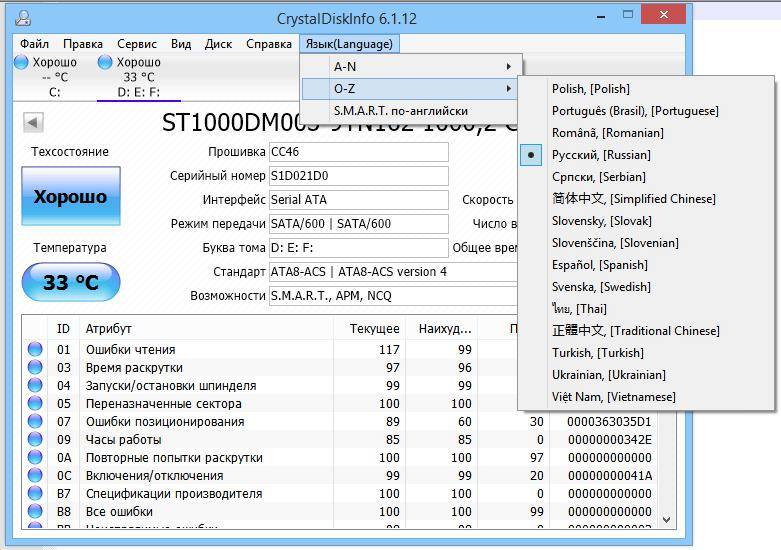
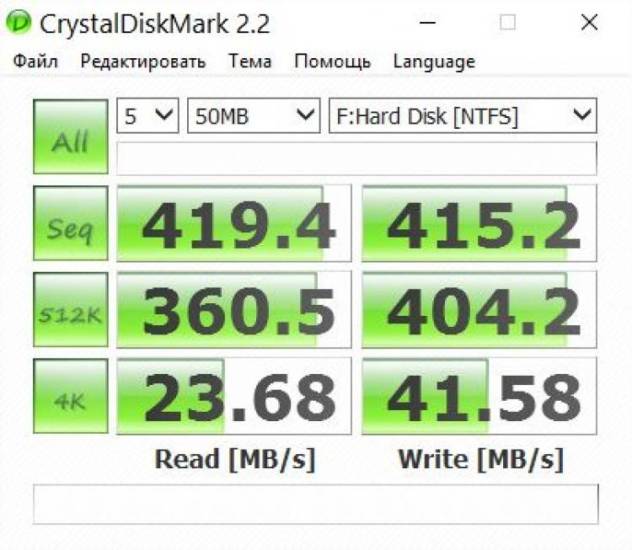


 Почему операционная система не найдена и жесткий диск не загружается
Почему операционная система не найдена и жесткий диск не загружается Как клонировать жесткий диск с Windows 7 на другой жесткий диск
Как клонировать жесткий диск с Windows 7 на другой жесткий диск Как разделить жесткий диск на разделы
Как разделить жесткий диск на разделы Как разделить жесткий диск или SSD на разделы
Как разделить жесткий диск или SSD на разделы