Содержание
- 1 1. Ознакомьтесь с устройством диска и типичными неисправностями
- 2 2. Остановите работу
- 3 3. Проверьте диск
- 4 4. Обратитесь к специалистам
- 5 5. Попробуйте восстановить диск самостоятельно
- 6 Диагностика жесткого диска
- 7 Проверка настроек BIOS
- 8 Логическая ошибка жесткого диска
- 9 Внешнее подключение жесткого диска
- 10 Как распознать проблему
- 11 Как понять, возможно ли восстановление данных?
- 12 Программы для тестирования
- 13 HDD Scan
- 14 HDD Regenerator
- 15 Программы для восстановления данных с жесткого диска
- 16 ZAR
- 17 Можно ли вернуть данные без специальных программ?
- 18 Распространенные мифы о восстановлении и потере данных
- 19 Как предотвратить проблему?
1. Ознакомьтесь с устройством диска и типичными неисправностями
Любой жёсткий диск состоит из нескольких стандартных компонентов. Снизу к нему крепится плата контроллера, управляющая работой накопителя. Внутри герметичного корпуса находятся металлические или стеклянные пластины, на которых хранится информация. Они вращаются на шпинделе, а над ними располагается блок магнитных головок (БМГ), считывающий и записывающий информацию.
YouTube-канал «Андрей Мосеенков»
От длительной эксплуатации пластины начинают сыпаться, делая часть данных недоступными. Удары и тряска приводят к заклиниванию БМГ или шпинделя, а от перепадов напряжения и некачественного блока питания перегорает контроллер управления.
При выходе из строя любого элемента диск перестаёт работать. Практически все аппаратные неисправности невозможно устранить в домашних условиях без специального оборудования и навыков. Исключение составляют лишь битые сектора и окисление контактов контроллера.
2. Остановите работу
При возникновении проблем с диском важно как можно быстрее прекратить работу. Из-за поломок механической части с каждым запуском повреждения накопителя могут только усугубиться. Чтобы повысить шансы на успешное восстановление данных, по возможности не используйте диск.
Завершите работу компьютера, а в случае с внешним жёстким диском выполните безопасное извлечение и отсоедините USB-кабель.
3. Проверьте диск
Если во время работы накопителя слышны щелчки, хруст и другие посторонние звуки, лучше сразу воспользоваться помощью специалистов. Ни в коем случае не разбирайте диск! Восстановить данные самостоятельно будет почти невозможно.
Если ничего подобного не наблюдается, проверьте диск всеми тремя способами.
Убедитесь, что устройство определяется в BIOS
YouTube-канал «Алексей Виноградов»
Включите компьютер и сразу после запуска несколько раз нажмите клавишу Delete или F2. В некоторых случаях используются другие клавиши, какие именно — всегда написано на экране. После открытия меню перейдите в раздел Boot → Hard Disk Drives. Если диск отображается в списке, значит, шансы на восстановление есть.
Подключите диск к другому компьютеру
Это необходимо, чтобы исключить неисправности материнской платы. Внешний жёсткий диск просто подсоедините USB-кабелем к другому компьютеру или ноутбуку и проверьте работоспособность.
Внутренний накопитель сначала извлеките из системного блока, предварительно отключив компьютер или вынув аккумулятор ноутбука. Для этого снимите крышку, отсоедините кабели питания и SATА, а затем отверните крепёжные винты и аккуратно достаньте диск. Таким же образом подключите его к другому компьютеру и проверьте, доступен ли диск в системе. Ещё можно использовать специальный карман, чтобы превратить внутренний накопитель во внешний и подключить его USB-кабелем.
Если на другом компьютере всё работает, значит, проблема не с диском, а с материнской платой или другим оборудованием ПК.
Проверьте диск с помощью специальных утилит
Для более детальной проверки выполните тестирование с помощью приложений производителей дисков или универсальных инструментов вроде Victoria и HD Tune. Результаты покажут, насколько серьёзны повреждения.
4. Обратитесь к специалистам
Если информация на проблемном диске имеет большую ценность, несите его специалистам лаборатории по восстановлению данных. Как правило, в таких есть стерильные помещения и оборудование, позволяющее оживить даже самый безнадёжный диск и вытащить из него информацию.
5. Попробуйте восстановить диск самостоятельно
Если файлы и документы не жизненно важные, можно попытаться починить диск своими руками. Шансы на успех в этом случае не так велики, но есть.
Предварительно необходимо восстановить информацию, которая хранится на накопителе. Для этого есть много бесплатных и платных утилит.
Все они работают по схожему принципу. Нужно выбрать диск, просканировать его, а затем указать, какие из найденных файлов необходимо восстановить. Накопитель придётся подключить USB-кабелем или установить в другой компьютер, на котором и запускать ПО для восстановления.
Затем можно приступать к реанимированию самого диска.
Способ 1: очистить контакты
Как и любые другие электрические контакты, соединение платы контроллера с жёстким диском со временем окисляется. Это приводит к некорректной работе и ошибкам. Для устранения проблемы контакты необходимо почистить канцелярским ластиком или чистым этиловым спиртом.
YouTube-канал «Шелезяка»
- Отверните все винты по периметру платы и аккуратно извлеките её со своего места.
- Тщательно почистите позолоченные контакты ластиком.
- Протрите смоченной в спирте ватной палочкой. Водку и другие спиртосодержащие жидкости при этом использовать не рекомендуется.
- После чистки соберите всё в обратном порядке, подключите диск и проверьте его работоспособность.
Способ 2: удалить битые секторы
Если предварительные проверки показали наличие Bad-блоков на диске, можно попытаться удалить их с помощью утилиты Victoria.
- Подключите проблемный диск к другому компьютеру.
- Скачайте и запустите программу Victoria.
- Выберите в правой части вкладки Standard нужный диск.
- Перейдите на вкладку Tests и выберите параметр Remap в правой части окна.
- Нажмите кнопку Start и дождитесь окончания процесса.
Способ 3: заморозить диск в холодильнике
Неоднозначный вариант, позволяющий ненадолго оживить жёсткий диск. Чаще всего используется в качестве последнего шанса. И даже если получится скопировать данные, сам накопитель, скорее всего, умрёт навсегда.
- Уложите диск в герметичный пакет и поместите в морозилку. Дополнительно можно положить внутрь несколько упаковок силикагеля.
- Достаньте через 5–6 часов и сразу же подключите к компьютеру.
- Если диск запустится, как можно быстрее скопируйте данные.
На персональных компьютерах пользователей часто хранится важная информация – документы, фотографии, видео, но резервное копирование данных обычно не отлажено достаточно хорошо.
Жесткий диск, хранящий ценную информацию, может отказать в любой момент, однако данные, ставшие недоступными, обычно можно спасти. Как восстановить информацию с не видимого системой жесткого диска?

Диагностика жесткого диска
Если жесткий диск не загружает операционную систему или выдает ошибку чтения, необходимо выяснить ее причину:
- если диск имеет признаки физической неисправности, или его невозможно подключить в BIOS компьютера, это означает физический сбой диска;
- если диск определяется в BIOS и не имеет признаков физической неисправности, скорее всего, возникла логическая ошибка чтения жесткого диска.
Справка! BIOS – это система загрузки компьютера, управляющая его внутренними устройствами.
Шаг 1. Если ПК не загружается, посмотреть в его загрузочное меню. Если в меню присутствует сообщение со словами «Disc Boot Failure…», это указывает на ошибку системного жесткого диска.
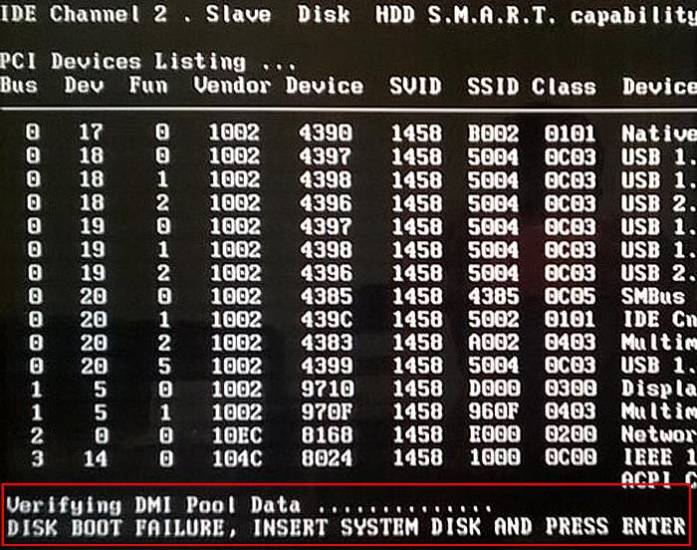
Важно! Ниже рассмотрено устранение ошибок системного диска. Ошибки подключенных к ПК дополнительных дисков устраняются этим же способом.
Шаг 2. Проверить диск на шумы, приблизив ухо к системному блоку ПК. Если из блока слышен посторонний шум, щелкающий или жужжащий звук, это явный признак физической неисправности диска.
При диагностике шумов диска необходимо отличать их от шумов кулеров (вентиляторов) ПК, а также от негромкого, ритмичного шума головок в некоторых моделях жестких дисков.
Справка! Загрузка ПК с «шумящего» жесткого диска может стать для диска серьезным стрессом и окончательно вывести из строя. В этом случае лучше снять диск, поместив его во внешний корпус для копирования данных.
Если жесткий диск не издает посторонних шумов, еще одной причиной его неисправности может быть отсутствие вращения шпинделя, связанное с проблемой привода диска или банальным отходом кабеля питания.
Для проверки вращения шпинделя потребуется «крестовая» отвертка.

Шаг 3. Отключить компьютер от сети.
Отключаем компьютер от сети
Шаг 4. Отвинтить крепежные винты правой боковой панели сзади системного блока ПК (взгляд со стороны разъемов) или высвободить защелку в задней части панели. Возможно, винты можно будет открутить вручную.

Шаг 5. Снять панель, потянув ее вдоль корпуса к задней части ПК и затем сдвинув вбок, выводя из разъемов.

Шаг 6. Жесткий диск имеет прямоугольную форму и размещается в специальном отсеке компьютера. Обычно он подключен к ПК с помощью двух кабелей – питания и передачи данных. Аккуратно, но с усилием дожать кабели в разъемах жесткого диска, устранив возможное отсутствие контакта.

Шаг 7. Проделать те же действия с другой стороны кабелей на стороне материнской платы ПК.

Шаг 8. Запустить ПК, и, коснувшись диска с боков или сверху, проверить, имеется ли на его корпусе небольшая вибрация, говорящая о том, что шпиндель диска вращается.

Шаг 9. Если шпиндель жесткого диска не вращается, отключить ПК от сети, подключить к диску другой питающий кабель, и снова запустить ПК для проверки.
Шаг 10. Если диск все равно не запускается, проверить по документации компьютера, выдает ли блок питания ПК нужную для запуска мощность.
Справка! Если перечисленные параметры в порядке, но шпиндель диска не вращается, можно попробовать подключить диск во внешний корпус.
Проверка настроек BIOS
Если шпиндель жесткого диска вращается, и подходящие к нему кабели в порядке, необходимо проверить настройки BIOS для подключения диска.
Шаг 1. Записать данные жесткого диска, указанные на его этикетке.

Шаг 2. Перезапустить ПК и многократно нажимать клавишу «Del» или «F2» («F1» в некоторых моделях ноутбуков, предварительно зажав «Fn»).

Примечание! Кнопку, отвечающую за вызов BIOS, можно посмотреть в документации на материнскую плату ПК.
Шаг 3. При появлении меню BIOS нажатием клавиатурных стрелок влево-вправо выбрать пункт «Main». Если в «SATA1-4» диска с данными, указанными на этикетке нет, перейти стрелками вверх-вниз в пункт «Not Detected» и нажать «Enter» для его определения. Если диск определился, выбрать его стрелками и нажать «Enter».
Нажатием клавиатурных стрелок влево-вправо выбираем пункт «Main»
Ищем в пунктах диск с данными или переходим в пункт «Not Detected», нажимаем «Enter» для его определения
Примечание! В других версиях BIOS настройка подключения дисков сходна, см. документацию на материнскую плату ПК.
Шаг 4. В меню диска можно оставить настройки по умолчанию и нажать клавишу «Esc» (вверху слева на клавиатуре) для выхода.
Оставляем настройки по умолчанию, нажимаем клавишу «Esc»
Шаг 5. Перейти в пункт меню «Boot», затем в подпункт «Boot Device Priority», нажать «Enter».
Переходим в пункт меню «Boot», затем в подпункт «Boot Device Priority», нажимаем «Enter»
Шаг 6. Переместится к пункту «1st Boot Device» (первое загрузочное устройство) и нажать «Enter». Выбрать стрелками нужный диск и нажать «Enter».
Перемещаемся к пункту «1st Boot Device», нажимаем «Enter», выбираем стрелками нужный диск, нажимаем «Enter»
Примечание! Для не системного (подключаемого дополнительно) жесткого диска его нужно выбрать в пункте «2nd Boot Device».
Шаг 6. Перейти в меню «Advanced», выбрать «SATA Operation» и выставить режим «ATA» или «IDE» (режим совместимости с дисками «ATA» или «IDE»).
Переходим в меню «Advanced»Выбираем «SATA Operation», выставляем режим «ATA» или «IDE», нажимаем «Enter»
Шаг 7. Нажать «F10» и нажать «Enter» для выхода из BIOS с сохранением настроек.
Нажимаем «F10», затем «Enter»
Если жесткий диск не определился, можно попробовать «аппаратно» сбросить настройки BIOS до исходного состояния.
Шаг 1. Отключить ПК от сети.
Отключаем компьютер от сети
Шаг 2. Найти на материнской плате переключатель «Clear CMOS» и переставить перемычку с контактов 1-2 на контакты 2-3, подождать 30 секунд и вернуть перемычку в исходное положение.
Переставляем переключатель «Clear CMOS» с контактов 1-2 на контакты 2-3, через 30 сек. возвращаем его на место
Примечание! Для уточнения информации по аппаратному сбросу настроек BIOS см. документацию на материнскую плату ПК.
Шаг 3. Если диск не определяется, отключить ПК и заменить кабель передачи данных жесткого диска, повторив действия по его подключению в BIOS.
Справка! Если диск подключить не удалось, можно поместить его во внешний корпус для считывания данных.
Логическая ошибка жесткого диска
Логическая ошибка чтения жесткого диска возникает, когда диск исправен, но с него невозможно загрузить операционную систему (с выдачей сообщения Windows failed…) или прочитать файлы.
Сообщение о логической ошибке чтения жесткого диска
Сбой этого типа может быть вызван вирусами, конфликтом системных драйверов, сбоем программного обеспечения и т.д.
Операционная система Windows имеет встроенные утилиты восстановления данных. Однако, в случае сбоя жесткого диска не следует запускать утилиту CHKDSK или переустанавливать Windows, т.к. эти меры могут только ухудшить ситуацию.
Лучше всего в этом случае провести внешнее подключение жесткого диска для извлечения с него информации с помощью программного обеспечения для восстановления данных, чтобы не потерять их.
Внешнее подключение жесткого диска
Во всех случаях неработоспособности диска его можно поместить во внешний корпус или специальный переходник, подключить к рабочему ПК и попытаться скопировать с него данные обычным копированием или с помощью специального ПО.
Внешний корпус (переходник) диска довольно недорог, и его можно использовать с диском в качестве внешнего устройства хранения данных, подключив диск к порту USB, FireWire или eSATA.
Подключение жесткого диска во внешнем корпусе к компьютеру для восстановления данных
Корпуса внешних дисков доступны в размерах для настольных ПК (3,5 дюйма) или для ноутбука (2,5 дюйма). Важно также убедиться, что выбран правильный внутренний интерфейс подключения диска к корпусу – IDE/ATA или SATA, в зависимости от типа используемого жесткого диска.
Справка! Комплектации корпуса диска может включать внешний блок питания. Желательно выбирать этот вариант для гарантированного запуска неисправного жесткого диска.
Комплектация корпуса диска с внешним блоком питания
После помещения диска в корпус, необходимо:
Шаг 1. Подключить его к рабочему ПК как обычное внешнее устройство. После подключения диска Windows автоматически обнаружит и установит его.
Уведомление системы о подключении жесткого диска
Шаг 2. Будет предложено получить доступ к диску из папки. Кликните по опции «Открыть папку для просмотра…».
Кликаем по опции «Открыть папку для просмотра…»
Восстановление данных
После подключения жесткого диска можно просматривать на нем данные и копировать их на другой диск.
При копировании важно просмотреть общие места хранения данных, такие как папка пользователя «C:»-«Users» и «C:»-«UsersPublic».
Кроме того, если на диске есть неструктурированная информация, ее можно найти по адресу: «C:»/«Users»/«Имя_пользователя»/«AppData»/«Roaming»/«Microsoft»/«Имя_программы», скопировав ее данные в соответствующий каталог на новом месте.
Примечание! Вместо «Имя_пользователя» в адресной строке нужно подставить имя пользователя в операционной системе.
Вместо «Имя_пользователя» открываем папку со своим именем на ПК
Восстановление данных с Magic Partition Recovery
Восстановление поврежденных разделов, стертых файлов и папок, в т.ч. данных из другой файловой системы, можно выполнить с помощью программы Magic Partition Recovery.
Шаг 1. Перейти по ссылке: https://www.magicuneraser.com/ru/downloads.php и нажать «Загрузить».
Нажимаем «Загрузить»
Примечание! Найти установочный файл программы можно в меню настроек браузера, перейдя в его «Загрузки».
Установочный файл находим в меню настроек браузера, перейдя в его «Загрузки»
Шаг 2. Левым кликом мышки запустить установочный файл.
Левым кликом мышки нажимаем по загруженному файлу
Шаг 3. Нажать «Далее».
Нажимаем «Далее»
Шаг 4. После установки и запуска программы запустить «Мастер» в левом верхнем ее углу.
Щелчком мышки запускаем «Мастер» в левом верхнем ее углу
Шаг 5. Нажать «Далее».
Нажимаем по кнопке «Далее»
Шаг 6. Выбрать щелчком мыши физический диск для восстановления и нажать «Далее».
Выбираем щелчком мыши физический диск для восстановления, нажимаем «Далее»
Шаг 7. Оставить отметку «Полный анализ» и нажать «Далее».
Оставляем отметку «Полный анализ», нажимаем «Далее»
Шаг 8. Программа найдет и восстановит все логические разделы диска. Отметить файлы и папки для восстановления и нажать на панели кнопку «Восстановить». Откроется мастер сохранения.
Отмечаем файлы и папки для восстановления, нажимаем на панели кнопку «Восстановить»
Шаг 9. Выбрать источник сохранения данных и нажать «Далее».
Выбираем источник сохранения данных, нажимаем «Далее»
Шаг 10. Выбрать в строке исправный диск, поставить отметки на 3-х пунктах восстановления и щелкнуть «Восстановить».
Выбираем в строке исправный диск, отмечаем все пункты, щелкаем «Восстановить»
Справка! Для сохранения данных потребуется приобрести лицензию на программу по адресу: https://www.magicuneraser.com/ru/buy.php.
Шаг 11. Чтобы сохранить извлеченные данные, откроется форма регистрации, где необходимо ввести регистрационное имя, полученный ключ и нажать «ОК».
Вводим регистрационное имя, полученный ключ, нажимаем «ОК»
Данные будут сохранены.
Справка! После извлечения всех данных с жесткого диска его нужно отформатировать.
Необходимо учитывать, что если диск физически неисправен (имеет посторонние шумы), его нельзя применять в качестве системного диска и можно использовать только для хранения не существенной информации пользователя.
Видео — Восстановление данных с мертвого HDD Recoverry data
Видео — Компьютер не видит жесткий диск. Что делать?
Несмотря на ощутимый прогресс, благодаря которому компьютерная техника становится все более мощной и надежной, вопрос сохранности данных на жестком диске актуален как никогда. Ведь объемы, хранящиеся на таких накопителях, растут очень быстро, и бывает даже так, что не сразу можно обнаружить пропажу.
Поэтому важно научиться определять первые признаки неполадок жесткого диска, чтобы своевременно сделать копии важных данных, завершить важный проект или обойтись без простоя компьютера, заблаговременно купив новый диск. Ну а если вы дождались поломки, то следует знать, как восстановить жесткий диск с сохранением важной информации.
Как распознать проблему
Внешние признаки, по которым можно определить неисправность жесткого диска, весьма очевидны, ведь от работы данного элемента зависит стабильность всей системы.
- во время включения питания слышны щелчки, Windows не загружается, монитор ничего не показывает;
- перестала запускаться Windows, выдаются сообщения об ошибке;
- во время работы компьютер регулярно зависает, появляются ошибки при сохранении файлов и т.п.;
- копирование, удаление, сохранение файлов происходит крайне медленно, при этом периодически процесс замирает, а затем продолжается;
- пропали нужные файлы или папки, при попытке открытия документов выдается сообщение об ошибке.
Все эти признаки, конечно, могут указывать на неисправность и других компонентов ПК, но все-таки жесткий диск считается наиболее важным, ведь именно на нем хранятся все пользовательские данные.
Как понять, возможно ли восстановление данных?
Когда пользователь сталкивается с уже свершившимся фактом того, что с важнейшим компонентом компьютера произошла беда, то первый очевидный вопрос заключается в том, как восстановить файлы жесткого диска. Давайте рассмотрим варианты решения проблемы.
Определить, как восстановить жесткий диск, и реально ли это вообще, поможет только его тестирование, которое осуществляется как стандартными средствами, встроенными в Windows, так и с помощью специализированных программ.
В первом случае необходимо, чтобы загрузилась сама Windows, что не всегда возможно, ведь при поломке жесткого диска она становится недоступной наравне с другими файлами и папками. Проще, когда проблема связана с поломкой второго жесткого диска, который не является загрузочным, а используется исключительно для хранения разных данных.
Один из распространенных вариантов проверки заключается в следующем – надо отсоединить жесткий диск от компьютера, предварительно отключив все шлейфы и отвинтив крепежные болты, и подключить к другому заведомо исправному компьютеру в качестве второго накопителя. В этом случае легко проверить, цела ли нужная информация на нем (можно также сразу ее скопировать на другой носитель).
Второй вариант проверки немного сложнее, но только из-за того, что требует от пользователя предварительной подготовки загрузочного компакт-диска. Хотя его можно записать при необходимости на другом компьютере, ведь такие компоненты, как правило, универсальны, они не привязаны к определенной системе. При таком тестировании, например, проще найти решение вопроса о том, как восстановить удаленный жесткий диск.
В любом случае, когда на компьютере работает пусть даже устаревшая версия Windows или другая программа, которая позволяет просматривать содержимое дисков, уже можно убедиться, читаются ли папки, копируются ли файлы с неисправного накопителя.
Стоит отметить, что если освоить технику работы с внутренними накопителями системного блока, то для пользователя уже не будет проблемы в том, как восстановить внешний жесткий диск. Вопрос, оказывается, не такой сложный. Кроме того, станет понятно, как восстановить жесткий диск ноутбука.
Программы для тестирования
Существует немало утилит для проверки работоспособности жестких дисков, причем некоторые предлагают не только выявление ошибок и поломок, но и исправление части из них, которые еще можно устранить. По этой причине все программы принято разделять на несколько категорий.
- Утилиты для проверки поверхности жестких дисков и исправления проблемных секторов. Например, HDD Scan или HDD Regenerator.
- Программы для проверки логической структуры накопителя и исправления всех выявленных неполадок. Например, Norton Disk Doctor.
Полностью универсальных программ не существует, хотя разработчики ПО и пытаются создать их. Дело в том, что процедура восстановления секторов жесткого диска, файлов и папок требует специфических знаний, для чего нужны соответствующие специалисты. Поэтому наиболее мощные и эффективные программы не имеют никаких универсальных возможностей, а работают с одной-двумя функциями.
Ну а когда имеется проверенный жесткий диск, как восстановить данные, вопроса быть не должно, т.к. для этого также используются специальные программы.
HDD Scan
Наиболее доступными для рядового пользователя считаются такие утилиты, которые работают под управлением Windows. У них понятный и привычный интерфейс, который полностью повторяет другие пользовательские программы.
Единственный минус таких продуктов заключается в том, что воспользоваться ими можно только в случае, когда неисправный жесткий диск подключен в качестве второго накопителя. Хотя никто не исключает и такой возможности, как загрузка специальной версии Windows с компакт-диска, где можно запускать все привычные программы, в том числе и для проверки диска.
Одной из самых распространенных программ можно назвать HDD Scan. Ее функциональность ограничена получением информации о состоянии жесткого диска.
- Три режима проверки поверхности накопителя: «чтение», «стирание», «проверка».
- Считывание информации SMART из памяти жесткого диска, в которой записаны все аппаратные ошибки, хотя бы раз возникшие при работе.
Кроме того, программа определяет точную модель диска, объем и версию прошивки, под управлением которой жесткий диск работает. Но, к сожалению, такое ПО не знает, как восстановить разделы жесткого диска, поэтому если они повреждены, то и проверку поверхности произвести не получится.
HDD Regenerator
Эта программа имеет привычный интерфейс Windows и содержит набор функций для проверки и восстановления поверхности жесткого диска, в частности:
- обнаружение поврежденных секторов и их исправление путем специальной пометки, которая предотвращает их дальнейшее использование;
- сканирование жесткого диска на физическом уровне, что позволяет исключить влияние файловой системы на результаты проверки;
- программа способна работать из-под Windows, для нее не обязательно записывать загрузочный компакт-диск.

Для запуска проверки накопителя достаточно после запуска программы выбрать нужный диск и нажать на кнопку «Старт процесса». Возможно, появится предупреждение, что надо закрыть все программы, которые используют проверяемый диск. Надо согласиться с этим и дождаться окончания проверки. Исправление ошибок программа умеет делать в автоматическом режиме.
Стоит отметить, что перед тем как восстановить жесткий диск, надо постараться данные, которые еще доступны для чтения, скопировать на другие носители. Но если они совсем не читаются, то ничего не остается, кроме как восстановить сектора жесткого диска.
Программы для восстановления данных с жесткого диска
Программы для восстановления данных с жесткого диска по непонятной причине считаются сложными для рядового пользователя. Но это совершенно не так, большинство из них имеет привычный интерфейс Windows и русскоязычное меню. Достаточно просто внимательно изучить предлагаемые пункты, и даже малоподготовленный пользователь сможет восстановить все, что еще доступно для этого.
Программы можно разделить на две основные категории:
- те, которые осуществляют поиск удаленных файлов, например, Undelete;
- те, которые ведут поиск файлов по всему жесткому диску, например, ZAR (Zero Assumption Recovery).
В функционал программ второго типа обычно входит поиск удаленных файлов, так что они оказываются более универсальными, что нисколько не сказывается на эффективности их работы, ведь все утраченные файлы, будь то ручное удаление или случайная потеря из-за программного сбоя, ищутся по одному алгоритму.
ZAR
Программа ZAR (Zero Assumption Recovery) считается достаточно развитой по своим возможностям. Например, это одна из первых утилит по восстановлению данных, которая понимает русские символы в названии файлов и папок.
Основные возможности этой программы впечатляют:
- поддержка всех известных файловых систем (FAT, FAT16, FAT32, NTFS);
- восстановление разделов жесткого диска;
- поддержка русских и просто длинных имен файлов;
- поддержка сжатых дисков;
- может восстанавливать RAID-массивы.
Всем этим набором опций легко воспользоваться. Процедура запуска состоит из выбора нужного диска и нажатия кнопки «Далее». По окончании поиска файлов будет достаточно выбрать те, которые действительно нужны, и указать папку, в которую копировать восстановленные файлы.
Главное – запастись дополнительным жестким диском и терпением, потому что работает эта программа достаточно долго (объемные накопители могут обрабатываться несколько часов). Второй диск нужен потому, что файлы восстанавливаются путем копирования, что позволяет избежать записи на поврежденном диске и увеличить шансы на спасение других файлов.
Несмотря на определенные требования, программа прекрасно решает вопрос о том, как восстановить разделы жесткого диска. Вот почему она пользуется особой популярностью. Кроме того, утилита позволяет решить проблему с тем, как восстановить внешний жесткий диск.
Можно ли вернуть данные без специальных программ?
Для восстановления как самих жестких дисков, так и информации с них уже разработано достаточно утилит, но все они имеют какой-либо недостаток. Так, например, удобные в использовании программы с привычным интерфейсом обычно платные, что потребует некоторых расходов на покупку лицензионного ключа. Бесплатно распространяются демонстрационные версии или же программы с небольшим набором возможностей.
Другой вариант. Мощные и эффективные программы требуют наличия специфичных знаний у пользователя. Например, работа с командной строкой, знание всей структуры хранения данных на диске и т.п. Но все же процедура восстановления будет осуществляться самой программой.
Вручную что-то сделать просто не получится из-за банального незнания того, как это сделать. И найти документацию в интернете тоже не получится. Ведь разработка программ – это бизнес, и никто не согласится просто отдать бесплатно технологии по восстановлению для безвозмездного использования.
Единственный вариант, когда можно обойтись средствами самой операционной системы, – это когда из списка драйверов удалил жесткий диск. Как восстановить его? Можно простой перезагрузкой. Драйвер автоматически найдется, и диск вновь появится.
Распространенные мифы о восстановлении и потере данных
На практике встречаются достаточно интересные, даже смешные мифы, которые, тем не менее, довольно живучи, и благодаря интернету распространяются от одного пользователя ко многим другим.
Из наиболее живучих мифов можно отметить следующие:
- Если жесткий диск начал пощелкивать и издавать другие непонятные звуки, надо его легонько простучать отверткой или другим легким инструментом.
На самом деле эти компоненты нельзя подвергать никаким ударным нагрузкам, тем более когда у них и так начались проблемы. Любой посторонний звук внутри его корпуса означает, к сожалению, что вышла из строя служебная дорожка, которая нужна для самонастройки и точной работы считывающей головки. Чаще всего для восстановления придется обращаться в сервисный центр, где имеется специальное оборудование, позволяющее обходит такую проблему. В домашних условиях уже ничего не сделаешь.
- Надо в чисто прибранной комнате, где нет пыли, разобрать жесткий диск и убрать весь попавший под головку мусор, который и мешает считывать данные.
На самом деле этого категорически нельзя делать! Пыль в домашних условиях есть всегда, даже если вы ее не видите, и она очень опасна для поверхности магнитных дисков. Расстояние между головкой и поверхностью диска очень мало, и даже незаметный на первый взгляд кусочек приведет к появлению царапин и к полной поломке накопителя.
- Существуют «машины», которые восстанавливают жесткие диски после любых поломок.
На самом деле имеется оборудование, которое позволяет считывать данные с поврежденных дисков, но для его работы требуется соблюдение некоторых требований и условий, например, должна быть исправна электроника накопителя, поверхность дисков без царапин и т. д. Сам элемент после восстановления все равно подлежит только утилизации. Так что о том, как восстановить поврежденный жесткий диск, споров быть не должно. Это вопрос решенный. Задача здесь совсем другая – как восстановить информацию жесткого диска.
- Вернуть утерянные данные в любой ситуации можно с помощью бесплатных программ.
На самом деле бесплатные утилиты работают только с простейшими случаями, т.к. у эффективного алгоритма есть разработчик, который не станет просто так раздавать результаты своих трудов. Чаще всего простейшие программы позволяют восстанавливать только недавно удаленные файлы, а серьезные сбои требуют применения профессиональных программных средств.
Как предотвратить проблему?
В отношении защиты жестких дисков от поломок производители создали немало разных технологий. Одни из них лучше, другие – хуже. По крайней мере, жесткие диски в ноутбуках свободно выдерживают работу во время езды на автомобиле и переноски компьютера в пределах дома из комнаты в комнату.
Но чего этот важнейший компонент так и не научился выдерживать, так это падения, особенно во включенном состоянии. Чаще всего причиной поломки являются именно ударные нагрузки, так что на вопрос о том, как защитить жесткий диск от поломки, есть один ответ. Надо его обезопасить от ударов и сильной тряски. И не придется ломать голову над тем, как восстановить жесткий диск.
В остальных случаях разнообразные технологии достаточно эффективны и способны вернуть все утерянные данные.
Похожие статьи
Используемые источники:
- https://lifehacker.ru/vosstanovlenie-zhestkogo-diska/
- https://pc-consultant.ru/zhelezo/kak-vosstanovit-zhestkij-disk-esli-sistema-ego-ne-vidit/
- https://www.syl.ru/article/159752/new_kak-vosstanovit-jestkiy-disk-i-vsyu-informatsiyu-na-nem
 Разделы жесткого диска и файловые системы
Разделы жесткого диска и файловые системы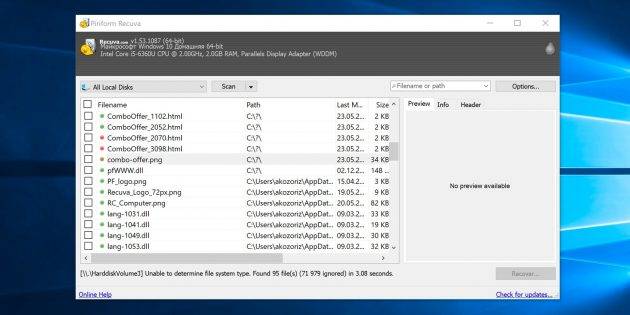
 Как восстановить данные из диска или раздела файловая система которых определяется как RAW
Как восстановить данные из диска или раздела файловая система которых определяется как RAW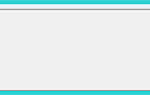 Windows 10 не видит жёсткий диск: причины и решение
Windows 10 не видит жёсткий диск: причины и решение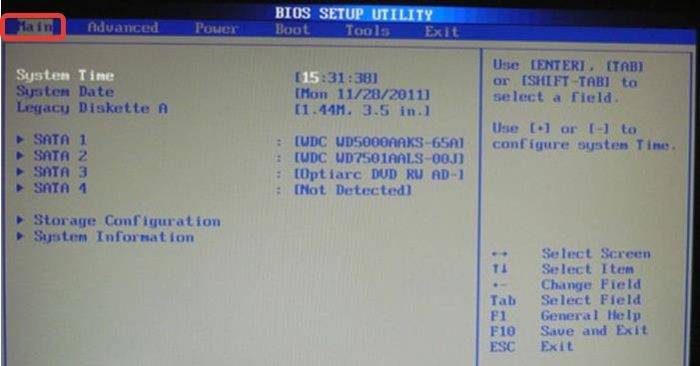 Нажатием клавиатурных стрелок влево-вправо выбираем пункт «Main»
Нажатием клавиатурных стрелок влево-вправо выбираем пункт «Main»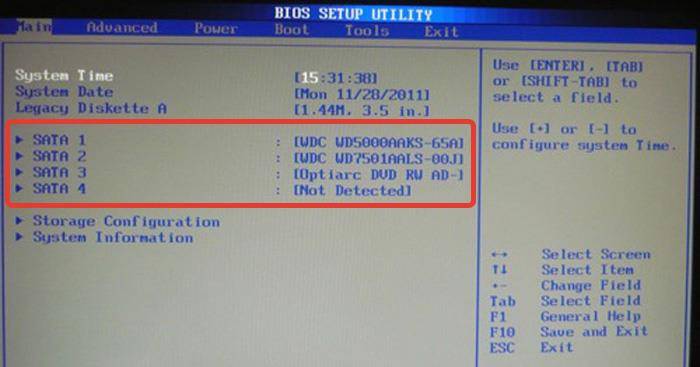 Ищем в пунктах диск с данными или переходим в пункт «Not Detected», нажимаем «Enter» для его определения
Ищем в пунктах диск с данными или переходим в пункт «Not Detected», нажимаем «Enter» для его определения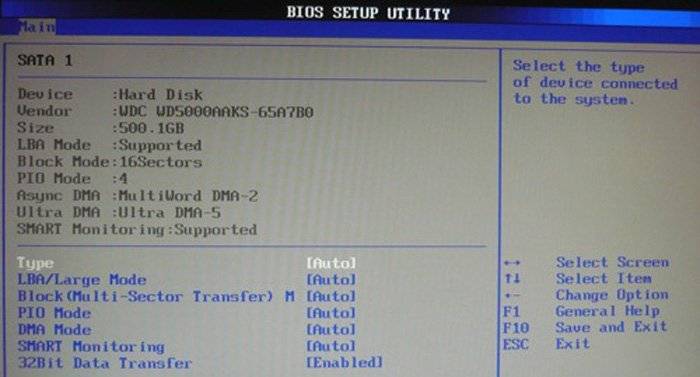 Оставляем настройки по умолчанию, нажимаем клавишу «Esc»
Оставляем настройки по умолчанию, нажимаем клавишу «Esc»

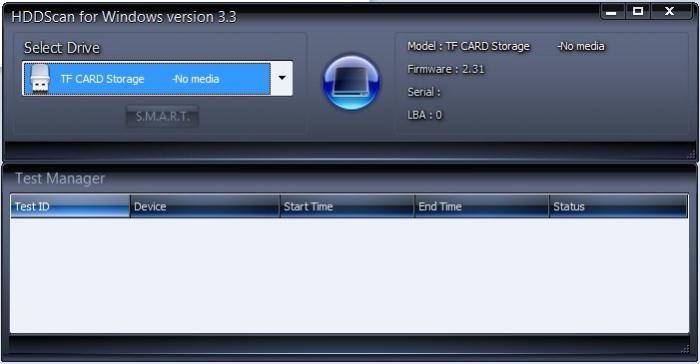
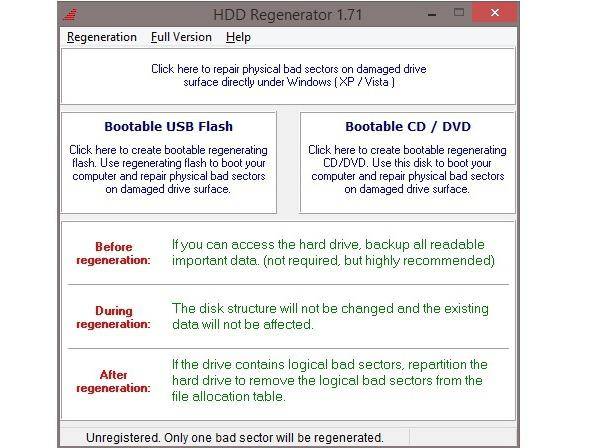
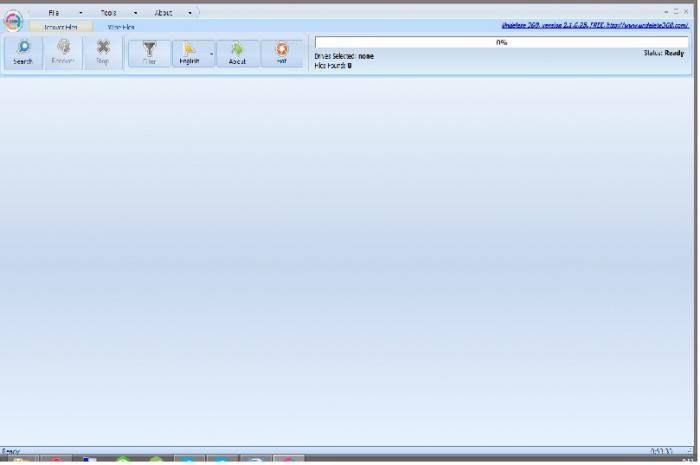
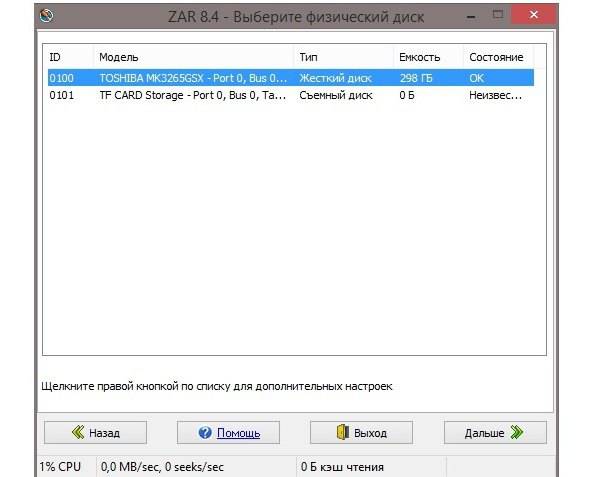
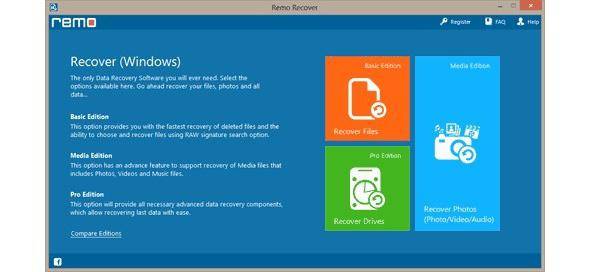


 Восстановление битых секторов жесткого диска
Восстановление битых секторов жесткого диска Как восстановить удаленный раздел диска компьютера или ноутбука
Как восстановить удаленный раздел диска компьютера или ноутбука Программы для проверки жесткого диска на бэд-блоки (битых секторов). Восстановление бэд-блоков
Программы для проверки жесткого диска на бэд-блоки (битых секторов). Восстановление бэд-блоков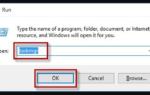 Проверяем и устраняем ошибки и битые сектора жесткого диска
Проверяем и устраняем ошибки и битые сектора жесткого диска