Содержание
- 1 Изменение с полной очисткой флешки
- 2 Изменение файловой системы на флешке без удаления данных
- 3 Как поменять файловую систему на флешке
- 4 Смена файловой системы с форматированием устройства
- 5 Преобразование через командную строку
- 6 Как преобразовать систему из NTFS в FAT32
- 7 Преобразование посредством программы HP USB Disk Format Tool
<index>
FAT32 и NTFS являются самыми распространенными файловыми системами на носителях информации в операционных системах семейства Windows. В большинстве случаев сразу при покупке флешка преобразована в файловую систему FAT32. Но очень часто, например для записи файла более 4 ГБ, требуется ее изменить на более современную — NTFS. Как это сделать вы узнаете в данной статье.
Изменение с полной очисткой флешки
Существует два способа. Первый — с полным удалением всего содержимого и второй — с сохранением всех данных, находящихся на флешке.
Забегая вперед сразу отметим, что по возможности лучше воспользоваться именно первым способом, который будет описан ниже. Так как во время конвертации без удаления данных возможны ошибки и даже полный приход в негодность всего содержимого.
Внимание! Данный способ удалит все то, что есть на флешке и по итогу она будет чистой. Учтите это и если нужно скопируйте все содержимое на жесткий диск, а после конвертации верните обратно.
- Вставляем флешку в USB порт компьютера или ноутбука;
- В окне «Мой компьютер», где отображаются все локальные и сменные диски, найдите свою флешку, кликните по ней правой кнопкой мыши и выберите «Форматировать».
Начало форматирования флешки
- В открывшемся окне напротив строки «Файловая система» выберите NTFS;
Изменение FAT32 на NTFS через форматирование
- Обратите внимание чтобы была установлена галочка «Быстрое (Очистка оглавления)»;
- Нажмите на кнопку «Начать».
Запустится процесс форматирования, который будет завершен буквально через несколько секунд. По итогу ваша флешка будет полностью очищена и преобразована к файловой системе NTFS.
Изменение файловой системы на флешке без удаления данных
Как уже было описано выше, к данному способу рекомендуется прибегать только тогда, когда скопировать данные с флешки некогда и некуда.
Также перед тем, как воспользоваться нижеописанным способом лучше проверить флешку на наличие ошибок. Для этого в окне «Компьютер» кликните по флешке правой кнопкой мыши и выберите «Свойства».
Свойства флешки
Затем перейдите на вкладку «Сервис» и нажмите «Выполнить проверку» (Проверка).
Запуск проверки флешки на ошибки
По ее окончании выполните описанные ниже действия.
- Вставляете флешку в USB порт компьютера или ноутбука;
- Открываете командную строку от имени администратора;
- Набираете команду convert {буква_диска} /fs:ntfs, где нужно указать букву вашей флешки, под которой она определилась в компьютере. Например это буква F. Тогда команда изменения файловой системы на флешке без потери данных будет выглядеть вот так: convert f: /fs:ntfs
Команда конвертации из FAT32 в NTFS без потери данных
- Нажимаете Enter на клавиатуре. Далее бедут предложено задать метку тома. Здесь лучше ничего не вводить и оставить поле для ввода пустым. Еще раз нажимаем Enter.
Процесс конвертации и его завершение
Запустится процесс конвертации, который завершится соответствующим сообщением.
</index>
Как поменять файловую систему на флешке
Это можно сделать несколькими достаточно простыми способами. Некоторые из них заключаются в использовании стандартных средств операционной системы, а для использования других нужно скачивать дополнительное ПО. Но обо все по порядку.
Способ 1: HP USB Disk Storage Format
Это утилита проста в использовании и помогает в случаях, когда обычное форматирование средствами Windows не получается из-за износа флешки.
Перед использованием утилиты обязательно сохраните нужную информацию с флеш-накопителя на другое устройство. А дальше сделайте вот что:
- Установите утилиту HP USB Disk Storage Format.
- Подключите Ваш накопитель в USB-разъем компьютера.
- Запустите программу.
В главном окне в поле «Device» проверьте правильность отображения Вашей флешки. Будьте внимательны, и, если у вас подключены несколько USB-устройств, не ошибитесь. Выберите в поле «File System» нужный вид файловой системы: «NTFS» или «FAT/FAT32».</li>Поставьте галочку возле строки «Quick Format» для быстрого форматирования.</li>Нажмите кнопку «Start».</li>Появится окно с предупреждением об уничтожении данных на съемном накопителе.</li>
В появившемся окне нажмите «Да». Ждите окончания выполнения форматирования.</li>Закройте все окна после того, как данный процесс будет закончен.</li></ol>
Читайте также: Проверяем реальную скорость флешки
Способ 2: Стандартное форматирование
Перед выполнением любых операций выполните простое действие: если накопитель содержит нужную информацию, то скопируйте ее на другой носитель. Дальше сделайте следующее:
- Откройте папку «Компьютер», кликните правой кнопкой мыши по изображению флешки.
- В открывшемся меню выберете пункт «Форматировать».
Откроется окно форматирования. Заполните необходимые поля:
- «Файловая система» – по умолчанию указана файловая система «FAT32», смените ее на нужную;
- «Размер кластера» – значение выставляется автоматически, но при желании можно изменить;
- «Восстановить параметры по умолчанию» – позволяет произвести сброс установленных значений;
- «Метка тома» – символьное название флешки, задавать не обязательно;
- «Быстрая очистка оглавления» – предназначен для быстрого форматирования, рекомендуется использовать этот режим при форматировании съемных носителей информации объемом свыше16 Гб.
</li>
Нажмите кнопку «Начать».</li>Откроется окно с предупреждением об уничтожении данных на флешке. Так как нужные файлы сохранены, нажмите «OК».</li>
Дождитесь окончания выполнения форматирования. В результате появится окно с уведомлением о завершении.</li></ol>
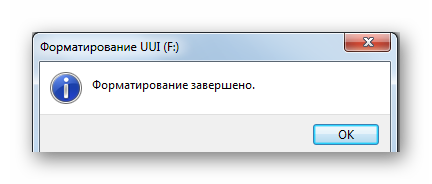
Читайте также: Как записать музыку на флешку, чтобы ее читала магнитола
Способ 3: Утилита Convert
Эта утилита позволяет исправить тип файловой системы на USB-носителе без уничтожения информации. Она входит с состав ОС Windows и вызывается через командную строку.
- Нажмите комбинацию клавиш «Win» + «R».
- Наберите команду cmd.
- В появившейся консоли наберите
convert F: /fs:ntfs, гдеF– буквенное обозначение Вашего накопителя, аfs:ntfs– параметр, обозначающий что будем конвертировать в файловую систему NTFS.
По окончании появится сообщение «Преобразование завершено».</li></ol>
В результате получите флешку с новой файловой системой.
Если нужен обратный процесс: изменить файловую систему из NTFS в FAT32, то нужно набрать в командной строке вот это:
convert g: /fs:ntfs /nosecurity /x
Есть некоторые особенности при работе с этим методом. Речь идет вот о чем:
- Рекомендуется перед преобразованием проверить накопитель на наличие ошибок. Это требуется для избежания ошибок «SRC» при выполнении утилиты.
- Для конвертирования необходимо наличие свободного места на флешке, иначе процесс остановится и появится сообщение «…Недостаточно места на диске для преобразования Сбой преобразования F: не был преобразован в NTFS».
Разобравшись в файловых системах, вы сможете легко изменять их на флешке. И проблемы, когда пользователь не может скачать фильм в HD-качестве или старое устройство не поддерживает формат современного USB-носителя, будут решены. Успехов в работе!
Читайте также: Как защитить флешку от записиМы рады, что смогли помочь Вам в решении проблемы.Опишите, что у вас не получилось. Наши специалисты постараются ответить максимально быстро.
Помогла ли вам эта статья?
24 января 2019
Очень часто бывают ситуации, когда нужно с жесткого диска переместить либо скопировать файл большого объема на внешний накопитель.
Иногда для флешки нужно изменить файловую систему, чтобы загрузить нужный файл большого размера.
При стандартной файловой системе для внешних устройств FAT32 передача файлов от 2ГБ часто бывает невозможна. Решить эту проблему можно двумя способами:
- Форматировать флешку с изменением конечной файловой системы.
- Сменить файловую систему через командную строку.
Смена файловой системы с форматированием устройства
В первом случае стоит перенести все данные с флешки на жесткий диск для их сохранения. Такой метод подходит для устройств небольшого объема. Чтобы сменить файловую систему следует проделать несколько операций:
Вставить USB-устройство в необходимый порт.
Открыть «Компьютер» и правой клавишей мыши нажать по внешнему устройству на вкладку «Форматировать».
Нужно нажать правой клавишей мыши по диску.
В пункте «Файловая система» нужно выбрать пункт NTFS и нажать «Форматировать».
Перед процессом форматирования обязательно перенесите файлы, чтобы избежать их потери.
После проведения процедуры вы получите полностью очищенный диск с новой файловой системой. На такое устройство можно записать файл любого размера.
Видео-инструкция по смене файловой системы путем форматирования
Преобразование через командную строку
Для того, чтобы начать преобразование необходимо запустить командную строку. Для этого нужно открыть меню «Пуск» и строке поиска ввести cmd. Найдется один файл, который следует запустить.
Для дальнейшего удобства все же стоит запускать процесс от имени администратора.
Теперь перед вами запущена командная строка. Желательно процесс проводить от имени администратора. Следующей операцией будет вызов функции convert c указанием желаемой файловой системы.
Перед вами появится такое окно, в котором нужно ввести данные, указанные ниже.
Нужно ввести convert g / fs:ntfs и нажать Enter, чтобы запустить процесс преобразования.
G – диск, файловую систему которого нужно изменить.
Запись в окне командной строки выглядит следующим образом.
Запись для изменения файловой системы диска.
В некоторых операционных системах может выскакивать сообщение о смене названия устройства. При отсутствии названия накопительного устройства проблем с конвертированием может возникать меньше.
Так проходит процесс смены файловой системы.
Процесс преобразования занимает не больше минуты для устройства в 16 ГБ.
После окончания преобразования можно убедиться в сохранении всех файлов на своих местах.
Видео-инструкция по смене файловой системы через командную строку
Как преобразовать систему из NTFS в FAT32
В случае с форматированием флешки процесс абсолютно идентичен, нужно всего лишь выбрать подходящую файловую систему.
При обратном преобразовании через командную строку пользователю нужно ввести в командной строке
convert g: /fs:ntfs /nosecurity /x
Для удачного окончания процесса преобразования лучше проверить диск на предмет наличия ошибок. Для этого в «Свойствах» диска нужно найти пункт «Проверка ошибок».
Для исключения проблем с изменением формата файловой системы лучше все же проверять накопитель на наличие ошибок.
При таком способе фрагментация файлов скажется на скорости работы устройства. Она немного снизится. Если на устройстве есть приложения, требующие регистрации, то данные о регистрации вероятнее всего исчезнут.
Преобразование посредством программы HP USB Disk Format Tool
Небольшая программа поможет отформатировать флешку, а также помочь в ее восстановлении. С её помощью можно создать и загрузочные флешки. Скачать её можно здесь: . После скачивания вам необходимо распаковать архив и запустить программу от имени администратора.
Окно программы выглядит идентично средству от Виндовс.
Затем нужно вставить флешку и выбрать подходящую файловую систему. Процесс преобразования практически идентичен первому методу средствами Windows. Достаточно нажать старт и программа приступит к изменению формата файловой системы.
Конечное сообщение выглядит так.
Несмотря на удобство метода преобразования через командную строку все лучше проводить нормальное форматирование и переносить файлы. Так можно избежать ошибок и случайной потери данных.
Источник
Используемые источники:
- http://helpadmins.ru/kak-na-fleshke-izmenit-fs-fat32-ntfs/
- https://lumpics.ru/how-change-file-system-on-usb-flash-drive/
- https://pomogaemkompu.temaretik.com/1604934241617971383/kak-izmenit-fajlovuyu-sistemu-s-fat32-na-ntfs/
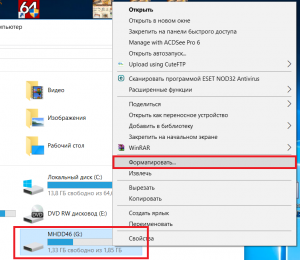

 Как правильно отформатировать флешку в Windows?
Как правильно отформатировать флешку в Windows?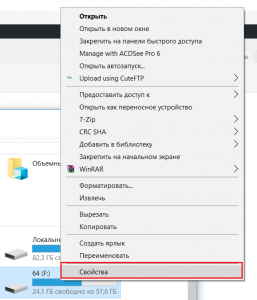
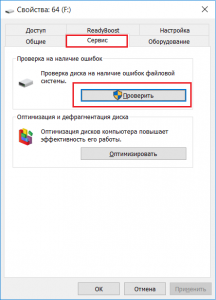
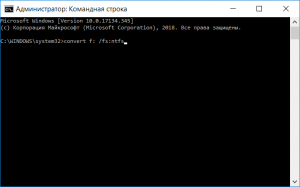
 Низкоуровневое форматирование флешки
Низкоуровневое форматирование флешки
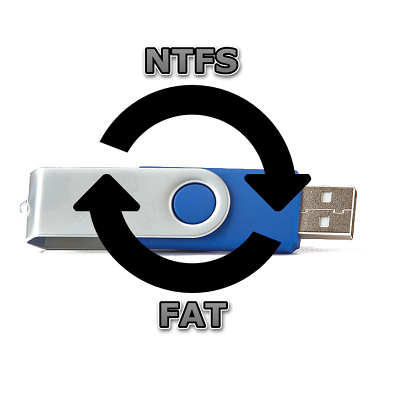
 Как отформатировать флешку в NTFS, чтобы перекинуть большой файл?
Как отформатировать флешку в NTFS, чтобы перекинуть большой файл?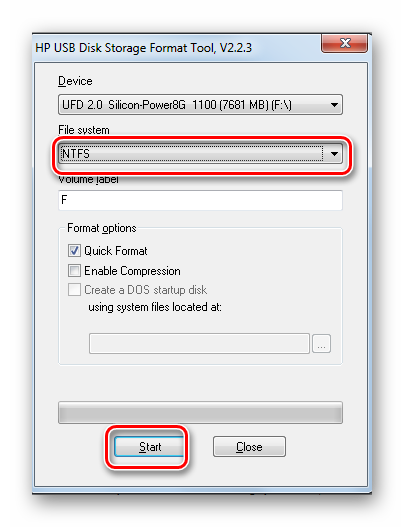
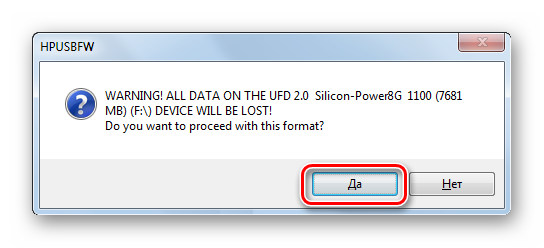
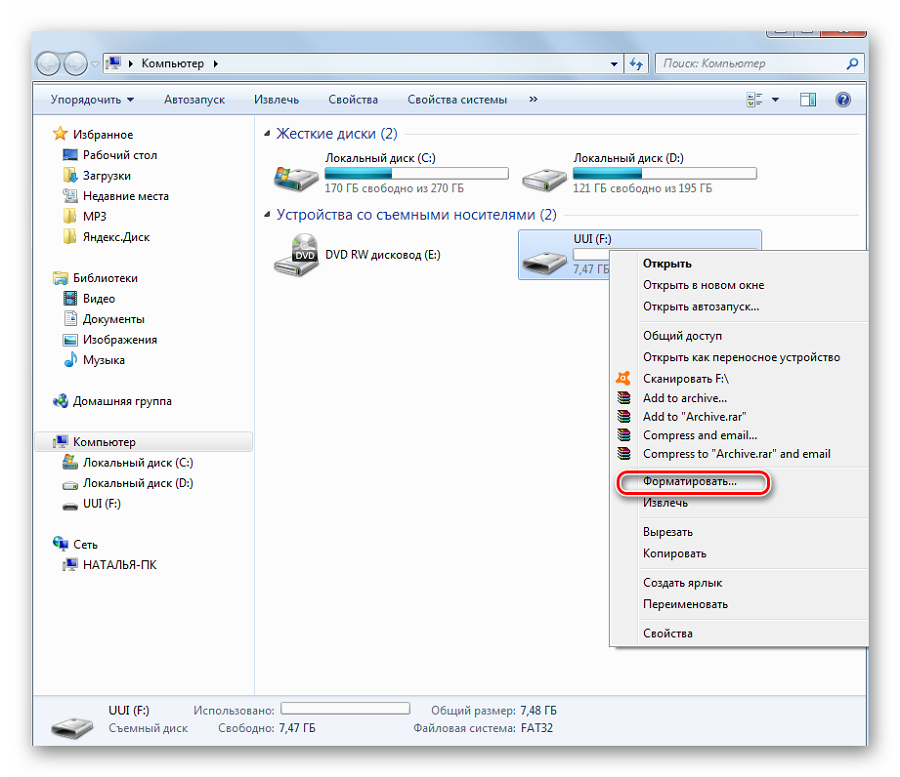
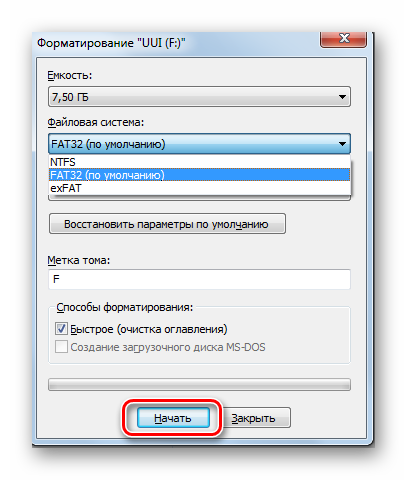
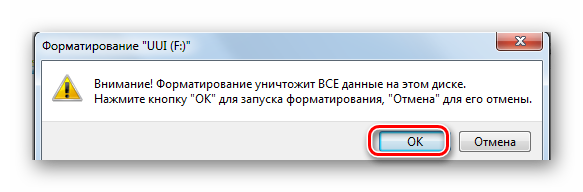
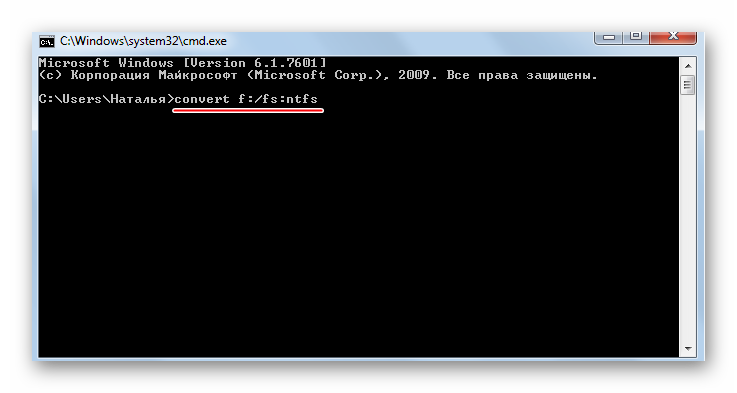
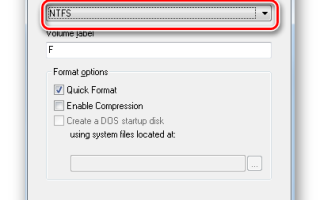

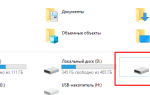 Как конвертировать файловую систему флэшки в NTFS?
Как конвертировать файловую систему флэшки в NTFS? Полное форматирование или быстрое? Способы форматирования.
Полное форматирование или быстрое? Способы форматирования. Управление USB портами (включение, отключение) – обзор способов
Управление USB портами (включение, отключение) – обзор способов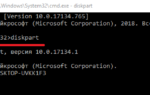 Как конвертировать жесткий диск или флешку из FAT32 в NTFS
Как конвертировать жесткий диск или флешку из FAT32 в NTFS