Содержание
- 1 Замена термопасты на процессоре компьютера
- 2 Правильное нанесение на процессор термопасты
- 3 В заключении
- 4 Что такое термопаста и для чего она нужна?
- 5 Этап первый. Нужна ли вообще замена термопасты для процессора?
- 6 Этап второй. Замена термопасты на процессоре.
- 7 Тест-драйв.
- 8 1. Подготовьте всё необходимое
- 9 2. Разберите компьютер
- 10 3. Удалите остатки старого вещества
- 11 4. Нанесите новую термопасту
- 12 5. Соберите компьютер
- 13 Читайте также
Своевременная замена термопасты, залог бесперебойной работы компьютера. Давайте разберемся, как поменять термопасту на центральном процессоре.
Процедура замены термоинтерфейса достаточно проста и не отнимет много времени, но потребуется вскрыть системный блок. Если компьютер на гарантии, лучше убедитесь, что данная процедура действительно необходима. Для этого скачайте программу AIDA 64 или CPU-Z и изучите график температур ядер под нагрузкой.
Если она выходит за рамки допустимого значения, более 70 градусов по ядрам, значит меняем термопасту и заодно очищаем компьютер от пыли. Нам потребуется специальная паста, выполняющая роль прослойки, между кулером и CPU. И таким образом способствующая теплообмену процессора и системы охлаждения.
Замена термопасты на процессоре компьютера
Нам замечательно подойдет термопаста серии Arctc Cooling MX для самых горячих систем или другая, схожая по составу. Но можно поискать аналоги подешевле, к примеру АЛСИЛ-3, дешево и сердито. Однако Алсил неплохо охлаждает при правильном использовании.
Совет: рекомендую производить новое нанесение термопасты на процессор, каждые 1 или 2 года, в зависимости от качества состава, запыленности помещения и наличия домашних животных.
Сначала вытаскиваем CPU
Отсоединяем провод вентилятора кулера и снимаем радиатор с процессора. Для этого потребуется нажать на боковые рычажки или воспользоваться отверткой. И очищаем крышку CPU до блеска бумажной салфеткой. Или если потребуется, отодвигаем задвижку и поднимаем металлическую рамку. Затем вытаскиваем наш «великий думатель» из разъема системной платы и очищаем его.
Когда будете вставлять CPU обратно, убедитесь, что вставляете его правильной стороной (ключом) иначе не влезет. На каждом номере сокета материнской платы и процессоре имеется свой ключ. При вставке обратно в гнездо, проц должен легко встать на свое место.
Когда нужно менять старую пасту на CPU
Перед тем, как решите поменять на процессоре старую термопасту, проверьте температуру на ядрах CPU. Нормальная температура без нагрузки, при наличии хорошего кулера, составляет 40-45 градусов, а с нагрузкой нагрев доходит до 65, максимум до 70 градусов. Проверить температуру поможет программа AIDA64, CPU-Z, или схожей программой.
Еще дополнительной причиной перегрева компьютера, может быть неправильное расположение вентиляторов в системном блоке. Плохая вентиляция пагубно влияет на общее охлаждение компьютера и приносит неудобства, в виде перегрева всех компонентов ПК. Что в свою очередь, уменьшает срок службы комплектующих.
Правильное нанесение на процессор термопасты
Внимание! Все действия с внутренностями компьютера делаем с отключенным от электросети проводом питания.
Сначала нужно очистить поверхность процессора от старой пасты. Для удаления засохшей термопасты, лучше воспользоваться обезжиривающей жидкостью. Теперь нужно протереть до блеска поверхность CPU бумажной салфеткой. Убедитесь, что подошва процессорного кулера тоже очищена, а от запыленных ребер радиатора выдута вся пыль. По лопастям вентилятора, можно пройтись кисточкой.
Сколько термопасты нужно наносить на процессор
Первый вариант: выдавливаем из тюбика или шприца небольшую каплю термопасты на крышку CPU по центру. Еще можно добавить пару маленьких капель по бокам (но не обязательно). Затем прилаживаем вплотную подошву кулера к крышке проца и прижимая кулер, закрепляем его. Стараемся не сдвигать и не отрывать подошву радиатора от крышки CPU, до закрепления, иначе теплообмен ухудшится.
Второй вариант: нужно нанести немного термопасты на крышку процессора, и размазать тонким и равномерным слоем. Как по мне, при данном способе нанесения, паста должна быть достаточно вязкой, КПТ-8 или Алсил-3 замечательно должны подойти. Также можно приобрести другую очень хорошую термопасту с бесплатной доставкой, по ссылкам вверху, там обычная и дорогая.
Можно размазать пасту с помощью специальной лопаточки или пластиковой картой (оставлю на ваше усмотрение). Я слышал, что есть любители размазывать пасту пальчиком, так вот, я не рекомендую так делать. 🙁
В заключении
Теперь вы узнали как поменять термопасту на центральном процессоре, осталось только закрепить радиатор. Для этого потребуется прижать его к крышке CPU, и закрепить на защелках или рычажках, затем подсоединить провод питания кулера.

Здравствуйте дорогие друзья! Сегодня будет мега пост! Мощная статья по замене термопасты процессора!
Содержание:
Ооо даа. Замена термопасты. Новички этого боятся. Нет, ребята! Не все так сложно как кажется на самом деле. Главное быть АККУРАТНЫМ! Да и вообще, работа с комплектующими компьютера, всегда требует внимательности и аккуратности. Запомните это! Повредите что-нибудь и все! Каюк! Идти теперь в магазин за новой видеокартой или хуже того процессором. А то и всего системного блока.
Но не пугайтесь. Я вас не запугиваю. Просто говорю как есть. Нужна аккуратность и внимательность – только и всего.
Ок. Теперь давайте я поговорю с теми ребятами, которые вообще понятия не имеют о чем это я. Начну с теории.
Что такое термопаста и для чего она нужна?
Реклама
По слову термопаста, уже не трудно догадаться, что она связана с теплом. Сейчас попробую сформулировать определение.
Термопаста – это вязкое вещество или даже скорее смесь (хотя, скорее всего так и есть), которое предназначена для помощи теплопередачи (улучшению теплопроводности).
Многие или даже уже все догадались, о чем пойдет речь. Будем заменять термопасту на процессоре! Она помогает проводить тепло лучше. Все из-за того, что между поверхностью радиатора и процессора, не должно быть щелей, они должны прилегать друг к другу. А без термопасты, это не очень хорошо выходит. Поэтому ее и придумали.
Стоит она совсем не дорого. Продается в небольших тюбиках или шприцах. Популярные АлСил-3 и КПТ-8 — это отечественные. Есть и импортные. Но по моему мнению они ни чем не отличаются.
Будет 2 этапа.
- Нужно ли вам вообще ее менять. То есть мы с вами определим, нужна ли вам замена термопасты? Может быть, у вас и так все прекрасно без моих советов. Если определиться, что вам не нужна замена, то можете смело закрывать эту страницу, НО на будущее, лучше всего почитать. Для тех, кто ни разу этого не делал, читаем обязательно! Возможно, я вас уберегу от грубых ошибок!
- Замена термопасты. Собственно сама замена, что является главной частью этого поста.
Ну вот. Надеюсь, я все дословно вам объяснил. Теперь давайте приступим к первому этапу.
Этап первый. Нужна ли вообще замена термопасты для процессора?
Для начала, давайте узнаем максимальную температуру вашего процессора. Для этого вбейте название вашего процессора на сайт производителя и там найдите свой процессор.
Для тех, кто не знает, как определить название своего процессора, скачивает программу Speccy. Для тех кто знает, тоже качает, потому что в дальнейшем она нам понадобится.
Скачиваем, устанавливаем и запускаем.
Появляется окошечко. Программа анализирует вашу систему. Подождем капельку. Вскоре увидим следующее.
Окей. Здесь дана общая информация. Смотрим на 2-ю строку или раздел, где написано «Центральный процессор». И смотрим на название, оно напротив температуры вашего процессора. У меня он называется вот так:
Я вбиваю в поисковую строку IntelCorei3 530 на сайте производителя и ищу там свой, вы ищите свой. В данном случае у меня Intel. У вас может быть либо Intel, либо AMD.
Ок. Нашли свой процессор. Зашли в характеристики или спецификации. У кого как.
Ищем максимальную температуру для процессора. Я нашел. Вот.
Ту температуру, которую вы нашли, и есть максимум для вашего процессора. Все, что больше этой цифры – плохо для процессора. Очень! Так и сгореть может! К тому же, вообще для всех процессоров 60 градусов, уже плохо. Так что имейте это ввиду.
Я пишу это статью с уже ново нанесенной термопастой на процессоре. Это вполне нормальная для меня и моего процессора температура (30 градусов). А что же тогда у меня было? А было у меня, 60 градусов! И то, когда я всего лишь работал, а не играл. Я сам не заметил того, как время быстро пролетело, долго не заглядывал в эту программу. И пришел к выводу, что нужно срочно менять термопасту. Заодно и написать вот это пост. Термопаста со временем теряет свои свойства.
У меня цифра температуры нагрева в программе Speccy, обозначена желтым цветом. Это хорошо. Если у вас будет тоже желтым, хорошо. Если уже оранжевым, то плохо, а если красным — это очень плохо! Сворачиваем лавочку и меняем термопасту!
Советую нагрузить процессор. Например, теми же играми, только большими по размеру. Например: Crysis 3. И посмотреть на температуру. Если оранжевый цвет, то играть не советую. Лучше поменяйте термопасту. Красный так вообще забудьте, срочно менять! Желтый, вам замена не требуется. Если то желтый, то оранжевый советую поменять, для профилактики.
Ну, я направил вас в нужное русло. Теперь выясняйте, как у вас дела. У кого плохо, читаем ниже. Будем задаваться вопросом, как поменять термопасту на процессоре.
Этап второй. Замена термопасты на процессоре.
Выяснилось, что у вас дела состоят плохо. Нужна замена термопасты. Ну что ж, давайте менять.
Первым делом нужно купить термопасту в компьютерном магазине. Стоит она совсем не дорого, я купил за 130 рублей.
Вторым делом необходимо приготовить свободное место для удобства работы. Я буду работать на полу. Главное нужен простор. Можете постелить газеты, если у вас много пыли в компьютере. НО. Если ее там и вправду навалом, то необходимо сначала почистить все в компьютере, а затем уже менять термопасту на процессоре. Об этом тоже будет, я почищу пару мест в системном блоке, но у меня ее не так много. У меня она быстро накапливается, поэтому я всегда слижу за своим компьютером.
Ок. Купили пасту, приготовили место. Что теперь? Достаем системник! Только не забудьте сначала провода отсоединить.
Пыли у меня как видим, прилично.
Теперь давайте разбирать системный блок.
Откручиваем болтики, где это необходимо, для того чтобы снять крышку. У меня еще есть заклепки, если у вас они тоже есть, отклепываем. Все открутили, все отклепали, теперь нужно снять крышку, снимаем. Я просто двигаю ее влево, а потом тяну на себя. Все, я открыл ее. Что я вижу. А вижу я, что у меня пыль немножко осела. Придется еще, и почистить немного.
Так. Ребята. Сейчас главное АККУРАТНОСТЬ, ОСТОРОЖНОСТЬ, ВНИМАТЕЛЬНОСТЬ. Все будет путем, если соблюдать это.
Первым делом, нам необходимо вытащить видеокарту. Она подключена к PCI порту (синий слот). Что мы делаем? Для начала откручиваем все болты, которые крепят видеокарту.
Теперь нам нужно осторожно вытащить из слота видеокарту. Кстати. Очень важный момент. Для того чтобы ее вытащить, нам нужно приподнять одну штучку, защелку. Смотрим на фото.
Приподняли, и потихонечку тянем на себя видеокарту, в то же время чуть, чуть расшатывая ее вправо влево. Как только защелка не будет мешать видеокарте, можно освободить руку и двумя руками, потихонечку тянуть на себя видеокарту. Ниже фото, как все вышло.
Отлично! Все вышло! Откладываем ее в сторонку. Теперь давайте работать над кулером, вентилятором процессора.
Как только мы снимем вентилятор, вы увидите процессор. На процессоре будет старая термопаста и на кулере тоже.
Давайте приступим. Для начала нам нужно будет отсоединить питание кулера. Отсоединяем.
Готово. Теперь нам нужно открепить крепления вентилятора от материнской платы. У меня показано, что нужно двигать против часовой стрелки. Что я и делаю. После этого потихонечку беру одно из креплений за черную головку и тяну на себя. Нужно быть внимательным, потому как здесь велик шанс на сохранение инерции. В общем, вот так я каждое крепление потихоньку отсоединяю от материнской платы.
Отсоединили. Хорошо. Теперь просто убираем кулер и все. И видим, как я уже говорил процессор со старой термопастой.
Готово! Мы это сделали! Откладываем кулер. Перед тем, как поменять термопасту, советую кисточкой пройтись по тем местам, где есть пыль. Где ее много, нужно уже все отсоединять от системного блока. Но это уже другая тема.
О полной чистке компьютера я так же напишу подробнейшую статью. Поэтому для того, чтобы ее не проморгать, я предлагаю вам подписаться на мой блог. А теперь, давайте дальше.
Пробежимся кисточкой по видеокарте. Кстати, кисточка должна быть мягкая! Иначе можно повредить мелкие детали на плате!
Почистили, отложили в сторонку. Теперь то же самое с кулером.
Разворошили пыль на кулере, можно включить пылесос и почистить его.
Окей. Теперь осталось пройтись в области процессора. Там быть предельно аккуратным!
Дуть не надо. Пыль может попасть в глаза. Лучше разворошить пыль, а потом АККУРАТНО, ВНИМАТЕЛЬНО включить пылесос и засосать пыль. Сильную тягу не включайте! На малой! Но так делаю я. Вообще пылесос здесь использовать запрещено…. Можно что нибудь сломать.
Лучше использовать балончик со сжатым воздухом. Он хорошо сдувает пыль. Стоит 500 рублей. И потом можно купить всего один раз, а пользоваться вечно. Как? Просто. Если у вас умелые руки, то можно снизу просверлить дырку, и приделать нипель от велосипеда. Ну или штуцер там. Да и вообще, зачем тратить деньги, когда можно использовать любой самодельный балончик, со сжатым воздухом? Я как нибудь его сделаю и напишу об этом пост. В ютюбе посмотрите про самодельные балончики, если интересно.
Теперь у нас все готово. Как поменять термопасту на процессоре? Наконец, мы дошли до этого…. Давайте уже все-таки сделаем это!
Сначала уберите салфеткой старую термопасту с процессора, а потом с кулера, если вы этого еще не сделали.
Кстати, для того чтобы равномерно нанести термопасту на процессор, нужна какая-нибудь пластиковая карточка. Слой должен быть тонким.
На кулер я тоже немножко мазнул. Можно сказать пальцы вытер.
Давайте собирать!
Берем кулер, смотрим чтобы провод к питанию достал. В общем ставим все так, как и было. На картинке кстати видно, я выровнял термопасту на процессоре. Слой если видите тонкий.
Стоит учесть важную особенность! Когда вы будете ставить кулер на свое законное место, то смотрите, чтобы было так, как ниже на фото.
Хочу приметить. Кулер у меня стандартный, без всяких наворотов. Крепления бывают разные. Поэтому внимательнее. Ну а вообще, совет вам. На охлаждение процессора не жалейте денег. Купите хороший кулер. У меня вот стандартный.
Когда я менял термопасту впервые, я парился над этим кулером. Никак не мог вставить крепление в отверстие материнской платы. Потом додумался. Чуть материнку не убил. Поэтому я пишу сейчас вот в таких подробностях.
Что это дает? Если не сообразили что выше на картинках, то я постараюсь объяснить в словах. В общем, когда вы ставите кулер на место, то приподнимайте крепления, держась за черные головки. Получится, что вы поднимаете штырек пластмассовый, и выходит как на картинке «КАК ДОЛЖНО БЫТЬ». Посмотрите на нее. Видим штырек внутри. Это дает возможность двум белым штырькам согнуться друг к другу. Диаметр уменьшается, а значит, вам не составит труда просунуть одно из креплений в нужное отверстие. Ежели мучиться с опущенным штырьком. Ну а для того, чтобы крепления закрепить, после того как вставили их в материнку, нужно повернуть головки креплений так, чтобы крепление после этого не болталось.
Все, поставлено.
Дальше нужно подсоединить провод кулера к питанию.
Готово. Теперь, давайте поставим видеокарту. Смотрим, как нужно ее расположить.
Ну, тут все просто, ни у кого проблем и не возникнет. Просто воткните ее обратно, защелка сама защелкнет. Поднимать на этот раз ничего не надо. Прикручиваем болтики обратно. Подключаем питание к видеокарте.
Все! Готово! Проверьте еще раз, все ли подключили, все ли правильно сделали. После этого берем крышку от корпуса и закрываем комп. Закручиваем болтики. Ставим системник обратно, подключаем провода.
Запускаем комп. Потом программу Speccy. Смотрим на температуру и радуемся жизни. Все! Готово!
Тест-драйв.
Вот такие вот результаты.
Замена термопасты на процессоре не так уж и сложна, как казалось на самом деле. Теперь вы сможете самостоятельно и без ошибок заменить термопасту на процессоре.
На этом все. Удачи!
Термопаста представляет собой густое вещество чаще белого или светло-серого цвета. Её самое важное свойство — высокая теплопроводность. Поэтому термопасту наносят на центральный процессор и чип видеокарты, чтобы эти подверженные нагреву элементы лучше отдавали тепло.
С годами термопаста высыхает, что нередко приводит к перегреву компьютера. Если температура процессора и видеокарты в вашем ПК поднимается выше допустимой и теплопроводящий состав не обновлялся уже несколько лет, значит, надо действовать. В сервисном центре замену термопасты с радостью выполнят за деньги. Но вы также можете сделать всё своими руками и сэкономить.
Термопасту нужно менять как в стационарных компьютерах, так и в ноутбуках. Это руководство поможет в любом случае.
1. Подготовьте всё необходимое
Прежде всего вам нужна сама термопаста. Её можно купить в любом магазине компьютерной техники.
Какую пасту выбрать — вопрос дискуссионный. В Сети нет каких-то масштабных исследований эффективности термопаст. Но сервисные центры часто рекомендуют бренды Zalman, Noctua и Arctic. Шприц с четырьмя граммами можно приобрести за 300–400 рублей. Этого должно хватить на несколько замен.
Есть также популярный бюджетный вариант — термопаста КПТ-8, но отзывы о её качестве противоречивы.
Помимо термопасты, вам понадобятся:
- отвёртка для разборки компьютера;
- сухая бумажная салфетка, ватные палочки и спирт для удаления остатков старого вещества и излишков нового;
- пылесос для чистки от пыли (желательно);
- пластиковая карта или кисточка для нанесения новой термопасты.
2. Разберите компьютер

Выключите компьютер и отключите кабель питания от электросети. Затем снимите крышку корпуса с помощью отвёртки.
Неправильная разборка и чистка могут повредить компьютер. Если не уверены в своих силах, не рискуйте. И помните: вскрытие корпуса приведёт к потере гарантии.
На этом этапе не помешает аккуратно пропылесосить внутренности компьютера. Избавившись от пыли, вы снизите общую температуру системы. Но не переусердствуйте: пылесос не должен прикасаться к деталям.
Открутив болтики на системе охлаждения, отсоедините её от материнской платы — вы увидите под ней металлическую пластину с остатками старой термопасты. Это и есть процессор. Рядом с ним может оказаться ещё одна пластина — чип встроенной видеокарты.
Бывает, что корпус ноутбука мешает отделить систему охлаждения от материнской платы. В таком случае придётся сначала вытащить материнскую плату наружу и только потом отсоединить от неё радиатор, как в видеопримере выше.
Если в вашем компьютере присутствует отдельная видеокарта со своим охлаждением, извлеките её, а затем снимите с неё радиатор. Под ним на видеокарте также должна быть пластина с остатками старого вещества — видеочип.
Если у вас возникнут трудности при разборке компьютера или отдельных комплектующих, поищите на YouTube видео с обслуживанием такой же модели устройства, как у вас.
3. Удалите остатки старого вещества

Возьмите сухую салфетку и осторожно удалите старую термопасту с процессора, видеокарты и элементов охлаждения. Если вещество не будет поддаваться, намочите ватные палочки небольшим количеством спирта и попробуйте убрать остатки с их помощью.
4. Нанесите новую термопасту

Выдавите каплю термопасты из шприца на процессор и распределите вещество тонким равномерным слоем по всей площади пластины. Для этого используйте кисточку, если она продавалась в комплекте, или пластиковую карту, или любой подходящий предмет. Главное, чтобы он был сухим и не мог поцарапать процессор. Если вещество попадёт за границы пластины, вытрите его бумажной салфеткой.
Чтобы заменить термопасту на встроенной или внешней видеокарте, нанесите вещество на её чип так же, как на процессор.
Вы можете нанести термопасту как на сам чип, так и на радиатор (см. видео). А можете обойтись только чипом: этого будет вполне достаточно.
5. Соберите компьютер

После замены термопасты, установите все комплектующие на место. Убедитесь, что они хорошо зафиксированы и вы не пропустили ни одного болта. Затем закройте крышку корпуса.
Включите компьютер и понаблюдайте за температурой процессора и видеокарты. Если её среднее значение упадёт, то замена термопасты пошла устройствам на пользу. В случае неудачи рассмотрите другие причины нагрева.
Читайте также
Используемые источники:
- https://pc-one.ru/kompyuter-i-noutbuk/uhod-za-kompyuterom/kak-pomenyat-termopastu-na-protsessore/
- https://ws-life.ru/remont-obsluzhivanie/zamena-termopasty.html
- https://lifehacker.ru/zamena-termopasty/


 Как правильно удалять и наносить термопасту на процессор и видеокарту?
Как правильно удалять и наносить термопасту на процессор и видеокарту?

 Как можно заменить на ноутбуке процессор на более мощный или рабочий?
Как можно заменить на ноутбуке процессор на более мощный или рабочий? Сколько термопасты нужно наносить на процессор
Сколько термопасты нужно наносить на процессор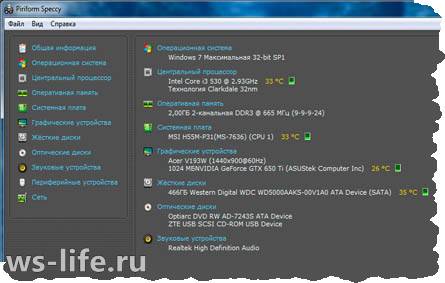

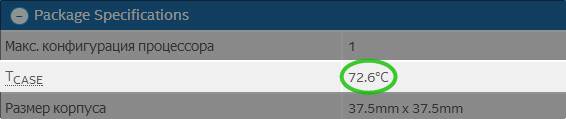









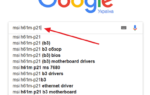 Как поменять процессор на компьютере на более мощный
Как поменять процессор на компьютере на более мощный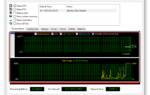 Производительность процессора и в чем она измеряется
Производительность процессора и в чем она измеряется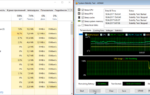 Как выполнить стресс-тест процессора и системы в целом, держит ли он частоты, нет ли перегрева (AIDA 64)
Как выполнить стресс-тест процессора и системы в целом, держит ли он частоты, нет ли перегрева (AIDA 64) Как проверить процессор на работоспособность? Программа для тестирования процессора
Как проверить процессор на работоспособность? Программа для тестирования процессора