Содержание
- 1 Меняем размер текста в программах
- 2 Меняем размер шрифта в программах
- 3 Меняем размер шрифта на компьютере глобально
- 4 Способ 1. Использование клавиатуры для изменения размеров текста
- 5 Способ 2. Увеличение шрифта с помощью компьютерной мыши
- 6 Способ 3. Уменьшение текста на страницах с помощью настроек управления браузером
- 7 Способ 4. Настройка размера шрифта с помощью «Панели управления»
- 8 Способ 5. Изменение масштаба текста с помощью настроек разрешения экрана
- 9 Способ 6. Изменяем масштаб текста в операционных системах Windows 7,8
- 10 Как уменьшить шрифт на компьютере – необходимые причины
- 11 Как убавить размер шрифта – основные решения
Не устраивает размер шрифта на вашем ПК? Приходится напрягать глаза для чтения с экрана или наоборот – хотелось бы сделать буквы поменьше? Если вы не знаете, как изменить размер шрифта на вашем компьютере, то данный материал научит вас, как сделать просмотр текстового содержимого на экране монитора комфортным для глаз.
Оглавление:
В операционной системе Windows существует два основных метода увеличения или уменьшения величины шрифта:
- Изменение его размера только в определенных программах.
- Изменение его размера глобально.
Первый метод подходит для изменения размера в тех программах, которыми пользователь чаще всего пользуется, без изменения величины шрифтов элементов интерфейса. Например, увеличение или уменьшение размера текста в окне интернет браузера или текстового редактора, т.е. только изменение основного содержимого.
Второй метод меняет размер шрифта во всей операционной системе глобально, увеличивая или уменьшая подписи элементов пользовательского интерфейса, имен папок и файлов, пункты меню и подменю, текстовое содержимое окон программ и т.п. Рассмотрим подробней, как работают эти два способа.
Меняем размер текста в программах
Во многих программах размер текста можно быстро увеличить или уменьшить, прокручивая колесико мыши с зажатой клавишей Ctrl. Прокручивая колесико от себя, мы увеличиваем размер текста, а к себе – уменьшаем. Также можно использовать только клавиатуру, зажав клавишу Ctrl и нажимая + или – на цифровом блоке клавиатуры, расположенном справа (не во всех программах).
Таким образом, можно увеличить или уменьшить размер текста, например, в браузере или программе Microsoft Word.
Надо заметить, что этим способом мы меняем именно размер текста, масштабируя его в сторону увеличения или уменьшения. Сам размер шрифта при этом не меняется. Проще говоря, мы как бы приближаем или отдаляем текст, не меняя его структуру и оформление.
Например, если текст набран шрифтом размером в 14 пунктов, то при масштабировании он и останется 14 пунктов, а вот масштаб будет меняться в сторону увеличения или уменьшения от изначальных 100%.
Масштабирование полезно, когда попадаются сайты с совсем мелким текстом и необходимо увеличить его быстро, без необходимости заходить в настройки браузера. Или вы редактируете файл Word с текстом, набранным шрифтом в 11 пунктов, что заставляет напрягать глаза. Изменение именно размера шрифта может привести к нежелательному нарушению оформления, а вот при масштабировании этого не произойдет. Увеличив масштаб (например, до 130%) можно спокойно править текст без нагрузки на глаза, без риска нарушения его структуры и без изменения размера файла.
Некоторые программы запоминают установленный масштаб и чтобы вернуться к изначальному состоянию, при открытии файла или посещении сайта, на котором был увеличен или уменьшен текст, опять используйте комбинацию Ctrl+колесико мыши или изменив масштаб в меню программы.
Теперь поговорим, как сменить именно размер шрифта в программах.
Меняем размер шрифта в программах
Как правило, в каждой программе для работы с текстом или отображения текстового содержимого есть настройки, позволяющие изменить величину шрифта. Рассмотрим данную операцию на примере текстового редактора Microsoft Word.
При создании нового документа выберите в панели инструментов нужный размер шрифта, выбрав его в выпадающем меню или нажав кнопки «Увеличить размер» или «Уменьшить размер».
При редактировании существующего документа выделите весь текст комбинацией клавиш Ctrl+A и измените шрифт таким же способом.
Если пользуетесь встроенной программой блокнотом, то перейдите в меню Фомат>Шрифт и выберите необходимый размер, начертание и тип шрифта.
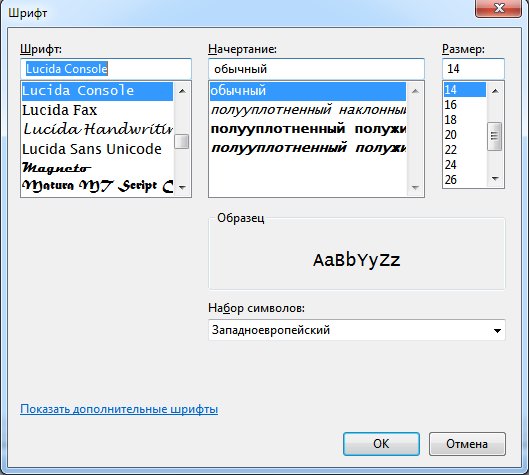
В зависимости от используемой программы данные параметры могут находиться в разных местах настроек. Обыкновенно разработчики программного обеспечения делают интерфейс интуитивно понятным и легко настраиваемым и, как правило, найти данные настройки не составляет труда.
Меняем размер шрифта на компьютере глобально
Что бы поменять размер шрифта во всех элементах пользовательского интерфейса на компьютере необходимо выполнить следующее:
Windows 7
- Перейдите в панель управления, кликнув по кнопке Пуск и выбрав соответствующее меню.
- Перейдите в раздел «Оформление и персонализация», где выберите подраздел «Экран».
- Выберите шрифт «Мелкий» или «Средний» и нажмите «Применить».
- Сохраните все открытые документы, закройте работающие программы и нажмите «Выйти сейчас». При следующем входе в систему шрифт будет изменен.
Для более тонкой настройки щелкните в левой панели подраздела «Экран» по меню «Другой размер шрифта», где выберите масштаб изменения, нажмите Ок и выполните пункт 4.
Windows 10
Лучшим способом для этой версии операционной системы будет использование бесплатной утилиты System Font Size Changer, загрузить которую можно с официального сайта. Утилита позволяет указать размер шрифта для отдельных элементов интерфейса операционной системы и сохранить текущие настройки в отдельный файл для последующего восстановления.
Хотя язык программы и английский, но разобраться в нем просто:
- Title Bar — заголовок окна;
- Menu — меню программ (контекстное меню);
- Message Box — окно сообщений;
- Palette Title — заголовки панелей;
- Icon — надписи под иконками;
- Tooltip — подсказки.
Выбираем необходимый пункт и производим настройку размера шрифта для него, с помощью передвижного указателя. В чек бокс «Bold» ставим отметку, если нужно придать жирное начертание настраиваемому тексту.
После окончания настроек кликаем по «Apply» для подтверждения изменений.
Поделиться.
Согласно статистике, порядка 30% населения нашей планеты имеют различные проблемы со зрением. Некоторые страдают близорукостью, другие – дальнозоркостью. Людям с подобными нарушениями довольно тяжело работать за компьютером из-за неподходящей величины шрифтов и иконок. Именно поэтому многие задаются вопросом «Как отрегулировать размер букв на экране ПК?».
В данной статье будут максимально подробно изложены все имеющиеся способы решения этой проблемы.
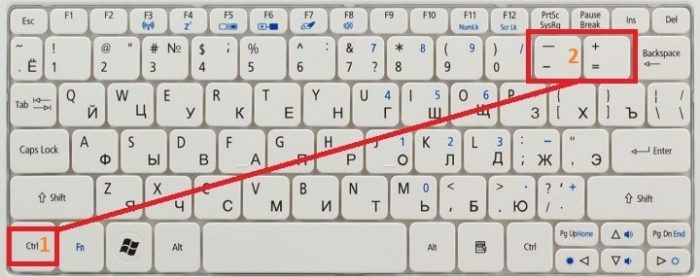
Способ 1. Использование клавиатуры для изменения размеров текста
Существует достаточно простой способ настроить размер букв на различных сайтах для удобного использования. Он не требует особых навыков. Вам нужно лишь запомнить сочетание «горячих клавиш» на клавиатуре.
- Найдите на клавиатуре вашего компьютера или ноутбука клавиши «Ctrl» и «+», «-». Одновременно зажмите клавиши «Ctrl»+«+», чтобы увеличить шрифт и «Ctrl»+«-», чтобы уменьшить его.
Для увеличения шрифта одновременно зажимаем клавиши «Ctrl»+«+» для уменьшения «Ctrl»+«—», независимо от расположения клавиш на клавиатуре
- Чтобы вернуть прежний размер букв, вам следует нажать сочетание клавиш «Ctrl+0».
Что бы вернуть прежний размер шрифта, нажимаем сочетание клавиш «Ctrl+0»
Важно! Описанный способ подходит для различных версий операционной системы Windows. Им можно пользоваться как в новой 10-ке, так и в более старых 8-ке и 7-ке.
Способ 2. Увеличение шрифта с помощью компьютерной мыши
Обычная компьютерная мышь так же может помочь вам изменить величину шрифта. Для этого вы должны:
- Зажать клавишу «Ctrl».
- Начать вращать колесико мышки. Скроллинг колесика мышки вверх увеличивает масштаб текста, и наоборот, скроллинг колесика вниз уменьшает его.
Зажимаем кнопку «Ctrl», крутим скроллинг колесика мышки вверх для увеличения масштаба текста, вниз для уменьшения его
Если вы хотите более подробно узнать, как сделать маленькие буквы на клавиатуре, а также рассмотреть несколько простых способов, вы можете прочитать об этом в новой статье на нашем портале.
Способ 3. Уменьшение текста на страницах с помощью настроек управления браузером
Часто, во время просмотра различных сайтов в сети интернет, возникает потребность в изменении размера текста на странице, ввиду того, что он слишком большой или слишком маленький. Это без труда можно сделать, не покидая нужный сайт.
Большинство современных браузеров предоставляют своим пользователям возможность отрегулировать размер отображаемого на экране текста. Например, если вы являетесь пользователем Google Chrome, вам нужно выполнить следующие действия:
- Откройте ваш браузер.
Открываем браузер Гугл Хром
- В верхнем углу справа найдите значок настроек браузера.
Щелкаем по значку настроек браузера в виде трех точек в правом верхнем углу
- В открывшемся окне найдите строку «Масштаб» и отрегулируйте размер текста, нажимая на кнопки «+» (увеличение) и «—» (уменьшение).
В строке «Масштаб» регулируем размер текста, нажимая на кнопки «+» (увеличение) и «-» (уменьшение)
Способ 4. Настройка размера шрифта с помощью «Панели управления»
Изменить величину букв на экране вашего компьютера можно через всем известное приложение «Панель управления». Сделать это достаточно просто.
- Откройте «Панель управления» с помощью меню «Пуск» или строки поиска. В поле поиска вводим «Панель управления», открываем найденный результат
- В открывшемся окне выберите пункт «Оформление и персонализация». Проверяем, чтобы в режиме «Просмотр» стояла «Категория» или выставляем ее, находим и открываем пункт «Оформление и персонализация»
- Затем найдите строку «Центр специальных возможностей» и выберите подпункт «Настройка для слабого зрения». Под строкой «Центр специальных возможностей» щелкаем по подпункту «Настройка для слабого зрения»
- Далее вам следует выбрать графу «Изменить размер текста и значков». Находим и щелкаем по ссылке «Изменить размер текста и значков»
- В появившемся окне найдите строку «Масштаб и разметка» и выберите необходимый вам размер текста. В разделе «Масштаб и разметка» щелкаем по стрелочке и раскрываем список доступных масштабов, выбираем подходящий
Полезная информация! Нажав на строку «Дополнительные параметры масштабирования» возможно более детально настроить размер текста.
Способ 5. Изменение масштаба текста с помощью настроек разрешения экрана
Справиться с проблемой неподходящего размера текста вам может помочь регулировка разрешения экрана. Работает это следующим образом: при увеличении разрешения размер шрифтов и иконок уменьшается, и наоборот, для того, чтобы увеличить иконки и текст, нужно уменьшить разрешение экрана.
Проделайте эти несложные действия, чтобы отрегулировать разрешение экрана:
- Правой клавишей мышки нажмите на свободную от папок и иконок часть рабочего стола.
- В открывшемся окне выберите графу «Параметры экрана». Правой кнопкой мышки щелкаем по пустому месту рабочего стола, в меню открываем пункт «Параметры экрана»
- Затем найдите строку «Разрешение экрана» и поменяйте его значение на необходимое вам. Находим строку «Разрешение экрана» и меняем на необходимое значение
Полезная информация! Помните, что не на всех компьютерах можно изменить разрешение дисплея на значение, выше заявленного. Следовательно, уменьшить величину шрифта и иконок у вас может не получиться.
Способ 6. Изменяем масштаб текста в операционных системах Windows 7,8
Если вы до сих пор являетесь пользователем более старых версий ОС Windows, то наверняка хотите узнать, как настроить величину шрифта на вашем ПК. Конечно, вы можете воспользоваться первыми тремя способами, однако они меняют размер текста лишь в браузере. Поэтому, если вы хотите сделать более крупный или мелкий шрифт на всем ПК, воспользуйтесь данным способом.
- Кликните правой клавишей мышки по свободному пространству найдите строку «Разрешение экрана». Кликаем правой клавишей мышки по свободному пространству рабочего стола, открываем пункт «Разрешение экрана»
- B открывшемся окошке снизу кликните на строку «Сделать текст и другие элементы больше или меньше». Кликаем на строку «Сделать текст и другие элементы больше или меньше»
- Далее вы можете выбрать размер компьютерных элементов из тех значений, которые предложила система. По умолчанию стоит 100%. Выбираем размер компьютерных элементов из тех значений, которые предложила система
- Если вам необходимо более детально настроить размер шрифтов, тогда выберите в меню слева раздел «Другой размер шрифта (точек на дюйм)». В меню слева щелкаем по разделу «Другой размер шрифта (точек на дюйм)»
- Теперь выберите нужное вам значение в пределах от 100% до 500% и нажмите «ОК». Раскрываем список в пункте «Масштаб от обычного размера», выбираем нужное значение или перемещаем ползунок с помощью мышки, нажимаем «ОК»
- Затем кликните на кнопку «Применить».Нажимаем «Применить»
- После всех проделанных действий система попросит вас выйти из системы, чтобы выбранные вами изменения были применены. Вам достаточно нажать «Выйти сейчас». Нажимаем кнопку «Выйти сейчас»
Полезная информация! Перед тем, как нажать на кнопку «Выйти сейчас», сохраните и закройте все важные файлы, которые открыты на вашем компьютере. Если этого не сделать, они попросту могут удалиться.
В данной статье для вас были изложены различные способы изменения размеров текста для удобной работы за компьютером. Если у вас остались какие-либо вопросы, советуем посмотреть это видео.
Узнайте подробную информацию, как сделать меньше масштаб на компьютере, из нашей новой статьи.
Видео — Как уменьшить/увеличить масштаб экрана на компьютере
В процессе работы на компьютере у некоторых пользователей может возникнуть потребность уменьшить шрифт на экране их дисплея. Это может быть связано как со сбоем в работе компьютера, когда все значки неожиданно выросли в размерах, или вы просто хотите уменьшить шрифт, чтобы на экране помещалось побольше информации – главное, что у вас возникла данная потребность, и вы не знаете, как её осуществить. В этом материале я постараюсь помочь пользователю и расскажу уменьшить шрифт на компьютере с помощью клавиатуры, какие инструменты для этого существуют и как ими пользоваться.
Содержание
Как уменьшить шрифт на компьютере – необходимые причины
Если у вас возник вопрос о том, как уменьшить шрифт на ПК с помощью клавиатуры, значит, отображение шрифта на экране вашего компьютера перестало вас устраивать. Это может случиться из-за чрезмерно больших размеров отображения шрифта в браузере или в различных служебных программах (MS Word, Excel и др.), а также при возникновении потребности уменьшения размера системных шрифтов ОС Windows, в случае когда надписи к иконкам отображаются не совсем корректно.
Инструкция по установке новых шрифтов на Windows в два клика тут.
Как убавить размер шрифта – основные решения
Среди способов того, как сделать шрифт на компьютере меньше, выделяют следующие варианты:
Воспользуйтесь клавишами Ctrl и – (минус). Данный способ является достаточно универсальным и позволяет регулировать размер шрифта в большинстве компьютерных программ, причём как в сторону уменьшения, так и в сторону увеличения (Ctrl и клавиша «+»). Просто зажмите клавишу Ctrl и нажатием на клавишу «-» (минус) уменьшите размер шрифта до нужного значения.
Используйте сочетание клавиш Ctrl и —
Уменьшите размер шрифта с помощью настроек браузера. При серфинге в сети возникает потребность уменьшить размер отображаемого браузером шрифта (в частности, для более комфортного просмотра содержимого сайта). Для этого зайдите в настройки браузера, поищите там опцию размера шрифта (у меня в Firefox она находится во вкладке «Содержимое») и выставьте требуемый размер шрифта.
Также в браузере есть возможность полностью изменить масштаб экрана (масштаб страницы). При захождении в меню настроек откроется меню, где сверху (обычно) расположены клавиши регулировки масштаба отображения — «минус» (-) и плюс (+);
Меняем масштаб в браузере
Меняем разрешение экрана. Ещё одним простым методом уменьшения шрифта является увеличение разрешение экрана (количество отображаемых точек на единицу площади). Соответственно, значки и шрифт сократятся в размерах для более комфортного их восприятия пользователем. Чтобы сделать это нажмите на свободном пространстве рабочего стола правой клавишей мыши, выберите опцию «Разрешение экрана», а затем переключитесь на более высокое разрешение экрана. При этом учитывайте возможности вашего монитора и не ставьте разрешение выше заявленных характеристик вашего устройства.
Меняем разрешение экрана в Windows
Сокращаем размер шрифта с помощью настроек ОС. Ещё один эффективный способ чтобы сократить размер шрифта на компьютере нам даёт инструментарий ОС Windows.
- Наводим курсор на пустое место рабочего стола, жмём правую клавишу мыши (или правую клавишу на вашем тачпаде), выбираем «Персонализация».
- Затем выбираем «Цвет окна», а потом – «Дополнительные параметры оформления».
- В элементах выбираем, к примеру, «Значок» и проставляем справа как размер шрифта, так и размер значка.
Так вы можете изменять отображение разных системных окон и величину используемого ими шрифта.
Меняем настройки экрана. Заходим в панель управления, переходим в «Управление и персонализация», выбираем «Экран» и меняем размер в сторону уменьшения (при возможности). Также вы можете изменить размер шрифта использовав опцию «Другой размер шрифта» слева.
Выше я описал различные способы того, как уменьшить шрифт на компьютере с помощью клавиатуры. В большинстве случае хватает универсального варианта сочетания клавиш Ctrl и +, в системных же случаях может понадобиться изменения настроек экрана, а также использование различных опций персонализации. Всё это выполняется легко, не требует особых умений и гарантирует пользователю нужный результат.
Используемые источники:
- https://www.pc-school.ru/change-font-size/
- https://pc-consultant.ru/rabota-na-komp-yutere/kak-umenshit-shrift-na-kompjutere-s-pomoshhju-klaviatury/
- https://sdelaicomp.ru/nastrojka-sistemy/kak-umenshit-shrift-na-kompyutere-s-pomoshhyu-klaviatury.html
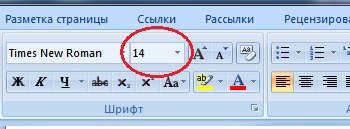
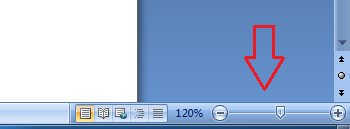
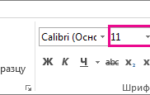 3 способа уменьшить размер документа в MS Word
3 способа уменьшить размер документа в MS Word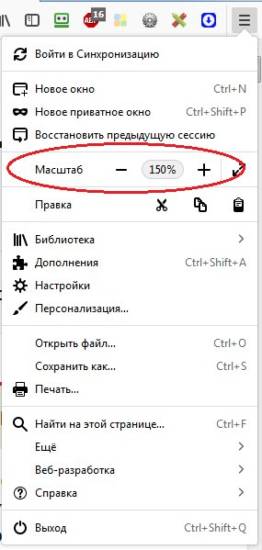

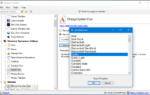 Как изменить шрифт на Android и ничего не сломать
Как изменить шрифт на Android и ничего не сломать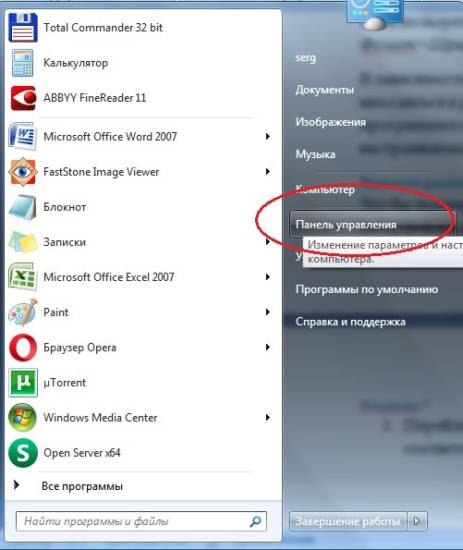
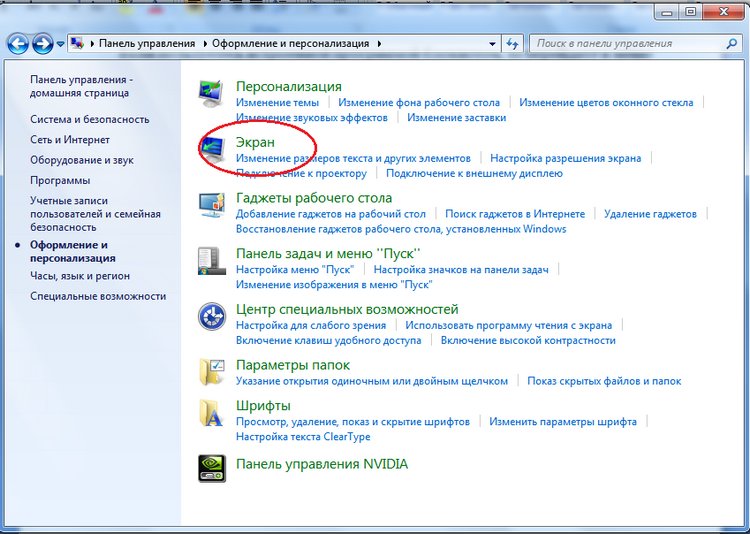
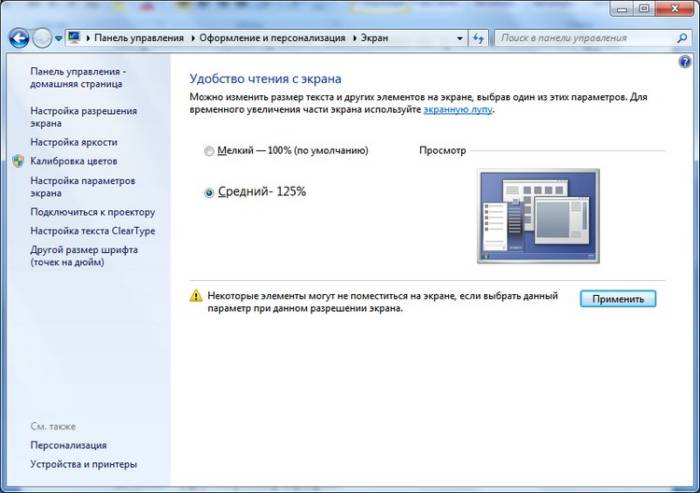

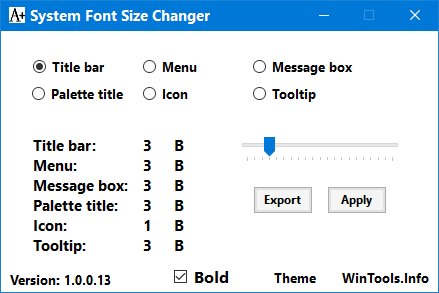
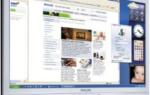 Как увеличить экран на компьютере или уменьшить его? Советы и рекомендации
Как увеличить экран на компьютере или уменьшить его? Советы и рекомендации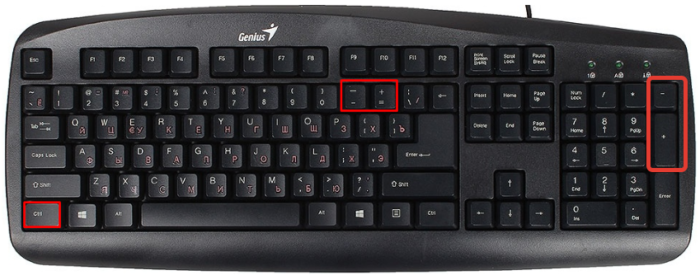 Для увеличения шрифта одновременно зажимаем клавиши «Ctrl»+«+» для уменьшения «Ctrl»+«—», независимо от расположения клавиш на клавиатуре
Для увеличения шрифта одновременно зажимаем клавиши «Ctrl»+«+» для уменьшения «Ctrl»+«—», независимо от расположения клавиш на клавиатуре Что бы вернуть прежний размер шрифта, нажимаем сочетание клавиш «Ctrl+0»
Что бы вернуть прежний размер шрифта, нажимаем сочетание клавиш «Ctrl+0»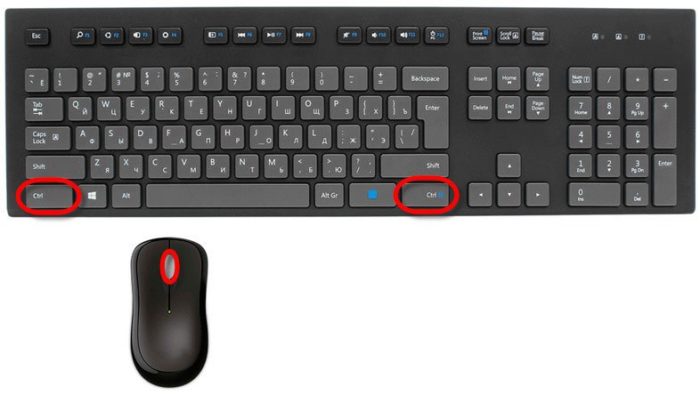 Зажимаем кнопку «Ctrl», крутим скроллинг колесика мышки вверх для увеличения масштаба текста, вниз для уменьшения его
Зажимаем кнопку «Ctrl», крутим скроллинг колесика мышки вверх для увеличения масштаба текста, вниз для уменьшения его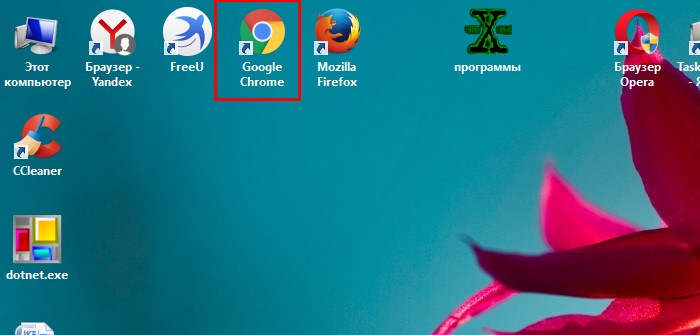 Открываем браузер Гугл Хром
Открываем браузер Гугл Хром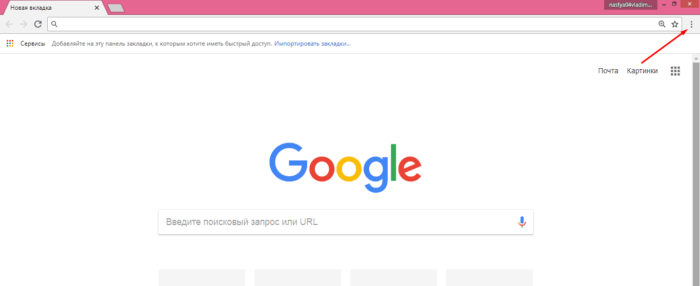 Щелкаем по значку настроек браузера в виде трех точек в правом верхнем углу
Щелкаем по значку настроек браузера в виде трех точек в правом верхнем углу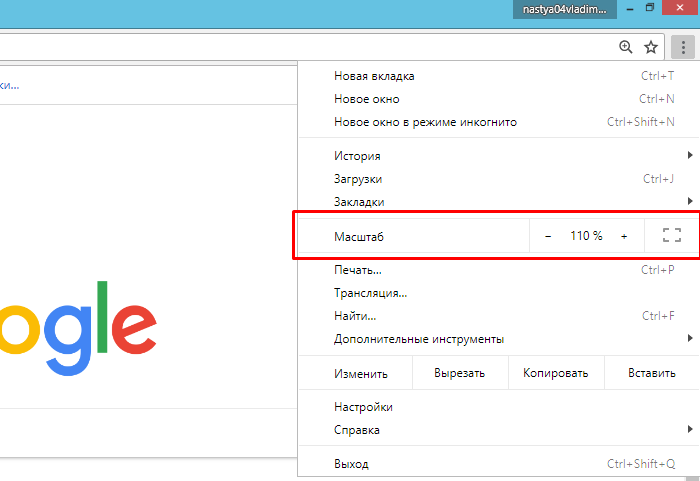 В строке «Масштаб» регулируем размер текста, нажимая на кнопки «+» (увеличение) и «-» (уменьшение)
В строке «Масштаб» регулируем размер текста, нажимая на кнопки «+» (увеличение) и «-» (уменьшение)
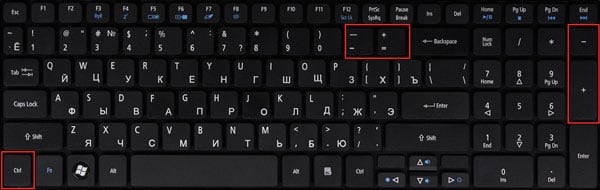
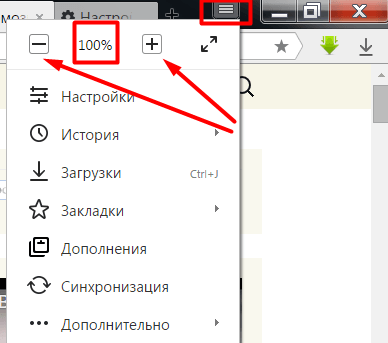
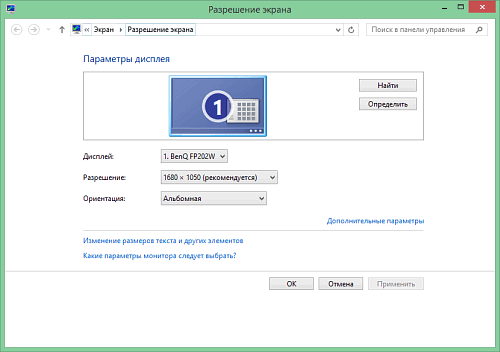
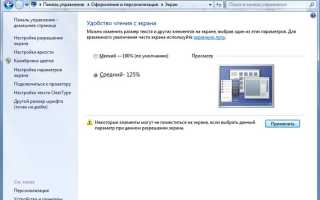

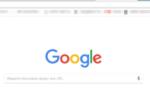 Как уменьшить масштаб экрана в браузере Яндекс
Как уменьшить масштаб экрана в браузере Яндекс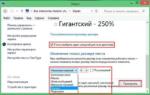 Как расширить экран монитора, если он сузился: Как его восстановить?
Как расширить экран монитора, если он сузился: Как его восстановить?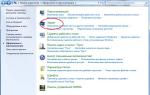 Как изменить размер шрифта в Windows XP, 7, 8, 10?
Как изменить размер шрифта в Windows XP, 7, 8, 10?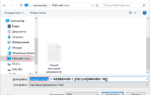 Как изменить стандартный шрифт на компьютере или ноутбуке в Windows 10
Как изменить стандартный шрифт на компьютере или ноутбуке в Windows 10