Содержание
- 1 Выделение всех файлов с помощью клавиатуры
- 2 Выделение нескольких отдельных файлов
- 3 Выделение нескольких файлов подряд
- 4 Как выделить файлы в ОС windows 7, 8 используя мышь и клавиатуру
- 5 Выделение файлов в MAC OS от Apple
- 6 Выделение файлов на Андроиде
- 7 Выделение файлов в Far Manager
- 8 Как выделять файлы и папки — видео
На днях заскочила к молодому приятелю, чтобы забрать несколько важных файлов и просто была поражена, с каким трудом он выделил полсотни файлов на своем диске для того, чтобы закинуть их на мою флешку.
Оказывается, выбор файлов — это своего рода искусство.
Вот несколько хитрых способов выделения нескольких файлов в Проводнике:
1. Поле выделения
Вам нужно выделить блок файлов?
Откройте папку с нужными вам файлами. Этим способом удобно пользоваться, если файлы отображаются в режиме «плитка». Хотя и в других режимах это тоже работает. В режиме «Плитка» файлы отображаются в виде значков.
Для выбора нескольких смежных файлов кликните левой кнопкой мыши на пустой области вблизи первого файла и, не отпуская кнопку, тяните мышку вниз и вправо.
Вы увидите, что появится этакий резиновый прямоугольник, который растягивается. Растяните этот прямоугольник вокруг других файлов, чтобы выбрать их.
Или вот так:
2. Клавиатура и мышь
Одна рука лежит на мышке, а другая — на клавиатуре. С помощью клавиш можно, удерживая Ctrl, добавить файлы по одному или, удерживая Shift, выбрать сразу несколько файлов.
Для выделение серии файлов выделите один файл или значок. Затем, удерживая Shift, щелкните на другом значке в той же папке, чтобы выделить его и все элементы между ними.
Для выбора нескольких элементов, удерживая Ctrl, щелкните на нескольких файлах или папках, чтобы выделить или отменить их выделение.
Вы можете использовать Ctrl для изменения набора выделенных объектов. Если вы использовали Shift или поле выделения для выбора первых пяти файлов в папке, то можете, удерживая Ctrl, выделить дополнительные файлы без потери первоначально выделенных элементов.
Будьте внимательны: при перетаскивании файлов с нажатой Ctrl вы скопируете все файлы.
3. Только клавиатура
Удерживая Ctrl, переходите по файлам при помощи кнопок со стрелками вверх и вниз. Когда окрашенный прямоугольник окружит файл, который вам нужен, нажмите пробел, чтобы выделить его.
Или, чтобы выбрать несколько следующих друг за другом файлов, используйте кнопки со стрелками, чтобы найти первый файл, а затем, удерживая Shift, расширьте выделение при помощи кнопок со стрелками. После этого можно даже воспользоваться Ctrl для выделения и отмены выделения отдельных файлов.
Сочетание клавишCtrl+A выделит все файлы.
4. Шаблон или маска файла
В окне Поиск (Search) в правом верхнем углу окна Проводника введите шаблон выбора, чтобы отфильтровать перечень и показать только соответствующие ему файлы. Шаблоны файлов, как правило, содержат обычные символы (буквы и цифры) наряду со специальными символами. Например, знак вопроса (?) означает любой одиночный символ. А звездочка (*) любое количество символов соответственно.
Например, введите *. txt, чтобы показать только файлы с расширением .txt, или v??. чтобы показать файлы любого типа, имена которых начинаются на v и которые имеют три буквы в имени файла.
Проводник покажет только те файлы, которые совпадают с введенным шаблоном на этом этапе вы можете нажать Ctrl+A, чтобы выбрать их все.
Как правило, это работает гораздо быстрее, — не говоря уже о том, что более точно, — чем при попытке выделить файлы вручную.
В Windows 7 спецификаций поиска стало гораздо больше. например, стало просто:
- Найти файлы, содержащие различные критерии в любом порядке — введите в строку поиска в проводнике ананасовый сок
- Найти файлы, содержащие точную фразу — введите эту фразу в кавычках «ананасовый сок«
- Найти файлы с по меньшей мере одним из критериев поиска: ананас OR апельсин OR фисташки
- Исключить критерий поиска ананасы NOT бананы
- Объединенные операторы (ананасы OR фисташки) AND (миндаль OR фундук) NOT кешью
- Искать только в именах, а не в содержимом файлов: имя: сверкающий
- Искать по расширению имени файла: *.jpg
И несколько слов об использовании шаблонов файлов в Total Commander. Для тех, кто «не в теме», скажу только, что альтернативный менеджер файлов, очень популярный, хотя и платный. Описывать его возможности здесь не буду — это получится целая книга! А об одном удобном способе поиска и выделения определенных типов файлов скажу.
Вот посмотрите на скриншоте, какие доступны способы выделения:
Выделение по заданному шаблону
Нажмите клавишу + на цифровой клавиатуре (это справа). Его еще обозначают Gray+ или Num+. Или выберите одну из команд выделения (Выделить группу / Снять выделение группы) в меню Выделение. Затем в появившемся диалоге введите нужный вам тип файла (например, *.txt). Вы можете также указать несколько типов файлов, которые должны быть выделены, и даже те типы файлов, которые выделять не нужно! Их следует отделить символом вертикальной черты «|».
Пример 1: w*.*|*.bak *.old — выделить все файлы, которые начинаются с w и не заканчиваются .bak или .old.
Пример 2: |*.exe — выделить все файлы, кроме программ.
Выделить по расширению
Выбрав файл с нужным вам расширением, нажмите сочетание клавиш Alt+Num + (или Alt+Num –), чтобы выделить все файлы с таким же расширением в текущей панели или, соответственно, снять выделение с этих файлов.
Удобно!
5. Флажки
Если вы в дороге одной рукой держите ноутбук, то выделять файлы довольно сложно. В Проводнике нажмите на раскрывающуюся кнопку Упорядочить , выберите Параметры папок и поиска, а затем включите параметр Использовать флажки для выбора элементов. Нажмите OK, и теперь все файлы в папке будут с чекбоксами. Теперь для того, чтобы выбрать файл, достаточно поставить флажок.
Подробнее об этом способе выделения файлов было здесь.
Ну как, нашли для себя что-нибудь новое? Или, может, знаете еще и другие способы выделения файлов? Поделитесь в комментариях!
Рассказать друзьям
Выделение всех файлов с помощью клавиатуры
Для того чтобы выделить сразу все файлы и папки с помощью клавиатуры можно использовать комбинацию клавиш CTRL-A. Расположение клавиш CTRL-A на клавиатуре отмечено на картинке внизу.
Также данная комбинацию можно использовать и в разных программах. Например, в текстовых редакторах CTRL-A выделяет весь текст в документе.
Выделение нескольких отдельных файлов
Если же вам нужно выделить не все файлы в папки, а только некоторые из них, то для этого можно использовать клавиши CTRL, ПРОБЕЛ и стрелки. Расположение этих клавиш на клавиатуре отмечено на картинке внизу.
Чтобы выделить несколько файлов с помощью клавиатуры выполните следующие действия:
- Откройте папку;
- Найдите первый файл и выделите его с помощью стрелок;
- Зажмите CTRL;
- Не отпуская CTRL перемещайтесь между файлами с помощью стрелок на клавиатуре;
- Когда найдете нужный файл, не отпуская CTRL выделите его нажатием на клавишу ПРОБЕЛ;
- Не отпуская CTRL перемещайтесь к следующему файлу с помощью стрелок на клавиатуре;
- Продолжайте пока не выделите все нужные файлы;
Выделение нескольких файлов подряд
Если вам нужно выделить несколько файлов, которые идут подряд, то для этого можно использовать клавиши SHIFT, ПРОБЕЛ и стрелки. Расположение этих клавиш на клавиатуре отмечено на картинке внизу.
Чтобы выделить несколько файлов, которые идут подряд, с помощью клавиатуры выполните следующие действия:
- Откройте папку;
- Найдите первый файл и выделите его с помощью стрелок;
- Зажмите SHIFT;
- Не отпуская SHIFT перемещайтесь к последнему файлу;
- Когда все нужные файлы будут выделены, отпустите клавишу SHIFT;
Также вы можете выделить первый файл мышкой, зажать SHIFT и выделить последний файл. Таким образом вы выделите все файлы, которые находятся между ними.
Посмотрите также06.08.20163755
Как выделить файлы в ОС windows 7, 8 используя мышь и клавиатуру
Выделить в папке необходимые файлы можно несколькими способами:
1. Использовать сочетание шорткат «Ctrl» и «A», нажимая их на клавиатуре одновременно.
2. С помощью клавиш «Верх» и «Вниз» выделить первый документ, затем зажав клавишу «Shift», переходить от файла к файлу, выделяя все по порядку.
3. Выделить нижний файл из списка в папке, а затем одновременно нажать клавиши «Ctrl», «Shift» и «Home», после этого в папке выделятся все файлы одновременно.
4. Выделить первый файл, а затем зажав клавишу «Shift» выделить нижний файловый документ из списка в папке. При проведении данной манипуляции автоматически выделяются все файловые документы, расположенные между первым и последним выделенными файлами.
Важно! Использование клавиш быстрого доступа в Windows 7, 8 ускоряет и упрощает процесс выделения файлов. Данные функции сработают независимо от выбранного языка раскладки, но если выделение не получается, попробуйте переключить язык на английский.
5. Для выделения файлов можно нажать функцию «Упорядочить», расположенную в верхнем левом углу панели инструментов, в ниспадающем окне выбрать и нажать команду «Выделить все».
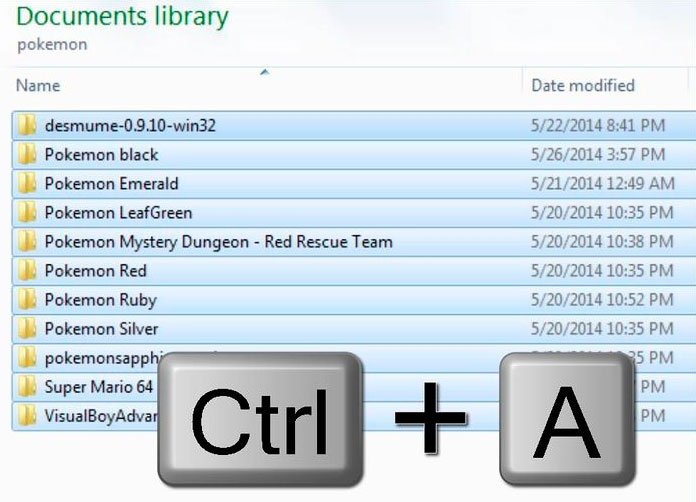
6. Подведя курсор к любому свободному пространству и зажав левую клавишу на мышке, растянуть прямоугольник с выделяемой областью. Все файловые документы, расположенные в в прямоугольной области будут выделены.
Выделение файлов в MAC OS от Apple
Операционная система MAC позволяет использовать для выделения файлов мышь и клавиатуру, при этом вместо привычной клавиши «Ctrl» используется клавиша «Command», обозначенная на клавиатуре как «Cmd».
Чтобы выделить в папке все файлы, используя шорткат, необходимо использовать сочетание клавиш «Cmd» и «А», кликая по ним одновременно.
Второй вариант — зажав клавишу «Cmd» выделить все файлы мышью.
Выделение файлов на Андроиде
Чтобы выделить одновременно все файлы, размещенные в папке, рекомендуется использовать специальную кнопку выделения. Продолжительное нажатие на значок отображает специальное меню выделения, в нем выбрать «Выделить файлы», а затем пролистав до последнего файла, нажать на него, чтобы отобразился весь диапазон выделенных файловых документов.
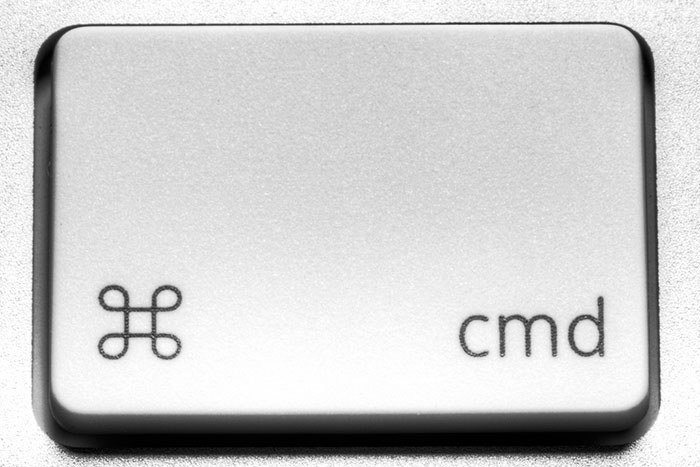
Еще один способ выделения всех файлов: выделить первый с помощью длительного касания, затем коснуться панели «Выбрано», после чего откроется панель «Выбрать все», при прикосновении к которой выделяться все файловые документы папки.
Третий, менее удобный вариант — выделение файлов, с последовательным нажатием на каждый. Для этого необходимо прикоснуться к первому в списке файловому документу, а затем выделить все остальные продолжительным касанием.
Выделение файлов в Far Manager
Для выделения всех файлов, расположенных в папке и имеющих одинаковое расширение, следует подвести курсор к файлу и использовать клавиши»Ctrl» и «Gray+», нажав их одновременно.
Использование комбинации «Ctrl» и «M» позволяет выделить файлы повторно.
Возможность выбрать все файлы, предоставлена в любой операционной системе, а способ выполнения команды, каждый может выбрать по своему вкусу.
Как выделять файлы и папки — видео
Используемые источники:
- https://anisim.org/articles/5-hitryih-sposobov-vyideleniya-faylov-ili-nehitryih/
- https://comp-security.net/выделение-файлов-с-клавиатуры/
- https://kakhack.ru/texnologii/soft/kak-vydelit-vse-fajly-v-papke.html
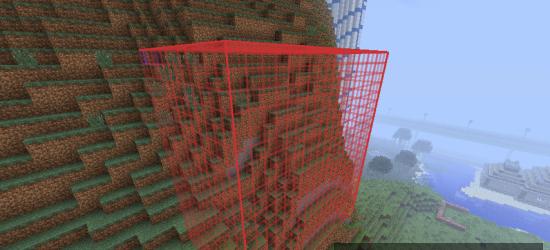
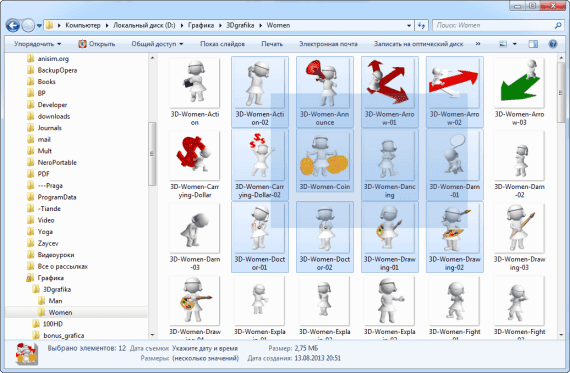
 Как на компьютере распечатать текст,
изображение или другой файл
Как на компьютере распечатать текст,
изображение или другой файл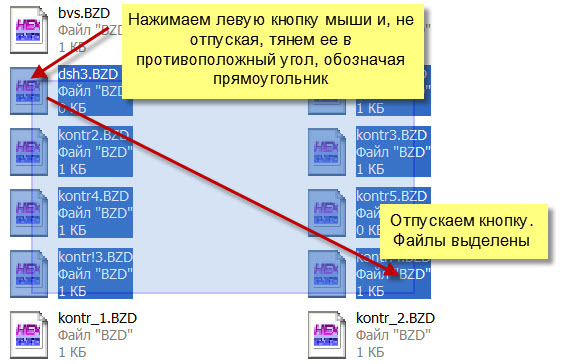
 Комбинация клавиш все прописные. Горячие комбинации и клавиши WORD
Комбинация клавиш все прописные. Горячие комбинации и клавиши WORD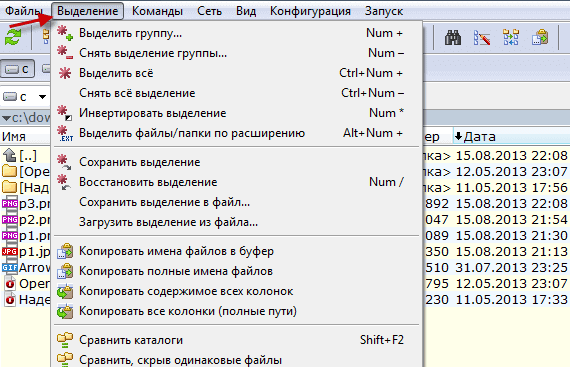
 Как выделить текст с помощью клавиатуры?
Как выделить текст с помощью клавиатуры?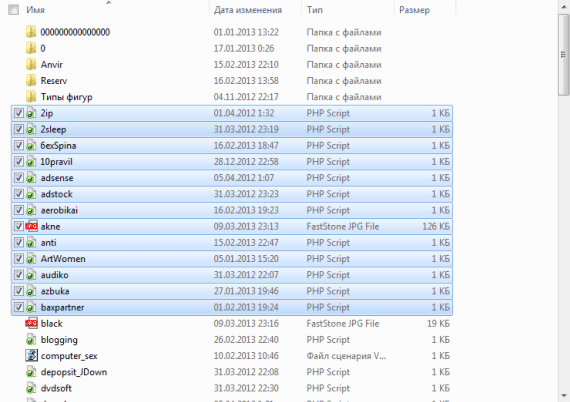
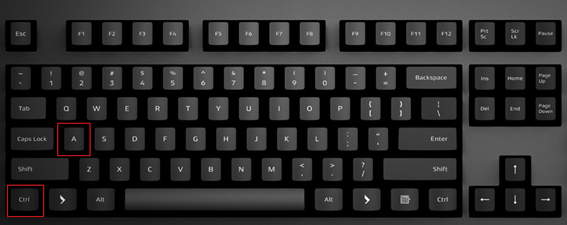
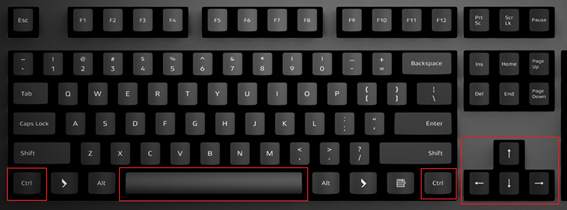
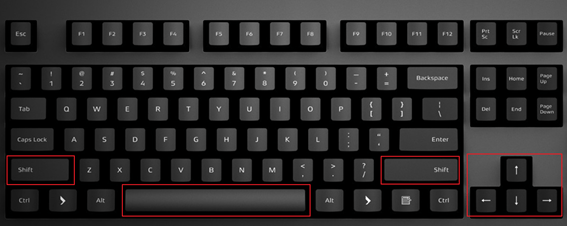

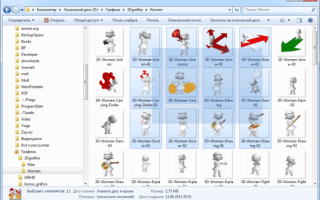

 Клавиатура компьютера: раскладка, клавиши, символы и знаки
Клавиатура компьютера: раскладка, клавиши, символы и знаки Управление компьютером без мышки. Как работать, пользоваться и управлять компьютером без мышки?
Управление компьютером без мышки. Как работать, пользоваться и управлять компьютером без мышки? Ярлык: это что такое в разных операционных системах?
Ярлык: это что такое в разных операционных системах?