Содержание
- 1 Устранение мерцания монитора ПК
- 2 Устаревшие драйверы видеокарты
- 3 Проблемы с драйверами монитора
- 4 Повреждение кабелей или неустойчивое подключение
- 5 Технические неисправности монитора
- 6 Мигает изображение в игре
- 7 Обучающее видео: Как убрать мерцание с экрана монитора
- 8 Вводная информация
- 9 Сбой в ОС
- 10 Неисправности железа
- 11 Еще несколько причин
- 12 Заключение
Устранение мерцания монитора ПК
Источников, негативно сказывающихся на качестве работы монитора, существует несколько. К счастью, не всегда дефекты носят аппаратный характер и требуют ремонта и денежных вложений. Иногда их можно исправить и настройками операционной системы.
Способ 1: Настройки Windows
Порой достаточно обратиться к настройкам Виндовс, чтобы устранить возникшую неполадку. Чуть ниже будут рассмотрены основные неполадки, вызывающие некорректную работу монитора.
Низкая частота обновления экрана
Комфортное использование дисплея в большинстве случаев актуально при высокой частоте обновления экрана. Низкие же значения и могут вызывать неприятное ощущение мерцания.
Оптимальный выбор — 60 Гц или 75 Гц. Многие мониторы средней ценовой категории и выше поддерживают установку параметра 120 Гц и даже 144 Гц – возможность установки повышенной частоты должна быть и у вашей видеокарты. В основном высокие значения используются для игр и работы с 3D, а при обычном повседневном времяпровождении за ПК достаточно 60-75 Гц.
Чтобы изменить эту настройку, выполните следующие шаги:
- Нажмите правой кнопкой мыши по пустому месту на рабочем столе и выберите пункт «Параметры экрана».
В запустившихся параметрах Windows нажмите на ссылку «Дополнительные параметры дисплея».</li>
Кликните на «Свойства видеоадаптера для дисплея».</li>
Откроется окно со свойствами, переключитесь в нем на вкладку «Монитор», и в поле «Частота обновления экрана» из выпадающего меню выберите максимально высокое значение. Сохраните изменения на «ОК».</li>
</ol>
Если мерцание не было устранено или других доступных значений нет, переходите к следующим советам.
Некорректная работа драйвера
Драйвер для видеокарты может как раскрыть производительность этого комплектующего, так и испортить его работу на программном уровне. Неполадки могут возникнуть не только после обновлений ОС/версии драйвера, но и без явной на то причины. В этом случае совет «обновить драйвер» выглядит не отговоркой и панацеей по решению любых сложностей, а реальным шансом решить проблему.
Обратите внимание, что иногда может потребоваться не обновление, а откат на прежнюю версию драйвера. Чтобы процесс установки прошел успешно, первым делом потребуется полное удаление программного обеспечения, а уже затем чистая установка. О том, как это сделать правильно, читайте в нашей статье по ссылке ниже.
Подробнее: Переустанавливаем драйвера видеокарты
Неполадки в работе программ
Некоторые установленные приложения могут быть несовместимы с конфигурацией ПК на таком уровне, что вызывают мерцание монитора. Разберем основные ситуации:
- Вспомните, устанавливали/обновляли ли вы недавно какой-нибудь софт, и если да, попробуйте завершить работу этой программы или удалить ее.
- Выявить проблемное приложение можно и через системный журнал «Просмотр событий». Открыть его можно так:
- Нажмите на клавиатуре Win + R и впишите команду
eventvwr.msc,подтвердите на Enter или «ОК».
- Нажмите на клавиатуре Win + R и впишите команду
- В левой части окна разверните вкладку «Журналы Windows» и перейдите в «Приложение».
Просмотрите список. Обращайте внимание на колонку «Дата и время» — они должны соответствовать тем, когда появляется мерцание. Естественно, время нужно сравнивать приблизительно, а не с точностью до секунды.</li>Если в колонке «Уровень» вы видите событие «Ошибка», кликните на него и просмотрите подробности проблемы чуть ниже, возможно, они помогут разобраться, причастна ли программа к нарушению работы монитора.</li>
При необходимости то же самое сделайте и во вкладке «Система».</li>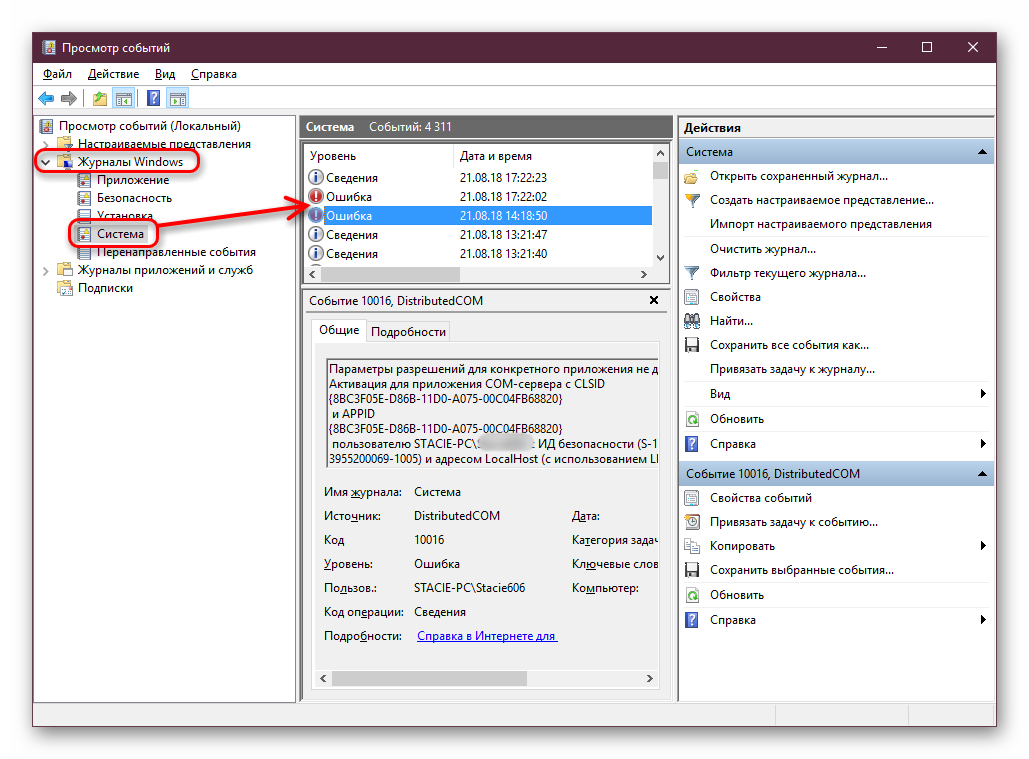
Как зайти в безопасный режим на Windows XP, Windows 7, Windows 8, Windows 10Как зайти в «Безопасный режим» через BIOS</li>Запустите утилиту сканирования системы, которая восстанавливает ошибки в работе Виндовс. Об этом написано в Способе 1 статьи по ссылке ниже.
Подробнее: Восстановление системных файлов в Windows
Аналогичным образом воспользуйтесь утилитой восстановления поврежденных компонентов.
Подробнее: Восстановление поврежденных компонентов в Windows при помощи DISM
Стоит отметить, что эти команды работают не только в Windows 7, но и в более новых ее версиях.
</li></ul>
Способ 2: Диагностика аппаратных проблем
Когда настройки операционной системы не помогают, следует проверить наличие технических неполадок и поломок.
Неполадки кабелей
Кабель монитора, вставленный в розетку и подающий электричество может иметь плохой контакт. Попробуйте просто пошевелить его, проверить, плотно ли вставлена вилка, отсоединить ее от розетки, а затем включить. Эти действия повторите и с кабелем, соединяющим монитор с системным блоком.
Не лишним будет выполнить изолированное подключение монитора к сети. Для этого уберите все остальные кабели, чтобы они не соприкасались с идущим от монитора (или даже с удлинителем, если подключение дисплея идет через него). При восстановлении работоспособности постарайтесь провести сетевой кабель к розетке так, чтобы он не соприкасался с остальными. Возможно, для этого потребуется использовать удлинитель и/или крепления, чтобы он был выше/ниже остальных.
Неправильный разгон видеокарты
Мерцание может появиться вследствие разгона видеокарты, произведенного неправильно. Воспользуйтесь тем же программным обеспечением, использовавшееся для оверклокинга, и снизьте частоты до пониженных, при которых рассматриваемая проблема устранится.
Поломка видеокарты
Переходим к более серьезным ситуациям. К сожалению, довольно часто именно при поломке графических карт мерцание проявляется как симптом. Вы можете выполнить диагностику и самостоятельно, и для этого есть 3 варианта:
- <lm>Проверьте температуру видеокарты. Из-за разных ошибок в работе ПК, слишком активной загрузки процессами может наблюдаться перегрев видеокарты. Он же появляется при некачественном охлаждении и старой термопасте. Сделать это можно по нашей инструкции.
Подробнее: Как проверить температуру видеокарты
Не лишним будет сравнить показатель с нормой и предельно допустимым количеством градусов.
Подробнее: Рабочие температуры видеокарт разных производителей
Если она сильно греется даже в режиме простоя или после выполнения интенсивных задач, постарайтесь решить проблему нагрузки самостоятельно путем отключения лишних программ или более эффективными методами.
Подробнее: Устраняем перегрев видеокартыПереключитесь на интегрированную видеокарту. Нередко материнские платы оснащаются встроенными видеокартами, поэтому можно в любой момент выполнить переключение. Как уже понятно, если интегрированный видеочип будет работать отлично, не вызывая артефактов, значит дело 100% заключается в дискретной видеокарте. Если вам не поможет переустановка драйвера, откат разогнанных частот до прежних (если разгон вообще выполнялся) и переподключение устройства внутри системного блока, останется только нести комплектующее в ремонт или приобретать новое. 
Подробнее: Как снять видеокарту с компьютера
Затем установите вашу видеокарту в другой ПК, включите его и проверьте, как она будет работать с другой конфигурацией.
Подробнее: Как подключить видеокарту к компьютеру
Для доскональной проверки установите драйвер на ваше устройство. Сделать это можно, используя собственные знания или ссылки на наши статьи с инструкциями по установке ПО для NVIDIA и AMD. Их вы найдете чуть выше, в Способе 1.
При сохранении неполадки вывод очевиден — видеокарте пора в ремонт или на покой. Более точный ответ вам смогут дать работники сервисного центра.
Читайте также:Как понять, что сгорела видеокартаПоиск и устранение неисправностей видеокарты
Поломка монитора
Точно так же, как и в ситуации с видеокартой, источником мерцания может быть сам монитор. Его также необходимо предварительно проверить, прежде чем можно будет сделать какие-либо выводы касательно его состояния.
- Замените кабель. Если у вас есть возможность подключить монитор к компьютеру, заменив оригинальный кабель на сторонний — выполните это. Его можно использовать от прежнего устройства или одолжить на время у друзей.
-
Подключение монитора к другому устройству. Самый простой с точки зрения диагностики вариант — найти другой системный блок и подключить устройство к нему. Поочередно используйте для этого тот же кабель, через который подсоединен к блоку ваш монитор, а затем кабель от другого монитора.
Для этой цели можете использовать и ноутбук. Этот вариант больше распространен, поскольку в доме 2 настольных ПК встречается нечасто, а связка компьютер + ноутбук является довольно популярным решением. Тем более, попросить знакомых одолжить ноутбук для проверки монитора гораздо проще. Однако при таком типе подсоединения, возможно, потребуется небольшая настройка в Windows. Данную процедуру «от и до» мы рассмотрели в другой статье.
Подробнее: Подключаем внешний монитор к ноутбуку
Альтернативным методом выступает подключение ЖК-дисплея к ТВ-тюнеру. Если у вас есть подходящее оборудование, то следующая инструкция поможет реализовать данную задачу и удостовериться в качестве работы монитора.
Подробнее: Превращаем монитор в телевизор
Сохранившиеся неполадки будут свидетельствовать о проблемах с кабелями, а при безуспешном использовании сторонних — о поломке матрицы. Соответственно, вам нужно обратиться в сервисный центр за ремонтом либо задуматься о покупке нового монитора.
Мы рассмотрели все популярные ситуации, при которых моргает экран монитора. Используя наши советы, вы сможете определить, что стало причиной появления неприятного эффекта и сможете либо устранить ее самостоятельно, либо обратиться к квалифицированным специалистам для проведения ремонта неисправной техники. Мы рады, что смогли помочь Вам в решении проблемы.Опишите, что у вас не получилось. Наши специалисты постараются ответить максимально быстро.
Помогла ли вам эта статья?
Самая частая причина мерцания монитора компьютера — неправильно определённая частота обновления. Данный параметр изменяется в ручном режиме. Чтобы перейти к настройкам экрана, вызовите контекстное меню на рабочем столе. Для этого нажмите правой кнопкой мышки на любом пустом месте экрана. В появившемся меню выберите последний пункт — «Персонализация».
Откроются настройки вашей темы Windows. В левой нижней части окна найдите ссылку «Экран» и нажмите на неё.
Здесь вы сможете изменить размер элементов экрана. Для перехода к дополнительным элементам конфигурации нажмите «Настройка параметров экрана».
Обратите внимание! Также можно использовать ссылку «Настройка разрешения экрана». Оба этих пункта ведут в одно меню.
В данном разделе устанавливается разрешение — количество точек по горизонтали и вертикали, из которых состоит изображение на экране. Для этого выберите нужное значение из выпадающего списка. Напротив оптимального для подключенного монитора значения в скобках будет указано «рекомендуется». Сохранить эти параметры без закрытия окна можно нажатием кнопки «Применить».
После этого кликните по ссылке «Дополнительные параметры», которая находится справа. Будет открыто новое окно, в котором вы сможете изменить основные параметры видеокарты и монитора.
Частота обновления экрана устанавливается на вкладке «Монитор» в открывшемся окне. Выберите максимальное значение частоты обновления, доступное в списке. Этот параметр отвечает за то, сколько раз в секунду будет обновляться изображение на мониторе. Если выбрана слишком низкая частота или значение не поддерживается устройством вывода, экран будет мигать.
Флажок, отвечающий за доступ к дополнительным режимам, лучше не устанавливать. Если он отмечен, снимите его. Список доступных частот при этом обновится, и вы сможете выбрать максимальную из них.
Обратите внимание! Не рекомендуется устанавливать частоту обновления, которая не поддерживается самим монитором. Уточнить рекомендуемую частоту вы сможете в инструкции к устройству или в его характеристиках на сайте производителя.
Устаревшие драйверы видеокарты
Экран монитора компьютера может мигать при установке неправильных или устаревших драйверов графического адаптера. Обновить это программное обеспечение можно на вкладке «Адаптер». Для этого кликните кнопку «Свойства».
В открывшемся разделе перейдите на вкладку «Драйвер» и нажмите «Обновить». Затем воспользуйтесь встроенным мастером поиска. Если после установки система уведомит вас о необходимости перезагрузить компьютер, сделайте это. Перезагрузка может потребоваться, чтобы внесённые программные изменения вступили в силу.
Проблемы с драйверами монитора
Кроме видеокарты, устаревшая программа может быть установлена для самого устройства вывода. Обновление выполняется аналогичным способом. Закройте окно свойств графического адаптера и вернитесь в меню «Монитор». После этого нажмите «Свойства» уже в этом разделе и выберите вкладку «Драйвер». Кликните мышью на пункте «Обновить».
Система предложит выбрать один из двух режимов поиска ПО. При выборе первого пункта (автоматический поиск) будут просканированы папки компьютера, и если драйвер монитора не будет обнаружен, Windows попробует найти необходимое программное обеспечение в Интернете. Если выбрать второй вариант, поиск будет выполняться только на компьютере пользователя, без доступа в сеть. Рекомендуется выбирать первую опцию.
Если в комплекте поставки монитора был диск с драйверами, вставьте его в оптический привод компьютера. Дождитесь, пока процесс поиска будет завершён. Он занимает от нескольких секунд до 1-2 минут.
Повреждение кабелей или неустойчивое подключение
Причиной проблем с экраном может быть неисправный VGA, DVI или HDMI кабель, с помощью которого монитор подключается к компьютеру. Для диагностики этой неисправности проверьте шнур на отсутствие повреждений. Он не должен быть передавлен или надорван. Также проверьте сетевой кабель, через который устройство включается в розетку. Нестабильный контакт с электрической сетью приводит к тому, что изображение начинает мигать.
При наличии такой возможности, подключите компьютер с помощью другого кабеля и проверьте, не мигает ли экран. Если при использовании запасного кабеля проблем не возникает, они были связаны именно со шнуром. Замените его для корректной работы устройства.
Кроме этого, стоит проверить, плотно ли вставлен разъём кабеля в порты монитора и компьютера. Большинство VGA и DVI кабелей имеют винты, с помощью которых массивный разъём прикручивается к специальным креплениям на выходах устройств. Закреплённый таким способом кабель не выпадет, и контакт не отойдёт даже в том случае, если вы будете часто передвигать монитор.
Технические неисправности монитора
Ещё одна причина, по которой экран может мигать при работе компьютера — поломка самого монитора. Наилучшим решением в этом случае будет отнести его в сервисный центр. Мигание изображения может быть вызвано перегоранием одной или нескольких CCFL или LED ламп, с помощью которых выполняется подсветка матрицы. Также в негодность может прийти встроенный блок питания.
Но устранить распространённые мелкие неисправности можно и в домашних условиях, с помощью паяльника. Самая частая причина аппаратной поломки, из-за которой изображение на экране может мигать — выход конденсаторов из строя. Неисправность конденсатора легко определяется по его внешнему виду. В норме эта деталь выглядит как цилиндр с плоской верхней гранью. Если она выпуклая, конденсатор мог потерять свои изначальные свойства, из-за чего и мигает экран.
В случае если произошёл разрыв конденсатора и с него вытек электролит, деталь не будет работать нормально, требуется её замена. Самые частые причины такой поломки — скачки напряжения и перегрев. Из-за них электролит внутри устройства закипает, расширяется и прорывает верхнюю крышку.
Важно! Не выполняйте самостоятельный ремонт монитора, если его гарантийный срок ещё не истёк. На большинстве устройств имеются пломбы, в случае вскрытия которых гарантия будет потеряна.
Такие детали крепятся к плате двумя металлическими ножками. Чтобы их отсоединить, разогрейте паяльником место соединения и потяните на себя. На корпусе всегда указываются параметры конденсатора, по которым вы сможете приобрести аналогичную деталь на радиорынке или в специализированном магазине.
Купленный конденсатор припаяйте на место извлечённого, соблюдая исходную полярность. Определить «-» поможет контрастная полоса на боковой стороне детали. Она состоит из прерывистых линий и по внешнему виду напоминает дорожную разметку. Замена конденсаторов в домашних условиях обойдётся вам в несколько раз дешевле, чем такой же ремонт в сервисном центре. Поэтому при наличии паяльника и минимального опыта есть смысл попробовать её произвести.
Мигает изображение в игре
Если экран мигает только в определённых играх или программах для работы с графикой, проверьте настройки приложения. Обычно они находятся в разделе «Видео» или «Графика». Установите минимальные значения настроек, отключите сглаживание и анизотропную фильтрацию. Затем запустите игру и проверьте, не мигает ли экран. В случае если проблема устранена, постепенно повышайте настройки, чтобы достичь баланса между быстродействием и реалистичностью графики.
Особое внимание следует обратить на параметр «Вертикальная синхронизация». Его отключение повышает быстродействие игры, но изображение при этом может мигать. Рекомендуется включить эту настройку, чтобы в процессе игры не возникали мигающие горизонтальные полосы.
Важно! При настройке некоторых игр встречается пункт «Автоматическое определение конфигурации». При его выборе будут установлены оптимальные для вашей системы графические параметры.
Обучающее видео: Как убрать мерцание с экрана монитора

Вводная информация
Итак, причин по которым монитор моргает при загрузке виндовс или во время работы дисплея несколько. Их делят на программные и технические. В первом случае вина лежит на программном обеспечении — на Windows 7 или же дело в драйверах.Если говорить о технических моментах, то варианты перечислены ниже:
- шнуры подключения;
- неисправность монитора;
- поломка видеокарты;
- неправильно настроенный монитор.
Часто покупатели в первую очередь думают, что виной поломка видеокарты и самого монитора. Не стоит делать поспешных выводов. Ведь все возможные причины реально проверить последовательно и тем самым отсеять неисправности, которые исправляются самостоятельно. Потом следует отправляться к специалистам или покупать новую видеокарту, монитор. Определяем последовательность действий. Очевидно, что первоначально следует проверять программные неисправности, ведь они легко устранимы.
Сбой в ОС
Операционная система Windows 10 и ее предыдущие версии иногда подвергаются сбоям. Последствия могут быть разные. В том числе сбой может привести к мерцанию монитора. Это может происходить постоянно или иногда. В первую очередь я рекомендую проверить частоту обновления кадров. Стандартное значение, которое выставляет Windows 8 – 60 Гц. Проверить действительно ли причина в частоте просто. На свободной области рабочего стола открываем настройки дисплея, выбираем расширенные параметры и входим во вкладку монитор. Выставляем большее значение смены частоты кадров и сохраняем изменения. Выполняем перезагрузку системы. Если мерцание устранено – хорошо. Нет, то переходим к следующему шагу – обновление драйвера.Драйвер – это программа, которое управляет работой того или иного узла. Без свежего драйвера и его корректной работы ни одно устройство в компьютере нормально функционировать не будет. Многие пользователи не понимают почему это так важно. Драйвер – это инструкция. Без него модуль ПК просто не понимает, как ему работать. Поэтому важно не только ставить драйвера на все узлы, но и периодически их переустанавливать. Что делать если требуется обновить драйвер. Есть несколько вариантов – зайти в диспетчер устройств и найти нужный узел. Открываем его свойства и драйвер. Жмем «обновить». ПК самостоятельно ищет нужную версию в сети. Справедливости ради стоит заметить, что часто это ни к чему не приводит. Самый эффективный вариант – скачать актуальный драйвер с сайта производителя видеокарты. Узнать, какой именно графический адаптер установлен в системе можно с помощью программы Everest. Это полезная утилита, которая полезна всем тем, кто любит копаться в своем устройстве и предпочитает самостоятельно устранять возникающие неисправности.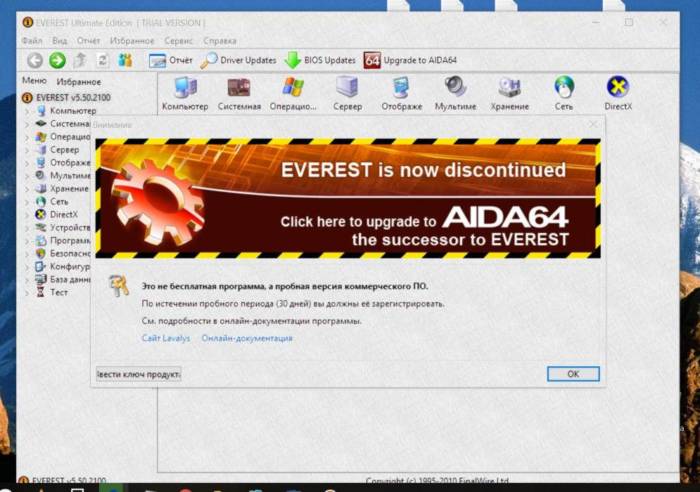
Неисправности железа
Мы проверили программное обеспечение и поняли, что с ним все в порядке. Тогда начинаем последовательно проверять монитор, провода и видеокарту. Первый момент – проверка есть ли помехи от питания. Многие пользователи подключают монитор, системный блок и периферию в одну розетку. Иногда это приводит к тому, что экран мигает. Это, кстати, может проявляться только в играх, ведь они являются серьезной нагрузкой на процессор и видеокарту, что увеличивает расход питания. Для проверки подключаем монитор в сеть отдельно и смотрим ушло ли мерцание. Если да, то просто оставляем отдельное подключение. Если нет, то переходим к проводам.Неисправности проводов приводят к тому, что монитор не включается, экран черный, хотя, присмотревшись видно, что подсветка работает или же он может просто мигает. Проверка осуществляется проверкой подсоединения. Иногда провод может просто отойти и в итоге монитор работает не корректно. Часто именно провод, который вышел из разъема причина того, что на экран ничего не выводится. Вставили провода – проблема ушла, хорошо. Нет, можем использовать другой провод для подключения. Возможно, старый где-то поврежден. Не помогает проверяем сам монитор. Для этого несем его к другу и проверяем на его ПК.Следующий момент, который необходимо проверить – видеокарта. Этап первый – проверяем качество подключения. Видеокарта также могла отойти. Второе, что необходимо сделать – проверить температуру нагрева. Делаем это одной из множества полезных программ – Everest, CPU-Z. Подойдет любая. Здесь выбор исключительно зависит от пользователя. Нормальная температура работы – 55-60 градусов. Если программа выдает, что температура достигает 70-75 градусов, то это критический показатель и мерцание не самое страшное зло. Вероятность сгорания узла очень высока. Меры, которые необходимо принять – заменить термопасту, почистить девайс, проверить работу кулера и при необходимости его поменять. Летом я рекомендую снимать боковые стенки, чтобы циркуляция воздуха была лучше. Если с температурой все в порядке, то снова идем к другу. В этот раз несем видеокарту. В случае мерцания дисплея с нашей видеокартой и монитором друга делаем вывод о неисправности первой. Ремонт следует доверить мастерам, так как без технических знаний справиться самостоятельно невозможно. В сервисе скажут целесообразен ли ремонт или стоит сразу купить новый графический адаптер.
Еще несколько причин
Вышеперечисленные неисправности – это наиболее частые проблемы. Однако, бывает, что монитор мигает лишь в играх. Здесь стоит проверить настройки графики. Иногда слабая видеокарта просто не способна вытянуть изображение, поэтому возникает такой эффект.Еще один момент – мощная видеокарта и качественный графический тип необходимо соединить качественными проводами с высокой пропускной способностью. Речь идет о HDMI кабеле. Нет смысла пользовать VGA, ведь он не рассчитан на цифровой сигнал и сам по себе дает помехи на картинку.Если системный блок не выводит картинку на дисплей, то следует проверить как настроен монитор. Возможно, кто-то недавно подключал второй монитор и вместо дублирования или разделения картинки поставил показ на втором экране. В таком случае нужно подключить монитор через другой разъем и проверить настройки экрана.
Заключение
Моргание экрана – это синдром, который может быть совсем не опасным, а может быть предвестником крупной неисправности. Не стоит игнорировать это явление, так как потом будет поздно. Если при включении ПК монитор мигал при загрузке, потом стал мигать уже на включенном девайсе, а время мигания постепенно увеличивается, то вероятна прогрессирующая аппаратная неисправность. Чем вы быстрее обратитесь в сервис, тем меньше денег на ремонт придется потратить.ПоделитьсяТвитнутьПоделитьсяКласснутьОтправитьВотсапнутьИспользуемые источники:
- https://lumpics.ru/why-does-the-computer-screen-flickering/
- http://winetwork.ru/kompyuternaya-pomosch/migaet-ekran-monitora-kompjutera.html
- https://ya-rostislav.ru/cifrovaya-tehnika/monitor/morgaet-kompyutera-prichini
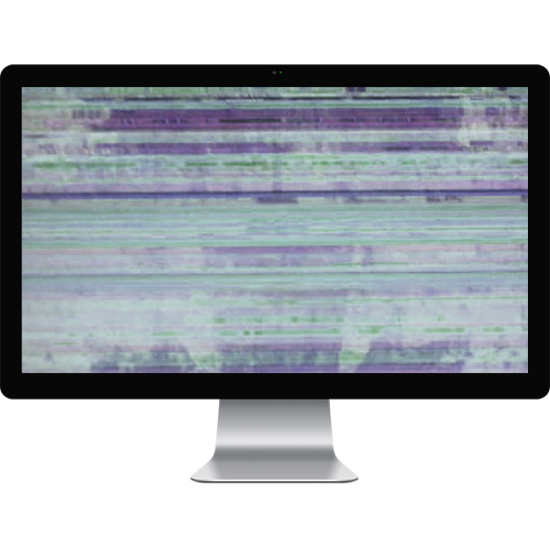
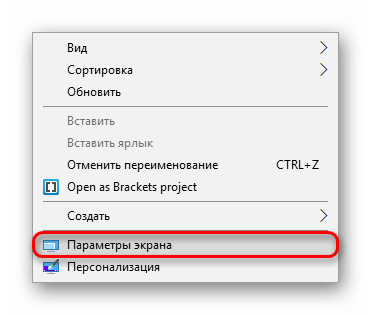
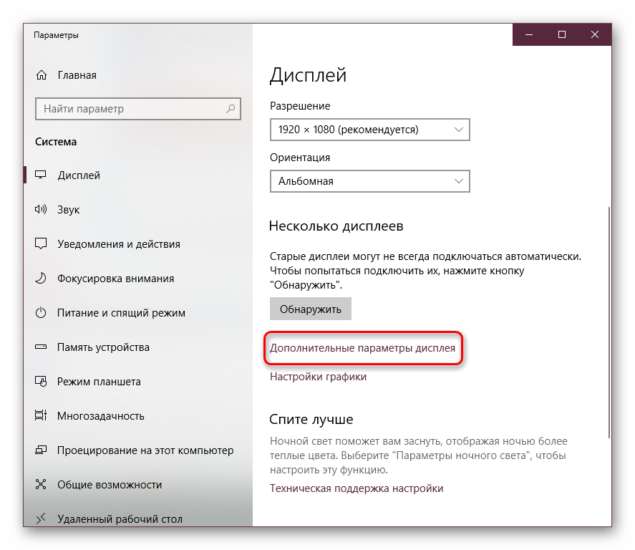
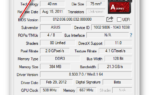 Гаснет экран монитора во время работы компьютера – почему такое случается?
Гаснет экран монитора во время работы компьютера – почему такое случается?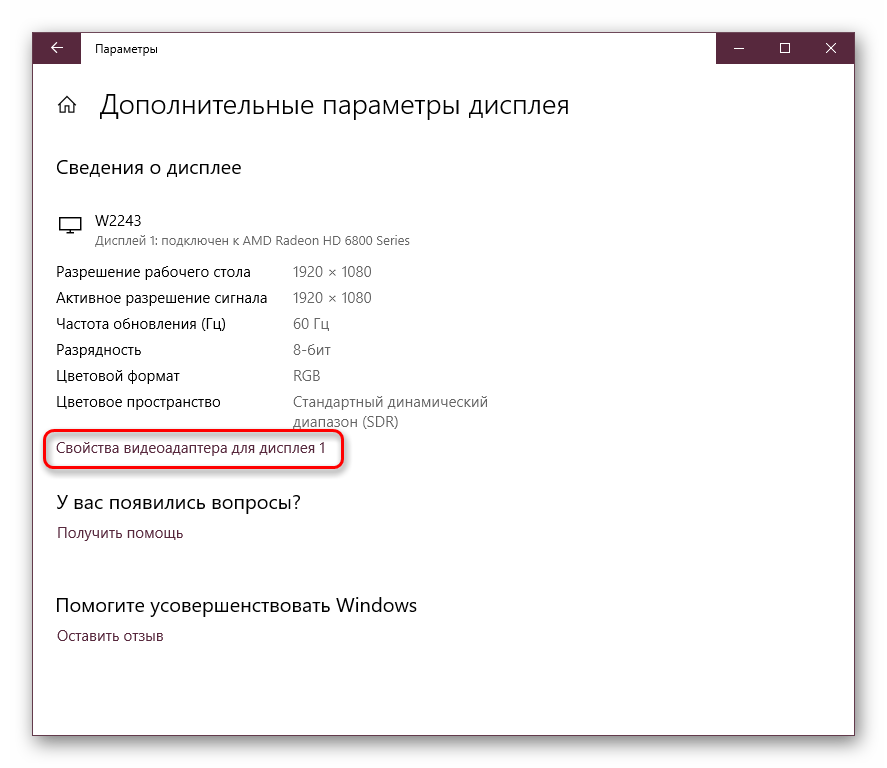
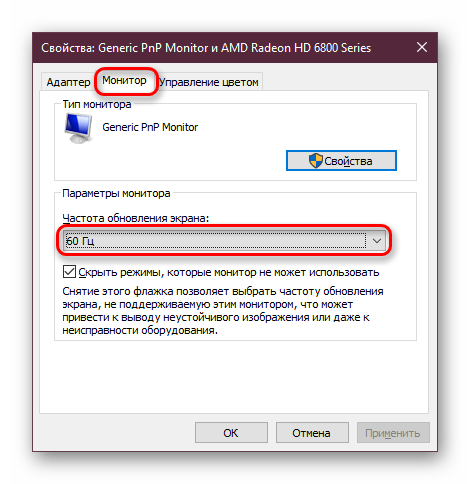
 Каким способом настроить экран на компьютере и ноутбуке в Windows 10
Каким способом настроить экран на компьютере и ноутбуке в Windows 10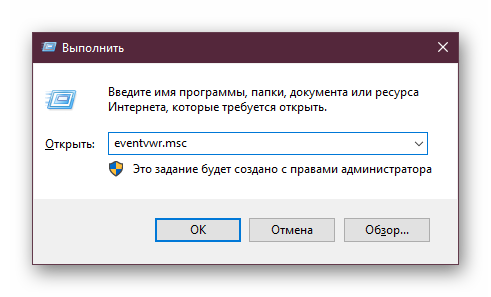
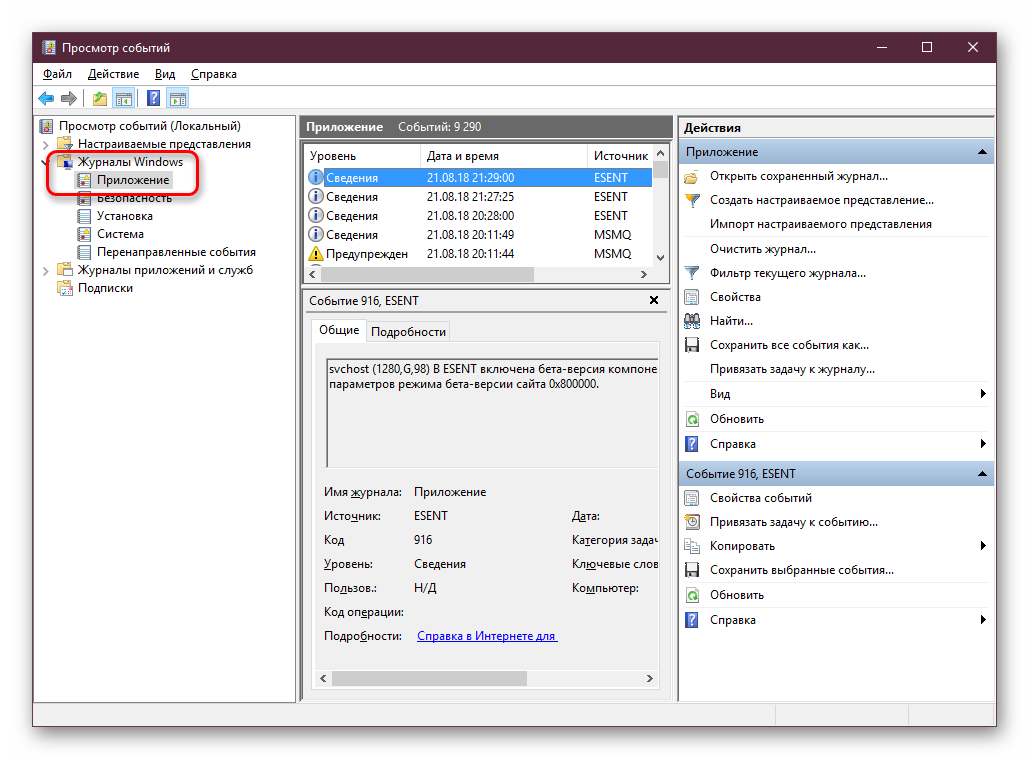
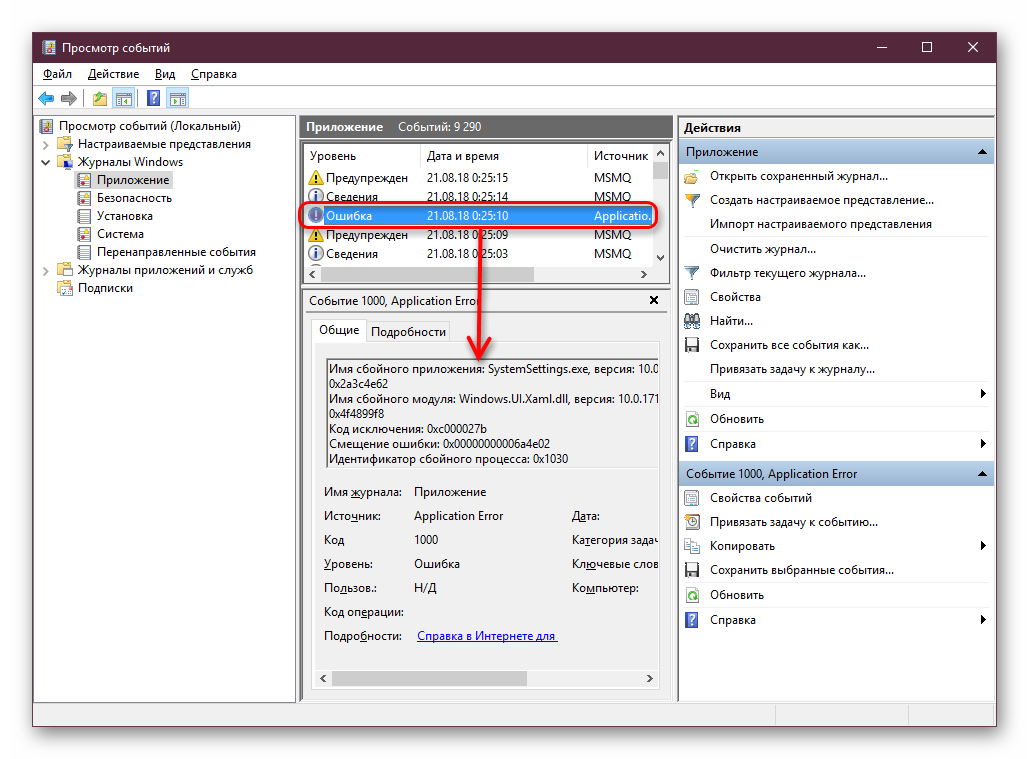

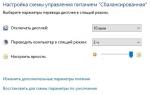 Как настроить время отключения монитора на экране блокировки Windows 10
Как настроить время отключения монитора на экране блокировки Windows 10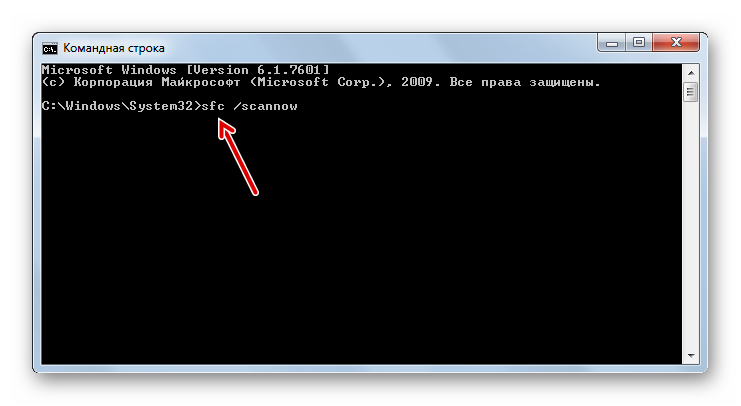
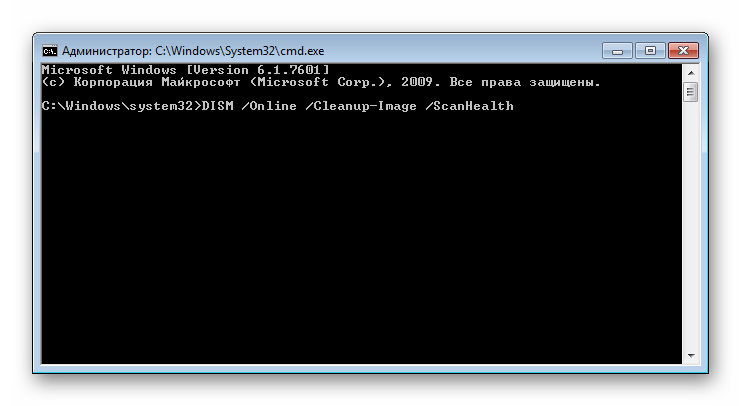
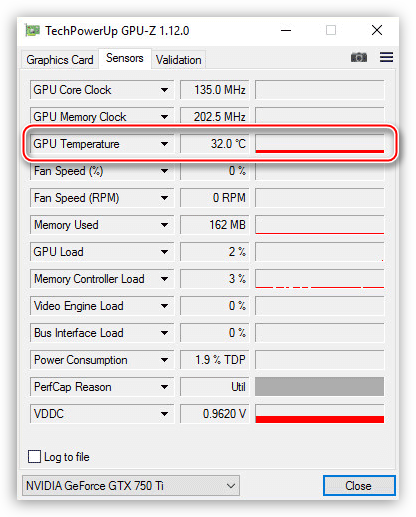

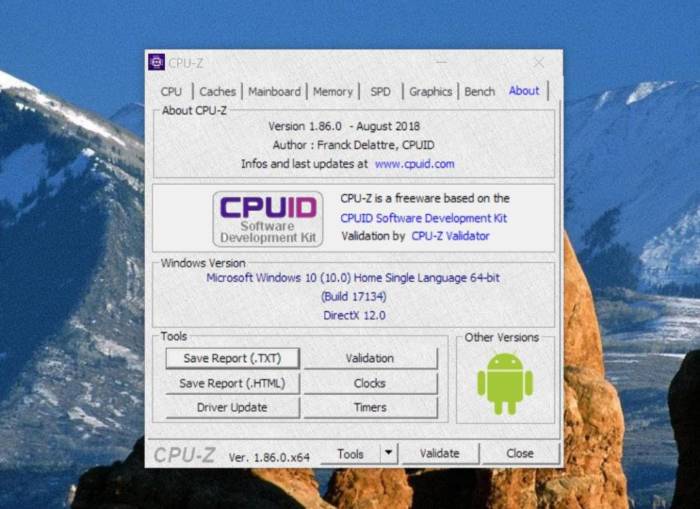
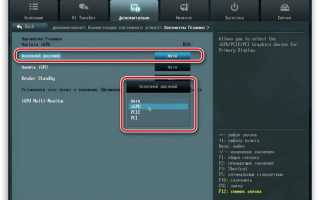

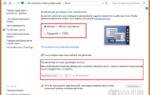 Как восстановить и расширить экран монитора, если он сузился? 4 причины
Как восстановить и расширить экран монитора, если он сузился? 4 причины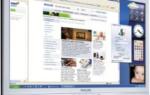 Сузился экран монитора, появились черные полосы. Что делать, как расширить экран?
Сузился экран монитора, появились черные полосы. Что делать, как расширить экран?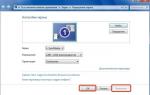 Как настроить экран монитора компьютера в windows — подробная инструкция
Как настроить экран монитора компьютера в windows — подробная инструкция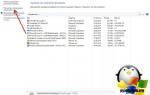 Что делать, если при включении ноутбука на дисплее отображается черный экран
Что делать, если при включении ноутбука на дисплее отображается черный экран