Содержание
- 1 Выбираем устройство загрузки при включении компьютера
- 2 Два метода загрузиться с диска или флешки
- 3 Способы загрузки с диска либо флешки без захода в БИОС
- 4 Возможные трудности в случае загрузки с устройств USB
- 5 Подведём итог
- 6 Два способа загрузки компьютера
- 7 Как загрузиться с устройства без входа в БИОС
- 8 Загрузка в UEFI BIOS
- 9 Рассмотрим вариант с биосом Award
- 10 Как выбрать с чего загрузиться в AMI BIOS
- 11 Проблемы при загрузке с USB-устройств
Здравствуйте! Сегодня отдыхал целый день, воскресение же. Но ближе к вечеру подумал, что нужно, нужно что-то полезное написать в блог. Стал думать, что же я еще не писал, и что может пригодиться вам в процессе решения разных компьютерных поломок, и тут пришла мысль, что о том как войти в BIOS я уже написал, и как в нем выставить загрузку с привода CD/DVD, или флешки тоже написал, но есть же еще способ, которым при включении компьютера можно выбрать устройство для загрузки без необходимости заходить в BIOS. Об этом и напишу, уверен, что этот совет пригодиться многим.
Выбирать с какого устройства нужно запустить компьютер, приходиться часто. Например вы хотите установить Windows, или просто загрузить компьютер с загрузочного диска Dr.Web LiveCD , что бы просканировать компьютер на вирусы. И для этого приходиться заходить в BIOS, искать где находиться этот пункт в котором устанавливается порядок загрузки, а еще и на разных компьютерах это все делаться по разному, и многие на этом этапе забрасывают идею самостоятельно чинить компьютер.
<font>[NEW]</font> Рейтинги F1 на начало 2019 года:ноутбуки, роутеры для дома, МФУ, Power bank, SSD, Smart TV приставки с поддержкой 4K UHD, игровые видеокарты, процессоры для ПК, усилители Wi-Fi, смартфоны до 10000 рублей, планшеты для интернет-серфинга, антивирусы Если же вам например нужно один раз загрузиться с CD/DVD диска, или флешки, то можно обойтись и без изменения настроек в BIOS-е. И сейчас я расскажу вам как это сделать.
Выбираем устройство загрузки при включении компьютера
Вставляем диск в привод, или подключаем флешку. Перезагружаем компьютер и как только он начнет загружаться, нажимаем клавишу F11.
Появиться окно “Please select boot device:”, в котором с помощью стрелок вверх и вниз выбираем нужное нам устройство, с которого мы хотим загрузиться, и подтверждаем свой выбор нажатием на “Enter”. Как видите, у меня есть возможность загрузиться с привода, флешки и конечно же жесткого диска.
Какое устройство выберите, с такого и пойдет загрузка. Как видите, все намного проще, чем копаться в настройках BIOS-а. Если у вас при нажатии на F11 ничего не происходит, то тут есть по крайней мере два варианта:
- У вас USB клавиатура, а в настройках BIOS отключена поддержка таких клавиатур при запуске компьютера. Нужно подключить обычную клавиатуру, и уже с ее помощью зайти в БИОС и в пункте Integrated Peripherals найдите USB Keybord support и установите значение Enable. После этого должна работать ваша USB клавиатура.
- И второй случай, это просто у вас для вызова меню выбора загрузочного устройства при включении компьютера установлена другая клавиша, или просто эта функция отключена в том же BIOS-е. Например в ноутбуках Acer в БИОС-е есть пункт “F12 select boot device” (или что-то в этом роде), который нужно включить установив Enable. После этого меню будет вызываться по клавише F12.
Вроде бы все написал, будут вопросы, задавайте. Удачи!
Как при включении компьютера выбрать устройство с которого загружаться (привод CD/DVD, флешку, жесткий диск)? обновлено: Январь 27, 2013 автором: 31 декабря 2020
В прошлых статьях подробно описывалось, как можно попасть в БИОС на разных моделях ноутбуков и компьютеров. Но с какой целью это нужно? В большинстве ситуаций вход в БИОС требуется для смены загрузочного диска по умолчанию.
В данном тексте разбирается способ загрузки с диска или флешки на нескольких вариантах компьютеров. На разных устройствах действует один и тот же принцип. Причём его соблюдение требует только минимума логики и внимательности.
Два метода загрузиться с диска или флешки
В первом варианте предлагается поставить в SETUP (он же БИОС) нужное устройство для загрузки по умолчанию. На практике это будет выглядеть так: при любом включении компьютер станет стартовать с указанного оборудования. В случае, если устройство будет недоступным или не подойдёт для загрузки, система попробует это сделать со следующего по списку, который тоже можно обозначить. Если и это не сработает, компьютер перейдёт к третьему устройству и так далее.
Следующий способ поддерживают практически все современные ноутбуки или стационарные решения. Достаточно во время старта компьютера включить меню для выбора загрузки. Таким образом происходит определение устройства, с которого будет стартовать система только один раз. Это более удобный метод в ситуации, если требуется разово загрузить систему с флешки.
При использовании первого способа для выбора устройства загрузки в БИОСе следует зайти в него и увидеть имеющийся интерфейс. Если вас встретят синие окошки, то перед вами – Award, серенькими отличается AMI, а графичность оформления свидетельствует об UEFI. Существуют и другие. Чтобы определиться, достаточно просто изучить скриншоты и сравнить со своим интерфейсом.
Если у вас Award
Войдите в SETUP, перейдите к «Advanced BIOS Features». Стандартно, этот пункт размещён вторым-третьим, начиная сверху.
Далее возможно несколько вариантов. В одном случает нужно найти пункт, который называется похоже на «Boot Seq & Floppy Setup».
В другой ситуации требуемые разделы можно увидеть сразу же.
Сейчас определимся с необходимыми пунктами в меню.
First Boot Device означает оборудование, с которого в первую очередь начнёт стартовать компьютер.
Second Boot Device использует система в том случает, если первое устройство не подойдёт для загрузки.
К Third Boot Device компьютер перейдёт, если со вторым в списке оборудованием тоже возникнут проблемы.
Любому пункту из подобных «X Boot Device» соответствует жёсткий диск, флешка, диск CD/DVD или иное устройство для загрузки.
Если ни один из вариантов не подошёл и на Boot Other Device стоит Enabled, то операционная система будет искаться на прочих накопителях.
При выборе напротив любого «X Boot Device» Hard Drive, т.е. жёсткого диска, пункт Hard Disk Boot Priority позволяет подробнее указать, какой конкретно диск применять. Этом момент относится и к флешкам, так как этот вид загрузочного устройства определяется компьютером как жёсткий диск внешнего типа.
Следовательно, для старта с диска DVD либо CD требуется в пункте «First Boot Device» назначить «ATAPI CD» или «CDROM» и больше ничего не выбирать. Однако, для загрузки с флешки требуется не только нажать на «Hard Drive», но и перейти к разделу «Hard Disk Boot Priority». Там, используя кнопки «PageUp» и «PageDown» либо «+» и «-», двигать флешку вверх до самого начала списка.
Учтите! Флешка подключается к компьютеру до перезагрузки или включения. В противном случае далеко не факт, что БИОС её увидит.
Название флешки может выглядеть по-разному. Обычно оно начинается с «USB…», «Generic USB…», а бывает и «External Device». Результат всех произведённых действий нужно сохранить. Достаточно только нажать на клавишу «F10» (для уточнения посмотрите вниз экрана на подсказки: должны быть слова «Save» и «Exit») или вообще вернуться в главное меню и там уже выбрать «Save and Exit Setup». В появившемся красном окне кнопкой «Y» соглашаемся с «Yes» и жмём «Enter».
Начнётся перезагрузка. При старте с диска для установки Windows возможно появится на пару секунд надпись «Press any key to boot from CD or DVD…».
Дословный перевод фразы: «Нажмите любую клавишу для загрузки CD или DVD…». Это значит, что можно нажать любую кнопку и компьютер стартует с дисков. Если ничего не делать, загружаться он будет со следующего в списке оборудования.
Процесс выбора загрузки в AMI BIOS
Подобные БИОСы имеют совершенно другой вид, по сравнению с вариантом Award. Для начала попадаем в SETUP и ищем раздел «Boot» кнопкой вправо. Здесь находятся два нужных пункта, их наглядно видно на скриншоте.
Чтобы поставить загрузку с жёсткого диска либо флешки нужна вкладка Hard Disk Drives. Выберем её и в строчке «First Drive» (иногда называется «1st Drive») поставим нашу флешку (USB-устройство). После этого следует вернуться в предыдущий раздел. Нажмём кнопку «ESC».
Затем переходим к Boot Device Priority. Выбираем 1st Boot Device и опять со списка – флешку.
Будьте внимательные, выбранные устройства должны совпадать! Если в первом шаге назначается жёсткий диск, то и в списке нужно ставить не флешку, а его.
Когда нужна загрузка с диска CD/DVD, следует в этом же меню выбрать «CDROM» (иногда «ATAPI CD-ROM»). Причём в данном случает раздел «Hard Disk Drives» уже не нужен. Сохраните настройки клавишей «F10» или можно просто перейти в пункт «Exit» и нажать «Exit Saving Changes».
Появиться запрос, отвечаем «OK».
На разных моделях ноутбуков и компьютеров всё довольно похоже. К примеру, на стандартном ноутбуке от Lenovo раздел «Boot» включает всё оборудование сразу, что весьма удобно пользователям. Исключена путаница с дополнительными подразделами и приоритетом. Для выставления порядка загрузки оборудования достаточно лишь воспользоваться клавишами «F5/F6». Поэтому, для выполнения старта с флешки просто продвигайте её до самого верха.
Некоторым пользователям пригодится подробная расшифровка.
- USB HDD означает внешний жесткий диск либо флешку.
- Как ATAPI CD определяется CD или DVD-ROM.
- HDD (иногда ATA HDD) – жёсткий диск.
- USB FDD – внешнее устройства для дискет.
- USB CD – привод для дисков внешнего типа.
- PCI LAN обозначает загрузку по локальной сети.
На моделях от компании Lenovo, относящихся к линейке G500, следует нажать кнопку OneKey Recovery при выключенном состоянии ноутбука.
Ниже наглядно видно БИОС EFI (UEFI), который отличается не только графическим интерфейсом, но и работающей мышкой. Если у вас именно компьютер с EFI, то при заходе в БИОС вас встретит такое изображение.
Внизу экрана размещено меню Boot Priority. Здесь можно прямо мышкой способом перетаскивания сделать требуемый порядок загрузки. Кроме того, нажатием кнопки «Exit/Advanced mode», находящейся в вверху справа, можно перейти к расширенной версии. Для этого в возникшем окне надо выбрать Advanced mode. Затем найти раздел «Boot» и во вкладке Boot Option Priorities на поле «Boot Option #1» поставить требуемое загрузочное устройство: DVD-ROM, флешку, жесткий диск либо иное доступное оборудование.
А вот владельцев компьютеров Hewlett-Packard обычно ждёт следующая картина при переходе к БИОСу.
В раздел меню «Storage –> Boot order» найдите необходимое устройство и нажмите «Enter». Передвигайте его вверх и когда оно будет в начале тоже нажмите «Enter». Для сохранения настроек выберите «File -> Save and Exit».
Способы загрузки с диска либо флешки без захода в БИОС
Выше уже упоминалось, что почти любые современные ноутбуки и компьютеры рассчитаны на разовую загрузку с требуемого устройства и для этого не нужно обращаться в БИОС. Следует только при запуске вашего компьютера нажать определённую кнопку. К примеру, в этом БИОСе Award предлагается выбрать «F12» и вызвать загрузочное меню.
Обычно пишется что-то наподобие «Press F12 Boot Menu». Это значит: нажмите «F12» для выбора загрузочного оборудования. Делаем это и видим изображение, как на скриншоте внизу.
В списке представлены найденные устройства. Выбираем диск CD/DVD, флешку или что-то другое и нажимаем «Enter». Однако в AMI БИОСе возможны иные варианты.
Надпись «Press F8 for BBS POPUP» требует нажатия «F8» для появления меню с выбором. На ноутбуках для его вызова иногда нужна кнопка «F12». Выглядит загрузочное меню как на скриншоте.
Достаточно выбрать требуемое и подождать загрузки с компакт-диска либо флешки.
Возможные трудности в случае загрузки с устройств USB
Проблемы иногда возникают и компьютер не грузится. Остановимся на распространённых сложностях. Для начала удостоверьтесь, что контроллер USB в БИОС не отключен. В Award эта информация проверяется в пункте «Integrated Peripherals» либо «Advanced Chipset Features». Нужно увидеть функцию «USB Controller» и «USB Controller 2» статус их должен быть «Enabled».
В случает AMI нужно в меню «Advanced» найти «USB 2.0 Controller». Положение должно стоять «Enabled». В опции «USB 2.0 Controller Mode» требуется статус «HiSpeed».
Кроме того, причина может заключаться в гнёздах, размещённых спереди панели системного блока. Стоит попробовать подсоединить флешку на задние входы компьютера.
Если ваш SETUP напоминает это фото, то в разделе «Startup» параметр «UEFI/Legacy Boot» измените до положения «Legacy Only».
К тому же, проблема возможно состоит в диске или флешке. Требуются именно загрузочные! Можно это проверить на другом работающем компьютере.
Для довольно старых компьютеров вообще не предусмотрена загрузка с флешек USB. Если нет более новой версии БИОСа, то может помочь решение PLOP. Скачайте последний вариант Plop Boot Manager, распакуйте архив. Увидите файлы, из них plpbt.iso является образом для диска CD, а plpbt.img – для дискеты.
Понятно, что если имеется дискета, то на неё пишется соответствующий образ, а на диск CD-R/RW размещается образ для диска. Просто записать файл на носитель не получиться: для образа существуют особое программное обеспечение. Эта тема описывалась в инструкции по установке ОС. Потом стартуете с диска CD либо дискеты, в окне выбираете устройство. Способ помогает загружаться с флешек на самых древних компьютерах.
Подведём итог
Вы изучили подробное руководство по загрузке с диска либо флешки в самых разных случаях. Если это нужно всего на один раз, то лучше использовать меню, не требующее перехода к БИОС. При постоянных загрузках или если такого меню выбора просто нет, то просто хорошо настройте БИОС. Не забудьте всё потом вернуть назад.
Источник

Два способа загрузки компьютера
Есть два варианта. Первый – выставить в БИОСе (он же SETUP) устройство загрузки по умолчанию. Это будет означать, что при каждом включении компьютер будет загружаться с указанного устройства. Если оно окажется недоступным или не загрузочным, то он попытается загрузиться с второго по списку устройства, которое вы также можете указать. Если и оно не сработает, то компьютер пойдёт дальше по списку.
Второй способ поддерживают почти все современные компьютеры и ноутбуки. Нужно при старте компьютера вызвать меню выбора загрузочного устройства. Так можно единоразово выбрать с чего грузиться, это очень удобно.
Чтобы выбрать загрузочное устройство в БИОСе первым способом нужно в него зайти и посмотреть на его интерфейс. Если это синенькие окошки, то скорей всего это Award, если серенькие – то AMI, если графический интерфейс – значит UEFI. Есть и другие варианты. В общем, просто посмотрите на скриншоты или видео, и соотнесите это с увиденным у себя.
Как загрузиться с устройства без входа в БИОС
Для этого достаточно при старте компьютера или ноутбука нажать какую-то кнопку. Например, этот BIOS Award предлагает нажать «F9» для вызова загрузочного меню:
Там будет написано что-то похожее на «Press F9 to Select Booting Device after POST», т.е. нажмите «F9» чтобы выбрать загрузочное устройство. Нажимаем и видим следующее:
Это список обнаруженных устройств. Выбираем флешку, диск CD/DVD или ещё что-то и жмём «Enter». В AMI биосе может быть по-другому:
Там написано «Press F8 for BBS POPUP». Это значит, что надо нажать «F8» чтобы появилось меню выбора. На нотбуках это может быть клавиша «F12», а меню будет таким:
Просто выбираем что хотели и ждём загрузки. Вот видео с этим моментом:
Загрузка в UEFI BIOS
А это наглядный пример БИОСа EFI (UEFI) с графическим интерфейсом и даже работающей мышкой! Если у вас компьютер с UEFI, то при попадании в БИОС вы увидите такую картину:
В нижней части экрана есть раздел Boot Priority, где можно с помощью мышки (перетаскиванием) выставить нужный порядок загрузки. Также можно:
- нажать в правом верхнем углу кнопку «Exit/Advanced mode»
- выбрать в появившемся окне Advanced mode (расширенный режим)
- перейти на вкладку «Boot»
- в разделе Boot Option Priorities в поле «Boot Option #1» установить загрузочным устройством по умолчанию флешку, DVD-ROM, жёсткий диск или другое доступное устройство.
Владельцы компьютеров Hewlett-Packard вероятно обнаружат такую картину в БИОСе:
В меню «Storage –> Boot order» выберите нужное устройство, нажмите «Enter», затем передвиньте его на самый верх и ещё раз нажмите «Enter». Сохраните настройки в меню «File -> Save and Exit».
Рассмотрим вариант с биосом Award
После входа в SETUP нужно пройти в пункт «Advanced BIOS Features». Он располагается вторым или третим сверху:
Далее ситуация может разниться. В первом случае нужно зайти в пункт, похожий по названию с «Boot Seq & Floppy Setup»
Во втором случае нужные нам пункты находятся сразу перед глазами:
Теперь разберёмся с нужными пунктами меню:
- First Boot Device – устройство, с которого компьютер будет загружаться в первую очередь
- Second Boot Device – второе устройство, если «First Boot Device» не окажется загрузочным
- Third Boot Device – третье устройство, если «Second Boot Device» не окажется загрузочным
На каждое из этих «…Boot Device» задаётся жёсткий диск (или флешка), CD/DVD диск или другое загрузочное устройство.
Boot Other Device – в состоянии «Enabled» позволяет искать операционную систему на других накопителях, если ни один из вариантов не сработал.
Hard Disk Boot Priority– если в одном из «…Boot Device» мы выбрали один или несколько жёстких дисков (Hard Drive), то в этом пункте нужно выбрать какой именно жёсткий диск использовать. Это касается и флешек, потому что загрузочная флешка для компьютера считается как внешний жёсткий диск.
Таким образом, чтобы загрузиться с диска CD или DVD нужно в «First Boot Device» выбрать «CDROM» или «ATAPI CD» и больше ничего не нужно. Чтобы загрузиться с флешки «First Boot Device» выбираем «Hard Drive», а затем переходим в меню «Hard Disk Boot Priority» и передвигаем нашу флешку на самый верх с помощью кнопок «+» и «-» или «PageUp» и «PageDown»:

Компьютер перезагрузиться и при загрузке с установочного диска с Windows может возникнуть такой запрос на несколько секунд «Press any key to boot from CD or DVD…»
Дословно перевожу: «Нажмите любую кнопку чтобы загрузиться с CD иди DVD». Это означает, что если в этот момент не нажать любую кнопку на клавиатуре, то компьютер продолжит загружаться со следующего по списку устройства.
Посмотрите видео как войти в БИОС Award и выставить загрузочное устройство
И второй вариант: https://www.youtube.com/watch?v=Ylbdb8z70IQ
Как выбрать с чего загрузиться в AMI BIOS
AMI БИОСы выглядят по-другому, нежели Award’ы. После захода в SETUP переходим в раздел «Boot» с помощью кнопки «вправо». Там вы обнаружите два важных пункта:
Hard Disk Drives — понадобится чтобы поставить загрузку с флешки или жёсткого диска. Заходим туда и выбираем своё USB-устройство (флешку) в строчке «1st Drive» (может называться «First Drive») и выходим в предыдущее меню кнопкой «ESC»
Далее идём в Boot Device Priority, заходим в 1st Boot Deviceи снова выбираем из списка флешку:
Обратите внимание, что если бы мы на предыдущем шаге выбрали жёсткий диск, то и в этом списке вместо флешки был бы только жёсткий диск!
Чтобы загрузиться с CD/DVD диска нужно в этом меню выбрать «ATAPI CD-ROM» (или просто «CDROM»), при этом нет надобности заходить в меню «Hard Disk Drives». Теперь сохраняем результаты кнопкой «F10» или переходим в раздел БИОСа «Exit» и выбираем «Exit Saving Changes»
На вопрос отвечаем «OK» А вот пример AMI БИОСа, который выглядит как Award. Здесь всё так же по аналогии, нужно зайти в подменю «Hard Disk Drives»
и выбрать в пункте «1st Drive» свою флешку, а потом выбрать её в строчке «1st Boot Device» на предыдущем скриншоте вместо жёсткого диска
На компьютерах и ноутбуках всё примерно одинаково. Например на обычном ноутбуке Lenovo в разделе «Boot» перечислены сразу все устройства, что очень удобно. Нет путаницы с приоритетом и дополнительных пунктов меню. Достаточно просто выставить порядок загрузки устройств с помощью кнопок «F5/F6». Т.е., чтобы загрузиться с USB надо просто передвинуть флешку на самый верх:
На всякий случай даю расшифровку:
- USB HDD: флешка или внешний жёсткий диск
- ATAPI CD: это CD или DVD-ROM
- ATA HDD или просто HDD: жёсткий диск
- USB FDD: внешний дисковод для дискет
- USB CD: внешний привод для дисков
- PCI LAN: загрузка по локальной сети
Посмотрите видео как войти в БИОС AMI и выставить загрузочное устройство https://www.youtube.com/watch?v=WojKPDi6a74
ещё про AMI https://www.youtube.com/watch?v=L748dL2RA1g
На примере ноутбука Lenovo https://www.youtube.com/watch?v=BbVWb0IbLYQ
На некоторых моделях ноутбуков, например Lenovo G500, нужно нажать клавишу OneKey Recovery при выключенном ноутбуке.
Проблемы при загрузке с USB-устройств
Куда же без них. Что делать если компьютер не загружается с флешки? Рассмотрим основные проблемы. Сначала проверьте не отключён ли контроллер USB в BIOS. В Award это можно проверить в разделе «Advanced Chipset Features» или «Integrated Peripherals». Ищите опцию «USB Controller», она должна быть в состоянии «Enabled»
В AMI в разделе «Advanced» опция «USB 2.0 Controller» должна быть «Enabled» и «USB 2.0 Controller Mode» в состоянии «HiSpeed»
Ещё могут быть проблемы с гнёздами на передней панели системного блока – попробуйте подключиться к USB сзади компьютера.
Если у вас SETUP как на фото, то на вкладке «Startup» значение «UEFI/Legacy Boot» переключите в положение «Legacy Only»
Потом причина может быть в самой флешке или в диске. Они должны быть точно загрузочными! Проверить это можно на другом компьютере, где всё работает.
На очень старых компьютерах вообще нет возможности загружаться с USB-флешек. Если не существует более нового БИОСа, тогда вам поможет проект PLOP. Нужно скачать последнюю версию Plop Boot Manager и распаковать архив. Там есть файлы: plpbt.img – образ для дискеты, и plpbt.iso – образ для CD-диска.
Соответственно, если у вас есть дискета, то на неё записываете образ для дискеты, а если есть CD-R/RW диск, то записываете образ для диска. Просто переписать файл на носитель нельзя, для записи образа нужно использовать специальные программы. Далее загружаетесь с этого диска и в появившемся меню нужно выбрать своё USB-устройство. Таким образом можно загружаться с флешек даже на очень старых компьютерах.
Используемые источники:
- https://f1comp.ru/sovety/kak-pri-vklyuchenii-kompyutera-vybrat-ustrojstvo-s-kotorogo-zagruzhatsya-privod-cddvd-fleshku-zhestkij-disk/
- https://pomogaemkompu.temaretik.com/1852188671654759325/kak-zagruzitsya-s-fleshki-ili-s-diska/
- https://it-like.ru/kak-zagruzitsya-s-fleshki-ili-s-diska/
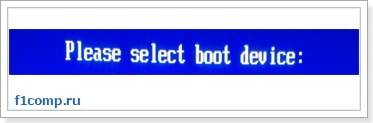
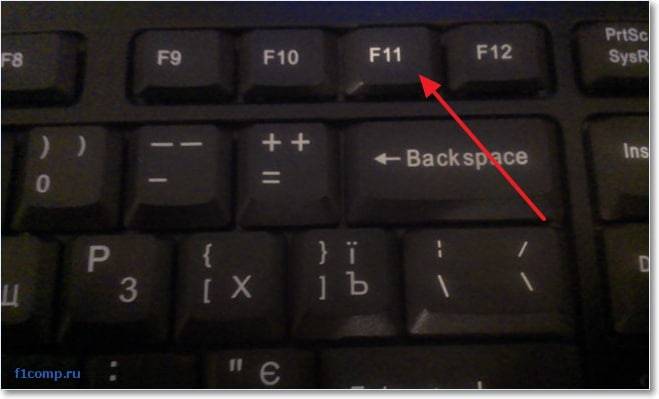
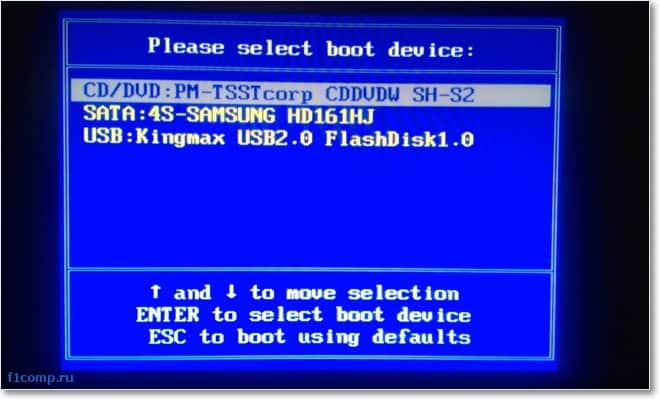
 Как в Биосе включить загрузку системы с флешки? Подробное руководство с фото
Как в Биосе включить загрузку системы с флешки? Подробное руководство с фото Как в БИОСе правильно поставить загрузку с флешки
Как в БИОСе правильно поставить загрузку с флешки Какая разница между USB FDD и USB HDD при выборе устройства загрузки в BIOS?
Какая разница между USB FDD и USB HDD при выборе устройства загрузки в BIOS?
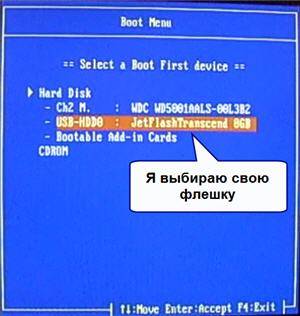


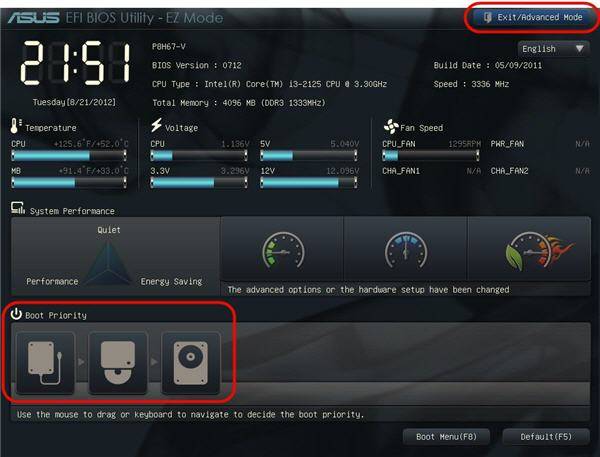
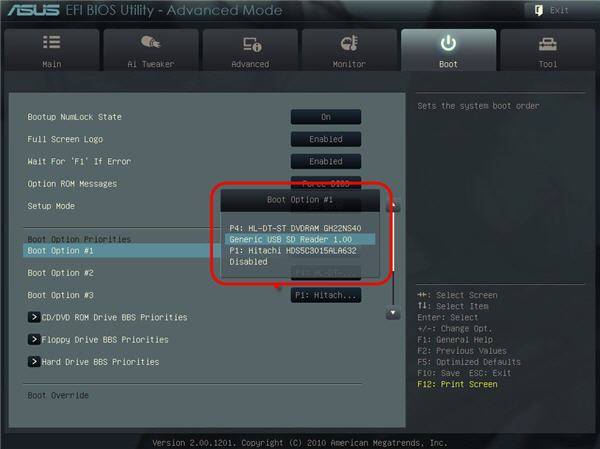
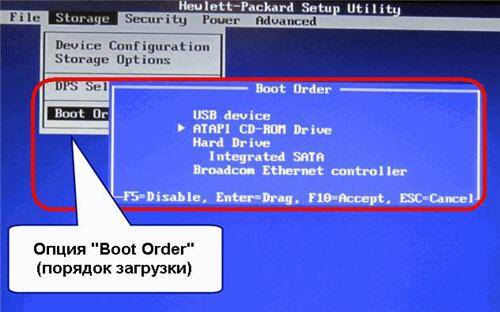
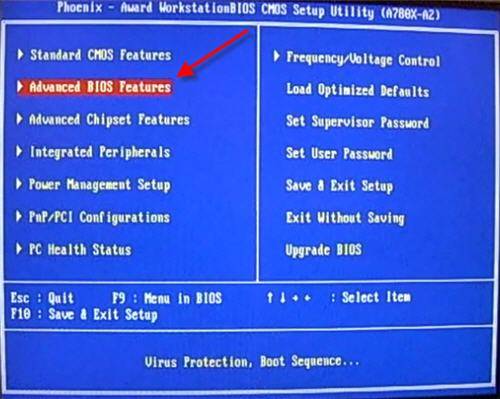
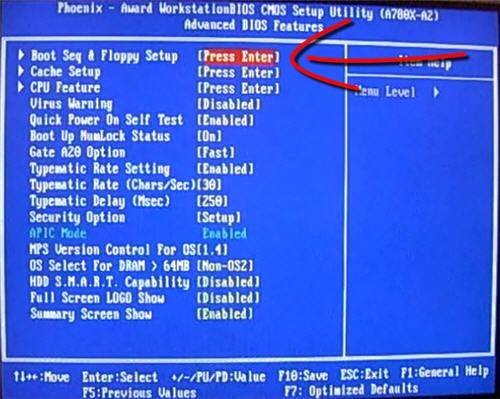
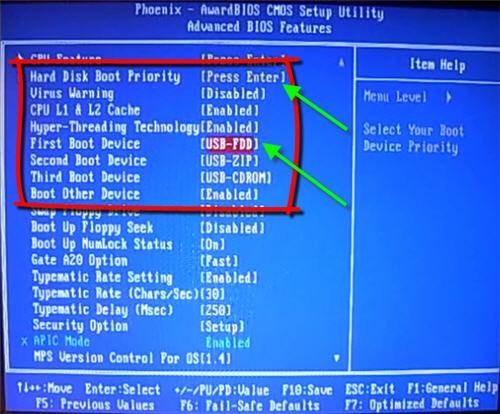
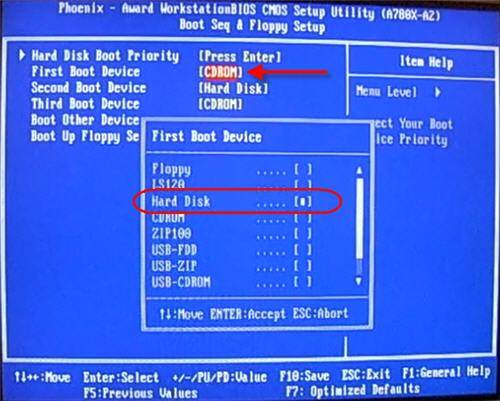
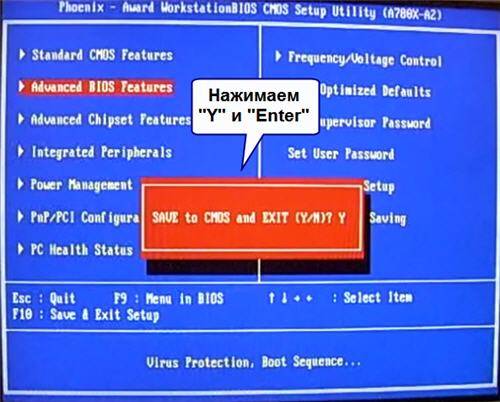
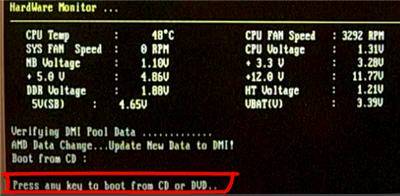
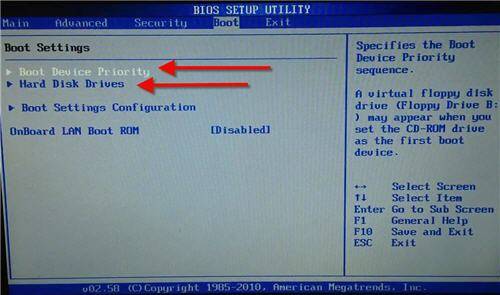
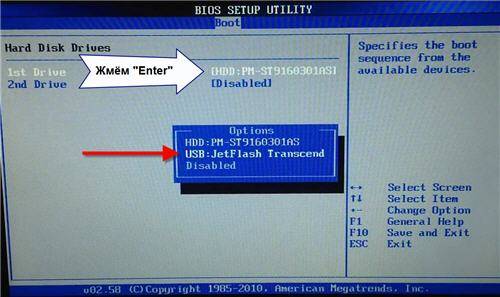
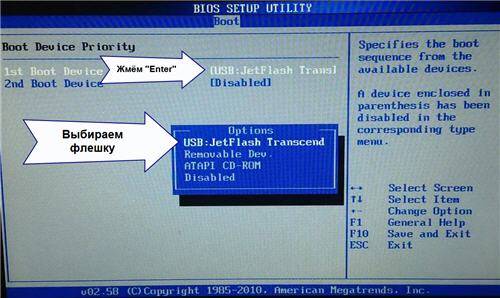
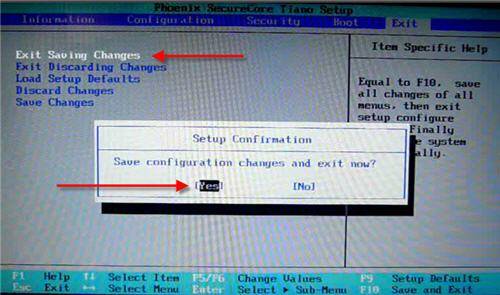
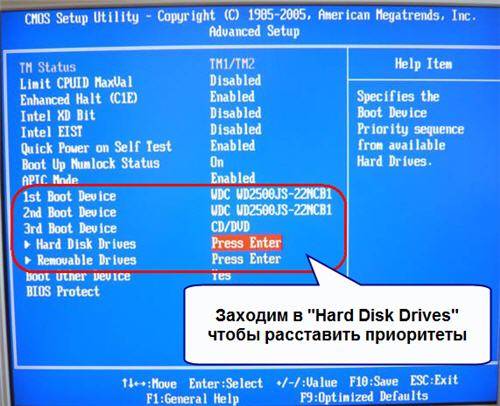
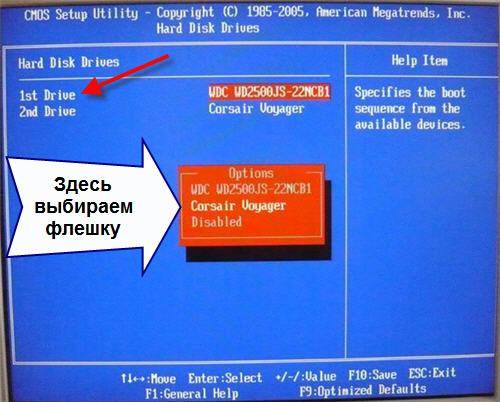

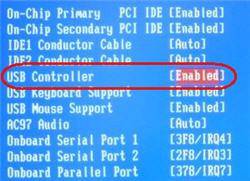
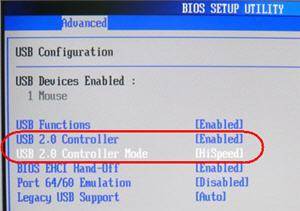
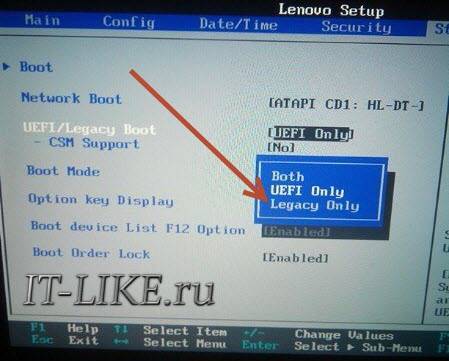
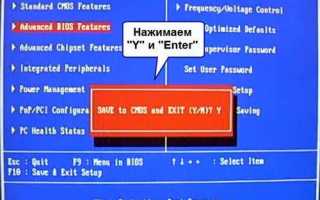

 Загрузка с флешки в БИОС
Загрузка с флешки в БИОС Шаг 2: Как войти в BIOS и настроить его для установки windows 7 или windows 10
Шаг 2: Как войти в BIOS и настроить его для установки windows 7 или windows 10 Как загрузиться с флешки на старых компьютерах, которые не поддерживают загрузку с USB-устройств
Как загрузиться с флешки на старых компьютерах, которые не поддерживают загрузку с USB-устройств Как установить Windows на GPT-диск, если компьютер не загружается с флешки UEFI
Как установить Windows на GPT-диск, если компьютер не загружается с флешки UEFI