Содержание
Приветствую вас на моём блоге, дорогие друзья. Как ваше настроение? Я искренне надеюсь, что отлично. У меня вот хорошее. Я даже выспался как надо и вроде уже вошел в график после праздников. Помните как я писал о том, как вызвать командную строку и как в ней работать? Так вот. Я вам забыл там рассказать одну очень важную вещь, а именно как вставить скопированный текст в командную строку.
Да. Вещь это очень полезная и во многих случаях облегчила бы нашу жизнь. Например, если вы нашли какую-то нужную команду, но она длинная и неудобная для написания, или если вы не хотите ошибиться, то проще скопировать ее из документа и вставить. Правильно я говорю?
Если вы попробуете скопировать текст, а затем вставить его в строку с помощью комбинации CTRL+V, то у вас пропишется лишь буква V. Единственное, где эта комбинация срабатывает, так это в Windows 10. Но в более ранних версиях — нет. Мышка здесь тоже не канает и вставить так просто ее не получиться. Но как же тогда быть?
Некоторые ребята предлагают устанавливать специальную программу или запустить специальный скрипт. Но зачем? Если всё можно сделать гораздо проще несколькими способами, причем встроенными средствами.
Содержание
Способ 1
Скопируйте нужный вам текст, запустите командную строку, а теперь нажмите любой кнопкой мышки в левом верхнем углу данной строки. У вас откроется контекстное меню. Здесь выберете «Изменить», а затем «Вставить».
Вот так всё просто. Буквально пара-тройка нажатий и текст вставлен. Легко? А можно сделать еще легче, причем всё теме же встроенными средствами.
Способ 2
Представим, что строка у вас открыта и текст откуда-нибудь скопировали, так что осталось только вставить. Зайдите опять в то же самое контекстное меню в левом верхнем углу, но теперь нажмите на «Свойства».
У вас появятся свойства строки, где вам надо будет поставить галочку напротив «Выделение мышкой». И теперь функцию вставки возьмет на себя правая кнопка мышки. То есть, чтобы вставить текст, вам нужно всего лишь нажать правую кнопку мыши. И сколько раз вы ее нажмете, столько раз и вставится данный текст.
Легче просто некуда. И какие нафиг скрипты нужны? Зачем? Если тут и так справится даже ребенок. Вы со мной согласны?
Копирование из самой строки
Ну и конечно же я не мог не рассказать о еще одном моменте, а именно как копировать из самой командной строки в то же окно или вообще внешний документ. Для этого вам нужно, чтобы у вас стояла галочка на «Выделение мышкой». Тогда вы просто сможете выделить любой текст в командной строке обычным способом, т.е. зажав левую кнопку мыши в начальной точке, затем, не отпуская кнопку мыши, вести ее к конечной точке, после чего отпустить.
Но после этого ваш текст еще не скопируется. Для этого вам надо нажать на левый верхний угол, ну чтобы вызвать контекстное меню. Затем вам нужно выбрать пункт «Изменить», а после него «Копировать». Выделение пропадет, а этот фрагмент вы сможете вставить в любой документ стандартным способом, например с помощью комбинаций клавиш CTRL+V.
Ну а если вы не хотите активировать режим мышки, то просто вызовете контекстное меню, выберете там «Изменить», а затем «Выделить всё». Тогда у вас выделится вообще весь текст, но вы можете снять это выделение, щелкнув по любому месту правой кнопкой мыши, после чего выделяйте и копируйте как я показывал выше. Этот способ отличается тем, что действует только на 1 раз, т.е. как только вы скопируете фрагмент, то уже не сможете выделять, пока снова не нажмете «Выделить всё».
Эта функция намного ускоряет работу с командной строкой и действительно оптимизируется весь процесс работы. А вообще, чтобы облегчить работу за компьютером, выполнять действия быстрее обычного и упорядочить всю работу с целью оптимизации, рекомендую вам посмотреть замечательный видеокурс по продуктивной работе за компьютером. Курс смотрится на одном дыхании, а если вы будете применять всё, что вам там рассказывается, то вы сами заметете, насколько продуктивнее стала работа за компьютером.
Ну вот в общем-то и всё, что я хотел рассказать по данному вопросу. Вроде штука несложная и удобная, но просто когда я увидел, что некоторые люди для этого целые скрипты и программы устанавливают, то удивился. Ну да ладно. Я очень надеюсь, что моя статья вам понравилась и была для вас полезной. Не забудьте подписаться на обновления моего блога и рассказать друзьям в социальных сетях, тогда будет вам счастье. Ну а я желаю вам удачи. Увидимся с вами в следующих статьях. Пока-пока!
С уважением, Дмитрий Костин
Что такое командная строка Windows? Сейчас объясню. Это унылое черное окно, используемое для некоторых действий на компьютере, которые нельзя выполнить, просто щелкая мышкой. И вообще это артефакт со времен MS-DOS, который почему-то забыли удалить. Оставили для программистов-ретроградов.
Конечно же, это шутка. Командная строка – вещь важная и нужная. Без нее не обойтись. Вспомните, она упомянута почти в каждой статье, посвященной Windows. Но сегодня речь пойдет не о полезностях этого приложения, а о простых приемах, которые упростят вам его использование и сделают работу с ним немного веселее. Вы узнаете, как скопировать текст в командную строку и взять из нее полученный результат, как изменить цвет фона консольного окна и сделать его прозрачным.<font>[NEW]</font> Рейтинги F1 на начало 2019 года:ноутбуки, роутеры для дома, МФУ, Power bank, SSD, Smart TV приставки с поддержкой 4K UHD, игровые видеокарты, процессоры для ПК, усилители Wi-Fi, смартфоны до 10000 рублей, планшеты для интернет-серфинга, антивирусыСодержание
Командная строка – это простейший текстовый редактор (если можно так выразиться), и с вводом символов в нее сложностей обычно не возникает. Они начинаются тогда, когда пользователь хочет скопировать из нее часть текста. Или наоборот, вставить его в консоль из другого источника. Стандартные комбинации Crtl C и Crtl V в консольной среде по умолчанию не работают. Однако выход есть, и он очень прост.
Вставить текст в командную строку можно тремя способами:
- Через контекстное меню рабочей области окна, открываемое правым щелчком мыши.
- При помощи функции «Быстрая вставка».
- Разрешив сочетание клавиш с Control (только в Виндовс 10).
Первый вариант, думаю, понятен без пояснений: клацаем по свободному полю правой клавишей мышки и выбираем «Вставить».
Второй вариант тоже прост, но требует определенной настройки.
- Щелкнем мышью по верхней панели консольного окна и выберем «Свойства».
- Зайдем во вкладку «Настройки» и в разделе «Правка» установим флажки «Быстрая вставка» и «Выделение мышью».
После сохранения параметров вы сможете вставлять текст в командную строку однократным правым кликом мыши.
Кстати, при желании можете включить фильтрацию содержимого буфера обмена для автоматического удаления и замены символов, которые не используются в командной консоли. Например, изменения кавычек-ёлок («») на кавычки-лапки (“”).
Третий вариант также требует небольших настроек в том же окошке свойств, что и предыдущий – это разрешение использовать клавиатурные сочетания с Control.
Установка этого флажка позволит вам применять в командной строке привычные комбинации Crtl C и Crtl V. Но только в Windows 10.
Для копирования текста из консольного окна тоже предусмотрено несколько способов:
- «Пометка» текста (для выделения нужного фрагмента) и нажатие Enter. Последнее копирует его в буфер обмена.
- Выделение мышью + нажатие Enter.
- Разрешение сочетаний клавиш с Control (активирует функцию Ctrl V).
Команда «Пометить» доступна из того же контекстного меню, что и «Вставить».
После «пометки» вы сможете выделять строки мышью, просто проводя ею по нужной области с прижатой левой клавишей. А для копирования, как уже сказано, достаточно нажать Enter.
Чтобы при захвате текста мышкой не приходилось ничего «помечать», достаточно один раз включить эту функцию в настройках, с которыми мы познакомились выше. Здесь же настраивается разрешение для комбинаций клавиш с Control.
Мелкие серые буквы на черном фоне консольного окна выглядят, на мой взгляд, не слишком привлекательно. Но нам и незачем с этим мириться, ведь оно позволяет раскрасить себя в любые цвета.
Как «перекрасить» командную строку:
- Зайдите в «Свойства» и откройте вкладку «Цвета». В левой части окошка выберите из списка нужный элемент – фон экрана, текст на экране и т. д. Кликните по одному из 16 цветов, представленных в палитре ниже. Для коррекции выбранного цвета или создания нового оттенка увеличивайте или уменьшайте значения в полях «Красный», «Зеленый» и «Синий» (каналы RGB).
- Чтобы придать консоли прозрачность (в диапазоне от 0 до 70%), перемещайте одноименный ползунок, который находится в нижней части вкладки цветов, влево.
- Для изменения вида шрифта и величины букв командной строки перейдите на вкладку «Шрифт». Здесь вам предоставлен выбор одного из 3-8 стандартных начертаний. Размеры шрифтов (кроме точечных) меняются в диапазоне от 5 до 72 пунктов. Все, за исключением точечных шрифтов, можно делать жирными.
В нижней части окошка настройки параметров шрифтов показано, как будет выглядеть консоль после всех изменений.
Для восстановления стандартных параметров командной строки откройте правым щелчком контекстное меню верхней панели и кликните «Значения по умолчанию». После этого нажмите ОК в окне настроек.
Укрощение командной строки: как копировать и вставлять в нее текст. Как изменить цветовое оформление обновлено: Май 11, 2018 автором:
Одной из наиболее раздражающих проблем с командной строкой Windows является то что вы не можете вставить туда какой-либо текст с помощью клавиатуры, это можно сделать лишь с использованием мышки. В этой статье мы покажем вам как исправить эту проблему.
Решение, как и многих других недостатков Windows, заключается в использовании простого скрипта AutoHotkey. Который на самом деле, берет содержимое буфера обмена и используя функцию SendInput вставляет текст в командную строку нажатием комбинации клавиш Ctrl + V.
Но сначала … вот еще один способ как это сделать.
Альтернативные, встроенный способ для вставки текста в командную строку из клавиатуры
На самом деле существует способ который позволяет вставить текст с помощью клавиатуры, но он не очень удобный в использовании. Что вам нужно сделать, это использовать комбинацию Alt + Spase (пробел), чтобы открыть меню окна, а затем нажмите клавишу «E», а затем клавишу «P». Это вызовет меню и вставит текст в консоль.
Если вы привыкнете делать так, то на самом деле это не так уж плохо … но кто хочет использовать различные комбинации для одинаковых функций в Windows?
AutoHotkey Скрипт для вставки текста в командную строку используя Ctrl + V
Для начала нужно скачать и установить AutoHotkey, а затем создать новый скрипт AutoHotkey.
Этот скрипт просто использует функцию SendInput для отправки данных в окно, которая намного быстрее, чем любой другой метод.
Примечание: Скрипт разрывы строк вставляет не очень хорошо. Если у вас есть лучшее решение для этого дайте нам знать в комментариях и мы обновим этот пост.
Скачать уже готовый скрипт AutoHotkey
Просто скачайте скрипт, сохраните его в любом месте, а затем дважды щелкните по нему для запуска (AutoHotkey должен быть установлен). Вы можете отключить его через иконку в трее, если вы хотите, если вы хотите скрыть иконку в трее, добавьте # NoTrayIcon в начало сценария.
Скачать готовый скрипт PasteCommandPrompt AutoHotkey с OSmaster.org.ua
Используемые источники:
- https://koskomp.ru/rabota-v-windows/kak-bystro-i-bez-zamorochek-vstavit-sk/
- https://f1comp.ru/prgrammy/ukroshhenie-komandnoj-stroki-kak-kopirovat-i-vstavlyat-v-nee-tekst-kak-izmenit-cvetovoe-oformlenie/
- https://osmaster.org.ua/kak-vstavit-tekst-v-komandnuyu-stroku-windows-ispolzuya-ctrl-v/
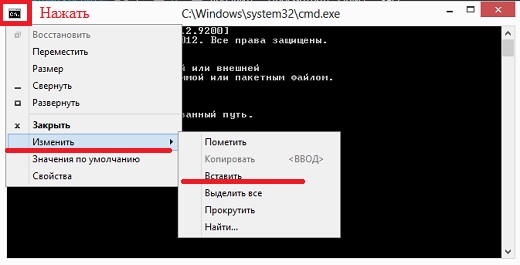
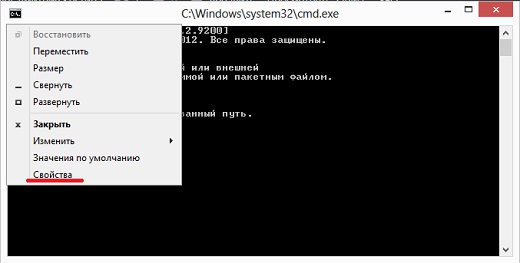
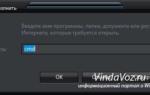 Команды для командной строки Windows. Список основных используемых команд для командной строки
Команды для командной строки Windows. Список основных используемых команд для командной строки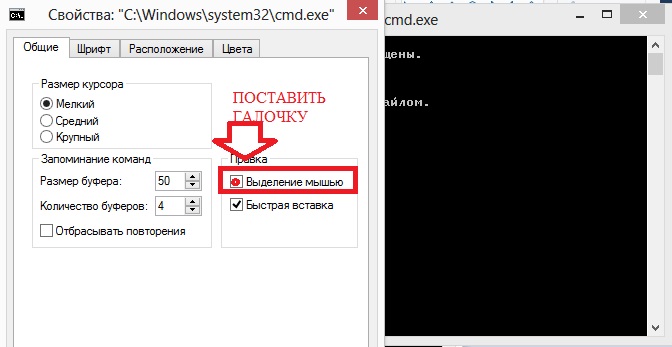

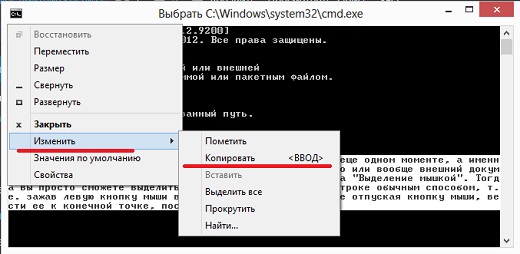
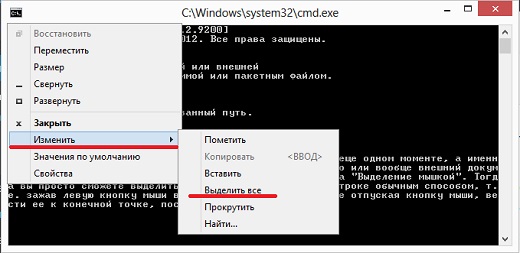
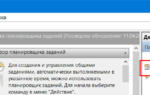 Как создать пакетный файл BAT для выполнения в командной строке CMD
Как создать пакетный файл BAT для выполнения в командной строке CMD
 Без этого вам не обойтись: как скопировать текст с Интернета на компьютер
Без этого вам не обойтись: как скопировать текст с Интернета на компьютер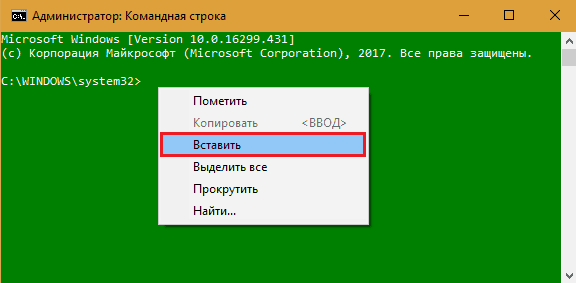
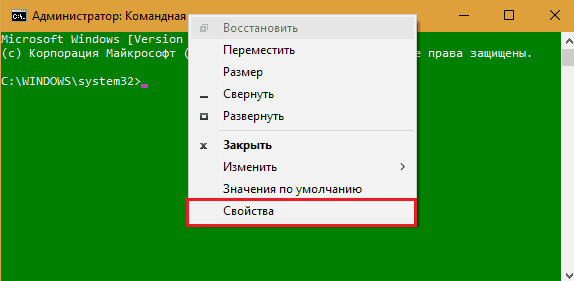
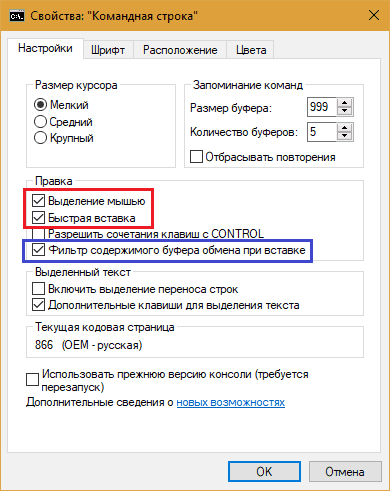
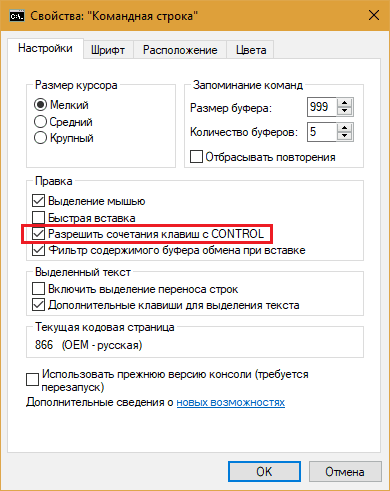
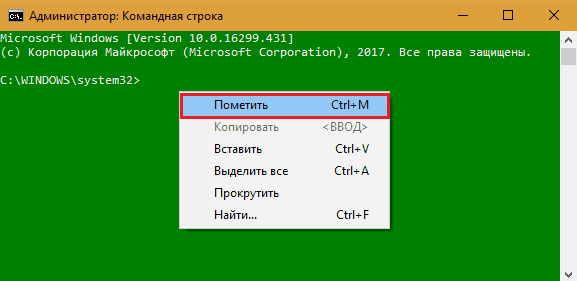
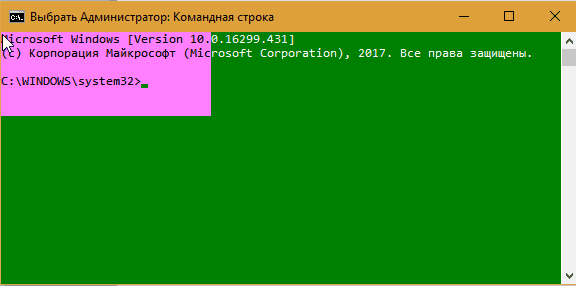
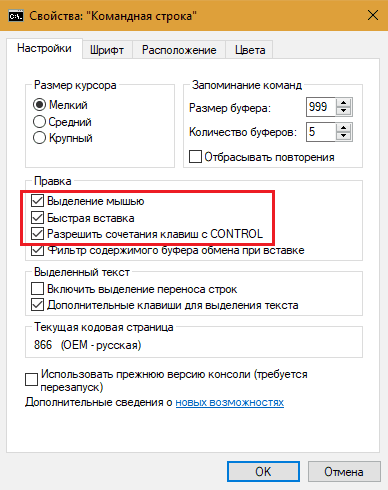
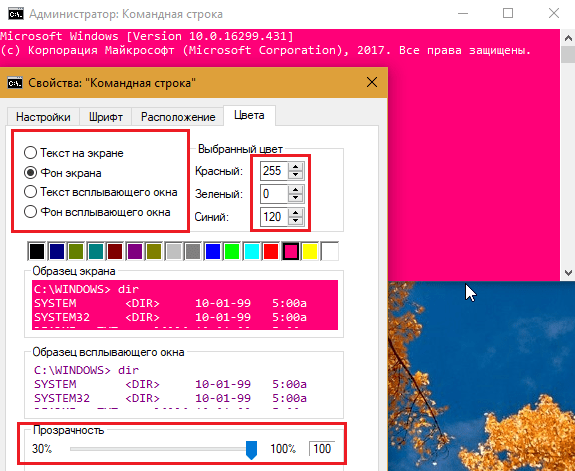
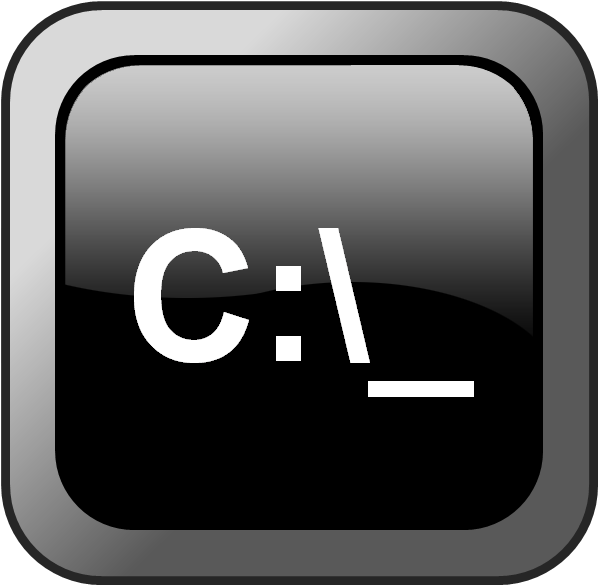
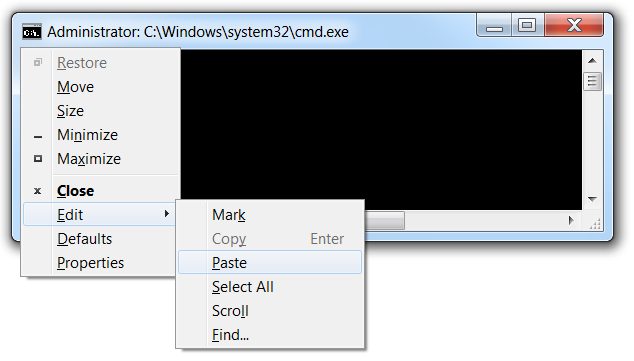
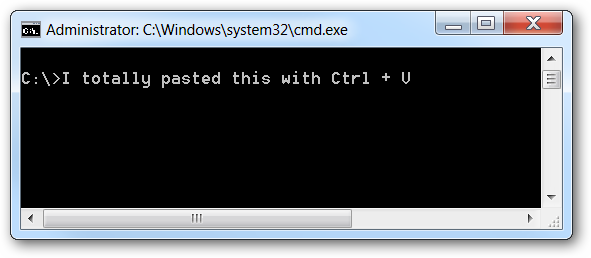
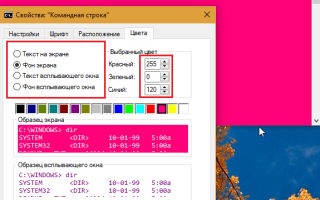

 Как вызвать командную строку? Запуск командной строки
Как вызвать командную строку? Запуск командной строки Как выделить текст с помощью клавиатуры?
Как выделить текст с помощью клавиатуры? Четыре программы, которые помогут наложить текст на картинку
Четыре программы, которые помогут наложить текст на картинку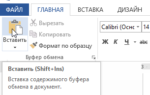 Как в Word выделить и скопировать сразу весь текст на страницах документа
Как в Word выделить и скопировать сразу весь текст на страницах документа