Содержание
В этом уроке я расскажу о том, как копировать тексты из интернета в Word, на компьютер, чтобы они были доступны у вас для распечатывания, для просмотра без входа в интернет, или, возможно, вы захотите создать свою небольшую библиотеку в файликах.
- Для этого нам нужен браузер, наводим на него стрелочкой и щелкаем по нему два раза быстро левой кнопкой мыши, он у нас открывается.
- Дальше в адресной строке, или каким-то другим способом, которым вы ищете, находите тот текст, который хотите найти.
- Мы будем тренироваться на биографии Леонарда да Винчи. Так и набираем: «биография да Винчи», и нажимаем enter.
- У нас открываются сайты, на которых есть информация о Леонардо да Винчи; мы наводим стрелочку на один из них и щелкаем левой кнопкой мыши.
- У нас открывается небольшой кусочек текста о Леонардо да Винчи. Мы, например, хотим скопировать этот небольшой абзац, начнем с малого. Для этого мы подводим стрелочку максимально близко к первой букве абзаца, так, чтобы она у нас чуть-чуть выходила, и превратилась в двойную палочку.
- После того, как вы увидели палочку, нажимаем на мышке и держим левую кнопку мыши, держим ее и ведем по всему тексту. Можно по диагонали через весь текст провести, и весь текст выделится, то есть окрасится синим. После того, как вы довели до конца текста, левую кнопку нужно отпустить.
- И наводим стрелочку на выделенный синий текст.
- После того, как мы навели на синий выделенный цвет, щелкаем правой кнопкой мышки, один раз.
- Появляется небольшое меню, в нем мы нажимаем кнопку копировать.
- После этого закрываем наш браузер.
- На рабочий стол, где мы щелкаем, опять же, правой кнопкой мышки.
- Появляется меню, и здесь наводим стрелочку на слово создать. В этом меню ищем строчку со словами «Word». Там может быть написано «документ Microsoft Word», «документ Word», «текстовый документ Word», и т.д. Но главное, ключевое слово здесь «Word». После того, как вы его нашли, нажимайте на него левой кнопкой мышки.
- У нас на рабочем столе появляется вот такой вот документик.
- После этого, мы наводим стрелочкой на его значок, на квадратный, и щелкаем два раза быстро левой кнопкой мышки. Он у нас открывается. Когда он откроется, мы увидим чистый белый лист. Это прототип обычного листа А4, и на нем мигает такая вертикальная палочка.
- Подводим стрелочку максимально близко к этой вертикальной палочке и щелкаем правой кнопкой мыши.
- Появляется меню, в котором находим слова «параметры вставки», и щелкаем на первый значок под параметры вставки. Левой кнопкой мышки нажимаем и у нас текст вставляется. Если вдруг у вас нет слов параметры вставки, то вы находите в своем меню слово вставить, и так же нажимаете его левой кнопкой мыши.
- После этого, нам остается сохраниться. Чтобы сохраниться, мы идем в верхний левый угол и ищем там слово файл. Нажимаем на слово файл, и здесь нажимаем на кнопку сохранить как.
- После этого нажимаем на слова рабочий стол, и у нас открывается вот такое окошечко. Если оно у вас сразу открылось, без предварительного меню, как это было у меня, то вы здесь тоже еще раз нажимаете на слова Рабочий стол, находите их с левой стороны и нажимаете на них.
- И дальше у нас внизу есть строка имя файла . Ставим курсор после всех букв и стираем все, что у нас там написано, и ставим свое. Мы с вами, в данном случае, вставили кусочек биографии Леонардо да Винчи, соответственно, так и набираем: « биография да Винчи», и после этого нажимаем на кнопочку сохранить.
У нас текст сохранен, и теперь вы им можете воспользоваться в любой момент без подключения к интернету.
Остались вопросы? Смотрите видео как сохранить текст из интернета:
Спасибо за внимание!
Microsoft Word позволяет скопировать текст и вставить его в любой другой части документа. В ряде случаев это помогает сэкономить уйму времени. В случае, если имеется фрагмент текста, который необходимо переместить из одной области в другую, его можно вырезать и вставить либо просто перетащить при помощи мыши. О том, как перемещать и копировать текст в Word, Вы узнаете из этого небольшого урока.
Как скопировать и вставить текст
При копировании текст сохраняется в буфер обмена.
- Выделите текст, который необходимо скопировать.
- Нажмите команду Копировать на вкладке Главная. Вы также можете скопировать выделенный текст, нажав правую клавишу мыши и выбрав Копировать из появившегося контекстного меню.
- Поместите курсор в том месте, куда необходимо вставить текст.
- Нажмите Вставить на вкладке Главная.
- Скопированный текст появится.
Как вырезать и вставить текст
- Выделите текст, который необходимо вырезать.
- Нажмите команду Вырезать на вкладке Главная. Вы также можете вырезать выделенный текст, нажав правую клавишу мыши и выбрав Вырезать из появившегося контекстного меню.
- Поместите курсор в том месте, куда необходимо вставить текст.
- Нажмите Вставить на вкладке Главная. Вырезанный текст появится.
Вы можете вырезать, копировать и вставлять текст, используя сочетания клавиш на клавиатуре. Нажмите Ctrl+X, чтобы вырезать, Ctrl+C, чтобы скопировать, и Ctrl+V, чтобы вставить. Вы можете вырезать, копировать и вставлять текст правым щелчком мыши, выбирая необходимое действие из контекстного меню. При вставке текста таким способом существует возможность выбрать из трех параметров вставки, которые определяют форматирование текста: Сохранить исходное форматирование, Объединить форматирование и Сохранить только текст. Можно навести мышку на требуемый значок, чтобы получить информацию о назначении команды.
Перетаскивание текста
Способ drag-and-drop (тащи и бросай) позволяет использовать мышь для перемещения текста.
- Выберите текст, который необходимо переместить.
- Нажмите и удерживайте левую кнопку мыши, а затем перетаскивайте текст в то место, куда его необходимо вставить. Под курсором появляется значок прямоугольника, обозначающий, что Вы переносите текст.
- Отпустите левую кнопку мышки, текст переместится.
Если текст не появляется в указанном месте, можно нажать клавишу Enter на клавиатуре, чтобы переместить текст на новую строку.
Урок подготовлен для Вас командой сайта office-guru.ru Источник: http://www.gcflearnfree.org/office2013/word2013/7/fullПеревел: Антон АндроновПравила перепечаткиЕще больше уроков по Microsoft Word

Текстовый редактор Microsoft Word предлагает множество удобных инструментов для работы с документами. Доступных инструментов настолько много, что достаточно просто заблудиться в имеющейся россыпи возможностей, что присутствуют в данном популярном программном продукте.
Так что не лишним будет рассказать о базовом функционале, который в отличие от всех этих имеющихся возможностей в действительности используется достаточно часто в работе. И в этой статье речь пойдёт о выделении и копировании всего текста документа, который в свою очередь открыт Microsoft Word редакторе.
Как выделить текст в Word документе
- Для демонстрации принципа выделения текста нам понадобится открытый в Word документ. Предположим, он у нас есть.
- Будучи в приложении Word с открытым документом, нажмите комбинацию клавиш Ctrl + A (зажмите клавишу Ctrl и, не отпуская ее, нажмите ещё и английскую клавишу A). Мгновенно будет выделен весь текст документа Ворд, причём на всех страницах.
- Для его копирования необходимо навести курсор мышки, причём не важно в какую часть документа будет наведён курсор, главное чтобы он попадал на выделенную на предыдущем шаге область текста. После чего нажмите на мышке правую клавишу.
В мгновение ока вам будет показано контекстное меню редактора Майкрософт Ворд, в котором среди множества пунктов будет пункт под именем Копировать – нажмите его.
Также стоит отметить, что существует ещё более быстрый способ (без использования контекстного меню, что вызывается мышью) копирования выделенного текста в Word, а именно использование клавиатурного сочетания Ctrl + C.
- Готово! Вы выделили текст из документа, а после скопировали его в буфер обмена Windows. Теперь вы можете его вставить в другой документ Word, в текстовый файл, отправить по электронной почте и так далее. Вариантов существует великое множество, и тут вы вольны действовать на ваше усмотрение, в зависимости от типа задачи, которая перед вами поставлена.
Задачу мы выполнили, а это значит, что можно завершать эту познавательную статью. Желаю вам удачной и продуктивной работы с действительно мощным редактором Microsoft Office Word.
Используемые источники:
- http://kompurok.net/kopirovanie-tekstov-iz-interneta-v-vord/
- https://office-guru.ru/word/kopirovanie-i-peremeschenie-teksta-v-word-43.html
- https://it-actual.ru/how-to-select-and-copy-text-from-word-document.html

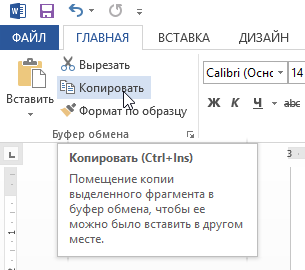
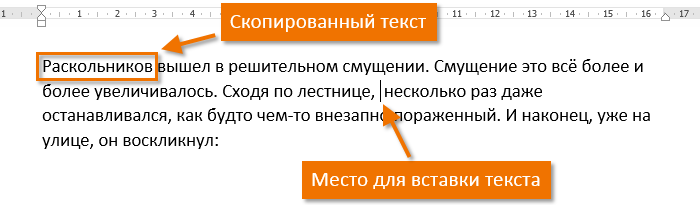
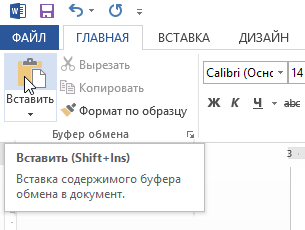
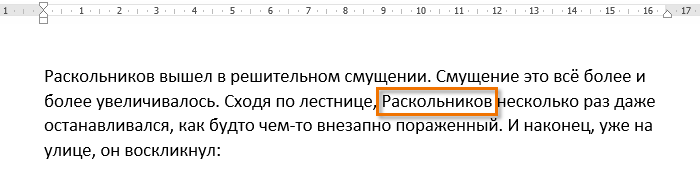

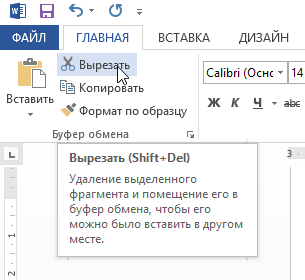


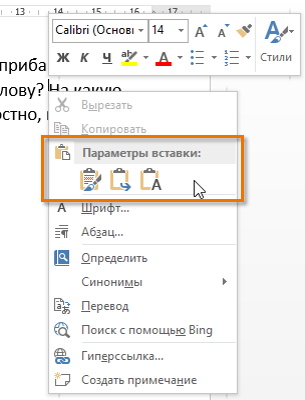



 Как в ворде сделать двойное подчеркивание
Как в ворде сделать двойное подчеркивание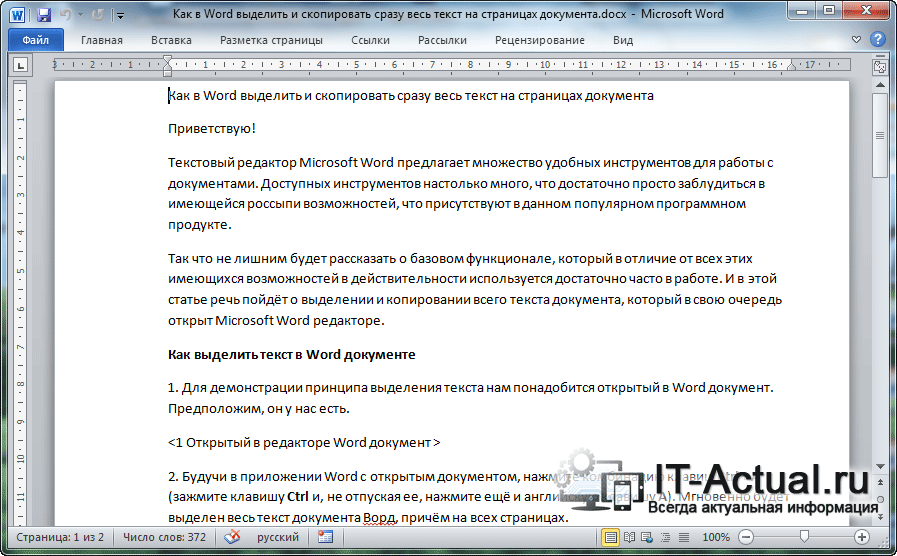
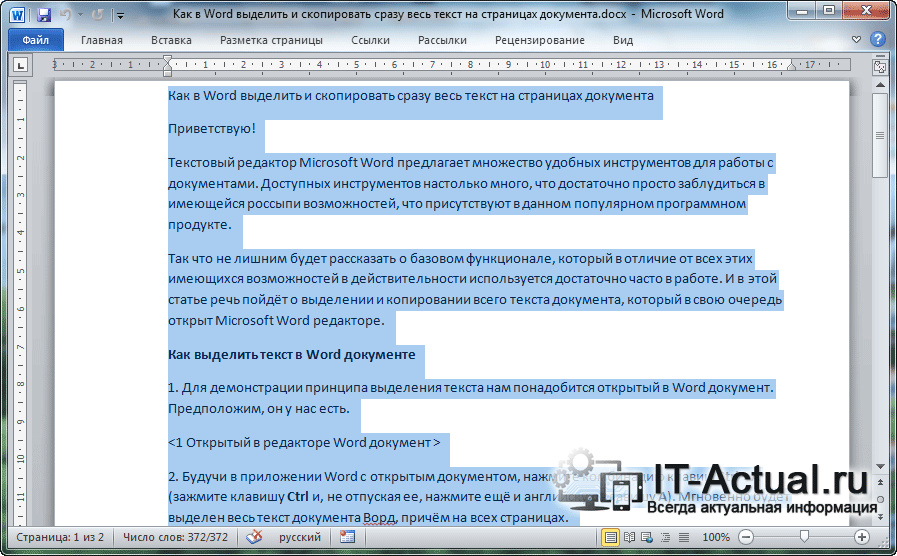
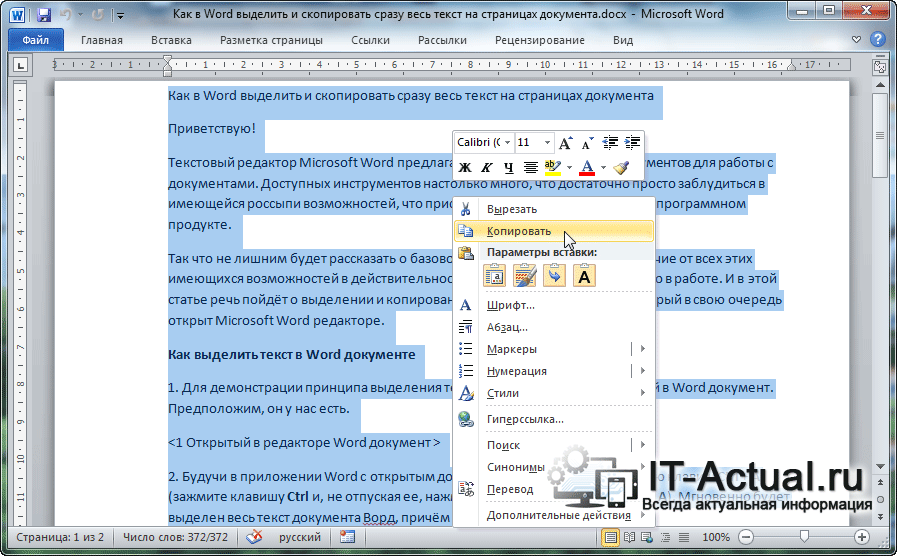
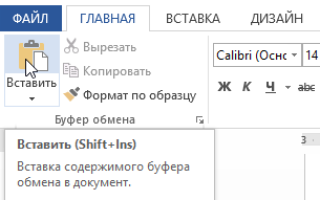

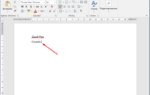 Как вставить формулу в Word 2016
Как вставить формулу в Word 2016 Как сделать таблицу в Word - подробная инструкция
Как сделать таблицу в Word - подробная инструкция Как сделать подчеркивание в «Ворде» без слов или с текстом: некоторые простейшие варианты действий
Как сделать подчеркивание в «Ворде» без слов или с текстом: некоторые простейшие варианты действий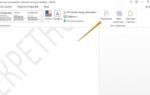 Как сделать содержание в Ворде? Осваиваем текстовый редактор!
Как сделать содержание в Ворде? Осваиваем текстовый редактор!