Содержание
Читайте также: Функция автозамены в Ворде
Включение проверки орфографии в Ворде
Несмотря на то что основные средства проверки на ошибки в текстовом редакторе от Microsoft представлены во вкладке «Рецензирование», а необходимый их минимум продублирован в строке состояния, непосредственно активация проверки осуществляется в настройках. К ним и следует обратиться для решения нашей проблемы.
- Откройте меню «Файл» (в ранних версиях программы необходимо нажать кнопку «MS Office»).
Найдите и откройте там раздел «Параметры» (ранее «Параметры Word»).</li>
В появившемся перед вами окне перейдите во вкладку «Правописание».</li>
Установите все галочки в пунктах раздела «При исправлении правописания в Word», а также уберите их в разделе «Исключения для файла», если таковые там установлены. Нажмите «ОК», чтобы закрыть окно «Параметры» и сохранить внесенные изменения.</li>
Примечание: Галочку напротив пункта «Показывать статистику удобочитаемости» можно не устанавливать.
Проверка правописания в Ворде (орфографии и грамматики) будет включена для всех документов, в том числе и тех, которые вы будете создавать в дальнейшем. </li>
Читайте также: Как убрать подчеркивание слов в Word
Помимо слов и фраз, написанных с ошибками, текстовый редактор также подчеркивает неизвестные ему слова, отсутствующие во встроенном словаре, который является общим для всех приложений, входящих в состав пакета Microsoft Office. Кроме неизвестных слов, красной волнистой линией подчеркиваются еще и те слова, которые написанные на отличном от основного языка и/или активного в данный момент орфографического пакета (отображается в строке состояния). Ниже показан пример того, как англоязычное название самой программы кажется ей же ошибочным только потому, что проверка выполняется для русского языка.
Для того чтобы добавить «правильное», но все же подчеркнутое слово в базу программы, тем самым убрав из-под него линию, кликните на нем правой кнопкой мышки, а затем выберите пункт «Добавить в словарь». При необходимости вы также можете «Пропустить все», то есть исключить проверку данного слова — это тоже уберет подчеркивание.
Включив проверку ошибок в Microsoft Word, следует заняться их поиском и исправлением (или предотвращением, если вы только планируете набирать текст). Далее кратко расскажем именно об этом. </ol>
Проверка орфографии в Ворде
Включение проверки орфографии – это лишь первый шаг на пути к грамотному написанию текста в Word. Сделав это, можно и нужно приступать к поиску и устранению ошибок или же исправлять их непосредственно в процессе ввода. На нашем сайте есть отдельная статья, в которой рассказывается о том, как все это делать в автоматическом режиме, то есть просто следуя рекомендациям текстового редактора от Microsoft, а также о том, как реализовать данную работу вручную. Последнее будет полезно как при самостоятельном, так и при совместном создании текстового документа, а это, в свою очередь, может подразумевать не только работу над ошибками, но и рецензирование, а также составление примечаний. Обо всем этом мы тоже писали ранее, а потому просто рекомендуем ознакомиться с представленными по ссылкам ниже материалами.
Подробнее:Проверка орфографии в ВордеРецензирование текстовых документов ВордСоздание примечаний в Ворде
Заключение
Из этой небольшой статьи вы узнали, почему Microsoft Word может не подчеркивать ошибки и как это исправить, а также о том, как организовать дальнейшую работу над ошибками и/или попросту избавляться от них в процессе написания текста. Мы рады, что смогли помочь Вам в решении проблемы.
Опишите, что у вас не получилось. Наши специалисты постараются ответить максимально быстро.
Помогла ли вам эта статья?
Введение
Бесплатное исправление ошибок компьютера проводится всего за пару минут, причем для этого не требуется призывать инопланетян и первоклассных хакеров! Исправление ошибок в системе компьютера – вполне естественная процедура, которую вам порекомендует проводить любой сисадмин, пусть даже опыта у него будет маловато.
Как известно, все программы на ПК, в процессе своей деятельности, оставляют временные файлы, которые редко удаляются автоматически. Такие файлы принято называть мусором. Именно в этих «отходах» и заключается основная проблема – они засоряют систему, нарушая работу второстепенных программ, а иногда и всей операционки в целом. Соответственно, это приведет к резкому падению производительности, Windows будет загружаться со скоростью сухопутной черепахи. Сегодня я расскажу вам, как правильно поддерживать чистоту внутри своей машины.
Тотальная чистка
Исправить ошибки в компьютере бесплатно можно и без помощи продвинутых друзей. Смысл этого мероприятия прост – полное удаление ненужных программ и программного мусора, тормозящего работу Windows. Наверняка вы подумали, что все это необходимо делать вручную. Можно и так, но тогда вам придется самостоятельно «перекопать» все системные папки, «перерыть» все ветви реестра и поудалять ненужный хлам оттуда. Не сомневайтесь, это очень долгое и противное занятие, которое любого доведет до психушки. Предлагаю более простой вариант – программу CCleaner.
Как работает CCleaner?
Итак, дорогие друзья, CCleaner – один из мощнейших инструментов для очистки ПК от программного мусора и повышения производительности операционки. Коротко перечислим особенности сей приложения… Первое, CCleaner – бесплатная программка. Она наделена русским интерфейсом, поэтому проблем с расшифровкой у вас не возникнет. Второе, сей программа имеет уникальный функционал для точечной зачистки и для полноценного удаления софта, естественно, если вы им не пользуетесь. Третье, вам предоставляется специальный инструмент для проверки реестра на наличие ошибок, естественно, вы сможете от них избавиться одним щелчком мышки. Кроме того, «чистильщик» освободит много памяти на жестком диске, что является еще одним немаловажным преимуществом.
Интерфейс CCleaner
Итак, запускаем «исправитель ошибок на компьютере бесплатно», после чего начинаем оценивать его внешнюю оболочку. Для того, чтобы не наломать дров, разделим рабочее окно на три условные части.
Первое – основные функциональные элементы для очистки машины, меню сервиса, а так же доступ к основным настройкам приложения. Второе – точная работа с очисткой. Здесь вы можете произвести ювелирную настройку методов очистки реестра и системных файлов. Под третьей меткой обозначается зона, где отображается информация о ходе выполнения зачистки.
Чистим системный хлам
Программа, исправляющая ошибки на компьютере, должна быть переведена в режим «Очистки». Здесь можно увидеть вкладки «Windows» и «Приложения». Именно в них вам и потребуется выбрать необходимые параметры – категории временных файлов и приложений. Обычно, эти настройки предлагается менять только опытным юзерам, поэтому вы можете сразу нажимать на кнопку «Анализ». Программка просканирует винт и выдаст подробный отчет о количестве ненужного мусора.
Теперь вам остается нажать «Очистку» в правой части окна и подождать, пока хлам не покинет пределы вашего жесткого диска.
Чистим реестр
Программа исправления ошибок компьютера CCleaner так же способна работать с неполадками и проблемами в реестре. Как известно, реестр хранит в себе данные от служебных и основных программах, информацию о настройках аппаратуры и второсортных компонентов машины. Наряду с тем, как пользователь использует и ставит новые приложения, в реестре накапливаются данные о них. Со временем, эти данные устаревают и начинают создавать помеху для нормальной и стабильной работы Windows с остальными «веточками». Таким образом, все эти ошибки в устаревших файлах необходимо устранять, именно поэтому мы переходим к соответствующей вкладке, затем кликаем «Поиск проблем».
Как только CCleaner завершит анализ, в правой части окошка программки появится список проблем, их описание, путь в системе и галочка для обозначения. По умолчанию, все эти проблемы выделены. После анализа, кликаем «Исправить». Утилита предложит вам сделать резервную копию сделанных изменений на тот случай, если после исправлений ошибок машина станет вести себя неадекватно. Вы сделаете откат и все будет нормально. Хотя, такие проблемы случаются довольно редко, но все же, рекомендую вам сделать сей копию, так, на всякие пожарные!
Дополнительные возможности
Программа, исправляющая ошибки на компьютере, о которой мы уже сказали немало слов, имеет «вагон» дополнительных возможностей. Сейчас мы поговорим о них.
Удаление программ
На борту «Чистильщика» имеется продублированная функция «Установки и удаления программ». Аналогичная утилита входит в стандартный пакет Windows. Открыть сей утилиту можно после перехода по вкладке «Сервис». В отличие от своего «прародителя» в «винде», этот аналог выглядит проще и более приятен для глаз.
С помощью соответствующих кнопок, юзер может изменять или удалять приложения. Достаточно просто выбрать нужную программу из представленного списка. Важно заметить, что эта утилита не исправляет ошибки, а полностью удаляет выбранный вами софт!
Автозагрузка
При включении компьютера автоматически включается лишь часть программ. Естественно, количество этих программ можно настроить в стандартной оболочке операционной системы, а можно и опробовать следующую вкладку в CCleaner.
После того, как вы выберите необходимые приложения, поставьте или удалите галочки, чтобы задействовать или же отключить сей программу из автозагрузки. Таким образом, вы сможете контролировать последовательность работы программ, которые будут запускаться вместе с компьютером.
Поиск дублированных файлов на компьютере
Бесплатное исправление ошибок на компьютере с помощью CCleaner позволяет избавляться от ненужных копий файлов. Наверняка вы могли случайно сделать копию той или иной папки. Ничего плохого, но вы просто заполняете и без того ценный ресурс памяти. Утилита поиска дублированных файлов позволит вам справиться с этой проблемой.
Восстановление системы
Нашлось место и для вкладки «Восстановления системы». Если оно вам понадобится, то выбираем точку отчета и выполняем откат системы. После перезагрузки компьютера начнется процесс «реанимации» поврежденных файлов.
Стирание дисков
Последняя важная функция приложения-чистильщика. Вкладка «стирание дисков» позволяет работать с разделами жестких дисков – стирать полностью, удалить мусор… Причем, здесь имеется возможность последующего восстановления удаленных данных.
Заключение
На этом наше знакомство с лучшей программой для исправления ошибок подходит к концу. Как видно, здесь нет ничего сверхъественного, лишь пара простых движений пальцами. Удачной работы и не забывайте почаще сканировать свой компьютер на наличие мусора!
Здравствуйте!В В этом посте (первом) я покажу, как создавать вирус шутку через блокнот. Сразу прошу не бомбить и не писать гневные комменты типа: «Да такого миллион!», «Да что ты знаешь!», «Да пошел ты в жопу!» и т.д. Да, я знаю, что эти «вирусы» создавали давно. Но я к примеру открыл для себя это совсем недавно. Месяца 3 назад.
Вирус-шутка это программа, которую создают в блокноте. Т.е. пишешь там команды и сохраняешь ихВ определенных форматах. Если все правильно сделано, без ошибок, то вирус-шутка сработает. Кстати, «вирус-шутка» это условное название. В блокноте можно создать и игру, и крестики нолики, часы.
ПРЕДУПРЕЖДЕНИЕ!!! Перед созданием вируса отключите Анти-Вирус!!!
1) Создание вируса: Для начала откройте блокнот.
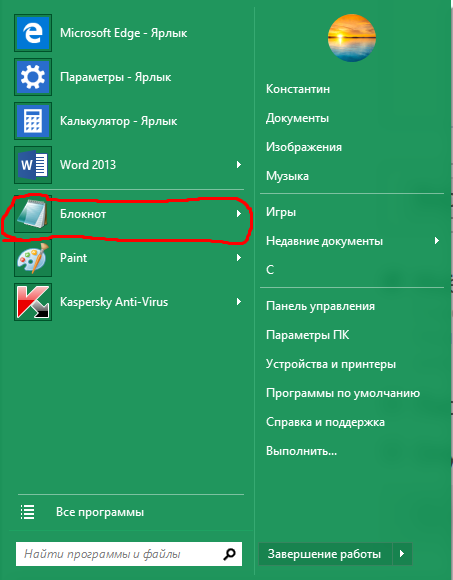
2) В блокноте начинайте писать команду. Для начала скопируйте этот текст туда:
msgbox»Привет»,16,»Привет»
msgbox»Ты не против, если я буду жить у тебя в компе?»,32+4,»Вопрос»
msgbox»Ок, ты не против»,64,»Я понял»
msgbox»Windows удалить?»,32+4,»Вопрос»
msgbox»Ок, ты не против»,64,»Я понял»
msgbox»Удаляю…»,64,»ОК «
msgbox»Это шутка, это НЕ вирус 🙂 ХАХАХАХА»,64,»Я пошутил»
msgbox»Или же нет…»,64,»…»
Я НЕ ЖЕЛАЮ ВАМ ЗЛА! ЭТОТ ВИРУС НЕ МОЖЕТ ПРИНЕСТИ ВАМ И ВАШЕМУ КОМПУ ВРЕДА!
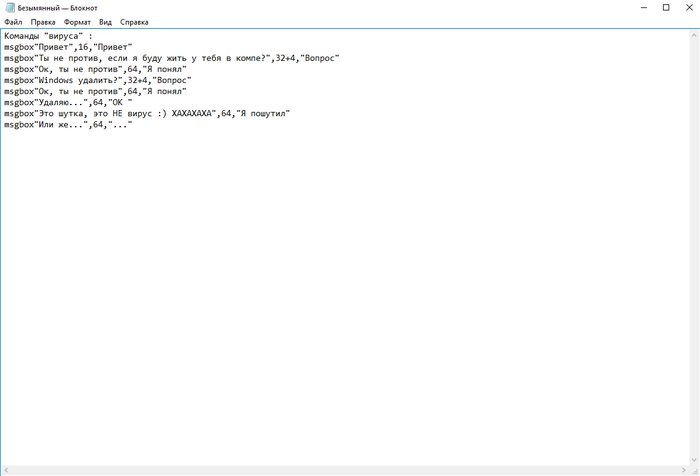
3) Сохраните ваш текст в формате .vbs Смотрите далее.
4) Теперь у вас на Рабочем столе должен появиться вот такой значок:

5) Заходите в него.
6) У вас должен открыться вирус-шутка. Если же не работает, то два варианта: либо у вас включен Анти-Вирус, либо ваш комп не поддерживает это.В
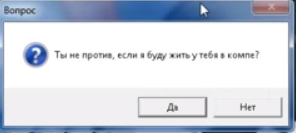
7) НЕ ПУГАЙТЕСЬ! ВИРУС-ШУТКА НЕ ПРИНЕСЕТ ВРЕДА.В Теперь вам осталось читать то, что там написано, и кликать по кнопкам (любым).
Вы можете изменить в команде вируса текст. Например вместо «Windows удалить?» можно написать «ставьте лайки!». Удачи вам, экспериментируйте со своими вирусами!
И так, как я обещал, это был ознакомительный пост. Вскоре я выложу пост, где подробно опишу все значения, как все делать и т.д. Отпишитесь в тапках как вам мой пост, киньте скрины своего вируса. Мне будет интересно 😀
34Используемые источники:
- https://lumpics.ru/as-in-word-include-spell-checking/
- https://pomoshkomp.ru/%d1%81%d1%82%d0%b0%d1%82%d1%8c%d0%b8/%d0%b2%d0%be%d1%81%d1%81%d1%82%d0%b0%d0%bd%d0%be%d0%b2%d0%bb%d0%b5%d0%bd%d0%b8%d0%b5-%d1%80%d0%b0%d0%b1%d0%be%d1%82%d1%8b-%d0%ba%d0%be%d0%bc%d0%bf%d1%8c%d1%8e%d1%82%d0%b5%d1%80%d0%b0/%d0%bf%d1%80%d0%be%d0%b3%d1%80%d0%b0%d0%bc%d0%bc%d0%b0-%d0%b8%d1%81%d0%bf%d1%80%d0%b0%d0%b2%d0%bb%d0%b5%d0%bd%d0%b8%d1%8f-%d0%be%d1%88%d0%b8%d0%b1%d0%be%d0%ba-%d0%bf%d0%ba/
- https://pikabu.ru/story/sozdaem_virusshutku_cherez_bloknot_5747447
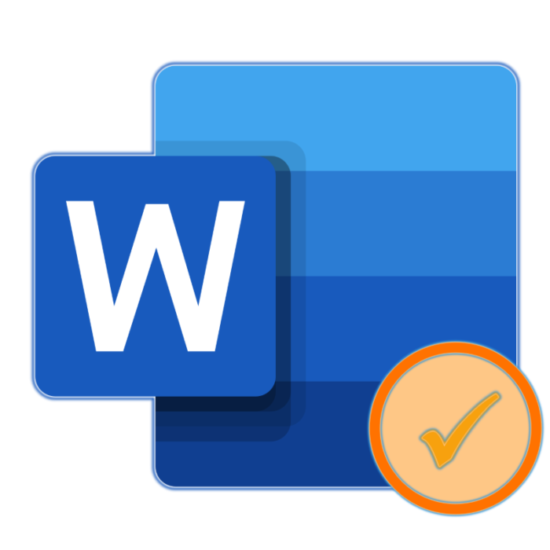
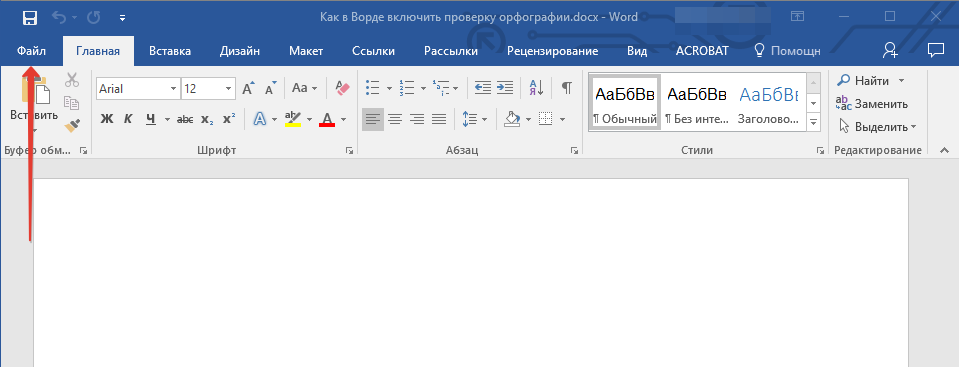
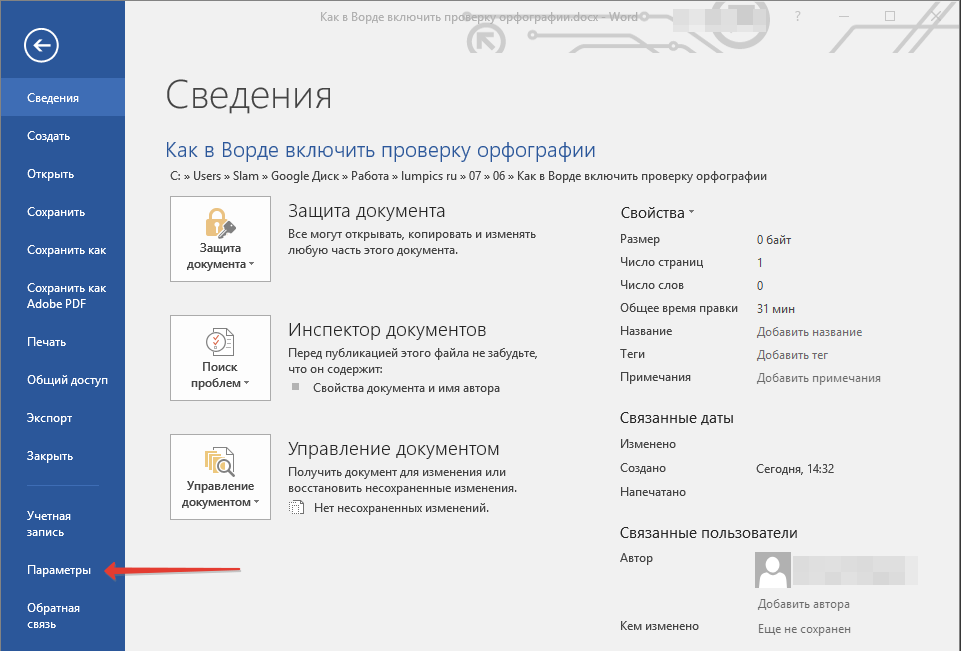
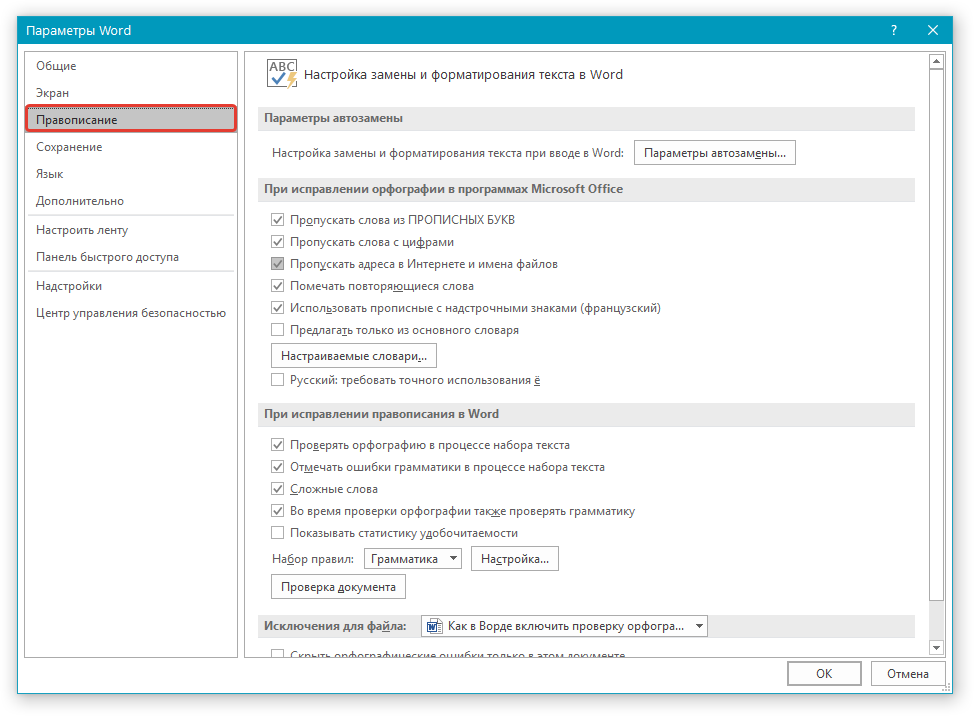
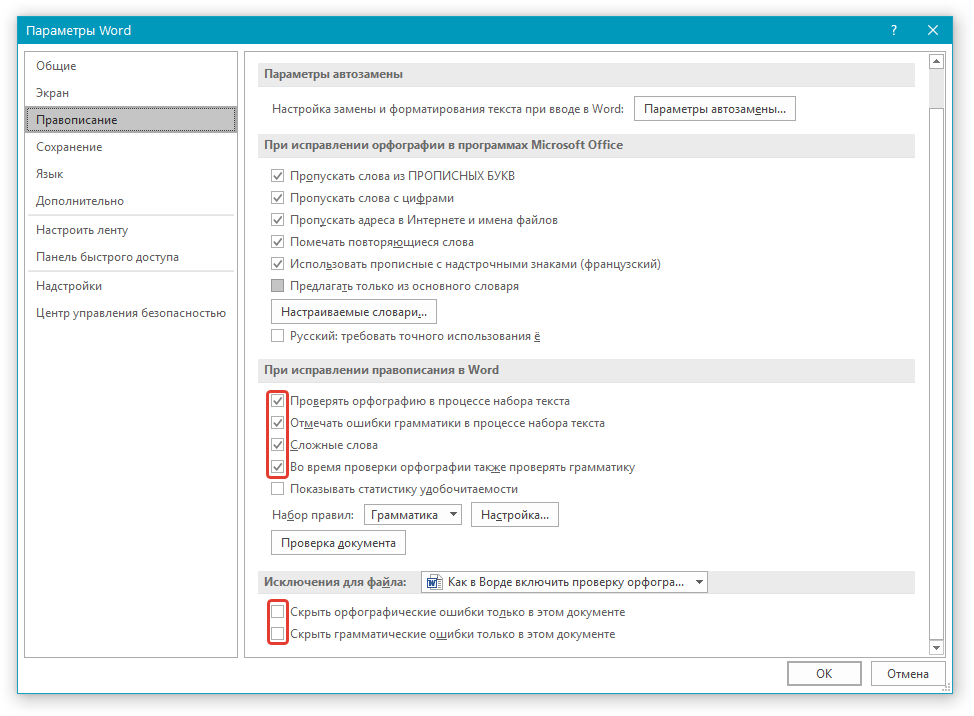
 Как исправить: браузер открывается сам по себе с рекламой - инструкция от Averina.com
Как исправить: браузер открывается сам по себе с рекламой - инструкция от Averina.com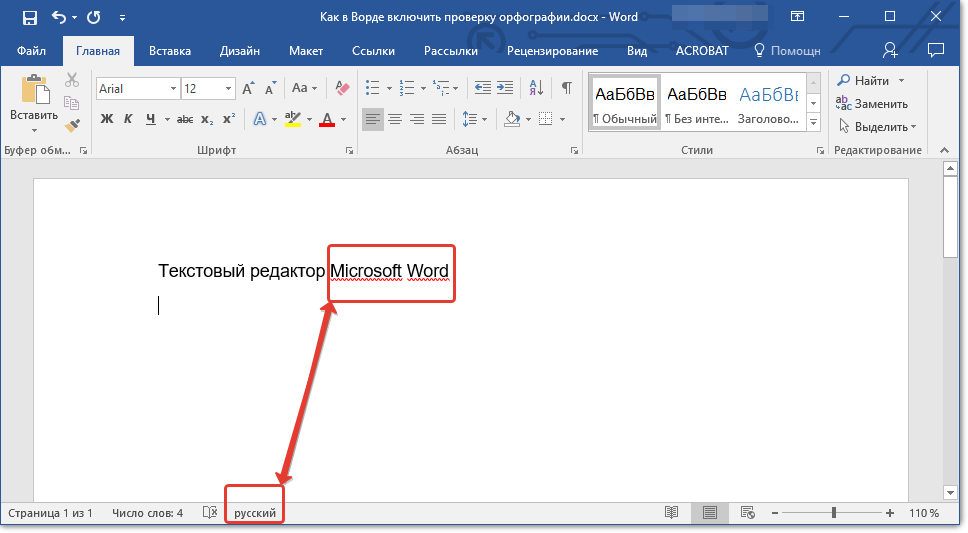
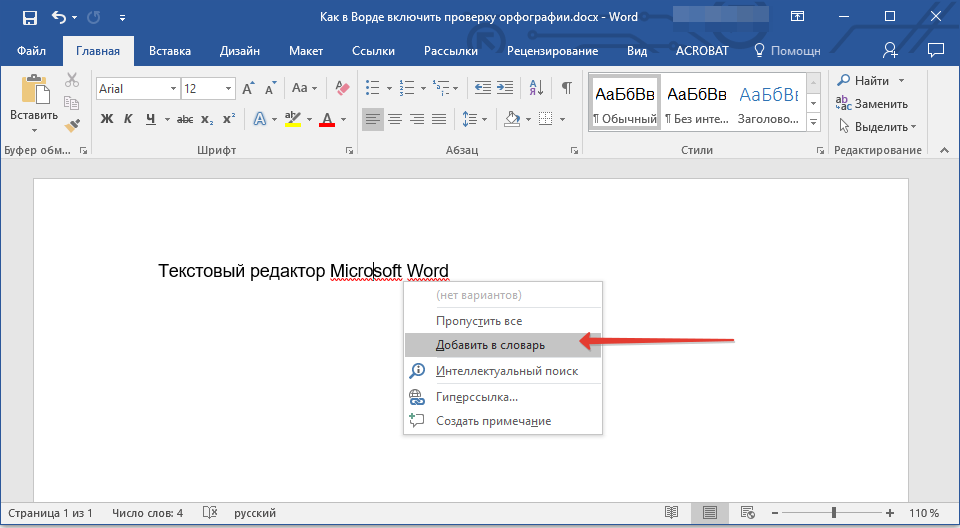
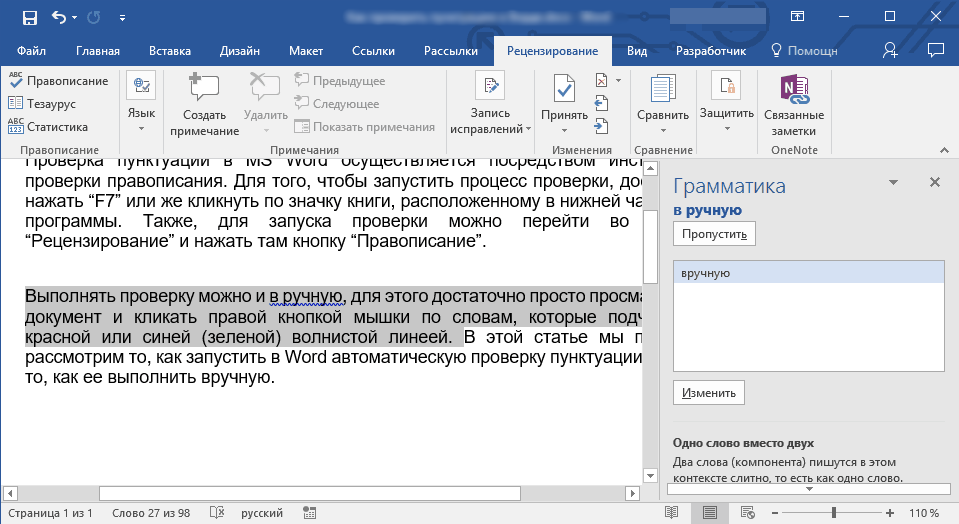
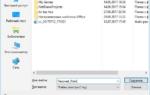 8 утилит для очистки реестра и удаления ненужного мусора
8 утилит для очистки реестра и удаления ненужного мусора
 Как создать вирус? Компьютерные вирусы. Как сделать вирус-шутку
Как создать вирус? Компьютерные вирусы. Как сделать вирус-шутку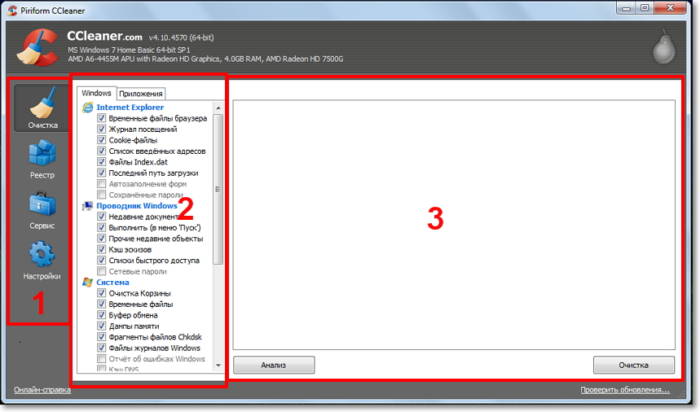
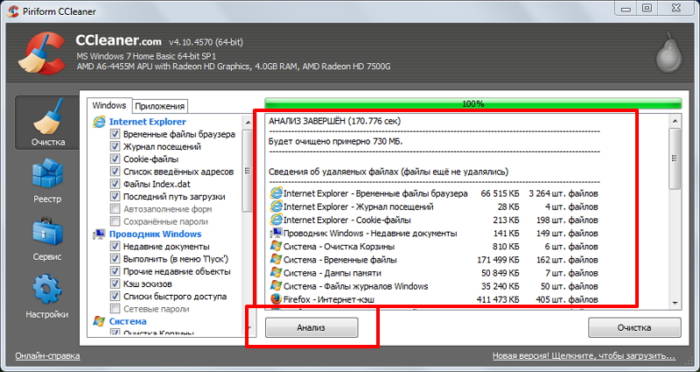
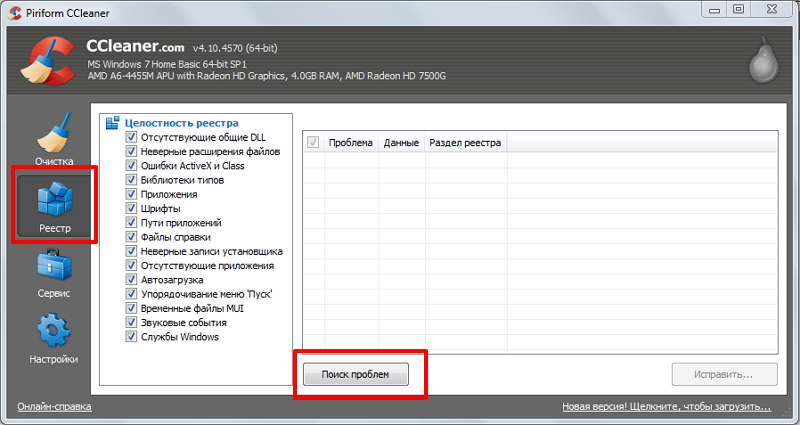
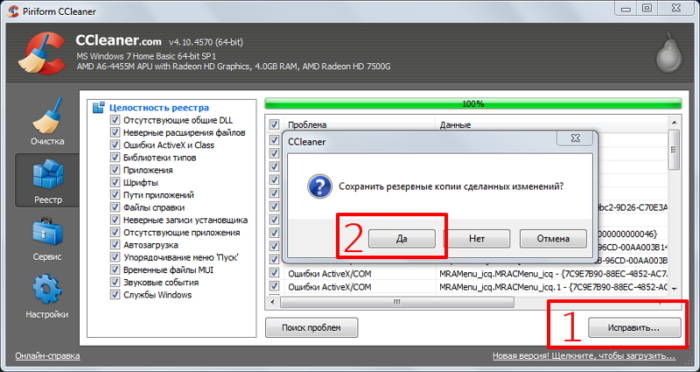
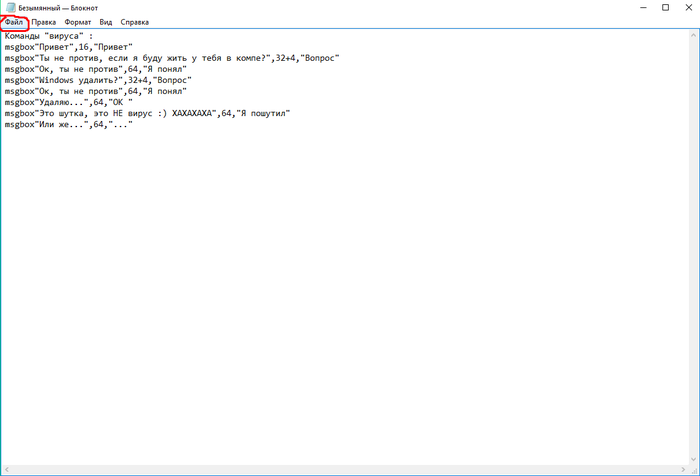
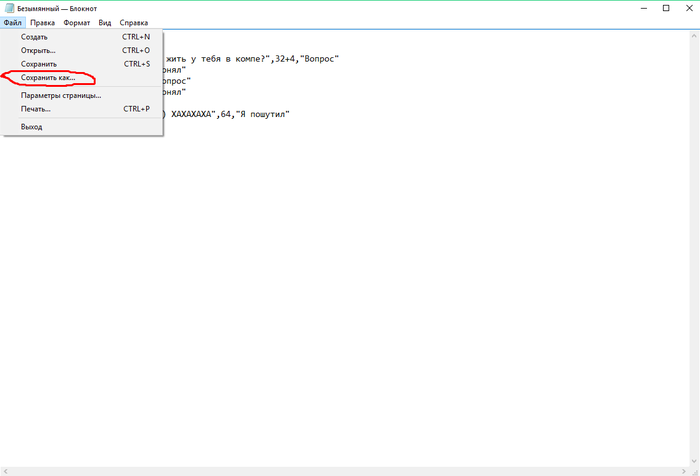
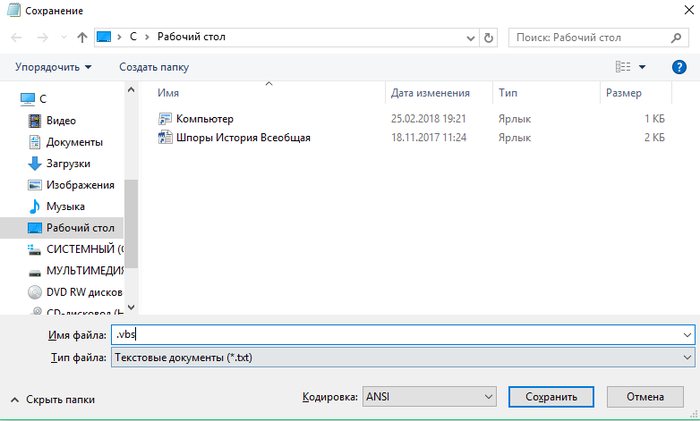
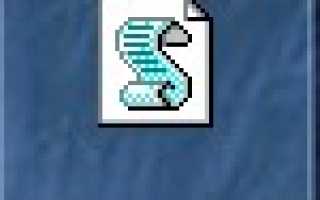

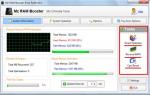 Как очистить оперативную память компьютера Виндовс 10
Как очистить оперативную память компьютера Виндовс 10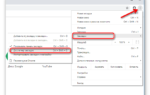 Почему открываются вкладки с рекламой? Что делать, если постоянно открываются вкладки с рекламой?
Почему открываются вкладки с рекламой? Что делать, если постоянно открываются вкладки с рекламой?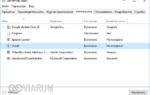 Очистка дисков. Как чистить память компьютера? Делаем очистку диска C в Windows 7 или XP.
Очистка дисков. Как чистить память компьютера? Делаем очистку диска C в Windows 7 или XP. Как выполнить проверку системы Виндовс 7 на наличие ошибок
Как выполнить проверку системы Виндовс 7 на наличие ошибок