Содержание
- 1 Почему браузер запускается сам и открывается сайт с рекламой
- 2 Браузер запускается сам и открывается сайт с рекламой. Решение проблемы
- 3 Защита в Яндекс Браузере
- 4 Что такое редирект вирус (перенаправление)?
- 5 Как работает Redirect Virus
- 6 Какие типы заражений вызывают переадресацию веб-браузера?
- 7 Как удалить Google Redirect Virus (вирус переадресации)?
- 7.1 Способ 1. Удаление вируса из списка установленных программ в Windows, а также из ярлыка браузера
- 7.2 Способ 2. Проверка Hosts File и удаление вредоносных ссылок
- 7.3 Способ 3. Изменение настроек прокси-сервера
- 7.4 Способ 4. Сброс настроек браузера
- 7.5 Способ 5. Проверка настроек сервера
- 7.6 Способ 6. Удаление вируса с использованием антивирусной программы
- 7.7 Видео — Бразер сам открывает рекламу, вкладки с рекламой. Решение
- 8 Почему браузер открывается сам по себе
- 9 Как удалить вирусную программу с компьютера
- 10 Сброс настроек браузера
- 11 Как удалить вирус с рекламой на Windows 10
- 12 Как удалить рекламу 1xBET: очистка ярлыков
- 13 Очистка настроек прокси от вирусных изменений
- 14 Как удалить китайскую программу с компьютера
- 15 Как работает Redirect Virus
- 16 Как удалить Google Redirect Virus
- 17 Содержание:
- 18 Основные симптомы и заражение системы рекламными вирусами
- 19 Как удалить рекламный вирус?
- 20 Удаление вирусов при помощи сторонних программ
- 21 Очистка планировщика заданий
- 22 Ручное удаление из меню установленных приложений
- 23 Проверка текущих процессов в диспетчере задач
- 24 Очистка автозагрузки Windows
- 25 Очистка автозагрузки служб Windows
- 26 Очистка реестра Windows
- 27 Очистка ярлыков браузеров
- 28 Очистка настроек прокси сервера
- 29 Очистка и сброс настроек браузера
- 30 Сброс настроек в Google Chrome
- 31 Сброс настроек в Opera
- 32 Очистка лишних записей в файле Hosts
- 33 Откат Windows до предыдущей точки восстановления
- 34 Восстановление утерянных данных
Если вы столкнулись с проблемой постоянного перенаправления на сомнительные вебсайты, тогда есть вероятность, что вы заразились вирусом переадресации или Google Redirect Virus (редирект вирус).
Вирус переадресации нацелен на Google и другие поисковые системы, чтобы перенаправить пользователя на подделку и другие зараженные вебсайты.

В большинстве случаев перенаправленные страницы содержат множество рекламных объявлений. Эти объявления обычно убеждают пользователей платить за что-либо или выдавать свои реквизиты банковского счета. Основная функция таких вирусов, или браузеров-угонщиков — отслеживать действия пользователей и взламывать их данные. Таким образом, вирус переадресации довольно опасен.
Если же ваш браузер открывается сам по себе с рекламой, то это тоже работа вредоносных программ. Как и в первом, так и во втором случаи, это AdWare — программы которые показывают нежелательную рекламу. О том как избавиться от этой проблемы, а также от вируса переадресации мы поговорим ниже.
Почему браузер запускается сам и открывается сайт с рекламой
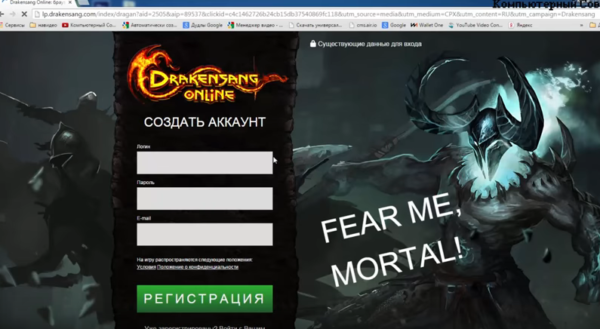
Если ваш браузер запускается сам, открывая сайты с рекламой или страницу с ошибкой, то это работа вредоносного ПО. Эта проблема ужасна тем, что она может сохраниться даже после того, как вы удалите вредоносные программы. Все дело в том, что даже после удаления причины проблемы, следствия работы вредоносного ПО могут остаться, так как оно изменяет реестр и планировщик заданий Windows, делая записи в разделах автозагрузки и создавая задания. О том как решить эту проблему читайте ниже.
Браузер запускается сам и открывается сайт с рекламой. Решение проблемы
Если вы не хотите чтоб ваш браузер жил своей собственной жизнью, постоянно открывая ненужный сайт, вы должны удалить системные задания — первоисточник проблемы. Чтобы решить ее, следуйте нижеприведенной пошаговой инструкции:
- Используя сочетание клавиш «Win+R», откройте окошко «Выполнить». В этом окне вставьте «taskschd.msc». Кликните «ОК» чтобы продолжить.
В окне «Открыть» вводим команду «taskschd.msc», нажимаем «ОК»
- В новом появившемся окне нажмите на библиотеку планировщика заданий, как на примере ниже.
Дважды нажимаем левой кнопкой мыши на опцию «Библиотека планировщика заданий»
- Вам нужно отыскать задания, которые виноваты в том, что ваш браузер живет сам по себе. Названия задач ни о чем не говорят, так как вредоносные программы отлично маскируются и таким способом их не обнаружить. Отличительная черта вредоносных задач это запуск один раз в несколько минут. Вы можете выбрать задание и перейти во вкладку «Триггеры», чтобы посмотреть на частоту повтора.
Переходим во вкладку «Триггеры», чтобы посмотреть на частоту повтора задачи
- Если вы хотите знать, что запускает задачу, перейдите во вкладку «Действия». Вредоносные программы запускают сайты используя команды.
Название команд, которые запускают вирус переадресации
Переходим во вкладку «Действия»
- Отключите все сомнительные задания, которые вызвали у вас подозрения. Для этого кликните по заданию и нажмите «Отключить» (не удаляйте если полностью не уверены о вредоносности задания).
Кликаем правой кнопкой мыши по заданию, в меню выбираем «Отключить»
Проверьте ваш браузер, исчезла проблема или нет.
Вредоносные программы также могут оставить свой след и в автозагрузке.
- Проверьте список автозагрузки в «Диспетчере задач». Открыть его можно с помощью клавиш «Ctrl+Alt+Del». Или вы можете кликнуть по нижней панели, после чего появиться окно в котором необходимо выбрать то что вам нужно (как на картинке ниже).
Кликаем правой кнопкой мыши по панели задач, в меню открываем «Диспетчер задач»
Во вкладке «Автозагрузка» отключаем подозрительные программы, нажимаем правой кнопкой мыши и выбираем «Отключить»
- Также проверьте службы и процессы. Если вы найдете что-то, что вызовет у вас подозрения, отключите или удалите.
Во вкладке «Службы» кликаем правой кнопкой мыши, нажимаем «Остановить»
Во вкладке «Процессы», нажимаем на подозрительную программу правой кнопкой мыши, в меню выбираем «Снять задачу»
Вы также можете воспользоваться специальной антивирусной программой, о чем мы поговорим ниже.
Защита в Яндекс Браузере
В Яндекс Браузере уже есть встроенная защита — Protect, которая работает по умолчанию. Для того чтобы проверить наличие защиты, работает она или нет:
- Откройте настройки и перейдите в «Безопасность». Щелкаем на три полоски, открываем «Настройки»
Переходим во вкладку «Безопасность»
- Проверьте стоят ли у вас все нужные галочки (как на примере ниже).
Проверяем галочки на необходимых пунктах, если их нет ставим
- Вы также можете перейти на любой сайт и проверить адресную строку. Если вы увидите зеленый значок, как на картинке ниже, то это значит что ваш браузер находится под защитой. В правом верхнем углу браузера можно увидеть защищенный режим от вирусов переадресации
Может случиться так, что технология Protect не работает, или вы ее отключили. Для того чтоб снова включить ее сделайте следующее:
- Перейдите в настройки и в разделе личных данных нажмите «Настроить» как на картинке ниже. Щелкаем на три полоски, открываем «Настройки»Возле пункта «Блокировать шокирующую рекламу», нажимаем «Настроить»
- Теперь перейдите в «Безопасность». Переходим во вкладку «Безопасность»
- Поставьте галочки как на картинке ниже. Ставим галочки в разделах «Защита от вредоносных сайтов и программ» и «Защита личных данных»
Технология Protect будет включена, а для того чтоб она вступила в действие вам даже не нужно перезапускать браузер.
Что такое редирект вирус (перенаправление)?
Как следует из его названия, редирект вирус это автоматическое перенаправление с одного сайта на другой. Это рекламная программа, которая уже нашла путь к вашему компьютеру, через то, что вы загрузили или установили. Вы можете классифицировать его как «Нежелательную программу».
Как вирус переадресации перенаправляет браузер
Эта техника используется разработчиками вредоносного ПО. Таким образом они генерируют трафик на свои сайты, собирают поисковые запросы и, тем не менее, перенаправляют пользователей на некоторые ужасные вебсайты, за которые они получат комиссионные или некоторый доход.
Вирус переадресации пытается перенаправить вас на поддельные вебсайты. Их URL-адрес может быть похож на приведенные ниже ссылки:
- scour.com;
- amused.com;
- bidvertiser.com;
- icityfind.com;
- fastfind.com;
- find-quick-results.com;
- 1freefiledownload.com.
Но эти URL-адреса являются лишь некоторыми признаками того, что ваш браузер заражен редирект вирусом.
Как работает Redirect Virus
Вирус переадресации работает следующим образом:
Перенаправление веб-браузера
Вирус переадресации перенаправляет нас с привычной главной страницы браузера на другую
Переадресация домашней страницы веб-браузера — это когда вы перенаправляетесь на домашнюю страницу, отличную от той что была у вас. Например, если в качестве обычной домашней страницы у вас был Google.com, когда вы открываете свой браузер, вы внезапно перенаправляетесь на сайт badsite.com (назовем его так в качестве примера), который отображается как ваша домашняя страница, а затем вы заражаетесь перенаправлением домашней страницы веб-браузера.
Перенаправление поиска веб-браузера
При поиске информации вирус переадресации выдает нам совершенно другой результат
Переадресация поиска в веб-браузере — это когда вы выполняете поиск в поисковой системе или адресной строке браузера, а вместо перехода к вашему запросу, вы вдруг переходите на какой-то другой сайт. Например, если поисковым провайдером по умолчанию является Google, при выполнении поиска вам почему-то выдает результаты на сайте badsearchsite.com, а не в Google поиске. В этом случаи вы заражены вирусом перенаправления поиска веб-браузера.
Перенаправление рекламы в веб-браузере
При переходе по ссылке на нужный нам сайт вирус переадресации перекидывает нас на страницу с рекламой
Переадресация рекламы в веб-браузере — это когда ваш браузер перенаправляется на рекламу, вместо того, чтобы перейти по нажатой вами ссылке на каком-то интересном вам вебсайте. Например, если вы находитесь на BleepingComputer.com (возьмем его в качестве примера), нажимаете на ссылку и перенаправляетесь на всплывающее окно Tech Support Scam, тогда вы заражены переадресацией рекламы.
Какие типы заражений вызывают переадресацию веб-браузера?
Редирект вирус, как правило, является следствием рекламных программ или нежелательных расширений браузера. Эти типы программ либо устанавливаются вручную, либо поставляются с бесплатными программами, которые вы загружаете из Интернета. Эти бесплатные программы включают «предложения», которые устанавливают нежелательные программы, а те в свою очередь изменяют поведение вашего веб-браузера.
Как браузер заражается вирусом переадресации
Важно! Вот почему очень важно никогда не забывать о проверке всех настроек и подсказок при установке бесплатного программного обеспечения из Интернета, так как перенаправления веб-браузера могут быть раздражающими и навязчивыми.
К счастью, вы можете использовать приведенное ниже руководство для того, чтобы избавиться от вируса перенаправления или редирект вируса.
Как удалить Google Redirect Virus (вирус переадресации)?
Следуйте приведенным ниже инструкциям, чтобы избавиться от вируса Redirect Browser.
Способ 1. Удаление вируса из списка установленных программ в Windows, а также из ярлыка браузера
- Через встроенный поисковик Windows, найдите и откройте «Панель управления». В поисковике Windows, находим и открываем «Панель управления»
- Чтобы открыть список установленных вами программ, кликните на «Программы». В параметре «Просмотр» выбираем «Категория», находим и открываем раздел «Программы»
- Вам нужно удалить Chrome redirect и все сомнительные программы (как нижеприведенном на примере). Ищем в списке сомнительные программыНажимаем на подозрительную программу правой кнопкой мыши, кликаем на кнопку «Удалить»
- Нажмите «ОК» и сохраните внесенные изменения.
- Теперь вам нужно очистить ярлык браузера (или браузеров, если у вас их несколько). Используя правый клик мышки, нажмите по ярлыку браузера и в открывшемся окне перейдите в свойства браузера (в самом низу). Нажимаем на ярлык браузера правой кнопкой мыши, выбираем пункт «Свойства»
- Перейдите там где «Ярлык». Переходим во вкладку «Ярлык»
- В поле «Объект» не должно быть никаких сторонних ссылок (как на примере выше). Если вы увидели вредоносные URL (как на примере ниже), удалите их, так как они относятся к вирусу перенаправления. Если после .exe есть сторонние ссылки, удаляем их
- Щелкните «ОК» и сохраните все внесенные вами изменения.
Важно! Если вы пользуетесь не одним браузером, повторите эту процедуру для каждого браузера. Также стоит проверить список установленных расширений. Если увидите расширение Google Redirect Virus, то его нужно удалить. Также удалите любое другое расширение, не установленное вами расширение.
Способ 2. Проверка Hosts File и удаление вредоносных ссылок
- Откройте Блокнот. Для этого нажмите «Пуск» и найдите его в списке установленных программ. Его можно также найти через встроенный поиск в Windows, рядом с меню «Пуск». Можно также перейти по пути описанному во 2 шаге и открыть нужный вам файл выбрав Блокнот. Для этого используйте правый клик по файлу и в открывшемся меню щелкните «Открыть с помощью/Блокнот». Нажимаем поиск возле меню «Пуск», вводим «блокнот», открываем
- Переходим к поиску Hosts File. Для этого в блокноте нажмите «Файл/Открыть» и перейдите по указанному ниже пути. Нажимаем «Файл/Открыть»В Блокноте переходим поочередно по указанному пути на фото
- Вы окажетесь в папке с «Hosts файлом» (как на скриншоте ниже). Откройте его в Блокноте. Кликаем левой кнопкой мыши на файл, нажимаем кнопку «Открыть»
- Теперь вам нужно изменить «Hosts File». Не зараженный «Hosts File» выглядит как на картинке ниже. Не зараженный «Hosts File»
- Если Hosts File заражен, то вы увидите список многочисленных URL-адресов, как на примере ниже. Если есть URL-адреса, «Hosts File» заражен
- Если вы увидели список URL-адресов, то их нужно удалить. Для этого выделите их, затем используя правый клик, нажмите по выделению и в появившемся окне выберите «Удалить». Для удаления выделяем URL-адреса, правой кнопкой мыши вызываем меню, нажимаем «Удалить»
- Сохраните все изменения сделав все как на рисунке ниже. Теперь вы можете закрыть Блокнот. Нажимаем «Файл», далее «Сохранить»
Затем перезагрузите свой компьютер. Или вы его можете просто выключить, и затем снова включить.
Способ 3. Изменение настроек прокси-сервера
Google Chrome
- Откройте настройки Хрома, как на примере ниже. Щелкаем на три полоски, открываем «Настройки»
- В новом окне опуститесь в самый низ страницы и нажмите на «Дополнительные». Нажимаем на «Дополнительные»
- Затем найдите настройки системы (как на скриншоте ниже). Там вы увидите настройки прокси. Кликните по ним 2 раза. В окне свойств интернета кликните на кнопку настроек. Находим раздел «Система», кликаем дважды по ссылке «Настройки прокси-сервера»Во вкладке «Подключения» внизу окна кликаем на кнопку «Настройка сети»
- В этих настройках проверьте, не сняты ли опции с определения параметров в автоматическом режиме и с прокси-сервера. В том случаи если они еще не сняты, сделайте это и сохраните внесенные изменения. Снимаем галочки с пунктов отмеченных на картинке, щелкаем на кнопку «ОК»
Opera
- Откройте настройки Opera, как на примере ниже. Нажимаем на значок браузера, в меню выбираем «Настройки»
- Там где поле поиска напишите «прокси», таким образом вы быстро перейдете к его настройкам. В поле поиска пишем «прокси»
- Щелкните на изменение настроек прокси-сервера. Щелкаем по ссылке «Изменить настройки прокси-сервера»
- В настройках сети проверьте, не сняты ли опции с определения параметров в автоматическом режиме и с прокси-сервера. В том случаи если они еще не сняты, сделайте это и сохраните внесенные изменения. Снимаем галочки с пунктов, отмеченных на фото, нажимаем «ОК»
Internet Explorer
- Перейдите в параметры Internet Explorer. Нажимаем на значок шестеренки, в меню открываем «Свойства браузера»
- Затем перейдите во вкладку «Подключения» и нажмите на настройку сети (как на примере ниже). Переходим во вкладку «Подключения» и нажимаем на «Настройка сети»
- В этих настройках проверьте, не сняты ли опции с определения параметров в автоматическом режиме и с прокси-сервера. В том случаи если они еще не сняты, сделайте это и сохраните внесенные изменения. Если галочки не сняты, снимаем, если сняты, нажимаем «ОК»
Способ 4. Сброс настроек браузера
Google Chrome
- Перейдите в настройки Хрома, как на примере ниже. Щелкаем на три полоски, открываем «Настройки»
- В новом окне опуститесь в самый низ страницы и нажмите на «Сбросить». Нажимаем «Сбросить»
- Настройки браузера вернуться в исходное состояние.
Opera
- Перейдите в настройки Opera, как на примере ниже. Нажимаем на значок браузера, в меню выбираем «Настройки»
- В поиске введите «сброс», таким образом вы быстро перейдете к нужной вам опции. В поиск вводим «сброс»
- Кликните на сброс настроек, как на примере ниже. Нажимаем на ссылку «Сбросить настройки браузера»
- Настройки браузера вернуться в исходное состояние.
Internet Explorer
- Перейдите в свойства Internet Explorer, как на примере ниже. Нажимаем на значок шестеренки, в меню открываем «Свойства браузера»
- Во вкладке «Дополнительно» нажмите на сброс настроек. Во вкладке «Дополнительно» нажимаем «Сброс»
- Браузера вернется в исходное состояние.
Если сброс настроек не решил вашу проблему, можно также попробовать переустановить браузер.
Способ 5. Проверка настроек сервера
Просто проверьте, имеет ли ваш домашний маршрутизатор правильные настройки DNS у вашего интернет-провайдера. Ниже приведены подробные инструкции о том, как это сделать.
- Через встроенный поисковик Windows, найдите и откройте «Панель управления». В поисковике Windows, находим и открываем «Панель управления»
- Откройте «Сеть и Интернет» и перейдите в управление сетями и общим доступом. Открываем пункт «Сеть и Интернет», переходим в параметр «Центр управления сетями и общим доступом»
- После этого перейдите в изменение настроек адаптера (вверху слева). Щелкаем по пункту «Изменение параметров адаптера»
- Теперь выберите свою сеть и кликните по ней нажатием правой кнопки мыши. Вы увидите множество опций из которых вам нужно выбрать «Свойства» (в самом низу). Нажимаем правой кнопкой мыши на название своей сети, в меню открываем «Свойства»
- В новом появившемся окне нажмите на интернет протокол (TCP/IP) и перейдите в его свойства (как на примере ниже). Нажимаем на интернет протокол (TCP/IP) и переходим в его «Свойства»
- Вам нужно выбрать автоматическое получение IP-адреса и DNS-сервера (как на примере ниже). Ставим галочки на пункты об автоматическом получение IP-адреса и DNS-сервера, нажимаем «ОК»
- Кликните «ОК» и сохраните внесенные вами изменения.
Способ 6. Удаление вируса с использованием антивирусной программы
Читайте подробный обзор лучших антивирусных программ в статье — «Лучший бесплатный антивирус».
Удалить вирус переадресации можно с использованием антивирусной утилиты. Это может быть Kaspersky, Malwarebytes Anti Malware или любая другая антивирусная программа, которой можно доверять. Такие инструменты позволяют удалить вирус вместе со всеми вредоносным файлами и нежелательными программами. В нашем примере мы воспользуемся программой Malwarebytes Anti-Malware.
- Скачайте антивирусную программу Malwarebytes Anti-Malware и установите ее на свой компьютер следуя инструкции в процессе установки. Скачиваем антивирусную программу Malwarebytes Anti-Malware и устанавливаем на компьютер
- Откройте Malwarebytes Anti-Malware. Вы окажетесь на главной странице. Главная страница Malwarebytes Anti-Malware
- Перейдите в настройки (внизу слева), после чего включите параметр «Сканировать» для руткитов. Для этого щелкните переключатель, чтобы он стал зеленым. Переходим в раздел «Настройки», включаем параметр «Сканировать для руткитов», что бы переключатель стал зеленым
- Теперь, когда вы включили сканирование руткитов, нажмите кнопку «Сканировать». Нажимаем «Сканировать»
- Убедитесь, что выбрано «Сканирование угроз», а затем нажмите кнопку «Начать сканирование». Если доступно обновление для Malwarebytes, он автоматически загрузит и установит его перед выполнением сканирования. Нажимаем кнопку «Начать сканирование»
- Дождитесь окончания сканирования. Когда оно закончиться вы увидите экран, на котором будут все найденные вредоносные программы, рекламное ПО и т.д. Результат сканирования
- Нажмите на «Удалить выбранное». Антивирус удалит все выбранные файлы и добавит их в карантин. Нажимаем на «Удалить выбранное»
На заметку! Удаляя файлы программа может потребовать перезагрузки (чтобы удалить некоторые из них). Если вы увидите уведомление о необходимости перезагрузки, перезагрузите компьютер. Если вы не хотите делать перезагрузку, вы можете его выключить и включить снова. После удаления вредоносных файлов закройте программу.
Любая другая антивирусная программа работает аналогичным образом. Сначала идет сканирование, а потом вы удаляете вредоносные файлы и вирусы, если они были обнаружены. Кроме того, этот способ не только поможет избавиться от вирусов и угроз, но и будет защищать ваш компьютер в будущем, так как антивирусная программа обязательно должна быть на каждом компьютере. Если ее нет, то компьютер не защищен, и, следовательно, находиться в зоне риска.
Видео — Бразер сам открывает рекламу, вкладки с рекламой. Решение
Если при работе программы для просмотра веб-сайтов «Яндекс» высвечивается странная реклама, открываются «подозрительные» страницы, ПК ведет себя странно – в него проникла рекламная вредоносная программа. Этот тип вирусного программного обеспечения «не крадет» пароли или информацию. Однако всегда открывает мешающую пользователю рекламу.
Почему браузер открывается сам по себе
Рекламный вирус – самостоятельная программа, устанавливающая сама себя в операционную систему. После установки браузер открывается сам, показывая маркетинговую информацию или страницу с ошибкой.
Браузер может раскрываться при включении компьютера или входа в Windows. Если программа для просмотра веб-сайтов запущена, новые окна открываются без ведома пользователя. Причиной самопроизвольной работы браузера является сбой встроенного компонента Windows, который позволяет запланировать наперед или назначить периодическое выполнение различных задач на ПК. Кроме того, вредоносная программа меняет записи в реестре автозагрузки.
Как удалить вирусную программу с компьютера
Чтобы удалить вирус, который открывает браузер с рекламой, проверить список установленных программ на компьютере. Для этого зайти в раздел Program Files. Название папки в этом разделе – имя программы, лежащей внутри.
Устранить проблему можно на панели управления. Для этого:
- выбрать пункт «Поиск»;
- в поисковой строке прописать «Панель управления»;
- нажать на пункт «Enter» или левой кнопкой мышки по короткому тексту;
- после открытия, найти пункт «Удалить», убрать в корзину ненужную программу.
Сброс настроек браузера
Убрать вирус, открывающий браузер с маркетинговой информацией можно, перейдя в пункт «Инструменты» и сбросить все настройки браузера. После нажатия кнопки «Сброса настроек браузера» в появившемся окошке подтвердить действие нажатием на пункт «Сбросить».
После выполненного действия настройки стартовой страницы будут выставлены на заводские параметры, предустановленные разработчиком. Вредоносные файлы сотрутся, вкладки открепятся.
На заметку!
Скачивание бесплатного набора обновлений, улучшений компьютерной программы 1 (SP1) для Windows 7 и Windows Server 2008 сохраняет высокий уровень поддержки ПК. Улучшает работу устройства, не позволяют вредоносным программам проникнуть в систему.
Как удалить вирус с рекламой на Windows 10
Иногда вредонос невозможно найти в реестре, так как вредоносный продукт использует особый алгоритм для скрытия своей работы. Чтобы проверить присутствие вредоносного программного обеспечения на Windows 10, нужно проверить наличие подозрительных файлов. Для этого:
- нажать комбинацию клавиш «Ctrl+Shift+Esc». После этого откроется утилита для вывода на экран списка запущенных процессов и потребляемых ими ресурсов. В «Диспетчере» выбрать пункт «Подробности»;
- найти запущенные подозрительные программы, под которыми могут скрываться вредоносные программные обеспечения. Часто вирусы имеют непонятное название;
- после обнаружения компьютерного вируса, нажать правой кнопкой мышки, выбрав «Открытие расположение файла»;
- после открытия директория с подозрительными программами, записать их расположение в файле для содержания текстовых данных, копируя из Windows-проводника;
- выполнить аналогичные действия со всеми подозрительными программами.
Часто операционная система Windows 10 запускает процессы обработки данных, которые можно спутать с вирусами. Поэтому удалять вредоносные рекламные программные обеспечения нужно аккуратно, чтобы не стереть важные данные.
Как удалить рекламу 1xBET: очистка ярлыков
1XBET.MD является перенаправителем, который «обрушивает» на пользователя много рекламных окон при работе в браузерах. Кроме того вредоносное программное обеспечение поражает иконки браузеров, меняет адрес домашней страницы, включает компьютер по своему расписанию.
Заражению поддается любой браузер, обнаруженный вирусом в системе. Избавиться от вторжения «рекламной акции» можно:
- отыскав в списке установленных файлов 1xBet и удалить;
- открыть утилиту «Диспетчер задач», остановить работу программ, в описании которых есть «1xBet», проконтролировать из какого файла осуществляется запуск программы. Удалить все подозрительные папки;
- прекратить работу вредоносной рекламы при помощи графической утилиты Microsoft System Console;
- стереть все назначенные вирусом задания, задействовав модуль-утилиту Мicrosoft Management Console.
Очистка настроек прокси от вирусных изменений
Если кроме вирусной рекламы, при работе браузера появляется оповещение «Не получается подключиться к серверу-прокси», проверить параметры программного обеспечения. Для этого:
- нажать на клавишу Win, затем R;
- загрузить файл Inetcpl.cpl нажатием клавиши «Enter»;
- выбрать пункт «Настройки подключения», далее – «Настройка сети»;
- отключить опцию «Использовать сценарий автоматической настройки»;
- включить функцию «Применить прокси-сервер», нажав «Enter».
До начала сброса настроек прокси закрыть все программы, требующие сетевого подключения. После выполнения действий – перезагрузить компьютер.
Как удалить китайскую программу с компьютера
Китайские вредоносные ПО Baidu и TENCENT PC Manager потребляют трафик, замедляют скорость работы компьютера, загружают мошеннические и рекламные сайты. Работа за ПК усложняется из-за того, что вся информация представлена на китайском языке, понять который невозможно даже интуитивно.
Устранить «китайца» можно при помощи панели управления. Нажав на сочетание клавиш «Ctrl + shift+ Esc» запустить «Диспетчера задач». Далее:
- выбрать пункт «Процессы» просмотреть запущенные китайские вирусы;
- нажав левой кнопкой мышки на название вредоносной программы, кликнуть в правом нижнем углу окна на пункт «Завершить процесс».
На заметку!
Чтобы удостовериться в том, что все китайские вирусы удалились – скачать бесплатную утилиту CCleaner. Программа поможет устранить невидимые глазу элементы, которые сами скачивают вирус из интернета.
Как работает Redirect Virus
Вредоносное программное обеспечение перенаправляет браузер на другие сайты. Киберугрозчик дезинформирует настройки и расширения браузера, скачиваются без ведома пользователя, распространяются при помощи спонсорского бандла.
Вирус перенаправления перекидывает пользователя на сторонние сайты, откуда происходит распространение вредоносного программного обеспечения. Удалять редирект нужно автоматически при помощи: Reimage, Malwarebytes, Plumbytes Anti-Malware.
Как удалить Google Redirect Virus
Угонщик браузера, добавляющийся в настройки. Вторжение вредоносного программного обеспечения выполняется скрыто от пользователя. Вирус замедляет скорость интернета, отображает подозрительные коммерческие объявления.
Удаление вируса вручную сложная задача, так как захватчик-руткит находится глубоко в системе, остается там скрытым. Обычные антивирусники не обнаруживают Google Redirect Virus, так как воспринимают его действия как законные процессы. Прекратить вредоносное действие руткита можно при помощи утилит: MalwareBytes, SpyHunter, STOPzilla.
После удаления рекламных вирусов нужно постараться найти уязвимость, через которую вредоносные программные обеспечения проникли в файлы. Чтобы вторжения не повторялись, скачивать антивирусники и утилиты для удаления вирусов только с проверенных сайтов.
Вредоносные программы наносят вред файлам и документам, а также значительно замедляют работу компьютера, внедряясь в различные программы и системные процессы. Одними из самых неприятных вирусов являются рекламные вирусы. Они встраиваются в браузеры и демонстрируют различную сомнительную рекламу, ссылаясь на вредоносные ресурсы.
Содержание:
Если пользователь обнаруживает заражение вирусами с рекламой, следует прибегнуть к очистке браузера и системы от рекламных вирусов.
Основные симптомы и заражение системы рекламными вирусами
Заражение компьютера вирусами может произойти при посещении зараженных ресурсов, скачивании нелицензионных игр, фильмов, программ и других файлов.Стоит понимать, что создатели вирусов постоянно модифицируют свое ПО, поэтому заражение может произойти даже при наличии хорошего антивируса.
Основными симптомами заражения рекламными вирусами являются:
- Непонятная или сомнительная реклама.
- Периодично всплывающие окна.
- Автоматическое создание новых вкладок с рекламой.
- Всплывающие окна с сомнительными предложениями.
- Наличие рекламных блоков там, где их раньше не было.
- Наличие рекламы, обходящей утилиты, блокирующие рекламные сообщения (AdBlock).
Как удалить рекламный вирус?
Заражение ПК рекламными вирусами требует комплексного подхода, поскольку изначально неизвестно, где расположился вирус и в какие файлы он внедрился.
Ниже будут описаны пошаговые методы удаления рекламных вирусов.
Важно: при удалении рекламных вирусов рекомендуется отключить соединение с Интернетом. Это можно сделать, выключив роутер или отсоединив интернет кабель от сетевой карты.
Удаление вирусов при помощи сторонних программ
В данный момент существует множество решений, при помощи которых можно быстро и эффективно удалять вирусы. В данной статье мы разберем удаление вирусов на примере бесплатной утилиты AdwCleaner.
Программа AdwCleaner способна удалять рекламное ПО, вредоносные вирусы и ненужные и зараженные файлы. Помимо этого, утилита сможет очистить популярные браузеры от заражения рекламными вирусами.
Шаг 1. Качаем AdwCleaner на официальном сайте программы и проводим установку.
Шаг 2. Запускаем AdwCleaner и нажимаем по кнопке «Сканировать».
Шаг 3. После завершения сканирования (может занимать до получаса), достаточно удалить вредоносные данные и рекламное ПО, нажатием кнопки «Очистка».
Помимо AdwCleaner существует еще множество подобных утилит (Zemana Anti-malware, Malwarebytes и т.д.), которые смогут быстро очистить систему от вредоносного рекламного ПО. Все они работают примерно по одному принципу, являясь эффективным средством очистки ПК от рекламы.
Очистка планировщика заданий
Первым делом необходимо проверить планировщик заданий, поскольку многие рекламные вирусы внедряются в работу браузера именно с его помощью.
Шаг 1. Открываем панель управления, нажав правой кнопкой мыши по кнопке Пуск.
Шаг 2. В открывшемся окне необходимо открыть пункт «Администрирование». Его легко найти, если установить в пункте «Просмотр» режим отображения «мелкие значки».
Шаг 3. В данном окне необходимо выбрать пункт «Планировщик заданий».
Шаг 4. В открывшемся окне необходимо выбрать в левой колонке «Библиотека планировщика заданий», а затем обратить внимание на центральную часть окна программы, где отображаются все задачи.
В этом окне нужно обнаружить подозрительные задачи с непонятными именами и высокой частотой повторения (как правило раз в 10 минут). Вредоносные процессы часто скрываются под названиями задач windows или браузера. Также в описании задач можно обнаружить ссылки на рекламные ресурсы. Если подобное было выявлено, достаточно нажать правой клавишей мыши по процессу и выбрать пункт «Удалить».
Ручное удаление из меню установленных приложений
После проверки планировщика необходимо внимательно ознакомиться с последними установленными приложениями. Нередко рекламные вирусы можно вычислить данным способом.
Для этого нужно зайти в меню удаления программ и ознакомиться с последними установленными программами.
Шаг 1. Открываем панель управления, включаем режим отображения «мелкие значки», после чего находим пункт «Программы и компоненты» (в Widnows 7 данный пункт носит имя «Удаление программ»).
Шаг 2. Теперь необходимо отсортировать список по дате установки и найти ту программу, после установки которой начались проблемы с рекламой. Скорее всего установленный софт или нелицензионная игра были с встроенным вирусным ПО, заразившем компьютер.
Читайте также: Как исправить ошибки DLL файлов в Windows
Проверка текущих процессов в диспетчере задач
Иногда рекламные вирусы невозможно обнаружить в меню удаления программ, поскольку они используют специальные алгоритмы для скрытия своей вредоносной деятельности. Чтобы проверить наличие скрытых вирусов, необходимо посмотреть на присутствие подозрительных процессов.
Это можно сделать следующим образом:
Шаг 1. Открываем диспетчер задач нажатием сочетания клавиш Ctrl+Alt+Delete или Ctrl+Shift+Esc, а затем выбираем вкладку «Подробности».
Шаг 2. Здесь необходимо найти запущенные подозрительные процессы, под которыми скрываются вирусы. Зачастую они носят непонятное название и описание.
Шаг 3. После нахождения вредоносного ПО, необходимо нажать по иконке правой кнопкой мыши и выбрать пункт «Открыть расположения файла».
Шаг 4. После открытия папки с подозрительными файлами следует записать их место расположения в текстовом документе, копируя точный адрес из проводника.
Шаг 5. Выполняем те же действия для всех подозрительных файлов. Важно: ОС Windows запускает множество системных процессов, которые можно спутать с вредоносным ПО, поэтому следует быть крайне осторожным при удалении вирусов, поскольку случайно можно удалить важные данные.
Шаг 6. После создания списка вредоносных файлов, сохраняем текстовый документ и загружаем Windows в безопасном режиме.
Шаг 7. В безопасном режиме необходимо открыть панель управления, включить режим отображения мелкие значки и найти пункт «Параметры проводника».
Шаг 8. В открывшемся окне, выбираем пункт «Вид», после чего включаем отображение скрытых папок и убираем галочки напротив параметров «Скрывать защищенные системные файлы», «Скрывать конфликты слияния папок», «Скрывать пустые диски» и «Скрывать расширения для зарегистрированных типов файлов».
Шаг 9. Теперь необходимо открыть список вредоносных файлов, который был создан в шаге 4, после чего удалить все вирусные файлы.
Очистка автозагрузки Windows
Нередко вирусное ПО может внедряться в автозагрузчик Windows. Это приводит к тому, что вирусные программы запускаются вместе со стартом операционной системы.
Чтобы очистить автозагрузчик от вирусов нужно:
Шаг 1. Открываем меню автозагрузки Windows. В десятой версии ОС автозагрузка находится в диспетчере, задач, который можно вызвать сочетанием клавиш Ctrl+Alt+Delete или Ctrl+Shift+Esc. В Windows 7 меню автозагрузчика можно вызвать, нажав клавиши win+r, а затем выполнив команду msconfig.
Шаг 2. В окне автозагрузки нужно отключить все подозрительные программы. Чтобы сделать это, нажимаем по программе правой кнопкой мыши, после чего выбираем пункт «Отключить». После отключения, следует выбрать пункт «Открыть расположение файла» и удалить подозрительные программы.
Данную процедуру следует повторить для всех подозрительных файлов.
Очистка автозагрузки служб Windows
Далее необходимо очистить автозагрузку служб Windows, где могут скрываться рекламные вирусы.
Шаг 1. Нажимаем по кнопке Пуск правой клавишей мыши и выбираем пункт «Выполнить». После этого в строке необходимо ввести команду msconfig и подтвердить действие кнопкой «Ок».
Шаг 2. В окне конфигурации системы следует выбрать вкладку «Службы», а затем поставить галочку возле «не отображать службы Майкрософт».
В окне будут отображаться все службы, среди которых необходимо найти вирусные программы и отключить их из загрузки. Важно: после выполнения этих действий следует перезагрузить компьютер и запустить систему в обычном режиме, поскольку следующие шаги неэффективны при работе в безопасном режиме.
Очистка реестра Windows
После загрузки в обычном режиме, следует уделить внимание очистке реестра Windows. Что бы выполнить это следует:
Шаг 1. Нажимаем по пуску правой кнопкой мыши и выбираем пункт «Выполнить». В строке вводим regedit и «Ок».
Шаг 2. Открыв редактор реестра необходимо перейти в ветку HKEY_CURRENT_USER и HKEY_LOCAL_MACHINE. Следует проверить путь /Software/Microsoft/Windows/Current Version, где в папках Run и RunOnce нужно найти подозрительные записи.
Шаг 3. При наличии вредоносного ПО, удаляем его, нажав правую кнопку мыши и выбрав пункт «Удалить».
Также для удаления вирусов с реестра, название которых знает пользователь, можно воспользоваться поиском. Для этого следует нажать Ctrl+F и ввести имя зараженных файлов, после чего очистить от них реестр.
Очистка ярлыков браузеров
Некоторые вирусы могут встраивать ссылки на рекламные ресурсы в параметры ярлыка. Чтобы это исправить можно удалить текущие ярлыки и создать новые или выполнить следующие действия:
Шаг 1. Находим ярлык браузера и нажимаем по нему правой кнопкой мыши, выбирая пункт «Свойства». В открывшемся окне необходимо выбрать вкладку ярлык и проверить строку объект.
Читайте также: Как восстановить загрузчик Windows из командной строки
Шаг 2. В строке объект должен находиться только путь в корневую папку браузера. Если рядом с путем дописаны ссылки на какие-либо интернет ресурсы, необходимо их удалить и подтвердить действие кнопкой «Применить». Также в пути не должно быть иных ссылок на различные файлы. Если они имеются, их необходимо удалить, а также удалить файлы, к которым они ведут.
Очистка настроек прокси сервера
Заражение рекламными вирусами часто приводят к внесению нежелательных изменений в системные настройки прокси сервера. Чтобы очистить настройки прокси проследуйте шагам:
Шаг 1. Нажимаем правой кнопкой мыши по кнопке пуск и находим пункт «Выполнить». В открывшемся окне вводим команду inetcpl.cpl и нажимаем «Ок».
Шаг 2. В открывшемся окне выбираем вкладку «Подключения» и заходим в «Настройки сети».
Шаг 3. Убираем галочки с пунктов «Использовать сценарий автоматической настройки» и «Использовать прокси-сервер для локальных подключений». После этого следует подтвердить действие кнопкой «Ок».
Очистка и сброс настроек браузера
На данном этапе необходимо провести полную очистку браузера, который был заражен рекламным вирусом, а также сброс настоек до значений по умолчанию. В разных браузерах сброс настроек делается примерно по одному принципу.
Ниже мы разберем как сбросить настройки в популярных интернет-обозревателях.
Сброс настроек в Google Chrome
Чтобы сбросить настройки в браузере Google Chrome необходимо:
Шаг 1. Открыть браузер, нажать левой кнопкой мыши по трём вертикальным точкам в правом верхнем углу и выбрать пункт «Настройки».
Шаг 2. Опускаемся вниз страницы, нажимаем на отображение дополнительных функций и снова опускаемся в самый них. Здесь необходимо найти пункт «Восстановление настроек по умолчанию» и сбросить настройки.
При сбросе настроек Google Chrome автоматически очистит себя от стартовой страницы, установит стандартную поисковую систему, а также удалит временные данные, которые могут быть инфицированы рекламными вирусами.
Сброс настроек в Opera
Сброс настроек в Opera выглядит следующим образом:
Шаг 1. Открываем Opera и наживаем левой кнопкой мыши по иконке «О» в левом верхнем углу. В открывшейся вкладке необходимо выбрать пункт «Справка», а затем перейти в раздел «О программе».
Шаг 2. Теперь необходимо обратить внимание на пути установки программы. Нас интересует путь к «Профиль» и путь к «Кэш». Именно в этих папках находятся файлы, отвечающие за настройки программы.
Шаг 3. Идем по указанным путям и удаляем все данные в папках.
После перезапуска Opera настройки будут восстановлены по умолчанию.
Стоит отметить, что в большинстве популярных браузеров, сброс настроек происходит по тому же принципу. Также стоит понимать, переустановка браузера не даст никакого результата, поскольку новая версия программы будет автоматически восстанавливать предыдущие настройки.
Очистка лишних записей в файле Hosts
Напоследок стоит очистить файл Hosts, где могут содержаться вирусные записи, отображающие рекламу.
Для этого заходим по пути: С:/Windows/System32/drivers/etc и находим файл Hosts.
Его необходимо открыть блокнотом с правами администратора. После открытия необходимо внимательно просмотреть строчки файла. Если в файле присутствуют строчки, которые не начинаются с символа решетки (#) их следует удалить и сохранить файл.
Откат Windows до предыдущей точки восстановления
Откат операционной системы при помощи точек восстановления является достаточно радикальной мерой, которая позволит восстановить ОС до момента заражения. Важно: использование точек восстановления приведет к утере всех программ, которые были установлены после созданной точки восстановления. Если предыдущие способы не помогли, рекомендуем ознакомиться с тем как восстановить Windows при помощи точек восстановления.
Восстановление утерянных данных
Вредоносные вирусы не только могут показывать рекламу или подозрительные сообщения в браузере. Некоторое вирусное ПО целенаправленно занимается удалением важных данных, картинок и других файлов, которые могут иметь весомое значение для пользователя. Чтобы обезопасить себя и свои данные, мы рекомендуем воспользоваться удобной программой RS Partition Recovery, являющейся комплексным средством по восстановлению утерянной информации.
С помощью RS Partition Recovery можно быстро восстановить данные, удаленные вирусами, случайно отформатированные, а также поврежденные другими способами. Для этих целей утилита использует особые алгоритмы, позволяющие проводить проверку и восстановление на разных уровнях. RS Partition Recovery может восстанавливать как недавно удаленные файлы, так и те файлы, которые были утеряны вплоть до нескольких месяцев назад.
Используемые источники:
- https://pc-consultant.ru/brauzery/brauzer-sam-otkry-vaet-stranitsy-s-reklamoj-kak-ubrat/
- https://rubrowsers.ru/uncategorized/kak-udalit-virus
- https://recovery-software.ru/blog/how-to-remove-the-browser-virus.html
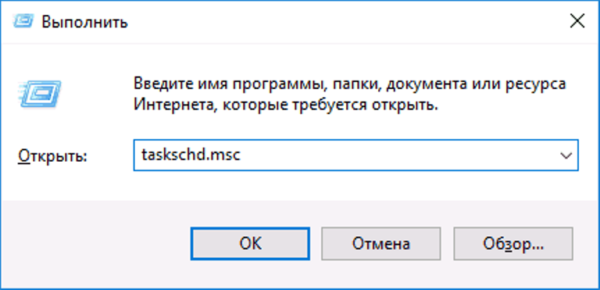 В окне «Открыть» вводим команду «taskschd.msc», нажимаем «ОК»
В окне «Открыть» вводим команду «taskschd.msc», нажимаем «ОК»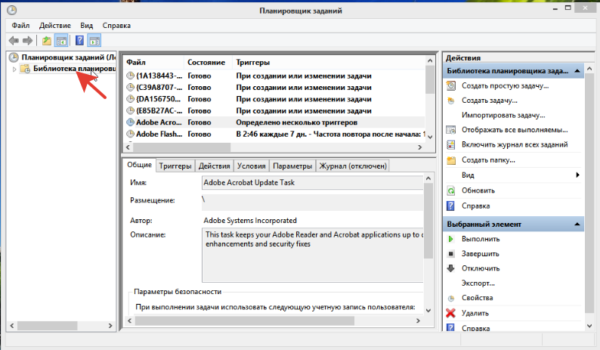 Дважды нажимаем левой кнопкой мыши на опцию «Библиотека планировщика заданий»
Дважды нажимаем левой кнопкой мыши на опцию «Библиотека планировщика заданий»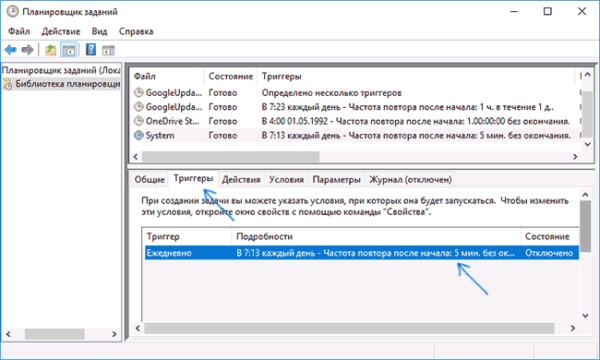 Переходим во вкладку «Триггеры», чтобы посмотреть на частоту повтора задачи
Переходим во вкладку «Триггеры», чтобы посмотреть на частоту повтора задачи Название команд, которые запускают вирус переадресации
Название команд, которые запускают вирус переадресации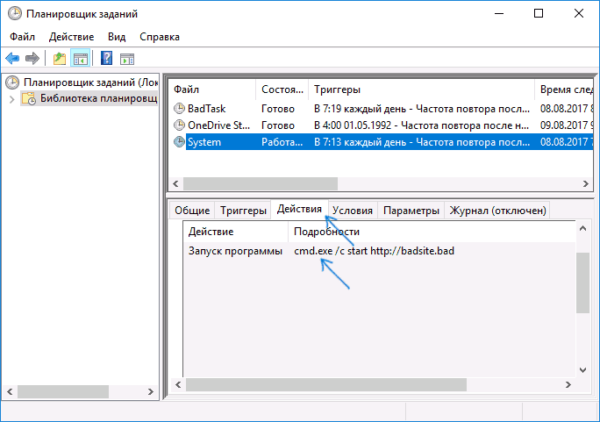 Переходим во вкладку «Действия»
Переходим во вкладку «Действия»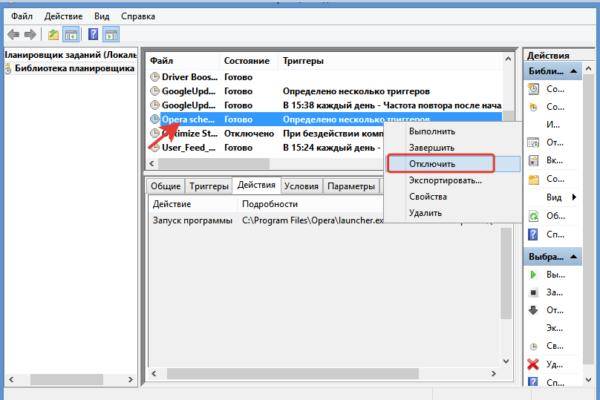 Кликаем правой кнопкой мыши по заданию, в меню выбираем «Отключить»
Кликаем правой кнопкой мыши по заданию, в меню выбираем «Отключить» Как настроить браузер по умолчанию
Как настроить браузер по умолчанию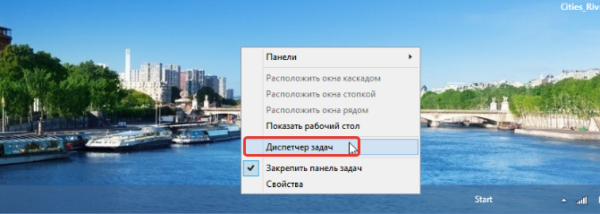 Кликаем правой кнопкой мыши по панели задач, в меню открываем «Диспетчер задач»
Кликаем правой кнопкой мыши по панели задач, в меню открываем «Диспетчер задач»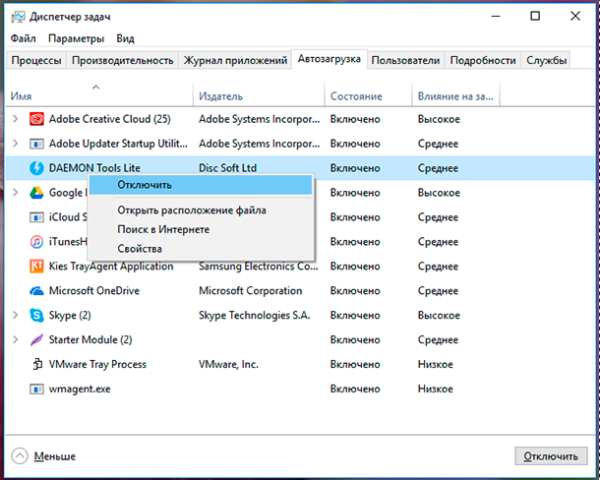 Во вкладке «Автозагрузка» отключаем подозрительные программы, нажимаем правой кнопкой мыши и выбираем «Отключить»
Во вкладке «Автозагрузка» отключаем подозрительные программы, нажимаем правой кнопкой мыши и выбираем «Отключить»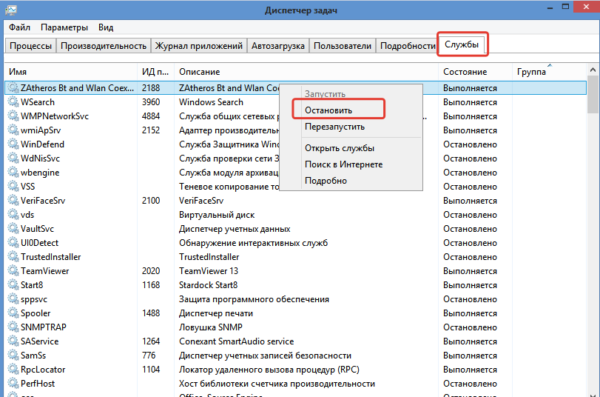 Во вкладке «Службы» кликаем правой кнопкой мыши, нажимаем «Остановить»
Во вкладке «Службы» кликаем правой кнопкой мыши, нажимаем «Остановить»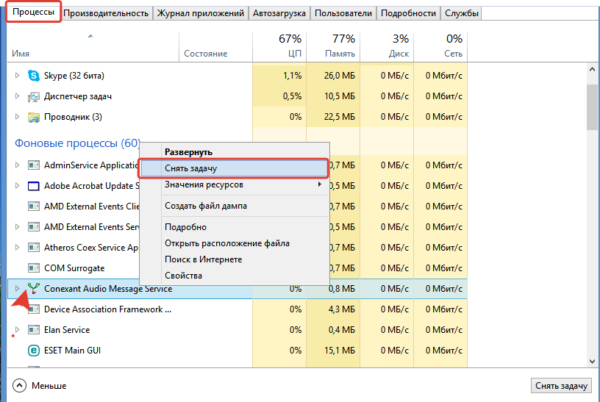 Во вкладке «Процессы», нажимаем на подозрительную программу правой кнопкой мыши, в меню выбираем «Снять задачу»
Во вкладке «Процессы», нажимаем на подозрительную программу правой кнопкой мыши, в меню выбираем «Снять задачу»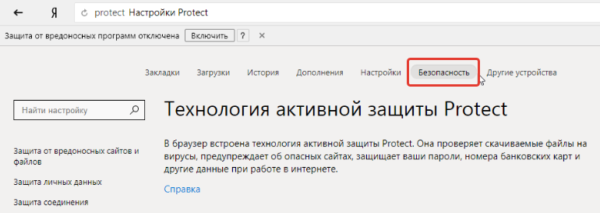 Переходим во вкладку «Безопасность»
Переходим во вкладку «Безопасность»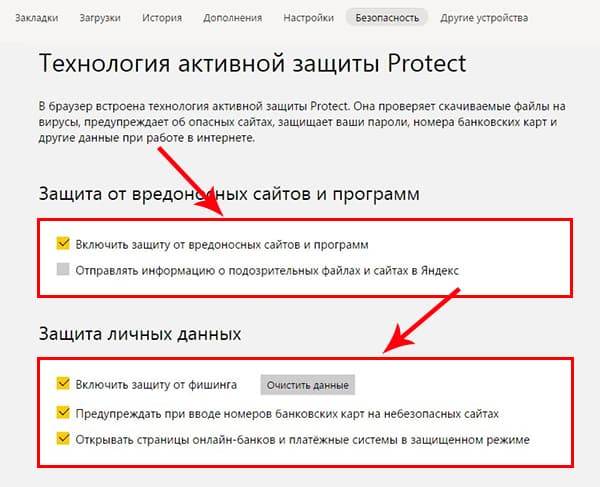 Проверяем галочки на необходимых пунктах, если их нет ставим
Проверяем галочки на необходимых пунктах, если их нет ставим Как выбрать и установить браузер по умолчанию
Как выбрать и установить браузер по умолчанию Когда Windows 10 не обновляется и что с этим делать
Когда Windows 10 не обновляется и что с этим делать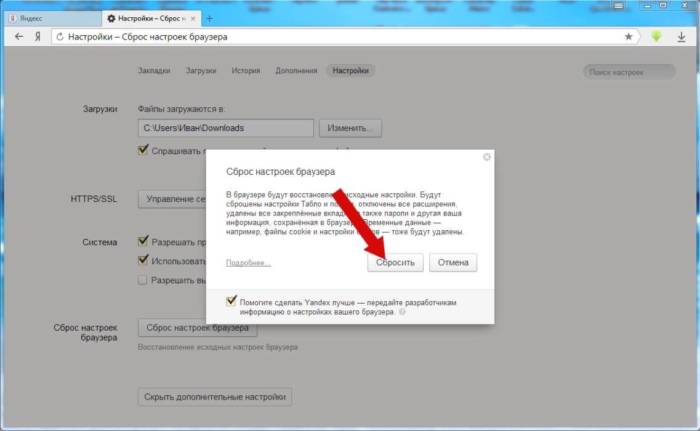
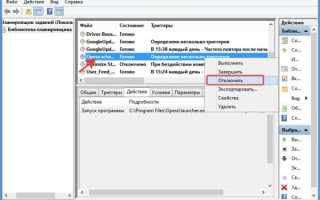

 Исправление не удалось загрузить, код ошибки: 0xc0000001
Исправление не удалось загрузить, код ошибки: 0xc0000001 Почему размер папки Windows со временем растет, что оттуда можно удалить и как?
Почему размер папки Windows со временем растет, что оттуда можно удалить и как?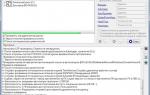 Компьютер вдруг стал перезагружаться сам по себе! Причины и методы их устранения
Компьютер вдруг стал перезагружаться сам по себе! Причины и методы их устранения Как исправить ошибку 0xc000000e, Ваш компьютер требует ремонта, в Windows 10
Как исправить ошибку 0xc000000e, Ваш компьютер требует ремонта, в Windows 10