Содержание
Одним из признаков возможных проблем с компьютером являются самостоятельные перезагрузки. В случае с Windows, они могут быть вызваны разными причинами, не всегда являющимися симптомами серьёзных неполадок. Но если этой проблеме вовремя не уделить достаточное внимание, компьютер может не включиться.
Основные причины перезагрузки при включении ПК
Все случаи, когда ПК перезагружается сам по себе, можно разделить на несколько групп, имеющих различные причины. К первой группе относятся случаи самостоятельной перезагрузки при включении.
Проблемы с оборудованием
Если в ПК были установлены новые комплектующие (жесткие диски, видеокарта, платы расширения и т.д.), то возможно проявление несовместимости нового оборудования с уже имеющимися комплектующими. Например:
- новая модель процессора, не поддерживается имеющейся версией BIOS материнской платы (МП);
- конфликт отдельной видеокарты с видеокартой, встроенной в процессор, или внешняя звуковая карта не может совместно работать с встроенной в материнскую плану;
- современные накопители информации, такие как диски SSD, могут не функционировать с устаревшими материнскими платами (далее по тексту — МП) без обновления прошивки самого диска или обновления bios компьютера;
- новое оборудование может быть технически неисправно и мешать нормальной загрузке.
В таком случае, отключите новое оборудование (если знаете как), и проверьте, как ПК включается в прежней конфигурации. Если ПК стартует нормально, то нужно прежде всего проверить исправность новых деталей.
При любых действиях с внутренностями ПК, «заземлитесь», чтобы снять с тела статическое электричество, так как даже малейший электрический разряд, может вывести из строя детали пк. Заземлится можно прикоснувшись к большим металлическим предметам: батарее, стенке холодильника и т.д.
В случае с внешними звуковыми и видеокартами попробуйте отключить через bios компьютера встроенные устройства аналогичного функционала и установить их обратно – ПК должен запуститься нормально.
Для входа в bios при загрузке компьютера нажмите клавишу Del или F2.
В открывшемся окне найдите раздел, связанный с компонентами ПК. В современных версиях bios для того, чтобы увидеть подробные настройки, требуется перейти в “advanced” режим. Для этого нажмите кнопку «advanced mode» или «exit/advanced mode».
В расширенном режиме найдите раздел, связанный с компонентами ПК. Он может называться Advanced или Peripherals. На скриншоте приведен пример интерфейса, у вас может выглядеть совершенно по-другому
Важно! Если вы никогда не работали с BIOS либо же не знаете что делаете (это касается всех описанных ниже пунктов) , то лучше вызовите специалиста.
Для отключения встроенной видеокарты установите параметр Internal Graphics (onboard graphics, intel hd graphics – в зависимости от версии bios) в значение disabled. Для отключения встроенной звуковой карты установите значение disable для параметра Audio Controller (onboard graphics, internal audio, HD audio controller).
Для проверки совместимости процессора и материнской платы обратитесь к инструкции. В большинстве случаев при совместимости «сокета» (контактной площадки) на обоих компонентах достаточно обновить версию bios. Для этого подключите к ПК флешку с заранее скаченной новой версией bios, откройте bios и перейдите в раздел tools. В этом разделе запустите утилиту обновления (update bios, flash bios, flash utility). Опять же — если этого не делали раньше, доверьте эту операцию специалисту.
Если в ПК нового оборудования не устанавливалось, или перезагрузки продолжаются после отключения новых деталей, попробуйте отключить все устройства кроме необходимых для загрузки: процессора, одной планки оперативной памяти и видеокарты (желательно встроенной). При успешной загрузке компьютера начинайте по одному подключать обратно остальные детали до тех пор, пока не возобновятся перезагрузки. Так можно установить «виновника» сбоев.
Если ПК перезагружается даже в минимальной конфигурации, значит причина в памяти. Попробуйте заменить модуль памяти на аналогичный.
Если замена памяти не помогла — проблема может быть в материнской плате.
Проблемы с блоком питания
При нестабильном электрическом питании (частые скачки/провалы напряжения) компоненты блока питания подвергаются повышенной нагрузке, которая приводит к постепенному выходу его из строя. На начальном этапе этого процесса нарушается стабильность напряжения, что и вызывает перезагрузку ПК при включении.
Для устранения проблем с питанием рекомендуется проверить блок питания на соответствие электрическим параметрам и при необходимости отремонтировать его либо заменить.
Нарушение контактов
ПК состоит из множества элементов, соединенных друг с другом электрическими разъемами. Малейший сбой в контакте между комплектующими приводит к нестабильной работе ПК и перезагрузкам. Чаще всего причиной плохого контакта является мельчайшая пыль, попавшая на разъемы, или замыкание в кнопке перезагрузки на системном блоке.
Чтобы исключить эту причину, аккуратно отсоедините все разъемы внутри системного блока и соедините обратно (опять же — если знаете, что делаете). Отсоедините от материнской платы контакт кнопки перезагрузки и запустите ПК. Если загрузка прошла нормально, выключите ПК и подсоедините обратно контакт кнопки reset. При повторении перезагрузки зачистите контакты кнопки. Место подключения контактов от кнопок и индикаторов системного блока указаны в инструкции к материнской плате.
Перегрев компонентов
Перегрев является самой частой причиной, по которой компьютер самопроизвольно перезагружается. Перегрев может быть вызван:
- Нахождением компьютера рядом с обогревательными приборами. Для устранения перегрева переставьте ПК как можно дальше от источников тепла.
- Засорением охлаждающей системы. Со временем в корпусе любого ПК (и особенно ноутбуков) накапливается пыль, которая оседает на вентиляторах и радиаторах системы охлаждения. Это снижает эффективность отвода тепла от компонентов и приводит к перегреву.
Даже если компьютер работает в абсолютно чистом помещении, внутренности системного блока нужно регулярно проверять на запыленность, и при необходимости пылесосить. Для снижения темпов запыления установите в корпус пару вентиляторов на передней и задней стенке системного блока, чтобы организовать своеобразный «сквозняк», который не даст пыли задерживаться внутри.
- Неисправностью вентилятора.
Охлаждение центрального процессора является важным элементом устойчивой работы ПК. При его поломке или снижении скорости вращения ПК может не включится или постоянно перезагружаться, как только температура процессора достигнет критических значений.
Для диагностики вентилятора включите ПК с открытой боковой крышкой и убедитесь, что лопасти вентилятора крутятся. Если лопасти не крутятся, замените вентилятор. Если лопасти крутятся, выключите ПК и попробуйте раскрутить вентилятор вручную. Лопасти должны вращаться легко и не вибрировать. Если вращение идет с трудом или лопасти при вращении колеблются, замените вентилятор, так как это говорит о неисправности подшипника, мешающей вентилятору эффективно выполнять свои функции.
- Высыхание термопасты на процессоре или видеокарте.
Для эффективного отвода тепла вентилятором контактная площадка вентилятора должна плотно прилегать ко всей поверхности крышки ЦП. Но из-за неидеальной гладкости обоих поверхностей в некоторых местах между вентилятором и процессором возникают воздушные карманы, нарушающие теплообмен. Для устранения таких зазоров на поверхность процессора наносится специальный состав – термопаста. Чем интенсивнее используется компьютер, тем быстрее термопаста высыхает, теряя теплопроводящие свойства, ухудшая теплообмен. Это приводит к повышенному нагреву ЦП и перезагрузкам.
Чтобы проверить состояние термопасты, обесточьте ПК, снимите вентилятор ЦП и осмотрите место контакта: термопаста должна иметь консистенцию густой сметаны, и нанесена равномерно по всей площади процессора. Если термопаста высохла, или имеются пробелы в покрытии, её нужно заменить:
- Возьмите мягкую, безворсовую ткань и аккуратно сотрите остатки старой пасты с процессора и вентилятора.
- Выдавите на процессор количество термопасты размером с крупную семечку и равномерно распределите по всей поверхности процессора.
Слой пасты должен быть минимальным по толщине – излишнее количество приведет к ухудшению теплообмена.
Вредоносное ПО
Многие версии вредоносного ПО (вирусов, троянов, рекламного ПО) в процессе своей работы наносят вред файловой системе и настройкам ОС Windows. Например, удаляют некоторые системные файлы, или изменяют параметры запуска ОС. В таком случае, при запуске Windows будут происходить перезагрузки, так как ОС не сможет правильно запуститься.
Если перезагрузка происходит на этапе запуска ОС, и технические неполадки исключены, нужно загрузится с загрузочного диска (LiveCD) и проверить систему на наличие вредоносного ПО. К такому ПО относятся программы AVZ и Dr.Web CureIt.
Указанные программы имеют встроенную антивирусную базу без возможности обновления. Поэтому лечение ПК проводите самой новой версией программы.
Для загрузки с Live CD подготовьте загрузочную флешку, вставьте её в ПК и при загрузке нажмите F8 для выбора загрузочного устройства (на разных ПК, эта функция также может вызываться клавишами F9,F10 или F12 – посмотрите инструкцию к МП).
Сбой в операционной системе
К сбоям в работе ОС приводят некорректные настройки, произведенные пользователем, или некорректное удаление программного обеспечения – в настройках системы иногда остаются параметры, связанные с удаленным ПО.
Первым этапом решения таких проблем является запуск средства восстановления при загрузке, встроенного в ОС Windows. В некоторых случаях операционная система самостоятельно определяет сбои в запуске и предлагает запустить средство восстановления. Если этого не происходит, в ОС Windows 7 нужно при запуске ПК нажать клавишу F8 и выбрать пункт меню «Устранение неполадок компьютера».
В версиях Windows начиная с Windows 8 для запуска этого средства необходима загрузочная флешка с дистрибутивом Windows. Загрузившись с такой флешки, на начальном экране нажмите «восстановление системы», далее выберите пункт «Поиск и устранение неисправностей» и далее пункт «восстановление при загрузке».
Если автоматическое восстановление не помогло, воспользуйтесь «откатом» системы к точке восстановления. Пользовательские данные при откате не удаляются – изменяются только системные настройки. Чтобы воспользоваться этим методом, требуется чтобы в ОС до сбоя была активирована функция создания точек восстановления.
Версия Windows 10 на загрузочной флешке должна совпадать с версией установленной ОС. Т.е. для Windows 10 64bit подходит только установщик 64-битной ОС.
При отсутствии точек восстановления попробуйте восстановить корректные настройки ОС, загрузившись с live CD и воспользовавшись программами восстановления и чистки реестра, такими как: regcleaner, registry repair и т.д.
Коды ошибок, которые выдает ПК при перезагрузке во время включения
В поиске причин перезагрузки Windows могут помочь коды ошибок, которые указываются на так называемых «синих экранах смерти» (BSOD). Более подробно об этом методе выявления причин перезагрузки смотрите в видео.
Как правило, операционная система перезагружается сразу при обнаружении сбоев, не выводя никакой информации. Чтобы увидеть эти коды, нужно при загрузке Windows 7 нажать клавишу F8 и в загрузочном меню выбрать пункт «отключить автоматическую перезагрузку при отказе системы».
В версиях ОС Windows начиная с Windows 8 отключить автоматическую перезагрузку при сбоях возможно либо заранее, через дополнительные параметры системы либо через редактирование раздела реестра.
После отключения автоматической перезагрузки, при повторении сбоя Windows покажет синий экран смерти, на котором будет указано много информации, в том числе код ошибки, по которому можно понять причину сбоев.
Ниже представлена таблица с перечислением самых частых кодов и причинами их возникновения.
| 0x00000001
|
Ошибка при установке драйвера устройства MTP (переносных накопителей, фотокамер и т.д.). Для устранения, загрузитесь в безопасном режиме и удалите драйверы. |
| 0x00000008
|
Ошибка удаления драйвера. Загрузится в безопасном режиме, почистить диспетчер устройств. |
| 0x00000019, 0x00000024, 0x0000007A, 0x0000009B
|
Неполадки файловой системы и жесткого диска. Нужно проверить жесткий диск. |
| 0x00000049
|
Ошибка памяти. Проверьте оперативную память. |
| 0x00000051
|
Ошибка реестра. Загрузитесь с Live CD и проверьте реестр. |
| 0x0000007B
|
Ошибка инициализации загрузочного устройства. Возникает при некорректной настройке режима работы контроллера жесткого диска. Для устранения, измените настройки контроллера в BIOS. |
| 0x0000008B
|
Несовпадение контрольной суммы MBR. Причина – вирусы. Просканируйте систему на наличие вредоносного ПО. |
| 0x000000B4, 0x00000114
|
Ошибки драйвера видеокарты. Загрузитесь в безопасном режиме, удалить драйвер видеокарты |
| 0x000000C9, 0x000000C5, 0x000000C4, 0x000000D1
|
Общие ошибки драйверов. В безопасном режиме удалите недавно обновлённые драйвера. В случае с D1 также проверить оперативную память. |
Причины перезагрузки после завершения работы ПК
Второй группой ошибок являются сбои, при которых компьютер вместо выключения перезагружается.
Чаще всего, это не является симптомом сбоев в работе ПК, а вызвано установкой обновлений операционной системы. В ходе обновления вносится множество изменений в настройки ОС, для полного применения которых необходима перезагрузка компьютера. Если в операционной системе Windows 7 автоматической перезагрузки после установки обновлений не происходит, ОС предлагает выполнить перезагрузку. В версии Windows 8 перезагрузка по умолчанию происходит автоматически, без предупреждения. Это может серьёзно мешать работе с ПК.
Чтобы отключить автоматическую перезагрузку, запустите редактор реестра. Нажмите комбинацию клавиш Win (клавиша со значком windows) +R. В открывшемся окне наберите команду regedit и нажмите OK.
Перед любыми операциями с реестром сохраняйте резервные копии текущих настроек.
Для этого в редакторе реестра нажмите правой клавишей по надписи «компьютер» в верху списка ключей и нажмите «экспортировать».
Выберите место сохранения (желательно на внешнем носителе), введите имя копии и нажмите «сохранить».
После сохранения копии выберите в списке ключей реестра раздел HKEY_LOCAL_MACHINE.
Далее выберите разделы SOFTWARE à Policiesà Microsoftà Windowsà WindowsUpdateà AU.
Нажмите правой клавишей мыши в правой части окна и выберите в выпадающем меню пункт создать параметр Dword (32 бита).
Присвойте созданному параметру имя NoAutoRebootWithLoggedOnUsers.
Нажмите на созданном параметре правой клавишей мыши и выберите пункт «изменить».
В поле «значение» введите 1 и нажмите ОК.
Если такой параметр отсутствует, измените его значение на 1.
К аппаратным ошибкам, при которых после работы компьютер перезагружается, относятся:
- Недостаточное питание на клавише включения, из-за чего компьютер неверно интерпретирует поступившую команду на выключение и перезагружает ПК.
- Ошибки драйверов. В основном это касается сетевых карт. Из-за некорректного драйвера при выключении ПК не происходит выключения сетевой карты, что не дает полностью завершить работу ПК, и происходит перезагрузка. Также виновниками перезагрузки по похожим причинам могут быть периферийные устройства, установленные в разъемы PCI, PCI-Express или подключенные по USB. В таком случае переустановите драйвера устройств, USB устройства переставить в другой порт.
- Ошибки жесткого диска. При завершении работы происходит интенсивная работа с жестким диском. Поэтому малейший сбой в его работе вызывает BSOD и перезагрузку ОС. Для решения такой проблемы проведите проверку диска встроенной утилитой chkdsk:
- нажмите комбинацию клавиш Win+R, введите команду cmd и нажмите ОК;
- в открывшемся окне введите команду chkdsk /f /r и нажмите Enter;
- сразу применить эту команду пк не сможет и предложит перезагрузить ПК. Согласитесь с предложением, нажав y.
После перезагрузки ПК не нажимайте никаких клавиш, чтобы прошла процедура проверки диска. По окончании проверки появится отчет о проверке, и в случае найденных ошибок ПК самостоятельно перезагрузиться.
Если проверка не выявит ошибок, проведите проверку поверхности диска программой victoria HDD:
- скачайте последнюю версию программы с сайта производителя;
- запустите программу и выберите вкладку tests. Нажмите Scan и дождитесь результатов проверки.
В зависимости от размера диска проверка может занять до 3-4 часов. В это время никаких других действий с пк производить нельзя. Поэтому для проверки диска выбирайте период, когда ПК не нужен.
Если в процессе проверки справа от карты диска будут выявлены сектора, отмеченные красными и особенно синими прямоугольниками (их количество обозначается рядом с соответствующим прямоугольником), жесткий диск находится в критическом состоянии, и его желательно заменить.
Другие причины, вызывающие перезагрузку
Последней группой причин, вызывающих самопроизвольную перезагрузку ПК, являются последствия разгона компьютера. Неправильный разгон компонентов ПК может долгое время не приводить к сбоям компьютера и проявляется только при увеличении нагрузки на систему, когда все возможности оборудования используются по максимуму.
Разогнанные процессор или видеокарта могут стабильно работать в повседневных задачах, но при запуске ресурсоемких приложений (игр, графических и видео редакторов) температурный режим компонентов нарушается, и для предотвращения перегрева Windows принудительно прерывает работу, уходя на перезагрузку. Чтобы не доводить до принудительных перезагрузок, после каждого этапа разгона проводите стресс-тест стабильности ОС специализированным ПО (например, aida64 или 3DMark) — это позволит определить порог разгонного потенциала ПК, при котором возможна стабильная работа.
Для возврата к заводским настройкам разгона зайдите в bios и в разделе, касающемся разгона (обычно называется tweaker), выставьте значения всех параметров в auto.
Напишите, с какими проблемами сталкивались вы, и как нашли решение.
Насколько вам была полезна статья?
Кликните по звездочке, чтобы оставить оценку!
Нам очень жаль, что статья вам не понравилась!
Помогите нам ее улучшить!
<label> Скажите, как мы можем улучшить статью? </label>
Спасибо за обратную связь!
Если вы являетесь обычным пользователем и столкнулись со сценарием, при котором компьютер сам перезагружается в windows 7 что делать при таком раскладе? Обычно это полезно, потому что Windows перезапускается в случае ошибки.
Есть несколько вещей, вызывающих эту проблему:
- Функция автоматического перезапуска, работающая неправильно.
- Перегрев или неисправный источник питания.
- Неисправность ОЗУ.
Короче говоря, в основном это аппаратная проблема, связанная с оперативной памятью, блоком питания или графическим процессором (особенно, если это проблема перегрева). Редкой причиной является проблемы с драйверами. Осложняет процесс выяснения проблемы перезапуск системы, не дающий достаточно времени для просмотра сообщения об ошибке.
Есть несколько вещей, которые стоит проверить. Итак, пройдитесь по каждому методу, пока проблема не будет решена.
Отключить функцию автоматического перезапуска
Первое, что требуется сделать, это отключить функцию автоматического перезапуска. Отключение этой функции поможет показать, был перезапуск из-за ошибки или нет. Таким образом, если проблема вызвана определенной ошибкой, она должна отображаться на экране после отключения этой функции.
Что нужно сделать:
- Удерживайте клавишу Windows и нажмите R.
- Введите sysdm.cpl и нажмите Enter.
- Выберите вкладку «Дополнительно».
Нажмите Настройки в разделе «Запуск и восстановление». Снимите флажок «Автоматически перезапускать» в разделе «Отказ системы». Нажмите ОК.
Теперь используйте систему, как это делали на регулярной основе, и проверьте, происходит ли перезагрузка или нет. Если происходит перезапуск, и вы видите сообщение об ошибке, ищите решения отталкиваясь от кода на экране. В противном случае перейдите к следующему способу.
Оперативная память
Проверить оперативную память можно с помощью MemTest86 или сделать это вручную, поставив одну карту памяти за раз, чтобы проверить, какая из них вызывает перезапуск.
Проверка оперативной памяти с помощью MemTest86 – трудоемкая задача.
MemTest86 — это программа, проверяющая оперативную память на наличие проблем. Эта программа достаточно надежна, но занимает много времени.
Как только вы настроите программу и перезагрузите компьютер, MemTest86 автоматически запустится. Вы сможете увидеть все на синем экране.
Убедитесь, что выполнили 7-8 тестов для точных результатов и проверьте все слоты.
Если видите красный результат, это означает, что ОЗУ неисправно. Выньте его, а затем проверьте компьютер на предмет перезапуска.
Ручная проверка
Ручной способ — достаточно простой, но он требует открытия корпуса. Следуйте инструкциям ниже:
- выключите компьютер;
- отключите блок питания;
- откройте боковую крышку корпуса компьютера или заднюю крышку ноутбука;
- вы должны увидеть узкие, но длинные планки на материнской плате – требуется вынуть их;
- теперь вставьте ОЗУ обратно в плату по одной за раз, чтобы проверить, какая из них вызывает перезагрузку. Тот, который вызывает проблему, очевидно является неисправным.
Для проверки требуется взять планку ОЗУ с другого компьютера или из магазина, не забудьте проверить их рейтинг и тип. Запасная RAM должна быть совместима с материнской платой.
Проверка компьютера на перегрев
Вы также должны проверить систему на наличие проблем с перегревом. Система автоматически перезагрузится, если перегревается во время работы определенной программы. Таким образом, если замечаете, что система перезапускается на определенной программе или, как правило, при запуске ресурсоемкой игры, то наиболее вероятной причиной является перегрев.
Вы можете проверить проблему перегрева двумя способами: использовать стороннее программное обеспечение для измерения температуры или встроенные датчики контроля оборудования.
Это программа, позволяющая измерять температуру компьютера. Используйте её, чтобы измерить температуру во время игры и проверить, находятся ли она в допустимом диапазоне.
Запустите программу и оставьте ее в фоновом режиме. Теперь играйте в игру или запускайте любую другую ресурсоемкую программу. Проверьте значения температуры и напряжения через несколько минут.
BIOS
Как упоминалось ранее, вы также можете использовать свой BIOS для проверки показаний и напряжений вашей системы. Большинство систем имеют встроенные датчики. Следуйте приведенным ниже инструкциям, чтобы проверить датчики вашей системы.
Чтобы войти в BIOS нажмите F2, когда появится логотип производителя во время перезагрузки. Если он не открылся, попробуйте F10 и Del. Производители выставляют одну из этих клавиш для входа.
После захода в БИОС, одним из появившихся параметров должна быть настройка BIOS или меню BIOS (или его разновидности). Для перемещения используйте клавиши со стрелками. Нажмите Enter, чтобы войти в опцию.
Теперь, используя клавиши со стрелками, выберите H/W monitor или Status (или их изменение в зависимости от производителя) и нажмите Enter.
Должны появиться показания температуры и напряжения в этом разделе.
Проверьте, находятся ли показания в допустимых пределах. Ограничения будут указаны в программном обеспечении CPUID, но, если не уверены, используйте Google для конкретного устройства. Если показания не находятся в пределах диапазона, то это проблема перегрева.
Подтвердить проблему перегрева можно, положив руки на графическую видеокарту или процессор, как только система автоматически перезапустится. Если они очень горячие, это подтверждает проблему.
Решение проблем с перегревом
Очистка системы и обеспечение адекватного охлаждения — это хороший способ решить проблему перегрева. Замените термопасту и почистите радиаторы, особенно если не делали это долгое время.
Если перезагрузка происходит, особенно когда играете в игру, возможно, перегрев происходит из-за графического процессора. Вы можете вынуть или отключить его и использовать встроенную графику. Если нет перезагрузки без графического процессора, то проверьте видеокарту на целостность. Кроме того, убедитесь, что она имеет надлежащее охлаждение и обновите драйверы.
Проверить и заменить источник питания
Наконец, необходимо проверить блок питания. Источник питания отвечает за подачу электричества на все компоненты. Следуйте приведенным ниже инструкциям, чтобы проверить блок питания на наличие пыли/грязи.
- выключите компьютер;
- откройте боковую крышку корпуса компьютера или заднюю крышку ноутбука;
- теперь вы сможете увидеть маленькую коробочку с наклейкой, где указаны потребляемые Вват — это и есть блок питания;
- выньте блок питания, отсоединив провода, подключенные к материнской плате. После открутите или отсоедините блок питания от корпуса;
- теперь проверьте блок питания на наличие пыли от заблокированных воздушных путей, поскольку это приводит к перегреву блока питания;
- очистите блок питания, поставьте его обратно, а затем проверьте, устранена ли проблема.
Попробуйте заменить источник питания другим (который находится в рабочем состоянии) и проверить, решена ли проблема перезапуска или нет. Это также подтвердит проблему. Если замена блока питания решит проблему, следует приобрести новый блок питания.
Проделав все необходимые процедуры, проблема – компьютер сам перезагружается windows 7 и что делать с этим, должна быть решена. Во всяком случае это далеко не все причины циклической перезагрузки. Варианты решения в любом случае найдутся.
Что делать, если компьютер перезагружается сам по себе? Рассмотрим основные причины.
1. Перегрев.
Скачайте Everest, определите температуру, в большинстве случаев показатели выше 80 градусов — не желательны. Смените вентиляторы, термопасту, удалите всю пыль.
2. Повреждение комплектующих
Из-за этого компьютер может не только самопроизвольно перегружаться, но и полностью отключаться. [adsense] В основном, вина лежит на БП и материнской плате. Именно на этих устройствах нужно проверить кондёры (такие цилиндры) на вздутия.
3. Вирусы
Пункт, написанный для “галочки”. Перезагружается компьютер — проверь его на вирусы. Вообще, любое подозрительное явление можно списать на вирус. Частенько оно именно так и оказывается.
Хорошим бесплатным софтом, который проанализирует компьютер — является утилита AVZ
оф. сайт — http://z-oleg.com/secur/avz/download.php
4. Безвредные программы
Точно неизвестно, с чем это связано, но если у вас Windows 7 и компьютер вдруг стал сам по себе перезагружаться — попробуйте удалить последние из установленных программ. В частности, Nero.
Если у вас стоит NERO — снесите её, многим это помогло.
Самопроизвольная перезагрузка компьютера — ДВА действия, которые необходимо выполнить.
Первое. Отключите автоматическую перезагрузку системы. Зайдите в “Мой компьютер”, Пкм, “свойства”, затем Параметры Загрузки и Восстановления. Снимите галочку, как на скриншоте ниже.
Теперь, компьютер перестанет автоматически ребутиться, он начнёт спрашивать разрешения. При этом на мониторе будет красоваться BSOD, и номер ошибки, которую следует переписать и ввести в Яндексе её значение (на крайняк, пишите сюда- помогу).[adsense]
P.S. иногда это не помогает, другими словами, компьютер всё равно продолжает беспричинно перезагружаться, тогда дело в БП (90% — что в нём, я почти уверена)
Второе.
Зайдите в Панель управления-Администрирование-Просмотр Событий- Система. (на windows XP)
В этом месте указывается всё, что происходило с компьютером. Вас должно интересовать строки, записанные непосредственно до и после перезагрузки. Скиньте эти данные мне, или посоветуйтесь с другим специалистом.
Используемые источники:
- https://kkg.by/kompyuter-sam-perezagruzhaetsya/
- https://vacenko.ru/chto-delat-esli-pk-sam-perezagruzhaetsya/
- http://aswin.ru/samoproizvolnaya-perezagruzka-kompyutera

 Как зайти в Биос на Windows 10
Как зайти в Биос на Windows 10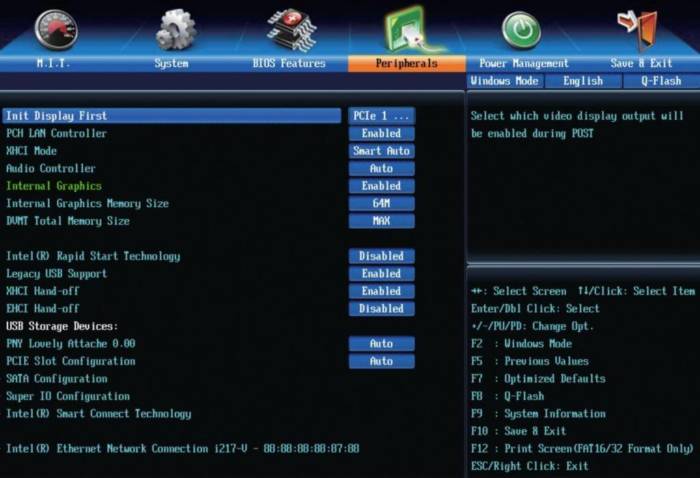
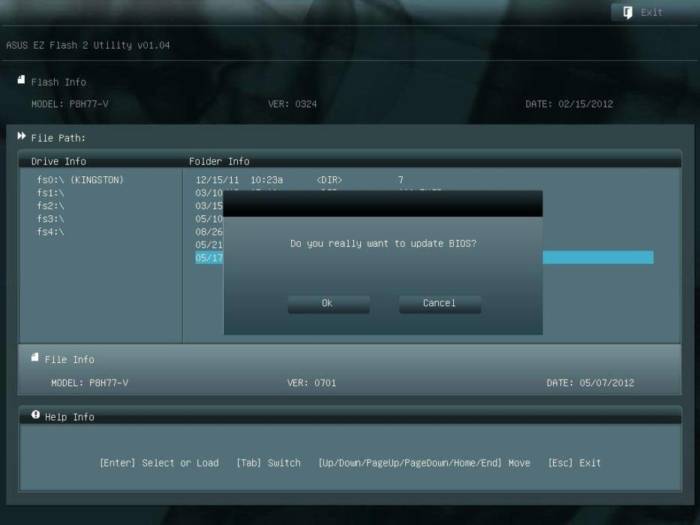
 Как установить Windows на GPT-диск, если компьютер не загружается с флешки UEFI
Как установить Windows на GPT-диск, если компьютер не загружается с флешки UEFI Как в Биосе включить загрузку системы с флешки? Подробное руководство с фото
Как в Биосе включить загрузку системы с флешки? Подробное руководство с фото
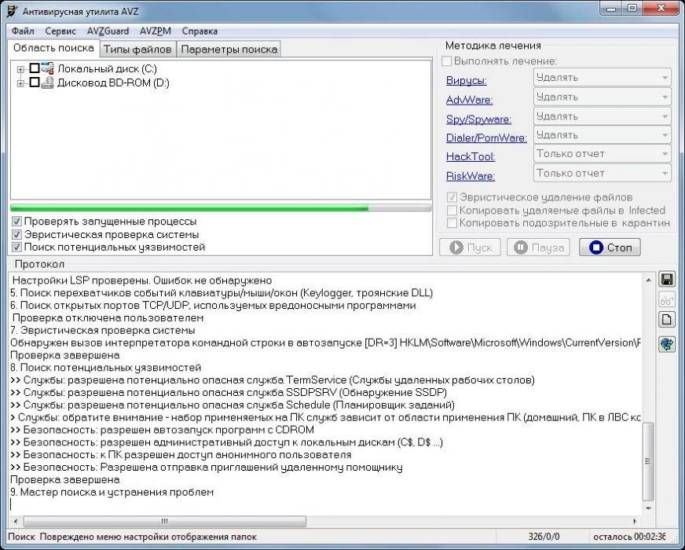
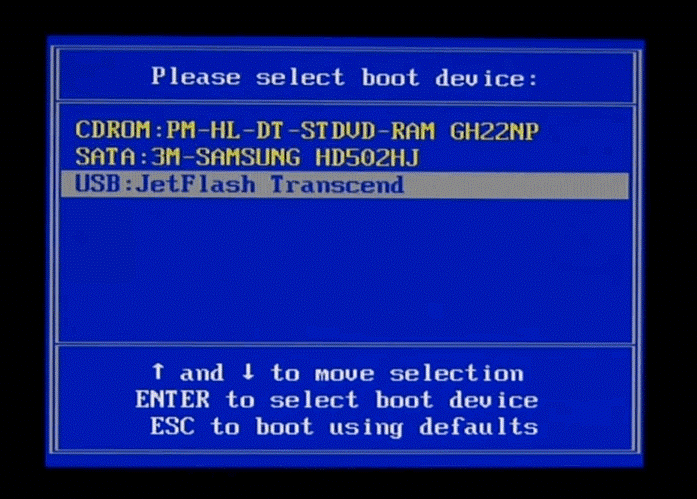


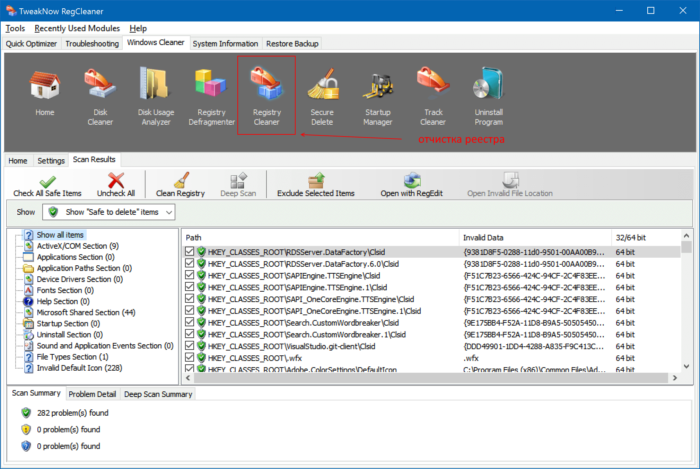

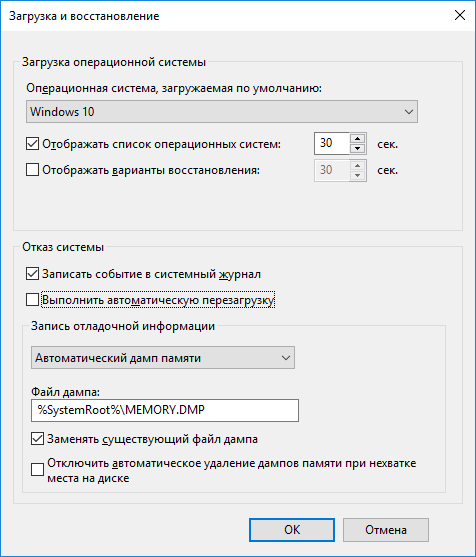
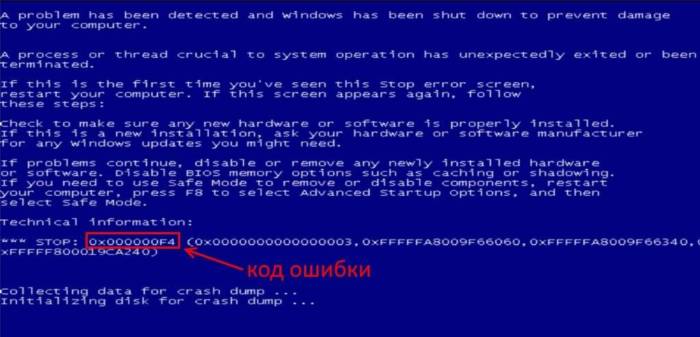
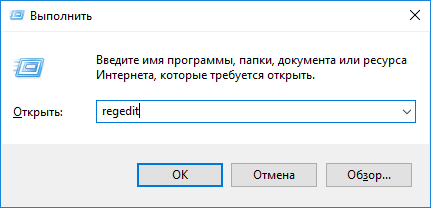
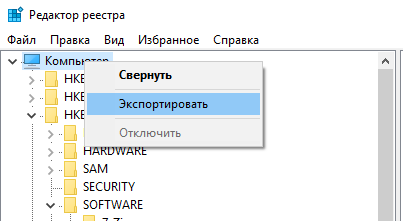
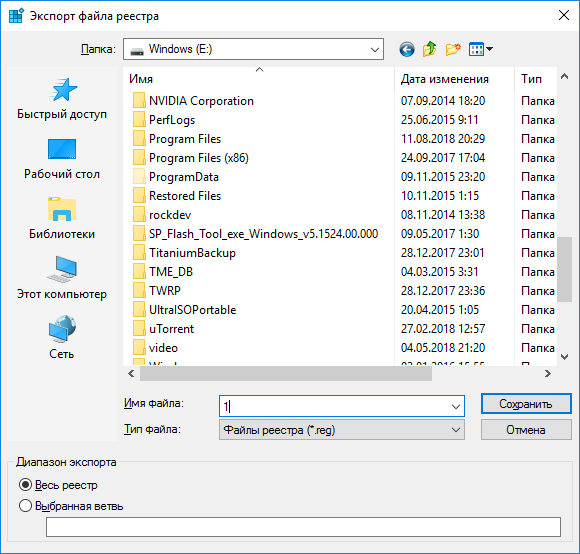

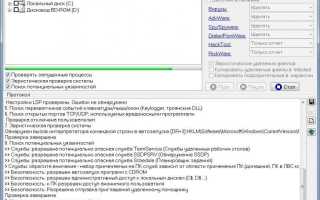

 Почему компьютер (Windows) сам перезагружается во время работы
Почему компьютер (Windows) сам перезагружается во время работы Как исправить: браузер открывается сам по себе с рекламой - инструкция от Averina.com
Как исправить: браузер открывается сам по себе с рекламой - инструкция от Averina.com Как в БИОСе правильно поставить загрузку с флешки
Как в БИОСе правильно поставить загрузку с флешки Как выставить загрузку с флешки в старых и современных версиях БИОСа
Как выставить загрузку с флешки в старых и современных версиях БИОСа