Содержание
Практически у каждого из нас есть флешка. Флешка нужна нам что бы обмениваться важными данными. Но, кроме того что флешку можно использовать как носитель информации, на нее можно установить большое количество программ, которые всегда будут у вас под рукой. Установка программ на флешку — довольно простая задача. Бесплатные программы для USB флешки можно скачать из интернета
<center>Зачем нужно устанавливать программы ан флешку</center> Представьте, что все необходимые вам программы вы сможете иметь при себе, держа их на флешке. На любом компьютере у вас будут все нужные программы. Удобно, не правда ли? вам только нужно вставить флешку и запустить программу.
Кроме того, вы не оставите следов своей работы в компьютере, в который вы вставили флешку. Никто не увидит, какие страницы вы посещали в интернете, или какие документы редактировали.
Главный минус хранения программ на флешке — потеря самой флешки. Если вы потеряете флешку, то тот, кто ее найдет, сможет просмотреть все ваши данные, в том числе и все что открывалось через программы с флешки. Но эта проблема решаема.
<center>Что нужно для установки программ на флешку</center> Что бы установить программы Windows на флешку, нужно 3 вещи: сама флешка, программа для запуска портативных программ с флешки, портативные программы.
Лучше использовать флешку объемом не менее 4ГБ, что бы хватило места для установки программ и хранения данных. Хотя вы можете создать специальную флешку, только для хранения ни них всех программ.
На выбранную флешку будет установлена специальная программа, через которую вы будите скачивать, устанавливать и запускать портативные программы. Такой программой является PortableApps.com. С помощью PortableApps.com вы можете скачать и установить различные бесплатные программы на свою флешку.
<center>Установка PortableApps.com на флешку</center> Установка PortableApps.com не вызывает никаких проблем. Нужно скачать дистрибутив PortableApps.com и официального сайта и запустите процесс установки. Программа переведена на русский. Перед началом установки вставьте флешку в компьютер.
На одном из этапов установки нужно будет указать папку, где будет установлена программа. Нажмите кнопку «Обзор» и укажите путь к флешке.
Затем рядом с буквой диска пропишите вручную название папки, где будет храниться программа. Я назвал папку «Портативные программы».
Завершите процесс установки и запустите PortableApps.com.
Обращу ваше внимание, что PortableApps.com необязательно устанавливать на флешку. Вы можете установить ее на компьютер. Все скаченные программы могут храниться и запускать через PortableApps.com как с флешки, так и с компьютера.
<center>Установка программ на флешку</center> После первого запуска PortableApps.com, программа выйдет в интернет и через небольшой промежуток времени (20-30 секунд) выведет список различных бесплатных программ для флешки. В списке более 100 различных программ, разбитых по категориям.
В списке указаны названия, программ, краткое описание, размер дистрибутива программы и занимаемое место после установки. Вам остается только выбрать нужные программы и отметить их галочкой. После этого нажмите кнопку «Далее». Начнется скачивание программ.
Скачивание программ может длиться несколько минут. Это зависит от количества устанавливаемых программ и скорости интернета. ПО завершению загрузки, вам поочередно будут автоматически запускаться все дистрибутивы скаченных программ, что бы вы их установили.
<center>Работа с установленными программами через PortableApps.com</center> После установки всех программ, они будут отображены в виде списка в окне PortableApps.com. Нажмите на нужную программу из списка, и она запуститься.
Справа от списка программ расположено меню. В меню есть папки, в которых вы можете хранить музыку, видео или документы, которые будут созданы через установленные портативные программы.
В меню «Управление приложениями» вы можете установить, обновить или загрузить новую программу.
В меню «Настройки» можно изменить тему программы, сортировку установленных программ и т.д. Разобраться в настройках PortableApps.com не составит труда.
Что бы выключить PortableApps.com нужно, нажать на крестик внизу экрана программы, а рядом расположена кнопка, чтобы безопасно извлечь флешку.
<center>Заключение</center> Бесплатные программы для флешки очень легко установить. С такой флешкой, все необходимые вам программы будут всегда под рукой. Нужно только вставить флешку в компьютер и запустить нужную программу.
Большая часть пользователей справляется с такой задачей без особых сложностей, однако если вы только начали свое знакомство с компьютером, у вас могут возникнуть проблемы. Данное руководство поэтапно расскажет, как скачать и установить программу на компьютер, также мы обратим внимание на возможность автоматической установки драйверов и приложений.
Запуск инсталлятора (установщика) программы
Чтобы установить игру или программу, следует обратиться к инсталлятору, привычнее называть его установщиком. Если вас интересует, как установить программу с диска на компьютер, помните, что указанный инструмент, скорее всего, находится на самом оптическом носителе, если это не так, его можно самостоятельно скачать из сети Интернет.
Процесс установки программного обеспечения для удобства мы разобьем на несколько этапов. При этом следует помнить, что в зависимости от версии установщика шаги могут немного отличаться от описанных ниже, либо отсутствовать совсем. Если у вас отсутствует одно из названых окон, переходите к следующему этапу инструкции.
Дизайн у разных установщиков также имеет свои отличительные черты, однако это не сказывается на порядке действий. Начинается процесс установки с запуска особого установочного файла выбранного приложения. Если программа была загружена из интернета, переходим в «Проводник» и открываем папку с ней (скорее всего, она будет называться “Загрузки”). После этого, дважды нажимаем на полученный файл.
- В ряде случаев приложение следует открывать с правами администратора, для этого достаточно отметить файл правой кнопкой мыши и указать во всплывшем меню соответствующий пункт (запустить от имени Администратора).
Как найти установщик на CD-диске
Если вы хотите решить вопрос, как установить программу на компьютер с диска, вставляем его в привод. После этого проходим следующие этапы:
- Запускаем «Проводник». Для этого нажимаем на панели задач на соответствующую пиктограмму.
- Далее обращаем внимание на боковую панель и выбираем на ней раздел «Этот компьютер».
- Переходим к разделу «Устройства и диски». Нажимаем правой кнопкой мыши по значку дисковода и применяем функцию «Открыть».
- В открывшейся папке дважды нажимаем на файл под названием Setup.
Что делать, если файл установщика в формате ISO
Иногда мы можем получить из интернета вместо привычного файла особый образ, в формате ISO. Если в таких условиях нужно установить программу на компьютер, можно пользоваться уже описанным выше алгоритмом, однако прежде следует смонтировать образ диска.
Делается это при помощи особых инструментов-программ, можете, к примеру, использовать одно из следующих приложений:
- Alcohol 120%
- DAEMON Tools Lite
Очень часто эти программы уже стоят на вашем компьютере. Далее опишем процесс монтирования образа диска на примере приложения DAEMON Tools Lite:
- Открываем DAEMON Tools.
- Используем функцию «Быстрое монтирование». Ее можно отыскать на нижней панели.
- В возникшем «Проводнике» переходим к папке с необходимым нам ISO. Выделяем его мышью и кликаем «Открыть».
- Левой кнопкой мыши кликаем по смонтированному образу, это позволит запустить установку.
- На экране возникнет «Контроль учетных записей». В нем нажимаем «Да», однако желательно при этом убедиться, что инсталлируемое приложение не имеет в себе вирусов и не сможет навредить системе.
Не пропустите при установке программы – выбор языка
Данный этап в ряде случаев может отсутствовать, это зависит от версии инсталлятора. Перед нами возникает окно, в котором присутствует выпадающий список. В нем необходимо указать язык установки. Русский иногда может отсутствовать в перечне, в таком случае устанавливаем английский, далее нажимаем «Ок».
Знакомство с программой
Переходим к следующему этапу решения вопроса, как установить программу на компьютер, Windows демонстрирует ознакомительное окно инсталлятора сразу после выбора языка. Здесь дана краткая справка о программе, а также могут присутствовать рекомендации относительно оптимального варианта установки, а также последующего порядка действий. Нажимаем «Далее».
Выбор типа установки
Данный этап имеется только в некоторых установщиках. Иногда система может попросить пользователя указать тип установки. Как правило, при этом в установщике присутствует выбор «Настроить» либо «Установить». Если указать второй вариант, можно миновать большую часть описанных ниже этапов установки. В случае расширенной настройки, появится возможность установить различные дополнительные параметры: среди которых путь к приложению и выбор сопутствующего программного обеспечения.
Принятие лицензионного соглашения
Чтобы установить новую программу на компьютер, необходимо согласиться с условиями лицензионного соглашения. Если вы не согласны с каким-либо условием данного документа, продолжение установки для вас будет невозможным. В зависимости от варианта инсталлятора, этот этап может иметь свои особенности. В большинстве случаев достаточно использовать кнопку «Далее». Иногда потребуется подтвердить свое согласие специальной галочкой.
Важно! Выбор папки для установки программы
Данный этап требуется пройти всем, независимо от версии инсталлятора. В отведенном для этого поле предстоит ввести путь к каталогу, в который будет помещено приложение. Для этого предусмотрено два способа. Первый предполагает ручной ввод пути, при использовании второго нажимаем «Обзор», обращаемся к «Проводнику».
Можно не менять папку для установки программы, тогда, скорее всего, приложение попадет на диск «C» в директорию Program Files. Когда путь определен, нажимаем «Далее».
В отдельных случаях необходимо, чтобы все имена каталогов в пути для установки состояли только из латинских символов.
Выбор компонентов. Отключайте все ненужное!
При установке больших программ придется пройти через этап выбора их компонентов. Вы получите доступ к списку. Можно выбрать отдельный его элемент и получить описание, таким образом легко понять, каковы его функции. Отмечаем галочками компоненты, которые вам необходимы. Если цель отдельного элемента неочевидна, не вносите никаких изменений. Нажимаем «Далее». Помните, что оптимальную конфигурацию на этом этапе предлагает сам установщик. Но не всегда.
Очень часто помимо самой программы, которые вы хотите установить, в установщике по умолчанию уже стоят галочки для установки новых браузеров (Amigo, Yandex), дополнений и расширений для существующих браузеров. Настоятельно рекомендуем убирать их из установки. Они засоряют систему, делают стартовыми нужные им, а не вам страницы!
Выбор файловых ассоциаций
Если приложение поддерживает файлы с несколькими расширениями, вам предстоит указать типы файлов, которые в будущем будут открываться в устанавливаемом приложении. Снова отмечаем галочками необходимые элементы списка и нажимаем «Далее». После этого остается создать ярлыки.
Как установить программу с флешки
Вопрос, как установить программу на компьютер с флешки можно решить почти также, как это было описано выше. Разница лишь в том, что источником приложения в данном случае является не какая-то папка на жестком диске или CD-диске, а съемный носитель. Используем следующий алгоритм:
- Открываем флешку.
- Запускаем инсталлятор.
- Если возникает диалоговое окно системы безопасности, однако вы уверены, что в приложении отсутствует вредоносный код, соглашаемся с запуском.
- После распаковки файлов, предстоит выбрать язык.
- Знакомимся с инсталлятором, нажимаем кнопку «Далее».
- Соглашаемся с условиями лицензионного соглашения.
- Выбираем папку для установки приложения. Нажимаем «Далее».
- Отказываемся от установки сопутствующего программного обеспечения, если в нем нет необходимости.
- При необходимости соглашаемся на создание ярлыков в «Пуске» и на «Рабочем столе».
- Ожидаем завершения автоматического процесса установки.
Частые ошибки при установке программы
Если вам не удается установить программу на компьютер и при этом возникает ошибка, причин тому существует несколько.
Чаще всего, сбой происходит если:
- инсталлятор повреждён – попробуйте скачать новый;
- характеристики компьютера ниже минимальных значений, которые требуются для запуска выбранного приложения – тут уж ничего не поделать;
- программа не поддерживается установленной версии Windows, либо не соответствует ее разрядности (32 или 64 бита) – внимательно читайте сообщение об ошибке, часто там уже кроется ответ, что делать;
- у пользователя отсутствуют права администратора – обратитесь к администратору.;
- не установлена актуальная версия NET Framework, Microsoft Visual C++, DirectX;
- неверно указан путь установки программы – попробуйте при установке указать другую папку;
- отсутствуют необходимые DLL-библиотеки – обычно о них говорится в окне с ошибкой. Надо доустановить;
- запуск инсталлятора заблокирован антивирусной защитой – возможно вы скачали установщик с вшитыми в него вирусами. Удалите тогда его и поищите чистый в Интернете;
- определенные драйверы устарели или отсутствуют вовсе.

В частности, по порядку будет изложено, как устанавливать программное обеспечение, скаченное из Интернета, программы с диска, а также поговорим о ПО, которому не требуется установка. Если вдруг вам окажется что-то непонятно ввиду слабого знакомства с компьютерами и операционными системами, смело спрашивайте в комментариях ниже. Я не могу ответить моментально, но в течение дня обычно отвечаю.
Как установить программу из Интернета
Примечание: в этой статье не будет вестись речь о приложениях для нового интерфейса Windows 8 и 8.1, установка которых происходит из магазина приложений и не требует каких-то особенных знаний.
Наиболее простой способ получить нужную программу — скачать ее из Интернета, к тому же в сети можно найти множество легальных и бесплатных программ на все случаи жизни. Кроме этого, многие используют торрент (что такое торрент и как им пользоваться) для быстрой загрузки файлов из сети.
Важно знать, что лучше всего скачивать программы только с официальных сайтов их разработчиков. В этом случае, вы с большей вероятностью не установите себе ненужных компонентов и не получите вирусов.
Программы, скаченные из Интернета, как правило бывают в следующем виде:
- Файл с расширением ISO, MDF и MDS — эти файлы представляют собой образы дисков DVD, CD или Blu-ray, то есть «слепок» реального компакт-диска в одном файле. О том, как ими воспользоваться поговорим ниже, в разделе об установке программ с диска.
- Файл с расширением exe или msi, представляющий собой файл для установки, содержащий все необходимые компоненты программы, или Веб-установщик, который после запуска загружает все необходимое из сети.
- Файл с расширением zip, rar или другой архив. Как правило, в таком архиве содержится программа, которая не требует установки и достаточно запустить ее, распаковав архив и найдя в папке файл запуска, который обычно носит имя название_программы.exe, либо в архиве можно обнаружить комплект для установки нужного программного обеспечения.
О первом варианте я напишу в следующем подразделе этого руководства, а начнем сразу с файлов, имеющих расширение .exe или .msi.
Файлы exe и msi
После загрузки такого файла (предполагаю, что вы скачали его с официального сайта, иначе такие файлы могут представлять опасность), вам достаточно найти его в папке «Загрузки» или другом месте, куда вы обычно загружаете файлы из Интернета и запустить. Скорее всего, сразу после запуска начнется процесс установки программы на компьютер, о чем вас оповестят такие словосочетания как «Мастер установки», «Setup wizard», «Installation» и другие. Для того, чтобы установить программу на компьютер, просто следуйте указаниям программы установки. По окончании, вы получите установленную программу, ярлыки в меню пуск и на рабочем столе (Windows 7) или на начальном экране (Windows 8 и Windows 8.1).
Типичный мастер установки программы на компьютер
Если вы запустили скаченный из сети файл .exe, но никакой процесс установки не начался, а просто запустилась нужная программа, это означает, что ее не нужно устанавливать, чтобы она работала. Вы можете переместить ее в удобную для вас папку на диске, например Program Files и создать ярлык для быстрого запуска с рабочего стола или меню «Пуск».
Файлы zip и rar
Если загруженное вами программное обеспечение имеет расширение zip или rar, то это архив — то есть файл, в котором в сжатом виде находятся другие файлы. Для того, чтобы распаковать такой архив и извлечь из него нужную программу, можно воспользоваться архиватором, например, бесплатным 7Zip (скачать можно здесь: http://7-zip.org.ua/ru/).
Программа в архиве .zip
После распаковки архива (обычно, там находится папка с именем программы и содержащимися в ней файлами и папками), найдите в ней файл для запуска программы, который обычно носит все то же расширение .exe. Также, вы можете создать ярлык для этой программы.
Чаще всего, программы в архивах работают без установки, но если после распаковки и запуска запустится мастер установки, то просто следуйте его указаниям, как и в варианте описанном выше.
Как установить программу с диска
Если вы купили игру или программу на диске, а также в том случае, если скачали из Интернета файл в формате ISO или MDF, порядок действий будет следующим:
Файл образа диска ISO или MDF для начала следует смонтировать в системе, что означает подключение данного файла таким образом, чтобы Windows видела его как диск. О том, как это сделать, вы можете подробно прочитать в следующих статьях:
Примечание: если вы используете Windows 8 или Windows 8.1, то для монтирования образа ISO просто кликните правой кнопкой по этому файлу и выберите «Подключить», в результате в проводнике вы сможете увидеть «вставленный» виртуальный диск.
Установка с диска (реального или виртуального)
Если при вставке диска не произошел автоматический запуск установки, то просто откройте его содержимое и найдите один из файлов: setup.exe, install.exe или autorun.exe и запустите его. Далее вам останется просто следовать указаниям программы установки.
Содержимое диска и файл для установки
Еще одно примечание: если на диске или в образе у вас находится Windows 7, 8 или другая операционная система, то во-первых, это не совсем программа, а во-вторых, их установка производится несколько другими способами, подробные инструкции вы найдете здесь: Установка Windows.
Как узнать, какие программы установлены на компьютере
После того, как вы установили ту или иную программу (это не касается программ, которые работают без установки), она помещает свои файлы в определенную папку на компьютере, создает записи в реестре Windows, а также может производить другие действия в системе. Вы можете увидеть список установленных программ, выполнив следующую очередность действий:
- Нажмите клавиши Windows (с эмблемой) + R, в появившемся окне введите appwiz.cpl и нажмите Ок.
- Перед вами появится список всех установленных вами (и не только вами, но и производителем компьютера) программ.
Для того, чтобы удалить установленные программы нужно использовать окно со списком, выделив уже не нужную программу и нажав «удалить». Более подробно об этом: Как правильно удалять программы Windows.
Используемые источники:
- https://healpk.ru/установка-программ-на-флешку/
- https://smartbobr.ru/poleznosti/kak-ustanovit-programmu/
- https://remontka.pro/ustanovit-programmu/
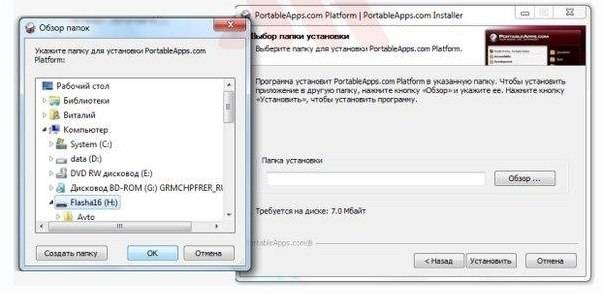
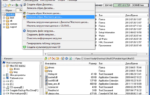 Пять программ для создания загрузочной флешки
Пять программ для создания загрузочной флешки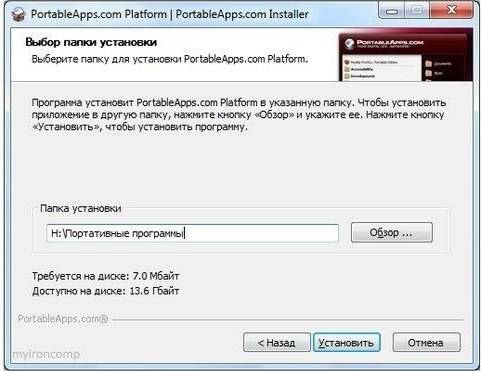
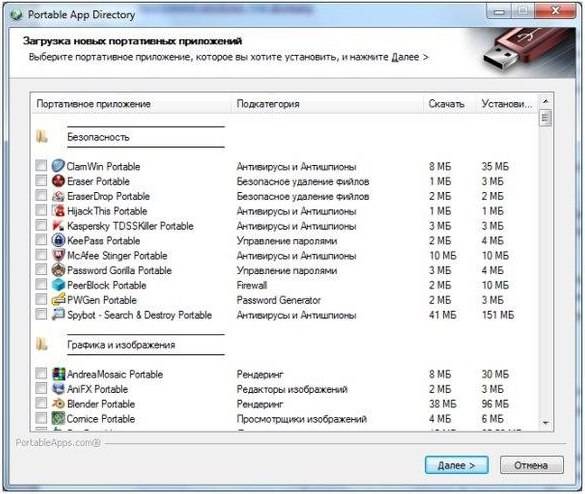
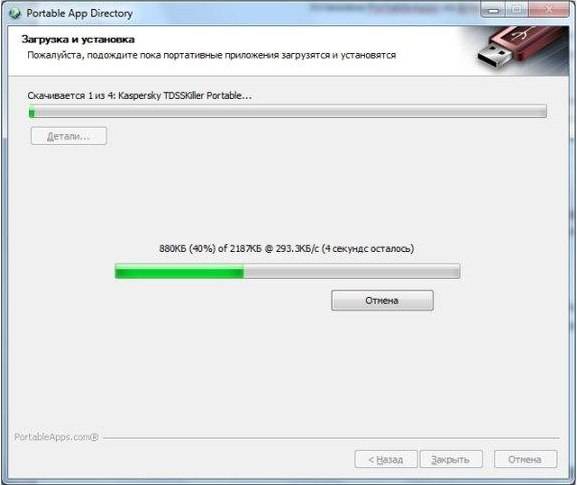
 Как сделать загрузочную флешку Windows: ТОП-6 Способов + список необходимых программ
Как сделать загрузочную флешку Windows: ТОП-6 Способов + список необходимых программ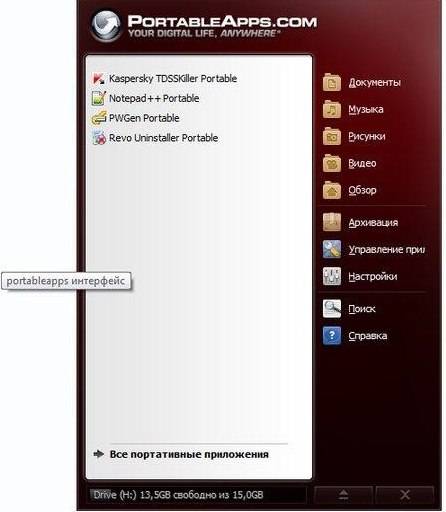

 Низкоуровневое форматирование флешки
Низкоуровневое форматирование флешки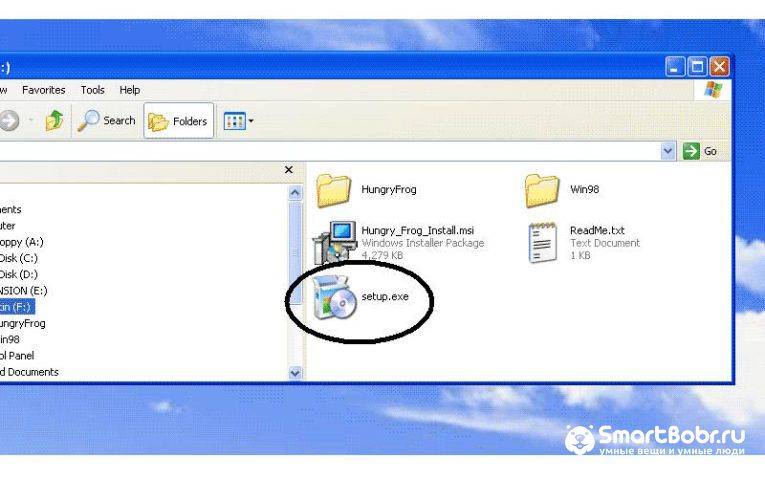
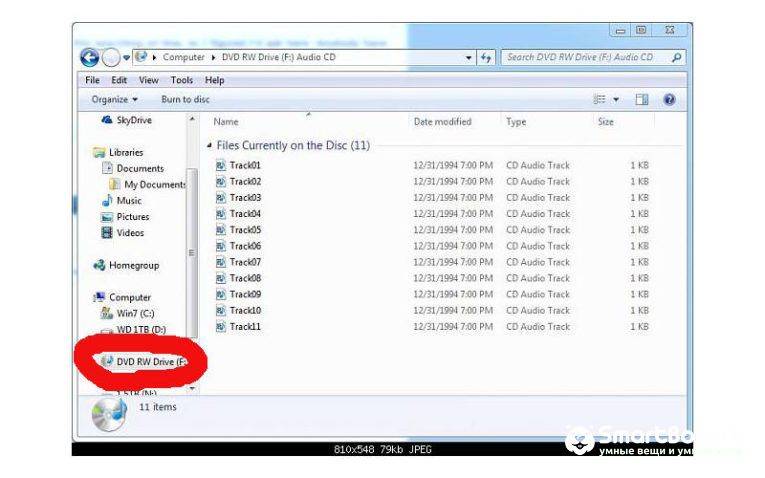
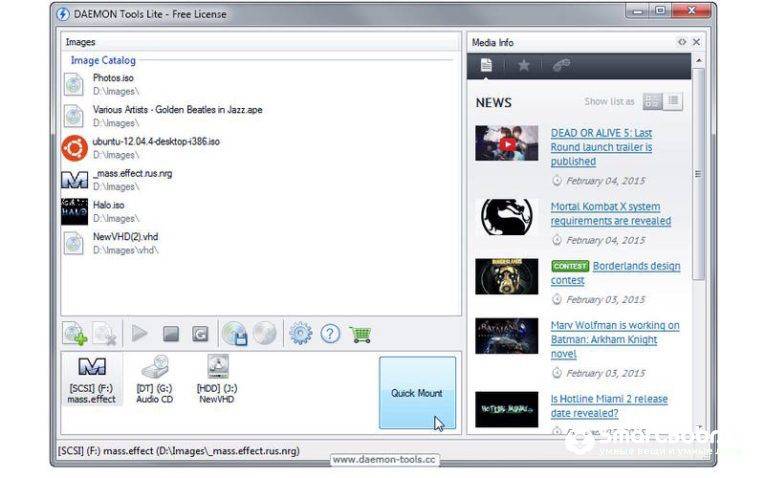
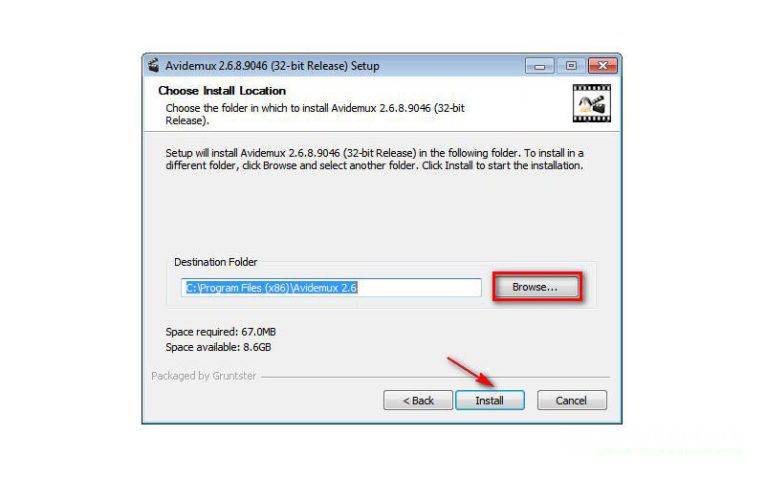
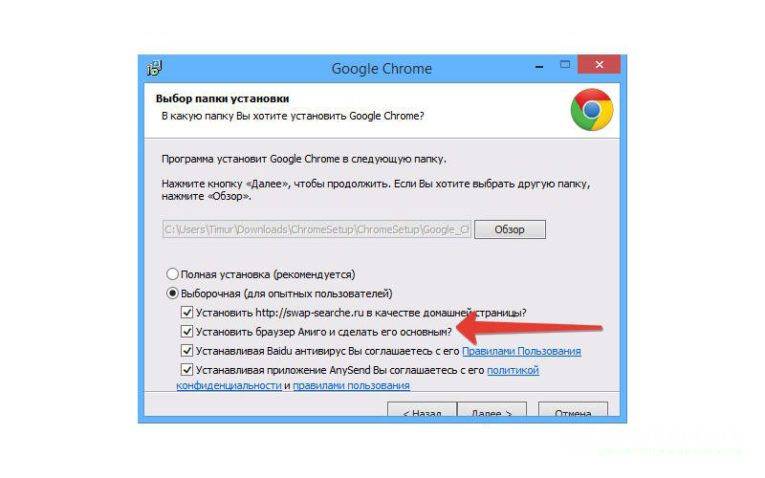
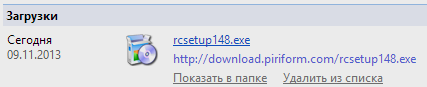
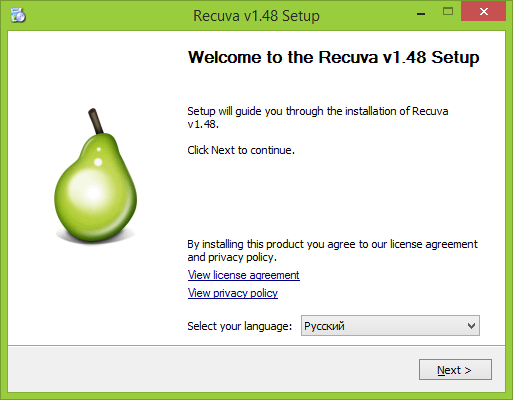

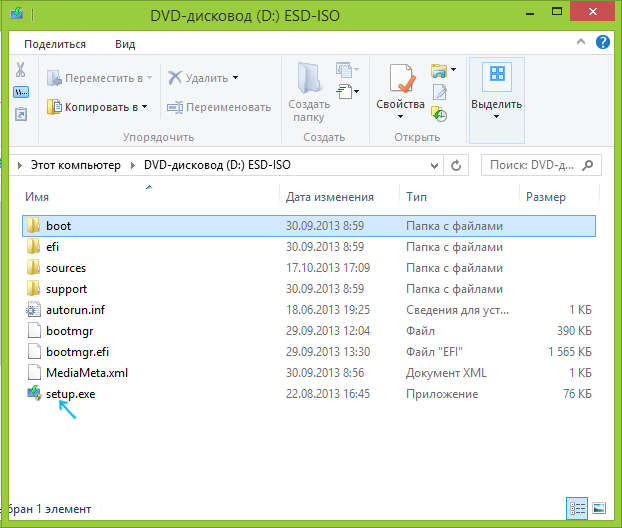
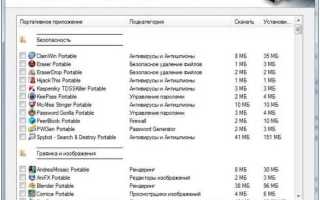

 С Windows 10 в кармане: устанавливаем операционную систему с флешки
С Windows 10 в кармане: устанавливаем операционную систему с флешки Как подготовить любую флешку для установки windows 7. Лучшие методы
Как подготовить любую флешку для установки windows 7. Лучшие методы Как правильно отформатировать флешку в Windows?
Как правильно отформатировать флешку в Windows? Как установить Windows 10 с флешки. Записываем. Настраиваем. Устанавливаем
Как установить Windows 10 с флешки. Записываем. Настраиваем. Устанавливаем