Содержание
- 0.1 Где скачать AnyDesk и как установить?
- 0.2 Как подключиться к удаленному компьютеру?
- 0.3 Разбираемся с функциями AnyDesk.
- 0.4 Настройка не контролируемого доступа.
- 0.5 Подведем итоги.
- 1 Удалённый доступ с помощью программы AnyDesk
- 2 Multi-platform support
- 3 Unparalleled performance
- 4 Secure by design
- 5 Built for pros, loved by all
- 6 Grows with you
- 7 AnyDesk is free for evaluation and private use. Try today!
Всем привет, продолжаем обзор программ для удаленного доступа к компьютеру. В данной статье речь пойдет о еще одной отличной программе под названием AnyDesk. Мы с вами подробно рассмотрим, как скачать AnyDesk, как установить и настроить. Эта программа удаленного доступа чем-то схожа с ранее рассмотренными утилитами TeamViewer и Supremo.
Она отличается от других своих аналогов, простотой использования, программа не затрачивает ресурсы компьютера и при этом имеет высокую скорость работы. AnyDesk имеет бесплатную и платную версию. Как и во многих подобных программах, в бесплатной версии представлен стандартный функционал, который больше подойдет для домашнего использования. В платной же версии, количество функций увеличивается, и программа удовлетворит потребности даже системных администраторов. Такое разделение платной и бесплатной версии на руку многим пользователями, так как если вы используете её для личных нужд, то у вас не будет проблем с разрывами связи, как это происходит в TeamViewer. Поэтому, предлагаю подробно разобраться с программой удаленного доступа к компьютеру.
Содержание
Где скачать AnyDesk и как установить?
Для того, чтобы скачать AnyDesk мы с вами воспользуемся официальным сайтом разработчиков – anydesk.com/ru
Программа поддерживает работу на операционной системе Windows и Linux. На главной странице официального сайта, в самом центре есть кнопка «Загрузка». Жмем её, чтобы скачать AnyDesk. Начнется автоматическое скачивание программы.
Существует два варианта использования приложения.
Первый вариант — портативный режим работы, вам не придется устанавливать программу, и после запуска можно сразу начать ею пользоваться.
Второй вариант — установка на компьютер. При этом установка происходит из портативной версии. Программа предложит установить её, как только вы захотите закрыть Portable версию либо нажмете соответствующую кнопку.
Разработчики специально предусмотрели такой вариант установки. Например, если пользователь хочет воспользоваться программой пару раз, то нет смысла её устанавливать на компьютер. Установка понадобится тогда, когда вы планируете установить неконтролируемый доступ к компьютеру или будете пользоваться программой каждый день. После установки программы, она автоматически попадает в автозагрузку Windows. Это дает возможность в любое время дня и ночи подключиться к компьютеру удаленно. Если же у вас portable версия, то для того, чтобы подключиться к удаленному компьютеру, потребуется участие пользователя.
Чтобы установить программу выполняем следующее:
- В главном окне портативной версии жмем на неприметную ссылку «Установить AnyDesk на данном компьютере»;
- Запустится окно установки, в котором необходимо указать путь для копирования файлов установки программы, отметить галочками, если требуется создать ярлык в меню «Пуск» и на рабочем столе;
- Нажать на кнопку «Согласие & Установка», если принимаете лицензионное соглашение;
- После того, как программа установится, вы увидите её главное окно.
Как видите процесс установки достаточно простой и не требует каких-то определенных навыков.
Как подключиться к удаленному компьютеру?
После того, как мы смогли скачать AnyDesk и разобрались с её установкой, переходим непосредственно к разбору функций. Для того, чтобы к вашему компьютеру мог подключиться другой пользователь, необходимо ему передать специальный адрес, который называется «Адрес в AnyDesk».
Обратите внимание! В портативной версии программы «Адрес AnyDesk» состоит только из цифр. В то время как в установленной версии мы видим имя ПК.
Таким образом. Если вам нужно подключиться к удаленному компьютеру, то в поле «Другое рабочее место», нужно ввести его адрес и нажать на кнопку «Соединить». Так же следует обратить внимание на то, что, как только вы в первый раз будете выполнять соединение с другим ПК, система защиты компьютера, выдаст вам сообщение, что брандмауэр заблокировал некоторые функции этого приложения и требуется подтвердить разрешение программе доступа в интернет. Так как наша цель подключиться к удаленному компьютеру, то жмем «Разрешить доступ».
При использовании портативной версии, чтобы подключиться к компьютеру другого пользователя вам нужно ввести цифровой код, при этом пароль вводить не следует. Так как перед пользователем удаленного компьютера всплывет табличка с вопросом «Принять» или «Отклонить» удаленное соединение.
Так же во время работы программы, пользователь может задействовать чат, прервать соединение или воспользоваться другими доступными функциями.
Разбираемся с функциями AnyDesk.
После того, как мы выполнили подключение к удаленному компьютеру, перед нами откроется специальное окно подключение, в котором мы видим рабочий стол удаленного ПК. Давайте рассмотрим, какие настройки, доступны в окне подключения на управляющем компьютере.
Самое первое, что бросается в глаза, это возможность запустить чат с пользователем на удаленном ПК. Так же если нажать на кнопку в виде молнии, то появится выпадающее меню, в котором есть следующие пункты:
- Action;
- Request elevant – при помощи данной функции, мы делаем запрос для получения прав администратора на удаленном ПК для текущего сеанса. Согласитесь, что эта функция очень необходима, если требуется удаленно установить программу, внести изменения в реестр или выполнить настройки системы;
- Switch sides – быстрое изменение направления доступа. С этой функцией, управляющий компьютер станет удаленным, а удаленный управляющим;
- Ctrl+Alt+Del – послать сочетание клавиш. Данная функция есть у всех программ удаленного доступа и нужна для входа на компьютер;
- Take screenshot – функция создания скриншота.
Обратите внимание! Все настройки рабочего окна делаются один раз, после этого, программа запоминает их и вам не придется каждый раз настраивать.
Так же программа имеет такие функции как:
- Передача звука удаленного компьютера. Данную функцию рекомендуется отключить, если на компьютерах недостаточно хорошее интернет соединение, так как передача звука уменьшит скорость работы программы;
- Режим просмотра. При включении данной функции, вы не сможете управлять мышью и клавиатурой удаленного ПК. Вы просто будете наблюдать за действиями удаленного пользователя;
- Возможность выбрать приоритет: качество изображения или быстродействие программы;
- Настройка размера окна.
Как видите, программа даже в бесплатной версии имеет хороший набор функций, которые необходимы для каждого пользователя, это говорит нам о том, что необходимо непременно скачать AnyDesk.
Настройка не контролируемого доступа.
Очень часто необходимо иметь доступ к удаленному компьютеру в любое время. Для этого, программа AnyDesk имеет возможность настроить неконтролируемый доступ к компьютеру. Участие пользователя удаленного компьютера не потребуется. Одно условие, компьютер должен быть всегда включен.
Для того, чтобы настроить неконтролируемый доступ к компьютеру необходимо выполнить следующие шаги:
- В установленной версии программы нажать на кнопку «Изменить пароль доступа к рабочему месту»;
- Перед вами откроется окно с настройками программы;
- Заходим во вкладку «Безопасность»;
- Ставим галочку напротив пункта «Разрешить неконтролируемый доступ» в пункте «Доступ во время отсутствия», вводим свой пароль и жмем кнопку «Ок»;
- Как только вы захотите подключиться к этому компьютеру, нужно будет ввести указанный пароль и вы получите полный доступ к нему. Кстати, есть возможность поставить галочку для сохранения пароля.
Для того, чтобы быстро подключиться к компьютерам, на которые вы заходили ранее, программа делает специальные превью подключений, которые отображаются в виде маленьких картинок рабочих столов. Чтобы быстро подключиться к нужному компьютеру, мы жмем на превью и появляется окно подключений. Так же есть возможность поменять имена превью подключений или вывести ярлыки на рабочий стол. Согласитесь, эта функция очень полезна, если приходится часто подключаться к одним и тем же ПК.
Подведем итоги.
Сегодня мы с вами рассмотрели, как скачать AnyDesk, а также разобрались как работать с программой. Считаю, что данная программа подойдет большинству пользователей, которые хотят удаленно помогать настраивать компьютеры друзей, родственников, родителей. Программа очень легкая и простая в управлении. Скорость работы программы отличная, а функционал бесплатной версии просто впечатляет. Поэтому, присмотритесь к данному приложению удаленного доступа, возможно оно станет для вас программой на каждый день!
Информация к новости
- Просмотров: 6 354
- Автор: admin
- Дата: 21-08-2019
21-08-2019
Категория: Интернет / Программы
Привет, друзья. В этой статье хочу познакомить вас с одной примечательной программой для удалённого доступа по Интернету — AnyDesk. Это не самая известная программа в своей нише, она гораздо менее популярна, чем TeamViewer. Но AnyDesk далеко и не молодой продукт, актуальный релиз программы – версия 5.х. И это одна из лучших программ для удалённого доступа для обычных пользователей. Хотя и может предложить возможности в расчёте на профессиональное использование в корпоративной среде. Она бесплатна, юзабильна, функциональна, но главное – AnyDesk реализует реально быструю связь при удалённом доступе, без тормозов и подвисаний, как это можно наблюдать при работе с TeamViewer. Что являет собой AnyDesk, и как с её помощью подключаться по Интернету к удалённым компьютерам?
Удалённый доступ с помощью программы AnyDesk
1. О программе
AnyDesk – кроссплатформенный продукт, версии программы существуют для Windows, Mac, Linux, FreeBSD, Chrome OS, а также для мобильных Android и iOS. Скачать AnyDesk можно на официальном сайте разработчиков: https://anydesk.com/ruСекрет быстродействия удалённого доступа кроется в инновационном кодеке DeskRT, разработанном самими создателями программы. Кодек оптимальнее технологий других программ для удалённого доступа сжимает и передает по Интернету изображение экранов удалённых устройств. При этом обеспечивается плавность удалённого управления. Кодек создателей AnyDesk настолько эффективен, что во время сеанса подключения на удалённом компьютере не производится оптимизация изображения экрана типа отключения обоев на рабочем столе, эффектов персонализации и т.п. Как это происходит при сеансах подключения с использованием той же программы TeamViewer.Из функциональных возможностей AnyDesk:• Удалённый доступ с массой возможностей непосредственно при сеансе подключения для обеих сторон;• Отдельный режим передачи файлов;• Чат между сторонами подключения;• Ведение истории сеансов;• Возможность настройки неконтролируемого доступа без подтверждения на удалённом компьютере;• Удалённый принтер;• Автоматическое обнаружение компьютеров в локальной сети;• Наэкранная доска с инструментами наложения пометок;• История сеансов;• TCP-туннелирование;• И прочие.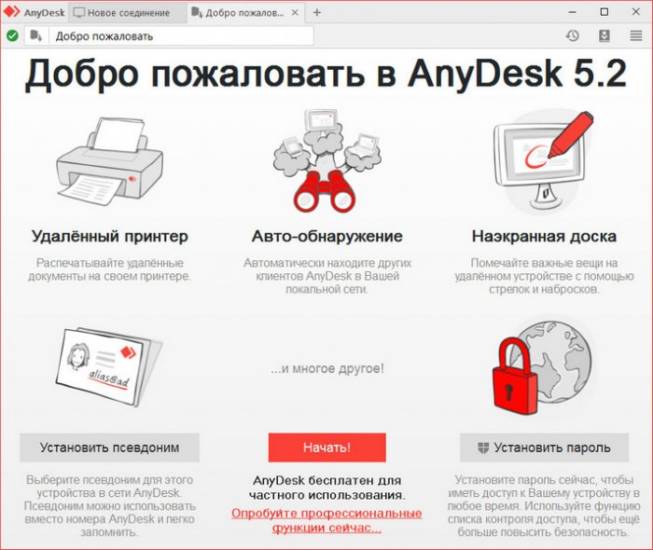
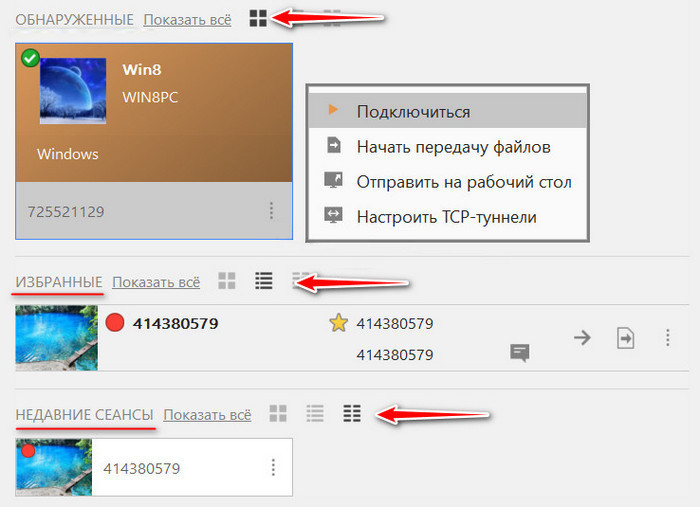
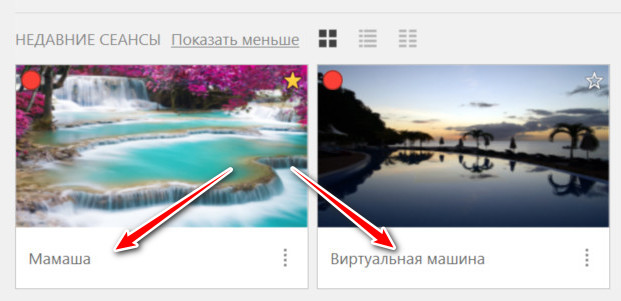
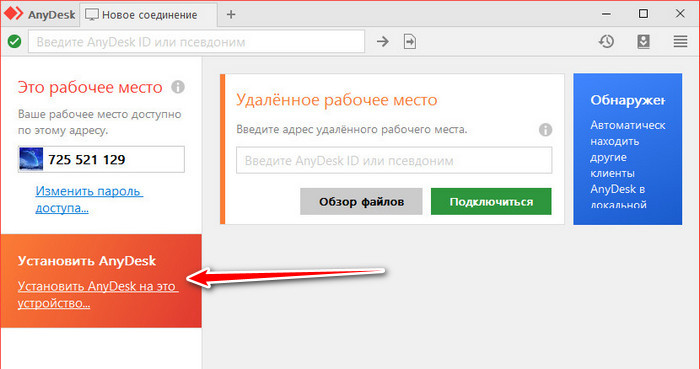
2. Подключение к удалённому компьютеру
Как подключиться с помощью AnyDesk к удалённому компьютеру? Для этого необходимо, чтобы на обоих компьютерах – и управляющем, и удалённом — программа была либо установлена и висела в фоне, либо запущена в портативной версии. Сам же процесс удалённого подключения предельно прост.Как упоминалось, AnyDesk автоматически определяет устройства локальной сети и формирует на домашней страничке их подключения. И если удалённо подключиться нужно к компьютеру из локальной сети, просто находим его имя в графе «Обнаруженные» и делаем двойной клик мышью на изображении подключения. Если необходимо осуществить подключение по Интернету, запрашиваем у удалённого пользователя его адрес AnyDesk – цифровой код, отображающийся в левом верхнем углу интерфейса его программы, в графе «Это рабочее место». Затем на управляющем компьютере вводим этот адрес в форму по центру окна «Удалённое рабочее место». И жмём зелёную кнопку «Подключиться».
3. Подтверждение подключения и разрешения на удалённом компьютере
После того, как на управляющем компьютере запустилось подключение, на компьютере удалённом всплывёт небольшое окошко AnyDesk, в котором необходимо нажать зелёную кнопку «Принять».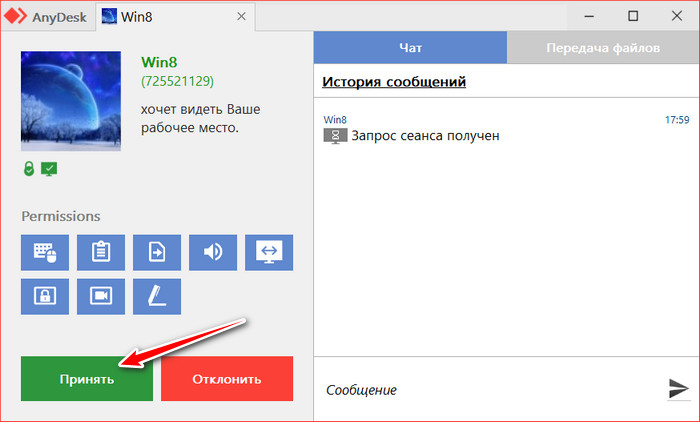
4. Чат
Пользователи в процессе удалённого подключения могут сообщаться между собой в чате AnyDesk. На удалённом компьютере чат реализован в окошке принятия и настройки сеанса. На управляющем компьютере чат обнаружим в окне подключения, в числе кнопок функций сеанса.
5. Возможности удалённого подключения для управляющего компьютера
Какие возможности AnyDesk даёт в процессе сеанса удалённого доступа управляющему компьютеру? AnyDesk предусматривает доступ ко всем экранам удалённого компьютера, если к последнему подключено несколько мониторов. Переключение между экранами осуществляется с помощью кнопок с соответствующими цифрами мониторов.Для более быстрой передачи файлов можно использовать файловый менеджер AnyDesk.В числе возможных операций удалённого сеанса, инициируемых управляющим компьютером – отправка сочетания клавиш Ctrl+Alt+Del, перезагрузка удалённого компьютера, создание скриншота, переключение сторон (включение обратного направления удалённого доступа) и т.п.Окно активного сеанса можем настроить под удобное нам восприятие экрана удалённого компьютера, указать соотношение качества изображения и быстродействия, выбрать тип отображения курсора.Также можем отключить звук на удалённом компьютере, заблокировать удалённому пользователю возможность во время сеанса осуществлять ввод с клавиатуры и управлять мышью. Последнюю возможность создатели AnyDesk реализовали весьма кстати, она пригодиться многим, кому придётся удалённого помогать близким, трудно понимающим значение фразы «Не трогай ничего, пока я работаю».Ну и можем обучать удалённого пользователя, что-то доказывать ему и показывать наглядно с включением режима наэкранной доски. При включении этого режима на экран удалённого компьютера могут быть наложены пометки в виде линий, стрелок, обводок, геометрических фигур и т.п.
***
Так что, друзья, кому надо помогать близким осваивать компьютерную грамотность или решать их проблемы с компьютером, пробуйте AnyDesk. Кто в принципе ищет для себя удобный инструмент удалённого доступа, смотрите обзоры и мануалы других бесплатных программ – TeamViewer, Ammyy Admin, LiteManager. Также не забывайте о штатных средствах Windows для удалённого доступа – об удалённом помощнике Windows 10 и подключении в локальной сети по протоколу RDP.ВернутьсяКомментариев: 5 Дорогой посетитель, Вы можете задать на сайте любой вопрос и обязательно получите ответ!
AnyWhere. AnyTime. AnyDesk
Connect to a computer remotely, be it from the other end of the office or halfway around the world. AnyDesk ensures secure and reliable remote desktop connections for IT professionals and on-the-go individuals alike.
Buy Nowfor businesses
Available for other platforms ›
100+ million downloads
130+ million sessions per month
35 million bridged miles per month
Multi-platform support
AnyDesk works across all your devices and operating systems: Windows, macOS, iOS, Android, Linux, FreeBSD and even your Raspberry Pi!
Online collaboration
Collaborate and communicate with ease, whether you’re holding online meetings and presentations or working on the same document from the other side of the world.
Built-in file transfer
Simply copy and paste or use the new transfer tab to transfer files between computers.
Lightweight
No administrative privileges or installation needed. Simply download the 3MB file and you’re off. Require unattended access to your computer when you’re on the road? No problem, you’ll just need to install and set a password.
Make it yours
Customize the AnyDesk user interface to give customers a remote desktop experience consistent with your brand.
Record sessions
Both the IT professional and the user whose computer they access can get a recording of each session. This adds an extra level of security and is handy for training purposes too.
Own network
No cloud, no problem. If you need full control of your data, setting up your own Enterprise Network is easy. Unencrypted data will never leave your DMZ.
See all features ›
Unparalleled performance
Low latency, fast data transmissions, frame rates of 60 fps – we know how critical these are when working on a remote desktop. That’s why our innovative DeskRT codec ensures low lag, even at high screen resolutions or bandwidths of just 100 kB/s.
See features ›
Secure by design
Your security has been built into AnyDesk from day one. We use banking-standard TLS 1.2 technology to ensure your computer is protected from unauthorized access and RSA 2048 asymmetric encryption to verify every connection. Plus, our servers use Erlang telecommunication technology for maximum reliability.
Learn more ›
Built for pros, loved by all
AnyDesk has been designed and developed with IT professionals in mind, offering an unbeatable service for those who need fast, efficient and reliable remote access. AnyDesk is also a practical – and totally free – solution for private users.
See how others use AnyDesk ›
Grows with you
As teams grow, their needs evolve – and so should the software they use. AnyDesk lets you start small and scale quickly, with sensible pricing for teams of all sizes.
See pricing options ›
Spidercam
Jan Peters
CEO, Spidercam
spidercam® Producer uses AnyDesk Remote Desktop Tool for Worldwide Equipment Support.
Airport Münster
Francisco Rodríguez
CIO, Airport Münster/Osnabrück
It wasn’t until we tried AnyDesk that we were able to solve the data security problem.
Leibniz Institute
Mario Dionies
IT-Security Officer, AIP
After searching for a bit, we found AnyDesk with its in-house-solution, offering exactly what we were looking for.
All case studies ›
AnyDesk is free for evaluation and private use. Try today!
Download Now
Thank you for downloading AnyDesk!
By downloading and using AnyDesk, you accept our license agreement and our privacy statement.
Please consider taking our survey to help us make AnyDesk even better!
If the download does not start automatically, please click the Download link below.
Download Now
Get Started with AnyDesk in 3 steps:1
Double-click the downloaded AnyDesk file and AnyDesk will start immediately.
2
Enter the ID or Alias of the remote device into the field under «Remote Desk»
3
Click the green «Connect»-Button and enjoy our fast and simple remote software solution.
Используемые источники:
- https://strana-it.ru/kak-skachat-anydesk/
- https://remontcompa.ru/internet/1957-udalennyj-dostup-s-pomoschju-programmy-anydesk.html
- https://anydesk.com/
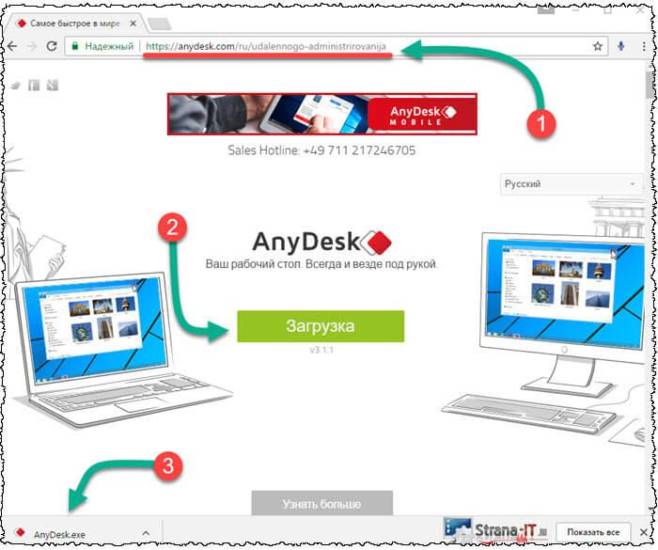
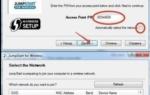 Как подключить и настроить Wi-Fi роутер? Пошаговая инструкция для всех моделей
Как подключить и настроить Wi-Fi роутер? Пошаговая инструкция для всех моделей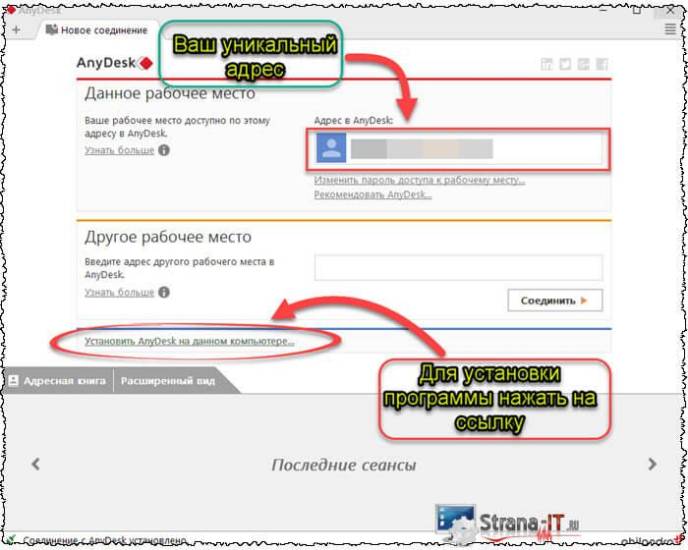
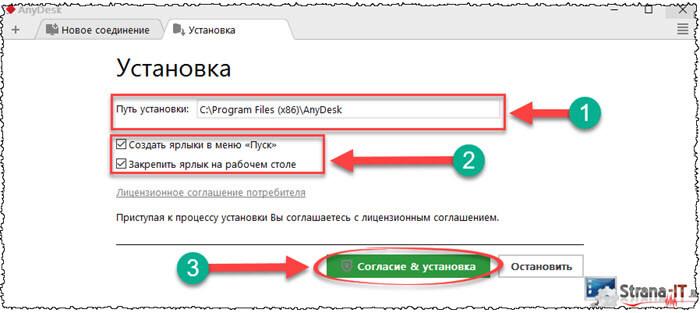
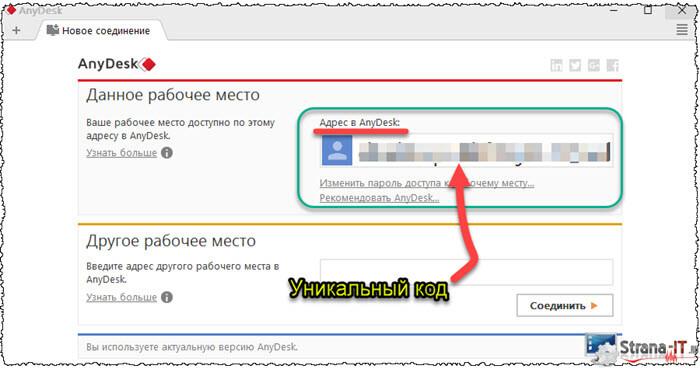
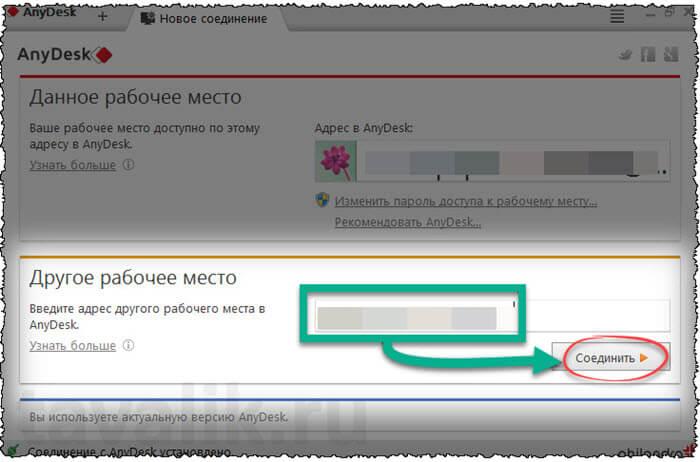
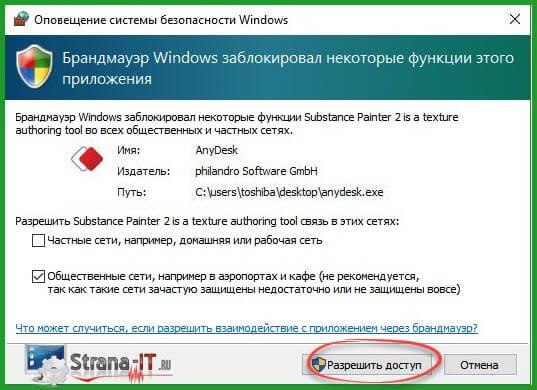
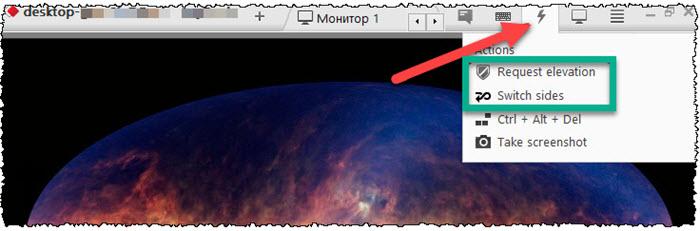
 Как управлять компьютером без мыши клавиатурой
Как управлять компьютером без мыши клавиатурой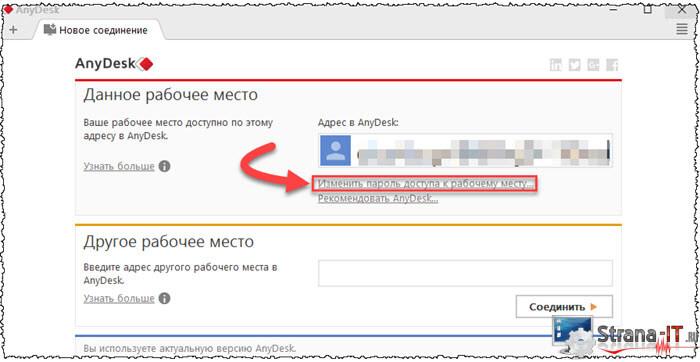
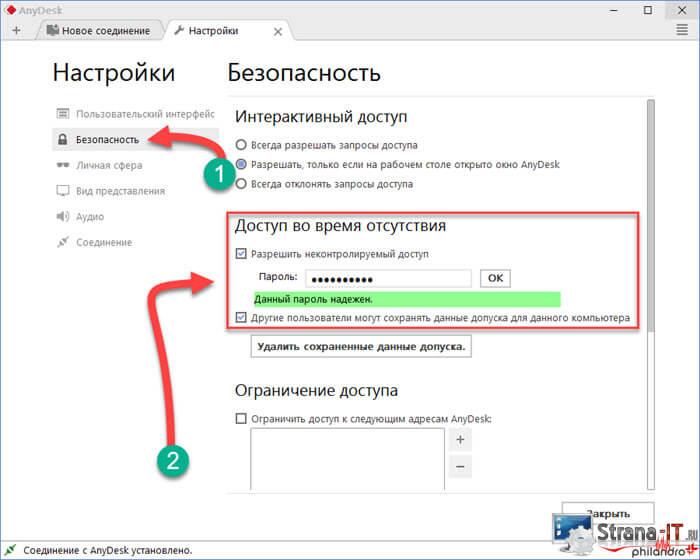
 Как подключить ноутбук (компьютер) к интернету по Wi-Fi? Проблемы с подключением к Wi-Fi
Как подключить ноутбук (компьютер) к интернету по Wi-Fi? Проблемы с подключением к Wi-Fi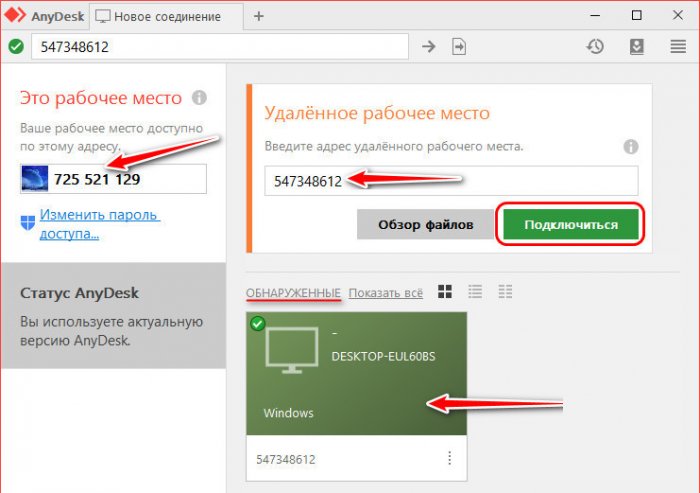



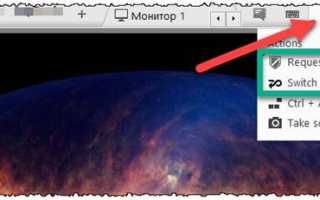

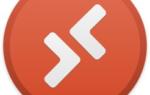 Как подключить удаленный доступ к компьютеру через интернет
Как подключить удаленный доступ к компьютеру через интернет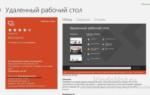 Как настроить удалённый доступ к компьютеру через Windows Phone 8.1
Как настроить удалённый доступ к компьютеру через Windows Phone 8.1 Как соединить два компьютера между собой через сетевой кабель
Как соединить два компьютера между собой через сетевой кабель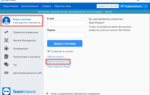 Настройка TeamViewer 9. Удалённое управление ПК, На примере!
Настройка TeamViewer 9. Удалённое управление ПК, На примере!