Содержание
Добавил admin6 лет и 8 месяцев назад148530 просмотровПодключение к удаленному рабочему столу в Windows 8 для этой ОС наиболее актуальное, ведь теперь можно к нему подключаться не только с компьютеров, моноблоков, ноутбуков и нетбуков, а так же с более мобильных устройств — планшетов.С помощью удаленного рабочего стола Вы сможете управлять своим или чужим компьютером на расстоянии. Нужен только интернет и данные для входа в ОС.Итак, предположим что у нас есть две «машинки» с установленной Windows 8. На первую нам нужно получить доступ, а для второй настроить подключение для доступа. Сейчас этим мы и займемся.Итак, на первом компе нужно дать доступ к удаленному рабочему столу.Для этого заходим в Свойства системы.Это можно сделать несколькими способами, но самый простой будет щелкнув ПКМ по ярлыку Моего компьютера и выбрать Свойства.Теперь нужно перейти по ссылке Дополнительные параметры системы: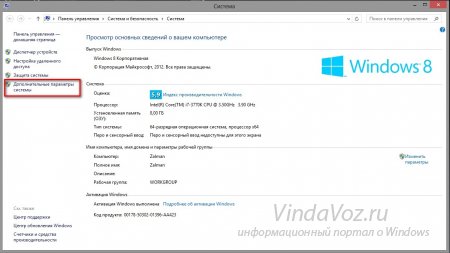
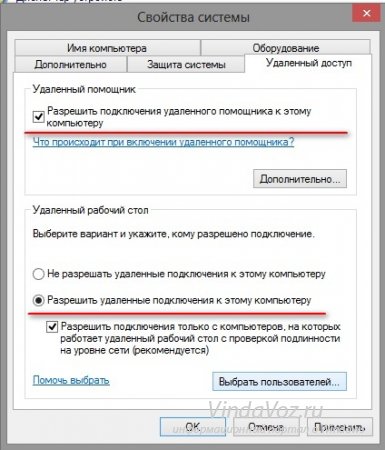
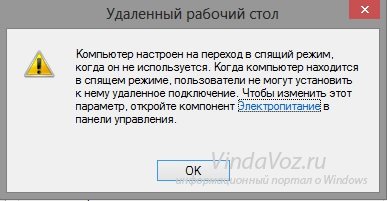
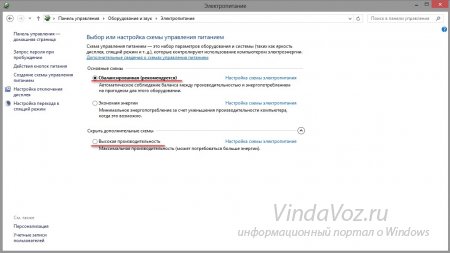
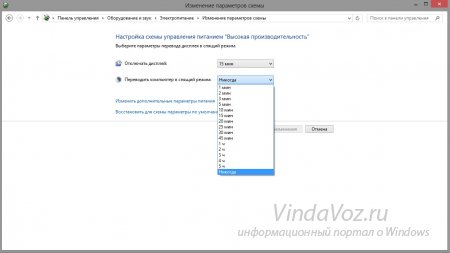
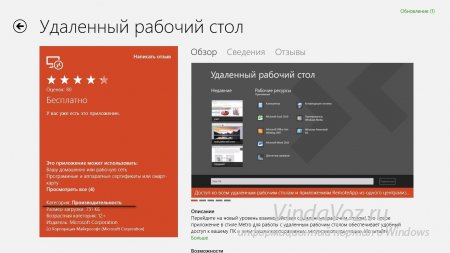
Сразу же отметим, что подключаться по удаленке можно только с одинаковых операционных систем. Таким образом вы не сможете создать соединение между Linux и Виндовс без установки специального программного обеспечения и значительных усилий. Мы же рассмотрим, как легко и просто настроить связь между двумя компьютерами с ОС Виндовс.
- Убедитесь, что устройство включено и во время работы с ним не перейдет в сонный режим;
- На устройстве, к которому затребован доступ, должен стоять пароль. Иначе, в целях безопасности, соединение не будет совершено;
- Убедитесь, что на обоих устройствах стоит актуальная версия сетевых драйверов. Обновить ПО вы можете на официальном сайте производителя устройства или же с помощью специальных программ.
Читайте также: Как обновить драйвера на компьютере
Настройка ПК для подключения
- Первым делом необходимо зайти в «Свойства системы». Для этого сделайте клик ПКМ на ярлыке «Этот компьютер» и выберите соответствующий пункт.
- Затем в боковом меню слева нажмите на строку «Настройка удаленного доступа».
- В открывшемся окне разверните вкладку «Удаленный доступ». Чтобы разрешить соединение, отметьте соответствующий пункт, а также, чуть ниже снимите галочку с чекбокса о проверке подлинности сети. Не переживайте, это никак не повлияет на безопасность, так как в любом случае тому, кто решит подключится к вашему устройства без предупреждения, придется вводить пароль от ПК. Нажмите «ОК».
На данном этапе настройка закончена и можно переходить к следующему пункту.
Подключение к удаленному Рабочему столу в Windows 8
Подключиться по удаленке к компьютеру можно как штатными средствами системы, так и используя дополнительное ПО. Причем второй способ имеет ряд преимуществ, о которых мы и расскажем ниже.
Читайте также: Программы для удаленного доступа
Способ 1: TeamViewer
TeamViewer — это бесплатная программа, которая предоставит вам полный функционал для удаленного администрирования. Также есть несколько дополнительных возможностей таких как конференции, звонки на телефон и прочее. Что интересно, TeamViewer не обязательно устанавливать — просто скачайте и пользуйтесь.
Чтобы настроить удаленное соединение, запустите программу. В главном окне вы увидите поля «Ваш ID» и «Пароль» — заполните эти поля. Затем введите ID партнера и нажмите на кнопку «Подключиться к партнеру». Осталось лишь ввести код, который высветится на экране компьютера, к которому вы подключаетесь.
Читайте также: Как подключить удаленный доступ с помощью TeamViewer
Способ 2: AnyDesk
Еще одна бесплатная программа, которую выбирают многие пользователи — AnyDesk . Это отличное решение с удобным и понятным интерфейсом, с помощью которой вы сможете настроить удаленный доступ в несколько кликов. Соединение происходит по внутреннему адресу ЭниДеск, как и в других подобных программах. Для обеспечения безопасности есть возможность задать пароль доступа.
Подключиться к другому компьютеру очень просто. После запуска программы вы увидите окно, в котором указан ваш адрес, а также есть поле для ввода адреса удаленного ПК. Введите в поле необходимый адрес и нажмите «Соединение».
Способ 3: Средства Windows
- Откроем стандартную утилиту Виндовс, с помощью которой можно подключиться к удаленному компьютеру. Для этого, нажав сочетание клавиш Win + R, вызовите диалоговое окно «Выполнить». Введите туда следующую команду и нажмите «ОК»:
mstsc - В окне, которое вы увидите, необходимо ввести IP-адрес устройства, к которому нужно подсоединиться. Затем нажмите «Подключиться».
- После этого появится окно, где вы увидите имя пользователя компьютера, с которым производится соединение, а также поле для пароля. Если все сделано верно, то вы попадете на Рабочий стол удаленного ПК.
Как видите, настроить удаленный доступ к Рабочему столу другого компьютера совершенно не сложно. В данной статье мы постарались как можно понятнее описать процесс настройки и подключения, так что трудностей возникнуть не должно. Но если все же у вас что-то не получилось — напишите нам в комментарии и мы обязательно ответим. Мы рады, что смогли помочь Вам в решении проблемы.Опишите, что у вас не получилось. Наши специалисты постараются ответить максимально быстро.
Помогла ли вам эта статья?
Сразу же стоит отметить, что подключаться к удаленному рабочему столу можно только с одинаковых версий операционных систем. К примеру, нельзя создать соединение между Linux и Windows. Сделать это можно только при помощи сторонних программ, но об этом мы поговорим позже. Также читайте нашу статью Как подключиться к удаленному рабочему столу Windows 10.
Настройка удаленного рабочего стола
В первую очередь стоит отметить, что для создания такой связи устройство, к которому вы подключаетесь, должно быть включено. Более того, спящий режим автоматически разрывает связь. Поэтому для начала необходимо убедиться в том, что ПК не будет выходить из учетной записи. Также, прежде чем пытаться выполнить соединение следует настроить доступ.
Еще один важный момент. Для подключения потребуется ввести пароль учетной записи, поэтому его следует установить. Как поставить пароль учетной записи в Windows 8 читайте здесь. В противном случае система просто запретит соединение, так как поле «Пароль» не должно быть пустым. В свою очередь, это обеспечивает надежную защиту от злоумышленников.
Для настройки удаленного доступа в Windows 8 необходимо открыть свойства системы. Для этого находим ярлык «Этот компьютер» и нажимаем на него правой кнопкой мышки. В появившемся окне нажимаем «Свойства». Далее, откроется меню, в котором следует выбрать «Настройка удаленного доступа». Здесь нас интересует вкладка «Удаленный доступ», в которой мы можем разрешить или запретить подключение.
Итак, нам осталось выбрать один из вариантов соединения. Выбираем пункт «Разрешить удаленные подключения к этому компьютеру». Немного ниже уберите галочку с пункта «Проверка подлинности на уровне сети». Не волнуйтесь за безопасность, так как для подключения нам придется вводить пароль учетной записи, что исключает возможность соединения со стороны недоверенных лиц. Нажимаем «Ок». На этом настройка завершена.
Стоит также отметить, что удаленный доступ на Windows 8 будет возможен только для участников одной группы. То есть все компьютеры должны быть подключены к одной сети и иметь одинаковое название рабочей группы.
Подключение к удаленному рабочему столу Windows 8: Видео
Подключение к удаленному компьютеру
Теперь нам необходимо запустить службу, которая выполняет подключение к компьютерам. Открыть сервис можно при помощи нажатия комбинации клавиш Win+R. В появившемся окне вписываете mstsc и нажимаете «Enter».
В появившемся окне требуется просто ввести IP-адрес ПК, к которому вы хотите получить доступ, и нажмите «Подключиться». Запустится окно. Здесь необходимо ввести имя и ключ учетной записи устройства, с которым вы желаете соединиться. Далее, может появиться окно, сообщающее вам, что не удалось проверить сертификат удаленного компьютера. Нажимаете «Да». После этого, если все данные введены правильно, вы попадете на рабочий стол удаленного компьютера.
Какие службы можно отключить в Windows 8: Видео
Подключение к ПК при помощи сторонних программ
Получить удаленный доступ в Windows 8 к ПК можно и при помощи сторонних программ. Более того, такие программы позволяют подключаться по глобальной сети. Другими словами, если домашний компьютер подключен к интернету, то им можно управлять при помощи смартфона, ноутбука или планшета. Более того, приложение позволяет связывать устройства с разными операционными системами.
Все делается предельно просто. Для начала необходимо найти и установить соответствующую программу. Таких приложений достаточно много, но наибольшим распространением пользуется Teamviewer. Это бесплатная программа и найти ее не составит труда.
Стоит отметить, что установить ее необходимо на оба устройства, которые вы хотите связать. Запускаем программу. Она разделена на два окна – слева написан ваш ID и пароль, а справа нужно выбрать Remote control. Теперь в строке Partner (партнер) вписываем ID ПК, к которому хотим подключиться. Нажимаем connecttopartner. Появиться окно, в котором необходимо ввести пароль. Ключ также необходимо смотреть на устройстве, к которому вы подключаетесь. Его можно узнать там же, где и ID – в правой части меню программы. Нажимаем «Logon». После этого вы попадете на удаленный рабочий стол Windows 8 другого компьютера.
Стоит отметить, что при помощи программы можно выключить ПК или выйти из учетной записи, но войти обратно уже не получиться. Все объясняется тем, что при выходе из аккаунта программа прекращает свою работу, а для того, чтобы снова выполнить соединение, ее нужно запустить.
Рабочий стол в Windows 8: Видео
Похожие статьиИспользуемые источники:
- http://vindavoz.ru/windows8/admin8/290-kak-podklyuchit-i-nastroit-udalennyy-rabochiy-stol-v-windows-8.html
- https://lumpics.ru/rdp-windows-8/
- http://owindows8.com/nastrojka/internet/podklyuchenie-k-udalennomu-rabochemu-stolu.html

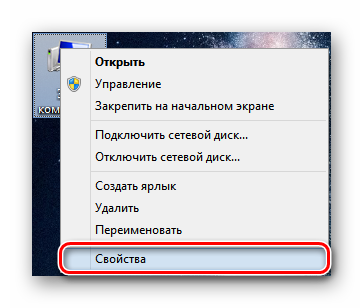
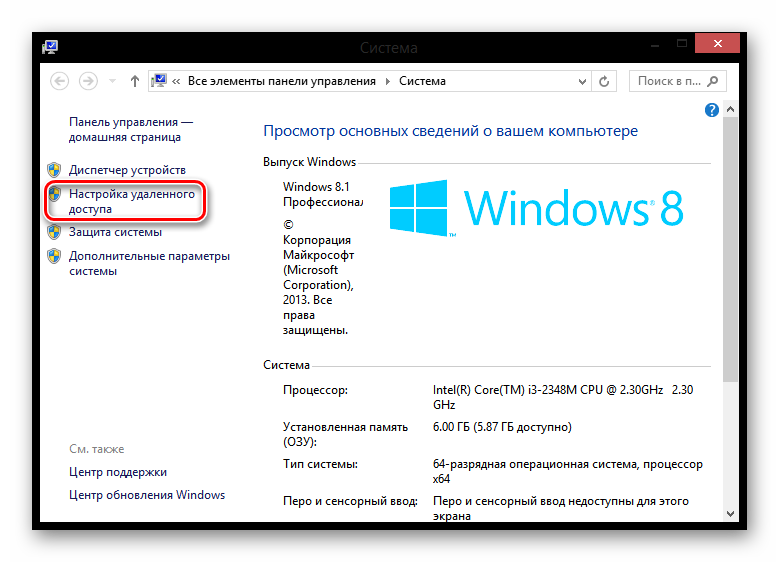
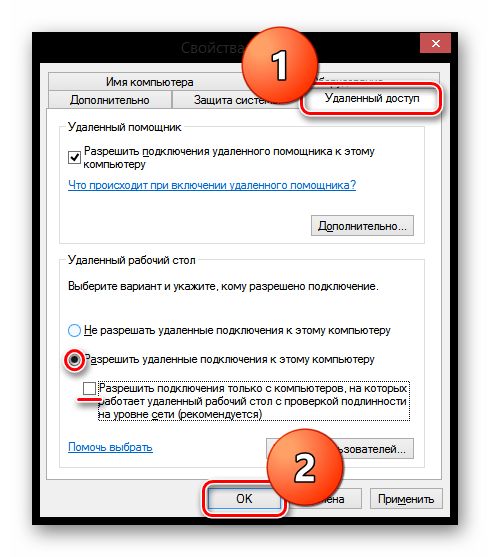
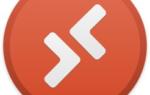 Как подключить удаленный доступ к компьютеру через интернет
Как подключить удаленный доступ к компьютеру через интернет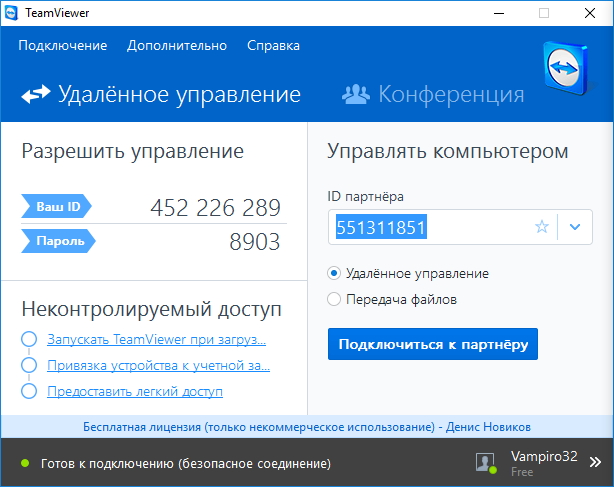
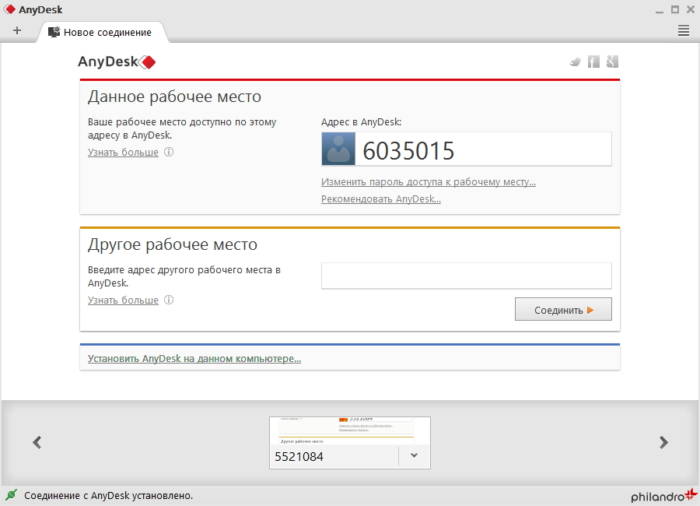

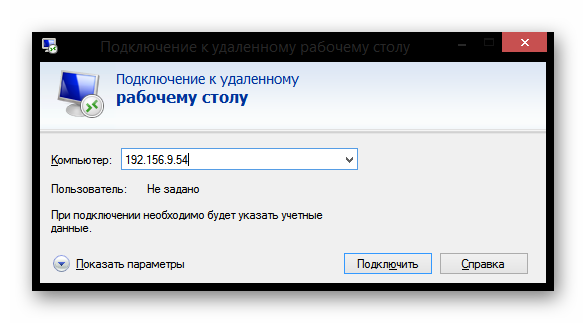
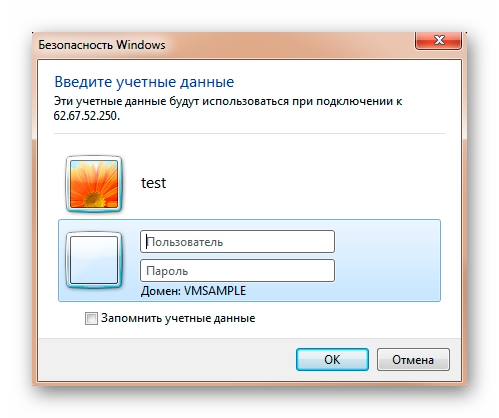
 Как сделать в Windows 10 удаленный доступ к рабочему столу через Интернет
Как сделать в Windows 10 удаленный доступ к рабочему столу через Интернет








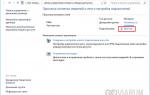 Подключение к удаленному рабочему столу Windows 10/7
Подключение к удаленному рабочему столу Windows 10/7

 Удаленный рабочий стол windows 7 – как подключиться к другому компьютеру?
Удаленный рабочий стол windows 7 – как подключиться к другому компьютеру? Как управлять компьютером без мыши клавиатурой
Как управлять компьютером без мыши клавиатурой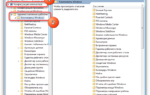 Ошибка RDP: Удаленному рабочему столу не удалось найти компьютер
Ошибка RDP: Удаленному рабочему столу не удалось найти компьютер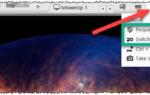 AnyDesk — удаленное управление компьютером и не только
AnyDesk — удаленное управление компьютером и не только