Содержание
Как подключиться к удаленному рабочему столу в Windows 10 – рассмотрим вопрос об одной из самых полезных, но редко используемых функций в операционной системе. Суть ее работы сводится к одному – возможности управлять чужим компьютером, используя свои средства управления. По сути пользователь делает обычные действия, только на экране у него отображается интерфейс другого человека. Важно заметить, что взаимодействие с разными компьютерами возможно, только если они находятся в одной локальной сети или подключены к одному Интернету. Есть множество приложений, таких как Team Viewer, которые предлагают, как подключить удаленный рабочий стол в Windows 10, но вся прелесть заключается в том, что подключения можно осуществить и с помощью встроенных средств. Это работает даже на мобильных ОС, к примеру, Windows 10 Mobile или Андроид.
Также важно знать, что удаленный рабочий стол работает в Windows 10 home (домашняя), но может не работать в аналогичных редакциях более младшей версии ОС. Windows 10 Pro точно поддерживается.
Если же установить Windows 10, то функция должна работать 100%.
Настройка и управление IP
В первую очередь, нужно знать, что для того чтобы подключиться к удаленному рабочему столу в Windows 10 требуется использовать IP-адрес компьютера. Он может быть статический или динамический. Первый – предпочтительнее, потому что он дает один адрес на все время. В случае с динамическим, IP меняется каждый раз при перезагрузке компьютера. Таким образом работать с удаленным компьютером не получится. Чтобы решить проблему, нужно открыть панель управления, зайти в «Центр управления сетями и общим доступом» и открыть окно текущего подключения. 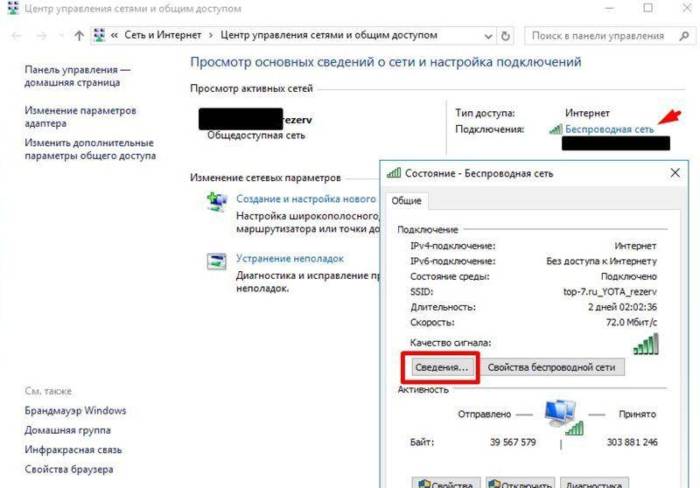
- IP-адрес;
- Маску подсети;
- Основной шлюз;
- DNS-сервера.
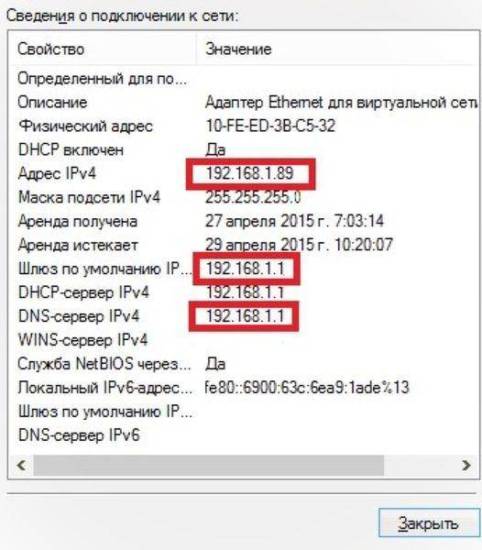
Включение доступа и добавление пользователей
Если IP у вас статический, то весь предыдущий пункт можно пропустить. Далее необходимо включить разрешение – это своеобразная настройка удаленного рабочего стола Windows 10. Для этого переходим в пункт «Система» в Панели Управления (Windows + Pause). Слева в меню нужно выбрать «Настройка удаленного доступа».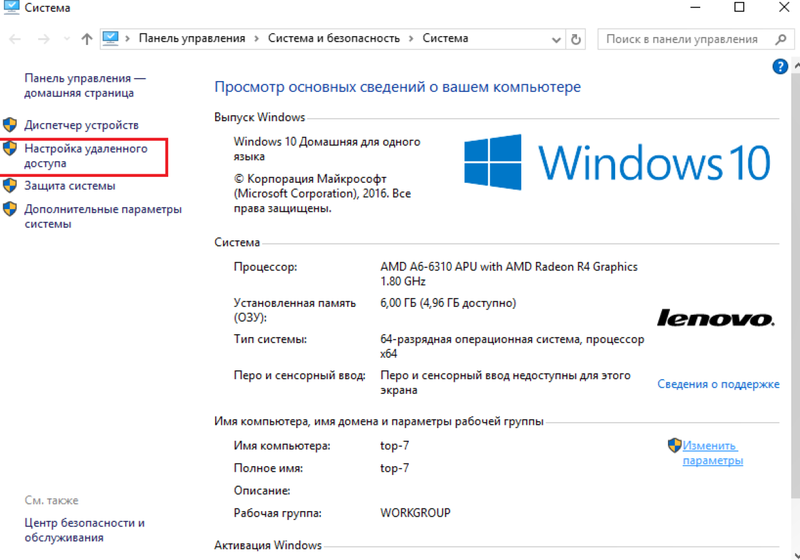
Но здесь же, в этом окне, необходимо нажать на команду «Выбрать пользователей» и указать имена компьютеров, можно даже несколько пользователей, с которых планируется осуществлять доступ к данному ПК или наоборот. Найти это имя можно в тех же свойствах системы (Win + Pause).
Важной особенностью работы с удаленным компьютером, является необходимость установленного пароля. Без этого вы обнаружите, что удаленный рабочий стол в Windows 10 не работает. Настраивается он в Панели управления, в пункте «Учетные записи пользователей».
Подключение к удаленному рабочему столу в Windows 10
После проведения этих, можно сказать, подготовительных этапов, можно переходить к тому, как включить удаленный рабочий стол в Windows 10. Для этого в поиске нужно ввести «удаленный» и открыть ярлык «Подключение к удаленному рабочему столу».
Здесь нужно будет ввести IP-адрес удаленного компьютера, к которому нужно подключиться, а затем – его имя и пароль. В этом же окне настраиваются дополнительные возможности подключения. Это все что нужно, чтобы знать, как создать удаленный доступ.
Если возникает ошибка, связанная с проверкой ПК, сертификатами или доступом к удаленному рабочему столу, можно пропускать ее и нажимать «Все равно подключиться», если, конечно, вы уверены, что ПК безопасен.
Но не переживайте. Даже в процессе управления чужим компьютерам, после включения, любой параметр можно настроить. Это делается с помощью дополнительных меню. А в верхней части окна всегда указан IP-адрес, к которому сейчас подключен компьютер, что очень полезно, если управления осуществляется сразу несколькими удаленными рабочими столами.
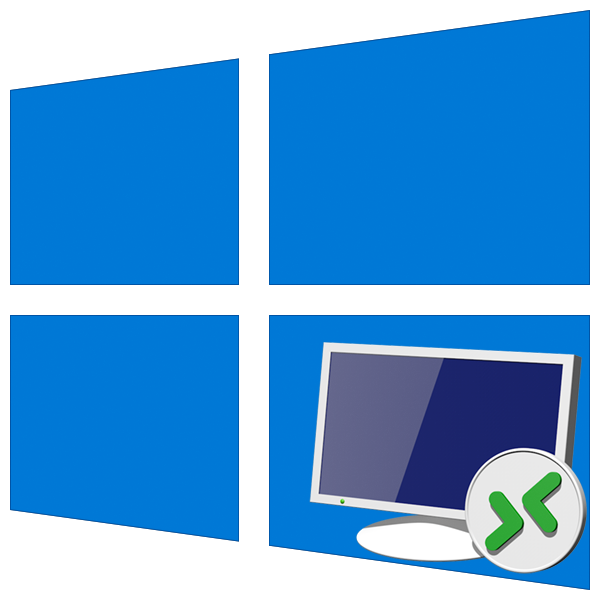
Подключение к удаленному рабочему столу
Подключиться к компьютеру через сеть можно как с помощью встроенных системных средств, так и воспользовавшись специальными программами для удаленного администрирования. Обязательным условием для успешного соединения является разрешение системы на такие подключения, которое нужно настроить, посетив соответствующий раздел параметров.
Подготовка
- Кликаем по ярлыку «Этот компьютер» на рабочем столе правой кнопкой мыши и идем в «Свойства».
- В левом блоке со ссылками переходим к управлению удаленным доступом.
- Устанавливаем переключатель в указанное на скриншоте положение («Разрешить»), устанавливаем галку для проверки подлинности (это нужно для повышения безопасности подключений) и жмем «Применить».
- Далее требуется проверить настройки сетевого обнаружения. Нажимаем ПКМ по значку сети в области уведомлений и переходим к «Параметрам сети и интернета».
- На вкладке «Состояние» прокручиваем правый блок вниз и переходим по ссылке «Центр управления сетями и общим доступом».
- Нажимаем на ссылку изменения дополнительных параметров.
- На вкладках «Частная» (сеть) и «Гостевая или общедоступная» включаем сетевое обнаружение.
- На вкладке «Все сети» включаем доступ с парольной защитой. После всех манипуляций жмем «Сохранить изменения».
Если возникают проблемы с удаленным доступом, также следует проверить работоспособность некоторых служб. В статье, доступной по ссылке ниже, мы отключали возможности удаленного доступа к ПК, в том числе и работали с системными сервисами. При неполадках просто выполните действия в обратном порядке.
Подробнее: Отключаем удаленное управление компьютером
После того, как все параметры будут проверены и настроены, можно устанавливать удаленное подключение.
Способ 1: Специальные программы
Софт, предназначенный для удаленных подключений, широко представлен на просторах интернета. Такие продукты распространяются как на платной, так и на бесплатной основе и имеют некоторые различия в функционале. Выбрать подходящий можно, перейдя к статьям по ссылкам ниже.
Подробнее:Программы для удаленного администрирования ПКБесплатные аналоги TeamViewer
Бесспорно, наиболее популярной программой является TeamViewer. Он позволяет подключаться к компьютеру и выполнять любые действия – производить настройки, устанавливать и удалять приложения, а также перемещать файлы между системами с разрешения владельца.
Подробнее: Подключение к другому компьютеру через TeamViewer
Как и любой другой программный продукт, TeamViewer подвержен сбоям при работе. К тому же во взаимодействии систем участвует третья сторона в виде промежуточного сервера, и его некорректное функционирование или неверные запросы с компьютеров могут приводить к проблемам. Ввиду широкой поддержки разработчиков они решаются довольно быстро, чего нельзя сказать о другом подобном софте. На нашем сайте также опубликовано несколько статей с инструкциями по устранению неполадок в программе, которые помогут избавиться от многих неприятностей. Найти их можно, введя в поисковое поле на главной странице название софта и нажав ENTER. Можно добавить к запросу и текст ошибки. Например, «TeamViewer код ошибки WaitforConnectFailed».
Далее мы поговорим о системных инструментах для удаленного доступа.
Способ 2: Удаленный рабочий стол Windows
В Виндовс имеется средство под названием «Подключение к удаленному рабочему столу». Оно открывает доступ к компьютеру, используя его IP-адрес и данные для авторизации – имя пользователя и пароль. Найти инструмент можно в меню «Пуск» в папке «Стандартные — Windows».
Обязательным условием успешного подключения является наличие статического («белого») IP-адреса на целевом ПК. Например, при проводном подключении к провайдеру чаще всего выдается именно такой адрес. В локальной сети также у каждого компьютера имеется собственный IP. А вот при использовании модема-флешки айпи будет динамическим («серым») и подсоединиться к такой машине будет невозможно.
Выяснить, какой у вас IP, можно связавшись с поставщиком интернета. У него же можно заказать статический адрес за дополнительную плату. С 3g-4G модемами это также работает. Есть и другой способ, менее надежный, выяснить природу айпи. Перейдите на один из сервисов, указанных в статье по ссылке ниже, и посмотрите соответствующее значение. Перезагрузите ПК и снова проверьте цифры. Если они отличаются от предыдущих, значит IP динамический, а если нет — статический.
Подробнее: Как узнать IP-адрес своего компьютера
Ниже мы приведем инструкции по подключению с помощью этого приложения.
Создание нового локального пользователя
Этот шаг можно пропустить, если вы или доверенное лицо подключаетесь к своему компьютеру с другого рабочего места. Необходимость в нем возникает тогда, когда требуется ограничить доступ к личным или системным файлам или параметрам ОС. При создании пользователя обратите внимание на тип учетной записи — «Стандартный» или «Администратор». Это будет влиять на уровень прав в системе. Также не забудьте установить пароль для новой «учетки», так как без него доступ будет невозможен.
Подробнее:Создание новых локальных пользователей в Windows 10Управление правами учетной записи в Windows 10
Добавление нового пользователя удаленного рабочего стола
- Переходим к настройкам удаленного доступа (см. параграф «Подготовка»).
- В нижней части окна жмем на кнопку «Выбрать пользователей».
- Нажимаем «Добавить».
- Далее жмем на кнопку «Дополнительно».
- «Поиск».
- Выбираем нашего нового пользователя и нажимаем ОК.
- Проверяем, чтобы в поле «Введите имена выбираемых объектов» появилась соответствующая строчка и снова ОК.
- Еще раз ОК.
Определение IP-адреса
Как узнать наш айпи в интернете, мы уже знаем (см. выше). Определить же адрес машины в локальной сети можно только в настройках маршрутизатора (если он есть) или в параметрах системы. Второй вариант проще, им и воспользуемся.
- Нажимаем ПКМ по значку сети в трее и переходим к параметрам сети, после чего идем в «Центр управления сетями и общим доступом». Как это сделать, читайте в параграфе «Подготовка».
- Кликаем по ссылке с названием подключения.
- В открывшемся окне состояния нажимаем кнопку «Сведения».
- Записываем данные, указанные напротив пункта «Адрес IPv4» и закрываем все окна.
Обратите внимание, что нам требуется именно адрес вида
192.168.х.х
Если он другой, например, такой, как на скриншоте ниже, выберите соседний адаптер.
Подключение
Целевую машину мы подготовили и получили все необходимые сведения, теперь можно к ней подключиться с другого ПК.
- Запускаем приложение «Подключение к удаленному рабочему столу» (см. выше) и нажимаем «Показать параметры».
- Вводим IP-адрес удаленной машины и имя пользователя, которому разрешали доступ, и жмем «Подключить».
- Если введенные данные верны, откроется окно авторизации, где вводим пароль пользователя и нажимаем ОК.
- Вполне вероятно, что система «заругается» на подлинность удаленного компьютера из-за проблем с сертификатом. Просто нажимаем «Да».
- Далее мы увидим экран блокировки удаленного компьютера с предупреждением о том, что другой пользователь будет отключен. В этом и заключается главный минус данного способа, а конкретно в невозможности совместного использования рабочего стола (как, например, в TeamViewer). Нажимаем «Да».
Пользователь на целевой машине может подтвердить выход или отказаться. Если реакции не будет в течение 30 секунд, отключение произойдет автоматически, и мы попадем в удаленную систему.
- Также вероятно, что нам будет предложено настроить параметры конфиденциальности. Если бы выполнялось подключение к существующему пользователю, это окно было бы пропущено. Внимательно знакомимся со всеми пунктами, включаем нужные или отключаем ненужные. Нажимаем «Подтвердить».
- Попадаем на рабочий стол удаленного компьютера. Можно работать. Управление окном (сворачивание и закрытие) производится с помощью специальной панели в верхней части.
Если закрыть окно крестиком, после подтверждения произойдет разрыв соединения.
Сохранение подключения
Если требуется регулярно подключаться к этой машине, можно создать ярлык приложения на рабочем столе для быстрого доступа.
- Запускаем приложение, вводим данные (IP-адрес и имя пользователя) и устанавливаем галку «Разрешить мне сохранять учетные данные».
- Идем на вкладку «Дополнительно» и отключаем предупреждение о проблемах с подлинностью сертификата. Обратите внимание, что делать это можно, только если вы подключаетесь к «знакомому» ПК.
- Возвращаемся на вкладку «Общие» (если она скрылась из видимости, нажимаем на стрелку «влево») и жмем «Сохранить как».
- Выбираем место, даем имя подключению («.rdp» дописывать не обязательно) и сохраняем.
- Запускаем созданный файл, ставим галку «Больше не выводить запрос» (если окно предупреждения появится) и нажимаем «Подключить».
- Вводим пароль. Сделать это нужно будет только один раз, чтобы система его сохранила. Устанавливаем флажок напротив «Запомнить меня» и подключаемся кнопкой ОК.
Все последующие подключения с помощью созданного ярлыка будут производиться без дополнительных подтверждений и ввода учетных данных при условии, что удаленный компьютер включен, пользователь все еще существует (и его пароль тот же), а настройки разрешают доступ.
Способ 3: Удаленный помощник Windows
В Windows есть еще один инструмент для удаленного подключения. Из дополнительных функций в «Помощнике» присутствует только чат, но этого вполне достаточно для решения задач.
- Для начала проверяем, включена ли функция в настройках удаленного доступа (см. выше). Если нет, устанавливаем галку и нажимаем ОК.
- Открываем системный поиск, нажав на значок лупы возле кнопки «Пуск», и пишем
msraПереходим к «Помощнику», нажав на единственный пункт в поисковой выдаче.
- Нажимаем кнопку со словом «Пригласить».
- Сохраняем приглашение как файл.
- Выбираем место и жмем «Сохранить».
- Откроется окно «Помощника», которое необходимо оставить открытым до осуществления подключения, иначе все придется делать заново.
- Копируем пароль, нажав по полю с ним и выбрав единственный пункт в контекстном меню.
- Теперь передаем созданный файл вместе с паролем другому пользователю любым удобным способом. Он его должен запустить на своем ПК и ввести полученные данные.
- На нашем компьютере появится окно, в котором мы должны разрешить подключение, нажав «Да».
- Удаленный пользователь увидит наш рабочий стол. Для того чтобы управлять системой, он должен нажать кнопку «Запросить управление».
Мы должны разрешить доступ кнопкой «Да» в открывшемся диалоговом окне.
- Для завершения сеанса достаточно закрыть окно «Помощника» на одном из компьютеров.
Заключение
Мы познакомились с тремя способами удаленного подключения к компьютеру. Все они имеют свои достоинства и недостатки. Специальные программы весьма удобны, но требуют поиска и установки, а также могут стать «дырой» в безопасности. Стандартные средства вполне надежны, но подразумевают наличие определенных знаний в управлении параметрами, а приложение «Подключение к удаленному рабочему столу» не предоставляет возможность совместной работы в системе. Решайте сами, в какой ситуации пользоваться тем или иным инструментом. Мы рады, что смогли помочь Вам в решении проблемы.Опишите, что у вас не получилось. Наши специалисты постараются ответить максимально быстро.
Помогла ли вам эта статья?
Не все проблемы, возникающие во время работы с операционной системой, можно решить самостоятельно. Иногда стоит обратиться к человеку, разбирающемуся в этом на более высоком уровне. Но необязательно отвозить ему физическую часть компьютера, в некоторых случаях достаточно дать специалисту доступ к системе удалённо.
Зачем нужен удалённый рабочий стол
Допустим, есть два компьютера. Есть технология, позволяющая пользователю сидеть за одним из них, но при этом управлять другим. Подключаясь к другому устройству удалённо, человек получает полный доступ к настройкам и файлам данного устройства.
Процесс происходит так: выполняется сопряжение, а затем экран компьютера, подлежащего починке, отображается на мониторе мастера, занимающегося починкой. Мастер может использовать мышь и клавиатуру, выполнять все те же действия, как будто он сидит за сломанным устройством, хотя на самом деле находится за другим компьютером.
Удалённое подключение удобно в тех случаях, когда человеку легче находиться в своём помещении, не добираясь до сломанного компьютера. Оно экономит время и деньги, которые ушли бы на преодоление пути.
Что нужно для удалённого подключения
Удалённое подключение можно осуществить между компьютерами, находящимися в единой локальной сети или имеющими стабильное соединение с интернетом. Локальная сеть существует между устройствами, подключёнными к одной Wi-Fi точке, в большинстве случаев, к одному роутеру. Также локальную сеть можно организовать при помощи сетевого кабеля.
Во всех редакциях Windows 10 (кроме издания Home) по умолчанию вшита утилита, позволяющая осуществлять удалённое подключение без дозагрузки каких-либо программ. Также существует несколько качественных сторонних приложений, расширяющих возможности стандартной утилиты.
Подключиться к рабочему столу компьютера можно не только с другого компьютера, но и с любого другого достаточно мощного устройства: Macbook (ноутбука от компании Apple), телефона или планшета.
Подключение к удалённому рабочему столу через стандартные программы в Windows 10 «Домашняя» невозможно. Есть два выхода: установить сторонние расширения операционной системы (например, RDP Wrapper Library) или воспользоваться дополнительными программами (например, Team Viewer).
Подготовка к сопряжению
Основная подготовка к установке сопряжения будет выполняться на компьютере, подлежащем починке. То есть на том устройстве, к которому будут подключаться. Необходимо узнать и установить не изменяющийся IP адрес, распознать имя компьютера и выдать некоторые разрешения. Для всего вышеперечисленного достаточно поставить несколько галочек в разных разделах системы, так что пользоваться удалённым рабочим столом на самом деле крайне легко.
Узнаём имя ПК
Для выбора компьютера, к которому стоит подключиться, понадобится имя. Узнать его можно, выполнив следующие шаги:
- Используя системную поисковую строку, отыщите панель управления и разверните её.
Открываем панель управления - Перейдите к блоку «Система». Если раздела нет на главной странице, найдите его при помощи встроенной поисковой строки.
Открываем раздел «Система» - В строчке «Имя компьютера» вы увидите необходимое значение. Запомните его, пригодится оно чуть позже.
Смотрим имя компьютера
Установка постоянного IP
По умолчанию система использует динамический IP, то есть адрес, который раз в некоторое время меняется. Это необходимо по некоторым причинам. Но изменение IP во время установленного сеанса может привести к разрыву соединения. Чтобы избежать неприятного результата, стоит заранее позаботиться о статичном IP. Одновременно, устанавливая постоянный адрес, вы узнаете всю необходимую информацию о IP.
- Находясь в панели управления, перейдите к центру управления сетями.
Открываем центр управления сетями - Кликните по вашему подключению — синяя строчка в левой части блока активных сетей.
Нажимаем на строчку сети - В появившемся небольшом окошке откройте свойства рассматриваемой сети.
Открываем свойства сети - Отыщите в списке строчку IPv4 и откройте свойства данного протокола.
Открываем свойства IPv4 - Перейдите к ручной установке необходимых данных. Маска подсети — 255.255.255.0, основной шлюз — 192.168.1.1, IP — 192.168.1.88 (последняя цифра может быть любой в интервале от 0 до 255, главное, чтобы она была отлична от той, которая установлена на втором компьютере, входящем в используемую локальную сеть).
Устанавливаем шлюз, адрес и маску вручную
Сохраните внесённые изменения, а введённый адрес запомните, так как он пригодится в дальнейшем при подключении.
Выдача разрешений
Чтобы другой пользователь имел право отправить запрос на синхронизацию, необходимо разрешить использование описываемой технологии:
- Находясь в панели управления, перейдите к блоку «Система» (раздел, где смотрели имя компьютера). Разверните настройки удалённого доступа.
Нажимаем на строчку «Настройка удаленного доступа» - Убедитесь, что галочка, разрешающая подключение, установлена. Откройте меню выбора пользователей и вбейте название компьютеров, которым позволено отправлять вам запросы на соединение.
Ставим галочки разрешения и добавляем имя компьютера
Видео: подключение к удалённому рабочему столу в Windows 10
Осуществление подключения
Выполнив все шаги по подготовке, можете перейти к другому устройству и начать отправлять запрос, используя приведённые ниже инструкции. Если у вас нет доступа ко второму компьютеру, ноутбуку, телефону или планшету, с которого будет вестись отладка, то отправьте необходимые данные мастеру. Помните, вы даёте человеку доступ к личным данным, поэтому либо установите пароли на все важные папки, либо убедитесь, что можете доверять мастеру.
Через Windows
Во все Windows 10 встроен RDP-клиент, позволяющий работать с удалённым доступом:
- Используйте системную поисковую строку, чтобы отыскать программу «Подключение к удалённому рабочему столу». Запустите её.
Открываем программу «Подключение к удаленному рабочему столу» - Пропишите имя компьютера (если оно вам не известно, пропишите DNS или основной шлюз), с которым хотите синхронизироваться.
Указываем имя компьютера - Если установить соединение не удалось, разверните полный набор параметров и заполните остальные поля. Чем больше информации укажите, тем выше шанс подключиться.
Указываем остальную информацию - Если соединение произошло успешно, компьютер найден и распознан, то вас попросят ввести данные для входа в учётную запись администратора того компьютера.
Вводим пароль и логин
После правильного ввода логина и пароля вы увидите экран второго компьютера на своём мониторе. Удалённое подключение произошло, можно начинать работу.
Через MacOS
Для подключения к Windows через Macbook потребуется бесплатная сторонняя программа от Microsoft:
- Откройте официальный магазин Apple, отыщите и установите утилиту Microsoft Remote Desktop.
Устанавливаем приложение Microsoft Remote Desktop из App Store - Разверните установленное ранее приложение и кликните по иконке с плюсиком, чтобы перейти к установке нового соединения. Заполните все необходимые поля.
Заполняем все поля для подключения - Если данные вбиты правильно, вы увидите рабочий стол Windows на своём Macbook.
На экране Macbook появилась картинка Windows
Через мобильное устройство
Данный метод подойдёт пользователям планшетов и телефонов под управлением IOS, Android или Windows 10 Mobile:
- Откройте официальный магазин вашей платформы — Google Play, Windows Store или App Store. Отыщите в нём приложение Microsoft Remote Desktop и установите его. На обеих платформах оно бесплатно.
Скачиваем Microsoft Remote Desktop из Google Play - Начните создание соединения и пропишите все требуемые данные. Как только синхронизация выполнится, вы увидите рабочий стол Windows на своём IOS, Windows Mobile или Android-устройстве.
Вводим данные для подключения с мобильного устройства
Удалённая работа через Team Viewer
Говоря об удалённой работе с Windows, стоит упомянуть самое популярное стороннее приложение для этих целей — Team Viewer. Если по каким-то причинам вышеописанные методы не удовлетворили ваших потребностей, перейдите на официальный сайт утилиты и скачайте её бесплатную версию — https://www.teamviewer.com/ru/download/windows/.
На главной странице программы вы увидите два значения: ваш адрес и пароль. В правой части окна есть окошко, в которое можно ввести IP-адрес другого компьютера. Сделав это, вы отправите запрос на подключение. Если он будет принят, останется прописать пароль, который вам должен сообщить хозяин второго компьютера. После этого выполнится синхронизация — можно начать удалённую работу.
Подключиться к Windows удалённо при помощи данного приложения можно также с MacOS, Android, Windows Mobile и IOS. Процесс соединения выглядит точно также: достаточно знать адрес и пароль второго устройства.
Удалённое подключение используется для отладки компьютера, который находится вне зоны досягаемости. В Windows 10 есть встроенное средство для осуществления синхронизации — клиент RDP. Для связи с другими платформами можно использовать бесплатное приложение Microsoft Remote Desktop. Аналог стандартной программы — стороннее приложение TeamViewer, упрощающее процедуру соединения.
Используемые источники:
- https://windows10x.ru/kak-podklyuchitsya-k-udalennomu-rabochemu-stolu-v-windows-10/
- https://lumpics.ru/remote-desktop-connection-in-windows-10/
- https://winda10.com/personalizatsiya-i-oformlenie/udalennyiy-rabochiy-stol-windows-10.html

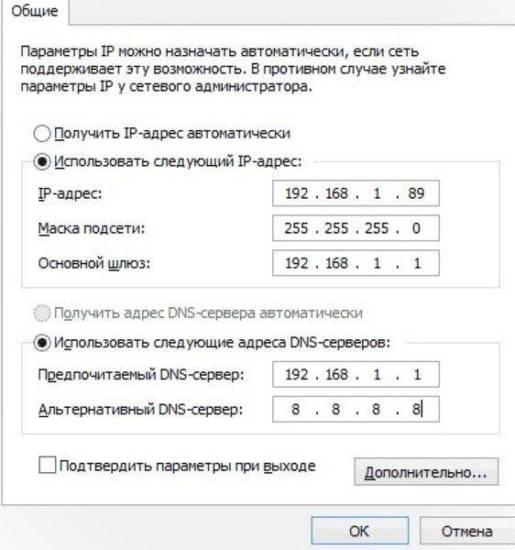
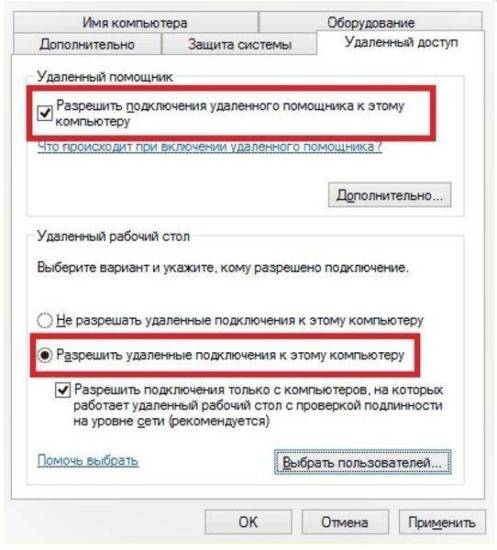
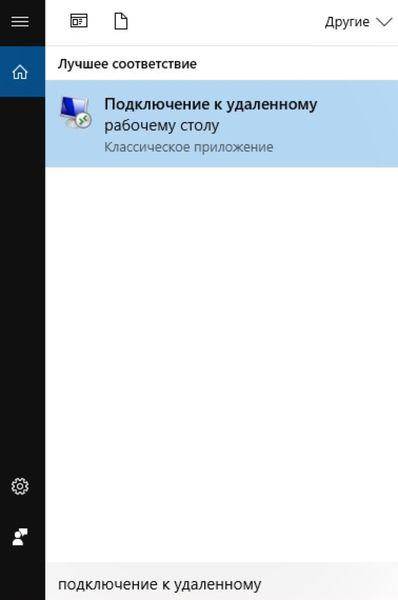
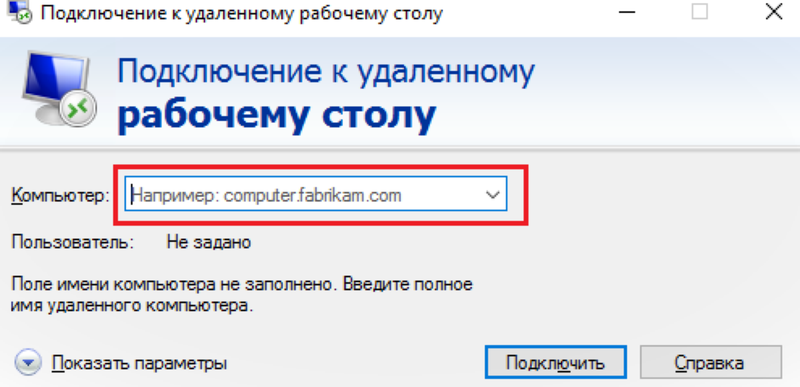
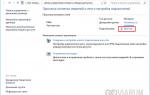 Подключение к удаленному рабочему столу Windows 10/7
Подключение к удаленному рабочему столу Windows 10/7
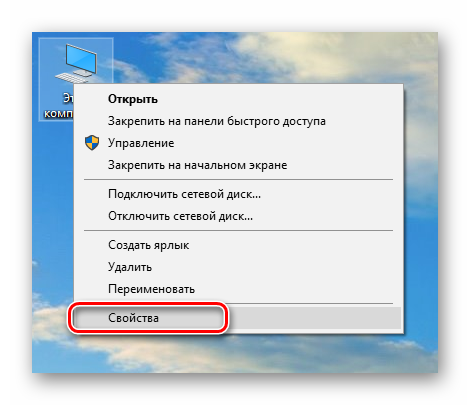
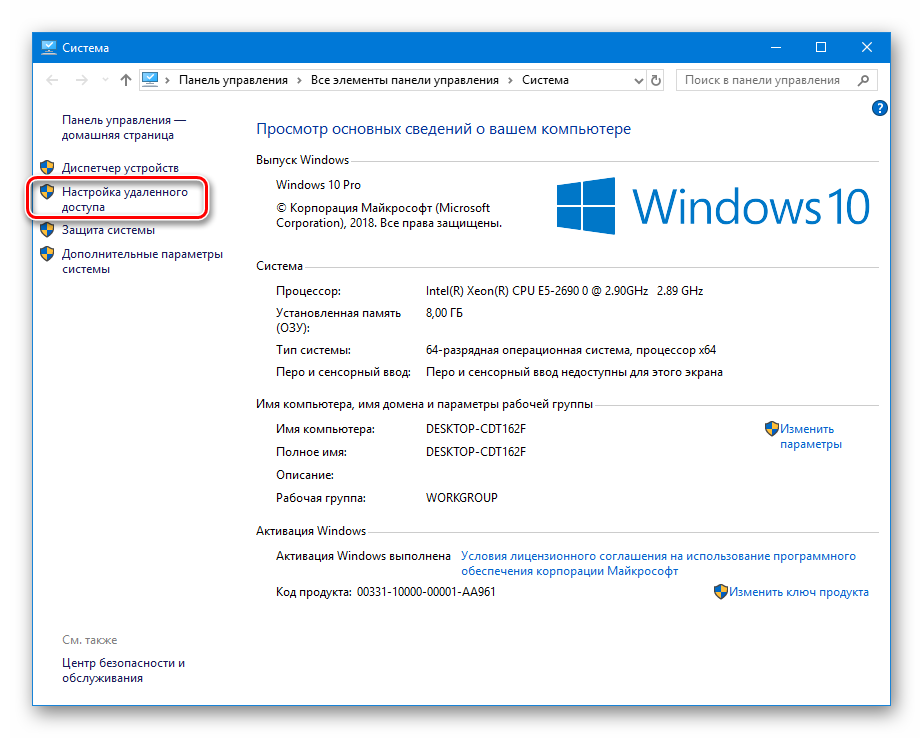
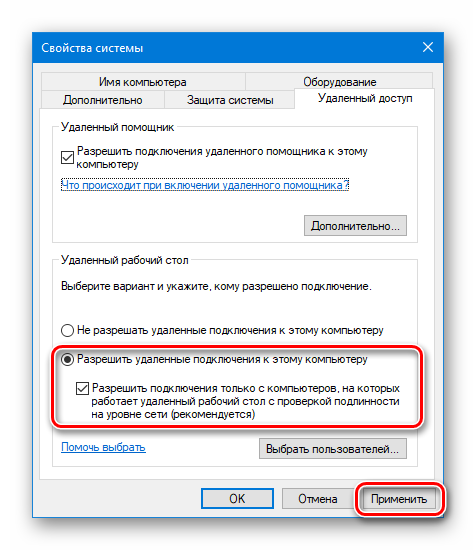
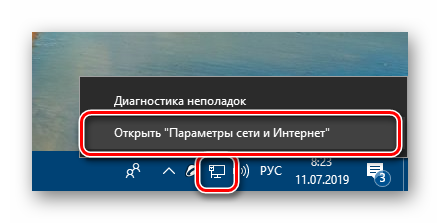
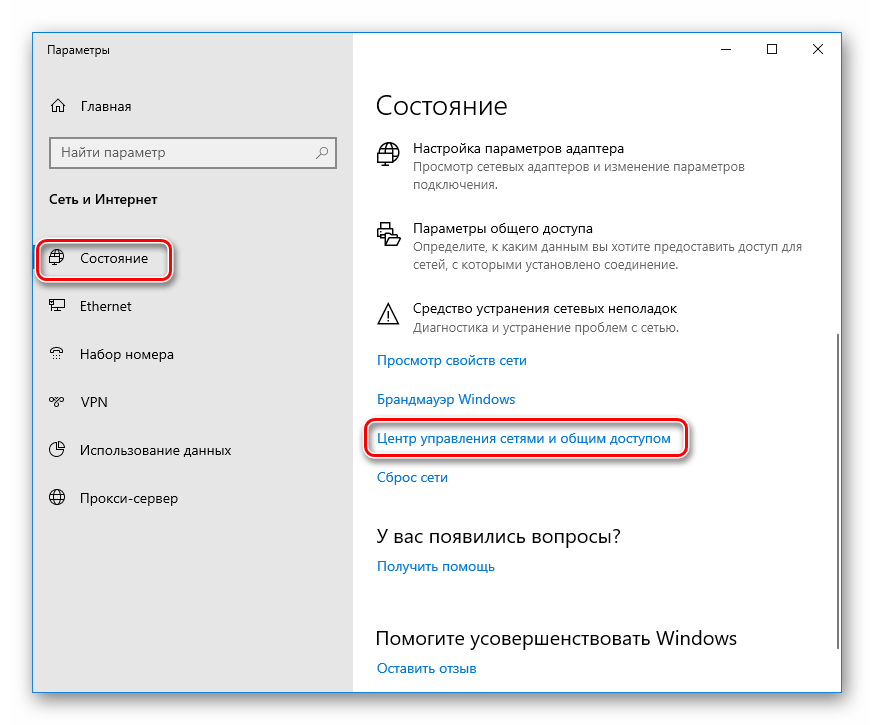
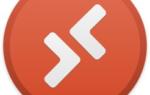 Как подключить удаленный доступ к компьютеру через интернет
Как подключить удаленный доступ к компьютеру через интернет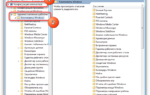 Ошибка RDP: Удаленному рабочему столу не удалось найти компьютер
Ошибка RDP: Удаленному рабочему столу не удалось найти компьютер

 Удаленный рабочий стол windows 7 – как подключиться к другому компьютеру?
Удаленный рабочий стол windows 7 – как подключиться к другому компьютеру?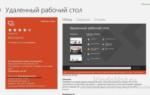 Как настроить удалённый доступ к компьютеру через Windows Phone 8.1
Как настроить удалённый доступ к компьютеру через Windows Phone 8.1 Как управлять компьютером без мыши клавиатурой
Как управлять компьютером без мыши клавиатурой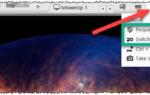 AnyDesk — удаленное управление компьютером и не только
AnyDesk — удаленное управление компьютером и не только