Содержание
TeamViewer служит для удалённого подключения к компьютеру и широко используется во всём мире для помощи, администрирования и решения проблем. Чаще всего, пользователи запускают программу вручную для получения помощи и выключают её после решения задачи. Об этом мы писали ранее. Но в этой статье мы разберём, как настроить неконтролируемый удалённый доступ к компьютеру с помощью TeamViewer.
Зачем это нужно
Постоянный доступ понадобится в том случае, если вам нужно систематически подключаться к компьютеру, но запускать ТимВьюер вручную там некому. Либо если вы просто не хотите отвлекать человека и каждый раз ждать запуска программы на той стороне.
Преимущества неконтролируемого доступа в TeamViewer
1. TeamViewer запущен всегда. На компьютер устанавливается служба и запускать программу вручную не требуется.
2. Для подключения используется постоянный пароль, который вы выбираете сами (а не динамический, как в случае с запуском программы вручную).
Пошаговая инструкция по настройке Unattended-доступа
Скачайте программу с официального сайта teamviewer.com.
Запустите скачанный файл.
Установите переключатели в положения:
- Установить, чтобы потом управлять этим компьютером удалённо;
- личное/некоммерческое использование
и нажмите Принять — завершить:
Запустится мастер настройки неконтролируемого доступа. В первом окне нажмите Далее:
Выберите произвольное имя для компьютера, введите пароль и подтверждение. Нажмите Далее:
Если хотите, можете создать учётную запись TeamViewer. Это позволит вам добавлять компьютеры в список контактов. Но это делать не обязательно и вы можете выбрать пункт Я не хочу создавать учётную запись... и нажать Далее:
Скопируйте ID компьютера и нажмите Готово:
Теперь вы можете подключаться к компьютеру, используя и его ID и заданный вами пароль:
Имя компьютера для подключения вводить не нужно!
Теперь вы всегда сможете подключаться к компьютеру с помощью его ID и вашего постоянного пароля. Нужно только, чтобы компьютер был включён и подключён к Интернету.
TeamViewer – одна из самых распространенных программ для удаленного управления компьютером. Это коммерческий продукт и в бесплатной версии появляется все больше ограничений, последний из них, ограничение удаленного доступа в 5 минут, по истечении которого можно увидеть сообщение о превышении лимита времени.
Обязательное условие для удаленного подключения, это одинаковая версия TeamViewer на обоих компьютерах. Еще один момент, если на одном из компьютеров оказался Тимвивер с коммерческой лицензией, то при подключении на втором ПК программа с бесплатной лицензией автоматически блокируется, для использования данного продукта придется покупать коммерческую версию. Это основные моменты, на которые стоит обратить внимание.
Подчеркну, статья написана на примере 15 версии TeamViewer и в будущем описание может отличаться от ваших настроек. Если вы еще не пользовались данной программой, то рекомендую прочесть как подключиться к компьютеру через TeamViewer.
Если вам периодически нужен доступ к вашему компьютеру, то можно настроить неконтролируемый доступ. Забегая вперед отмечу, чтобы была возможность удаленного подключения к ПК в любое время, он должен быть постоянно включен, в TeamViewer настроен автозапуск при загрузке Windows, а также необходимо отключить спящий режим. На ПК, к которому в будущем будете удаленно подключаться, необходимо авторизоваться в системе Тим вивер. В левой колонке жмем “Вход в систему“, если у вас уже есть учетная запись, вводим ее, если нет, нажимаем “Зарегистрироваться“.
У вас появится окно “Создать учетную запись TeamViewer“, необходимо заполнить все строки, на новостную рассылку ставить галочку необязательно. Нажимаем Продолжить.
После этих манипуляций на указанную электронную почту придет письмо с просьбой подтверждения активации, перейдите по ссылке в сообщении. Теперь ваша учетная запись активна и ее можно ввести в строки E-mail и Пароль, отметьте галочкой в чекбоксе «Оставаться в системе» и нажмите кнопку Вход в систему.
Далее в верхней вкладке выберете Дополнительно – Опции.
В категории “Безопасность” введите и повторите личный пароль для доступа без подтверждений, поставьте галочку «Предоставить легкий доступ».
Ну вот и все, компьютер готов к подключению. Теперь необходимо настроить компьютер, с которого будете подключаться для удаленного управления.
В левой колонке программы кликаем “Вход в систему“, вводим E-mail и Пароль, жмем кнопку Вход в систему.
На ваш емейл придет письмо, где необходимо кликнуть по ссылке Добавить в список доверенных устройств.
В новой вкладке в выпадающем списке выбираем “Да, это устройство” и жмем кнопку Доверять.
В левой колонке переходим в “Компьютеры и контакты“, в “Мои компьютеры” отмечаем “ANTON-VEN” (у вас другое название), выбираем “Удаленное управление используя пароль“.
Вот так вот просто с помощью постоянного пароля можно подключаться к своему компьютеру. Приятного пользования!
TeamViewer является одной из лучших программ для настройки удаленного доступа между компьютерами. К основным ее достоинствам причисляются простота и доступность. Соединение налаживается буквально в два шага: сначала нужно указать ID партнера, а затем пароль. И здесь есть некоторые нюансы, о которых и пойдет речь ниже.
Фиксирование кода доступа
| Рекомендуем!InstallPack |
|---|
| Официальный дистрибутив TeamViewer |
| Тихая установка без диалоговых окон |
| Рекомендации по установке необходимых программ |
| Пакетная установка нескольких программ |
Как можно легко заметить, при каждом запуске программы TeamViewer генерируется новый пароль для доступа к компьютеру. С одной стороны, это повышает безопасность, ведь старые комбинации становятся неактивными. А с другой — это создает сложности при регулярном использовании программы на нескольких ПК.
Существует ли способ, как настроить TeamViewer, чтобы не менялся пароль? Ответ на данный вопрос будет положительным. В статье будет рассмотрен наиболее удобный способ для обычных пользователей.
Настройка программы
Для начала нужно изменить параметры Тимвивера на компьютере, к которому будет производиться подключение. Запустите на нем программу удаленного доступа. Входить в учетную запись при этом необязательно. Откройте в меню инструментов «Подключение».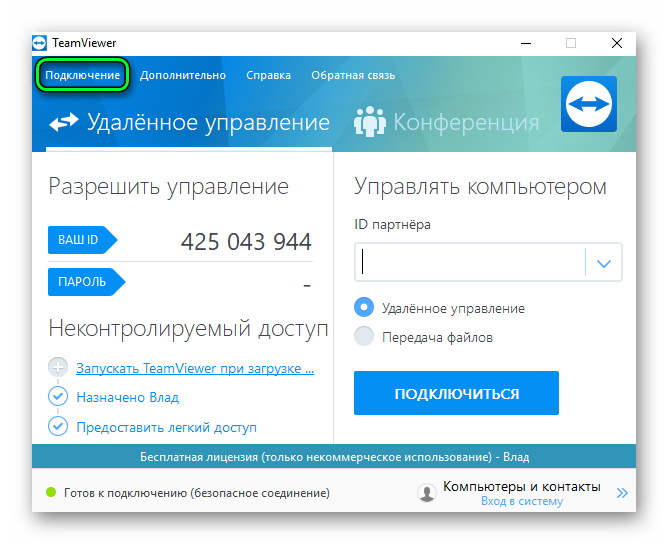

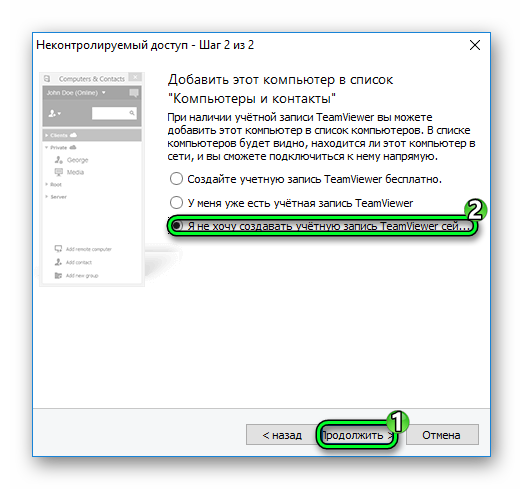
Подключение
С тем, как в TeamViewer установить постоянный пароль, все стало очевидно. Остается только разобраться непосредственно с процедурой подключения к удаленному компьютеру. Для начала необходимо установить и запустить программу для основного ПК. Обратите внимание на блок «Управлять компьютером». В поле «ID партнера» нужно ввести тот идентификационный номер, что отобразился в предыдущем шаге.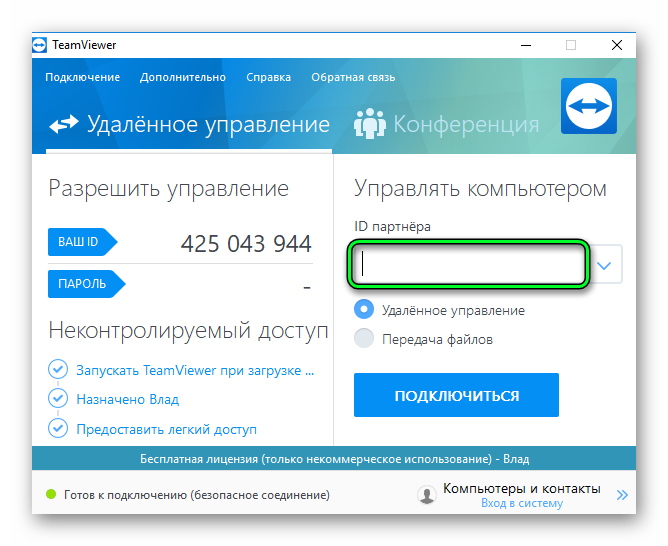
Важно: необязательно держать программу TeamViewer запущенной на компьютере, чтобы к нему можно было подключиться. Для удаленного доступа действует специальная служба.
Используемые источники:
- https://compfixer.info/teamviewer-unattended/
- https://ssecond-life.ru/internet/kak-sozdat-nekontroliruemyj-dostup-v-teamviewer.html
- https://faq-teamviewer.ru/faq/kak-v-teamviewer-sdelat-postoyannyj-parol
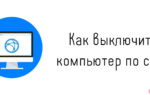 Можно ли включить компьютер через TeamViewer удаленно
Можно ли включить компьютер через TeamViewer удаленно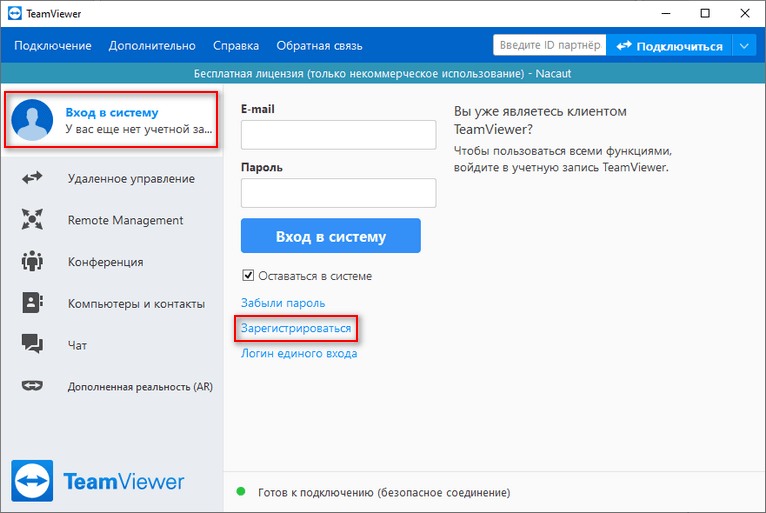
 Как управлять компьютером без мыши клавиатурой
Как управлять компьютером без мыши клавиатурой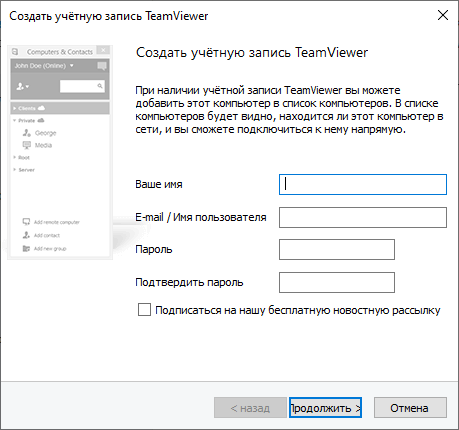
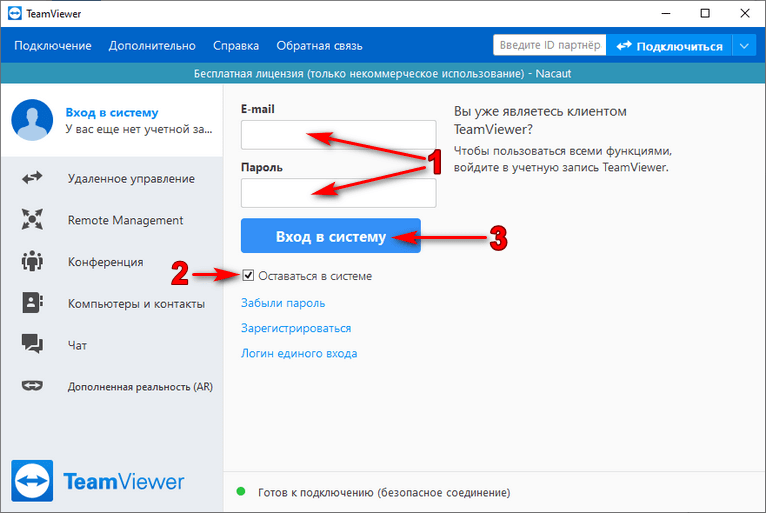
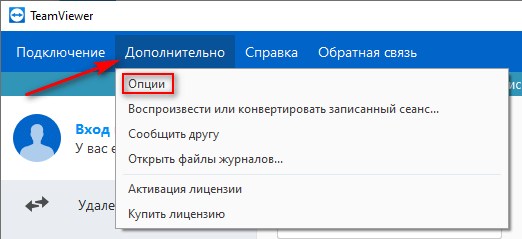
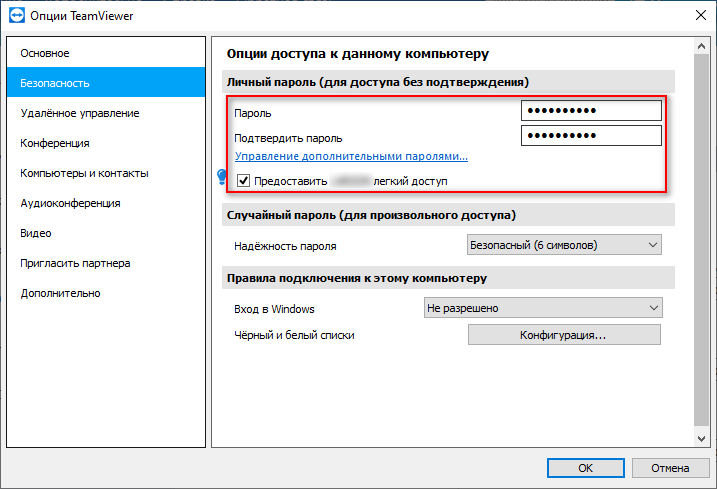
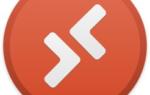 Как подключить удаленный доступ к компьютеру через интернет
Как подключить удаленный доступ к компьютеру через интернет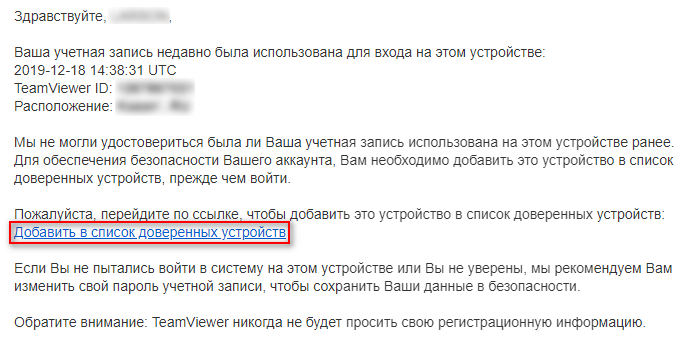
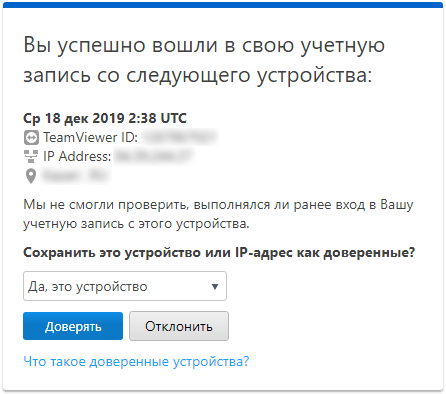
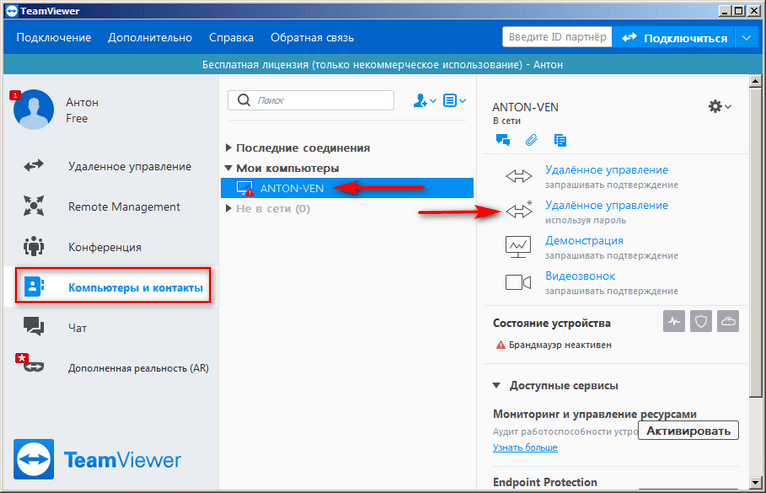
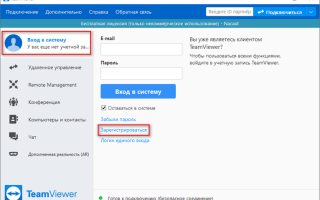

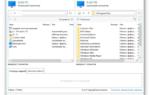 Как запустить TeamViewer для удаленного управления компьютером
Как запустить TeamViewer для удаленного управления компьютером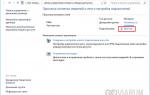 Подключение к удаленному рабочему столу Windows 10/7
Подключение к удаленному рабочему столу Windows 10/7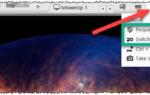 AnyDesk — удаленное управление компьютером и не только
AnyDesk — удаленное управление компьютером и не только Как сделать в Windows 10 удаленный доступ к рабочему столу через Интернет
Как сделать в Windows 10 удаленный доступ к рабочему столу через Интернет