Содержание
- 1 Подключение
- 2 Как запустить программу
- 3 Начало работы с Тим Вивер
- 4 Заключение
- 5 Download TeamViewer Every Day
- 6 Solutions for a Secure, Connected Workplace
- 7 Easy & Secure Remote Desktop Access
- 8 Remote Support, the Moment it’s Needed
- 9 Integrated Remote Monitoring and Management
- 10 Your security & privacy has always been our priority
- 11 Use TeamViewer for mobile device support.
- 12 Augmented reality is shifting the boundaries of remote support
Программа TeamViewer предоставляет своим пользователям возможность установить соединение с другим компьютером. При этом откроется возможность управления им. Эта функция часто используется для удаленного администрирования или настройки серверных ПК.
Подключение
| Рекомендуем!InstallPack |
|---|
| Официальный дистрибутив TeamViewer |
| Тихая установка без диалоговых окон |
| Рекомендации по установке необходимых программ |
| Пакетная установка нескольких программ |
Способов, как подключиться к другому компьютеру в TeamViewer, существует два. Первый связан непосредственно с дистанционным управлением. А второй же используется только для пересылки файлов. Рассмотрим все эти варианты по отдельности.
Вариант 1: Удаленный доступ
Наиболее востребованной функцией TeamViewer является именно удаленное управление. Чтобы ей воспользоваться, нужно открыть программу на обоих компьютерах. Выясните данные для входа (ID и секретный код), а затем введите их на основной машине. Отметьте «Удаленное управление», а потом щелкните мышкой по «Подключиться».
После этого останется только вбить в соответствующее поле пароль. Тогда вам откроется возможность дистанционно работать за компьютером. Если вы закроете Тим Вивер, то сеанс связи будет прерван. Соответственно, программу трогать не нужно.
Вариант 2: Пересылка файлов
Еще подключиться к чужому компьютеру в Тимвивере можно для пересылки файлов. В таком случае непосредственно удаленное управление будет недоступным. Для начала нужно запустить ПО на обоих устройствах и узнать айди того, с которым планируется установить соединение. Не забудьте еще посмотреть пароль. Без него ничего не получится.
На основной машине в поле «ID партнера» впечатайте номер, который состоит из девяти цифр. Далее, отметьте опцию «Передача файлов». А потом кликните ЛКМ по «Подключиться». В возникшем окне нужно ввести пароль доступа и нажать «ОК».
Теперь откроется форма пересылки файлов.
TeamViewer – известная утилита для удаленного управления компьютером или обмена файлами между устройствами. Программа бесплатна для домашнего и некоммерческого использования и широко популярна среди пользователей во всем мире. Чтобы воспользоваться возможностями, которые она представляет, нужно правильно скачать и установить Тим Вивер, а также разобраться с ее функциями, запуском и настройкой удаленного доступа.
Как запустить программу
Запустить программу Team Viewer можно несколькими способами.
Во-первых, утилита работает в оконном режиме и имеет стандартный графический интерфейс. В этом случае она запускается кликом по ярлыку на рабочем столе, в меню Пуск, на Панели Задач или в другом месте, где он был размещен пользователем.
Во-вторых, доступ к Тим Вивер можно выполнить через консоль Windows. Такое решение актуально, если работа через окно неудобна и приходится использовать терминал. Сначала необходимо запустить командную строку. Сделать это можно, открыв поиск (в меню Пуск или на Панели задач, в зависимости от версии ОС) и набрав фразу «Командная строка». Другой способ – нажать комбинацию клавиш «WIN» + «R» и в строке «Выполнить» ввести команду «Cmd».
Чтобы приступить к работе с программой Тим Вивер, нужно в открывшемся окне ввести команду «Start + «Название программы»», а если ничего не происходит – «Start + «Полный путь к программе»». Чтобы узнать путь, нужно в контекстном меню ярлыка утилиты выбрать «Свойства» и скопировать нужные данные из поля «Объект».
Третий способ запустить для работы программу – воспользоваться ее онлайн-версией. Далее, если пользователь не зарегистрирован, создать аккаунт, подтвердить его через e-mail, авторизоваться в системе. В разделе «Компьютеры и контакты» нужно добавить новое устройство или выбрать одно из имеющихся и установить подключение.
Запустить TeamViewer
Начало работы с Тим Вивер
Начало работы с программой Тим Вивер включает в себя инсталляцию программы, знакомство с ее функциями и настройку удаленного доступа.
Установка программы
Для установки программы необходимо скачать ее на нашем сайте. При закачке инсталлятора с других ресурсов нужно выбирать только проверенные сайты, иначе вместе с утилитой можно скачать на компьютер вирусы или установить вредоносное ПО.
Порядок установки:
- Найти на компьютере загруженный установочный файл и двойным кликом запустить инсталляцию Тим Вивер.
- На экране появится окно мастера установки утилиты. В нем нужно выбрать желаемое действие: установка, установка для управления данным ПК, запуск.
- Указать, как будет задействована программа – личное, коммерческое использование или сразу оба варианта (бесплатный вариант – только личное использование).
- При необходимости поставить метку в поле «Показать дополнительные настройки» в нижней части окна, чтобы выбрать каталог установки или внести другие изменения.
- Нажать на кнопку «Принять-завершить», дождаться завершения установки.
Настройка удаленного доступа
После загрузки программа предложит настроить неконтролируемый доступ, чтобы подключиться к домашнему ПК через любое другое устройство. Для этого нужно придумать и указать личный пароль, который вместе с ID ПК будет использован для входа.
Следующий шаг – это создание учетной записи в программе TeamViewer. Это необходимо для более удобного подключения к удаленным компьютерам для работы с ними.
Далее программа предложит установить удаленный доступ к другому компьютеру. Для этого нужно ввести ID партнера, далее – временный пароль (или личный для постоянного доступа). Если данные указаны верно, соединение будет установлено.
Работа с функциями TeamViewer
Начало работы с функциями программы
Основная функция Тим Вивер – удаленный доступ к компьютерам. Это могут быть устройства других пользователей или свой собственный ПК.
В первом случае необходимо, чтобы собеседник находился рядом с ПК, к которому выполняется подключение и смог запустить утилиту, а затем сообщить ID удаленного устройства и временный пароль, генерируемый программой. Эти данные видны при запуске утилиты.
Для подключения к собственному ПК используется постоянный личный пароль, созданный при установке программы и ID компьютера. Чтобы получить доступ к устройству, компьютер следует оставить включенным и, находясь вне дома, связаться с ним с мобильного устройства или любого другого ПК, запустив TeamViewer и указав данные для идентификации. Другое решение, которое предоставляет TeamViewer – запуск удаленного компьютера через Wake-on-LAN. Это позволяет пробудить отключенный от Сети ПК для дальнейшего удаленного им управления. Wake-on-LAN работает через другой ПК, подключенный к интернету или через публичный адрес устройства.
Помимо удаленного управления компьютером, подключиться к партнеру можно для передачи файлов. Это еще одна полезная функция Тим Вивер, о которой пользователи практически не знают и поэтому редко ей пользуются. Утилита позволяет удобно и легко переместить с одного устройства на другое любые файлы или папки, за исключением системных. Скорость передачи данных в этом случае зависит от быстродействия ПК и интернет-соединения.
В TeamViewer доступны и другие функции – чат, проведение конференций, удаленный менеджмент устройств и т.д., – но управление удаленным ПК и передача файлов являются ключевыми и актуальными для домашнего использования программы.
Заключение
Программа TeamViewer предоставляет возможность подключиться к удаленному ПК для управления или передачи файлов. Чтобы решить эти задачи, программу нужно установить и запустить в оконном режиме или через консоль. Если инсталляция утилиты невозможна, использовать приложение можно через онлайн-версию, доступную в любом веб-браузере. Это делает утилиту удобной для использования на мобильных устройствах или публичных ПК.
Поделиться:
The leading all-in-one solution. Buy or Upgrade today — or download for free for personal use.
Privacy Policy
Learn more about TeamViewer 14
Discover Why
400,000+ people
Download TeamViewer Every Day
2.0+ Billion
devices connected
Up to 45 million
devices online at the same time
Solutions for a Secure, Connected Workplace
Our solutions for remote access and support offer fast and secure device connections for everyone. Through innovations in technology and an incredibly fast and secure global network, we’re making the world a smaller place — paving the path towards a truly global workspace.
Easy & Secure Remote Desktop Access
TeamViewer allows you to remotely access and control the desktop of your computers and servers from anywhere, on a 3G or better internet connection. This access is device agnostic and completely secure. Any modern smartphone can now be your window to your workplace.
TRY IT YOURSELF
Remote Support, the Moment it’s Needed
Over 20 million support sessions happen daily on the TeamViewer platform. With our 256Bit AES encryption and ISO27001 certified data centers, providing support to your customers & employees has never been safer or easier. It’s like sitting right next to them, offering the help they need, the moment they need it most.
TRY IT YOURSELF
Integrated Remote Monitoring and Management
Keep your IT stable & secure, and your uptime high with TeamViewer Remote Management, our integrated RMM solution. Monitor various aspects of your devices and gather valuable information even before remotely connecting to them. Stay ahead of issues by being notified as soon as something critical is going on. And on top of that, the award-winning anti-virus solution will keep your IT tidy and clean.
TRY IT YOURSELF
Your security & privacy has always been our priority
Use TeamViewer for mobile device support.
TeamViewer is the world’s first remote support technology to allow screen sharing on iOS devices from any desktop or mobile device. All Android devices can also be similarly accessed making us the ideal platform for supporting employees in a BYOD or large organization with all kinds of employee devices.
Privacy Policy
Augmented reality is shifting the boundaries of remote support
TeamViewer’s augmented reality solution, TeamViewer Pilot, enables you to fix issues beyond the screen – no matter how far away you are. See what your customer sees and provide visual guidance by drawing and highlighting real-world objects on the screen.
Download the TeamViewer Pilot app now and connect to it with your TeamViewer client, or find out how to get started:
Privacy PolicyИспользуемые источники:
- https://faq-teamviewer.ru/faq/kak-podklyuchitsya-k-drugomu-kompyuteru-cherez-teamviewer
- https://teamviewer-9.ru/zapustit-teamviewer-dlya-udalennogo-upravleniya/
- https://www.teamviewer.com/
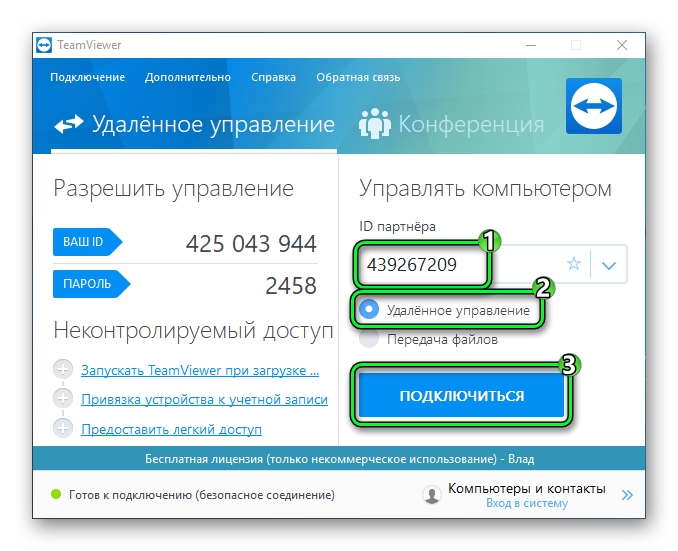
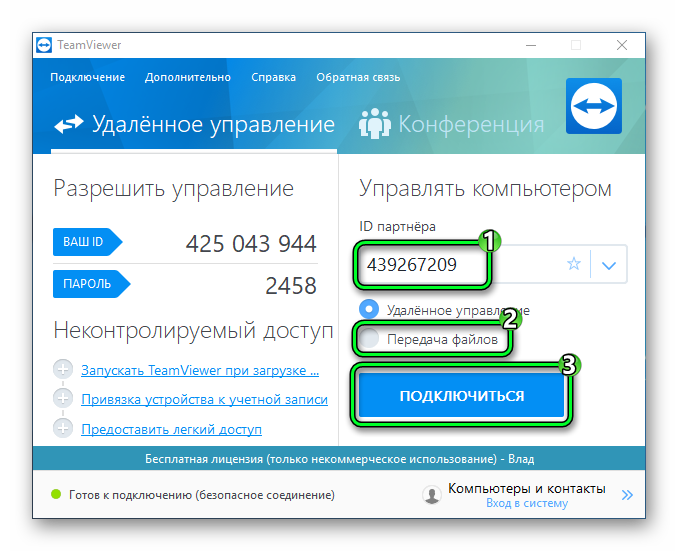

 Как управлять компьютером без мыши клавиатурой
Как управлять компьютером без мыши клавиатурой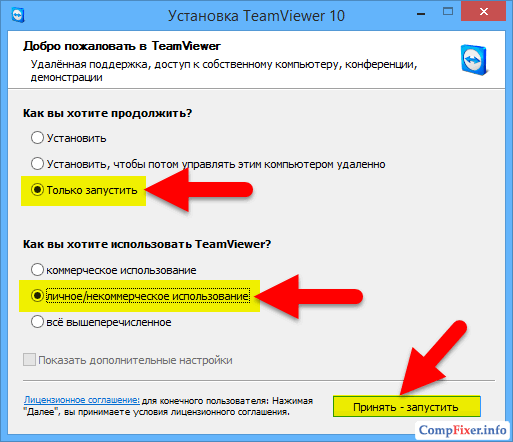
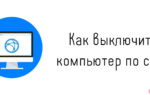 Можно ли включить компьютер через TeamViewer удаленно
Можно ли включить компьютер через TeamViewer удаленно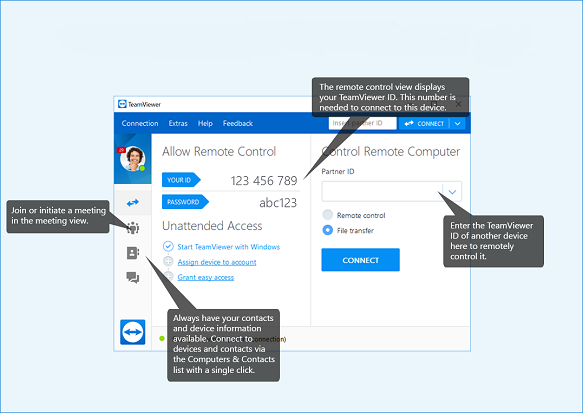
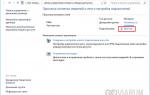 Подключение к удаленному рабочему столу Windows 10/7
Подключение к удаленному рабочему столу Windows 10/7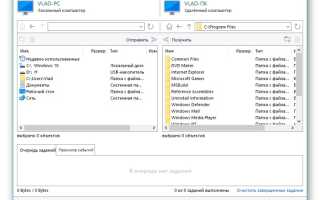

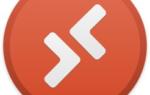 Как подключить удаленный доступ к компьютеру через интернет
Как подключить удаленный доступ к компьютеру через интернет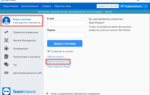 Настройка TeamViewer 9. Удалённое управление ПК, На примере!
Настройка TeamViewer 9. Удалённое управление ПК, На примере! 6 вариантов отключения Secure Boot на разных системах и моделях ноутбуков
6 вариантов отключения Secure Boot на разных системах и моделях ноутбуков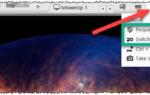 AnyDesk — удаленное управление компьютером и не только
AnyDesk — удаленное управление компьютером и не только