Содержание
Все знают, что программа TeamViewer позволяет осуществлять удаленное управление компьютером, который находится в любой точке мира. Однако, не всем известен тот факт, что при помощи программы даже можно запускать ПК. Эта функция является очень популярной, особенно в больших компаниях, когда работника уже нет на месте, а с его компьютера нужно, например, передать какой-либо файл.
Можно ли включить компьютер по удаленному доступу
Но проделать это можно далеко не с каждым компьютером. Так, например, пробуждение по сети недоступно для компьютеров под управлением операционной системой MacOS. В яблочных девайсах можно только вывести компьютер удаленно из сна.
Порядок процедуры
Чтобы настроить удаленное пробуждение, необходимо осуществить довольно много настроек, причем не только программы, но и BIOS с сетевой картой. Есть и одно обязательное условие для выполнения функции – компьютер должен быть подключен к сети только через провод.
Активация Wake-On-LAN в BIOS
Для начала нужно настроить BIOS компьютера, чтобы он мог запускаться не только по кнопке, но и через сетевую карту. Для этого необходимо выполнить ряд действий:
- Заходим в настройки BIOS компьютера. Для этого необходимо нажать определенную клавишу или комбинацию клавиш во время загрузки ПК. Обычно это либо «Del», либо «Tab», либо «F2». Но для разных производителей они могут быть иными, поэтому стоит уточнить эти данные.
- Когда BIOS будет открыт, переходим на вкладку «Power».
- Находим на этой странице пункт, в котором есть фраза «Wake-on-LAN» и активируем его.
- Сохраняем настройки и перезапускаем компьютер.
После настройки BIOS можно переходить к остальным настройкам функции.
Настройка сетевой карты
Для возможности запуска компьютера удаленно необходимо кое-что изменить в настройках сетевой карты. Делается это очень просто:
- Открываем меню «Пуск» и вбиваем в поиске «Диспетчер устройств».
- Находим в предложенном списке «Сетевые адаптеры».
- Кликаем правой кнопкой мыши по необходимому и выбираем «Свойства».
- Переходим во вкладку «Управление электропитанием».
- Устанавливаем галочку напротив пункта «Разрешить этому устройству выводить компьютер из ждущего режима».
- Подтверждаем действие нажатием на кнопку «Ок».
Деактивация быстрого запуска
Если у пользователя установлена Windows 8, то необходимо также отключить функцию быстрого запуска. Для этого выполняем следующие действия:
- Открываем панель управления компьютером.
- Переходим во вкладку «Система и безопасность».
- Находим меню «Настройка питания» и нажимаем на кнопку «Изменить поведение кнопок питания».
- Выберите пункт «Изменить неактивированные настройки».
- Уберите галочку с пункта «Включить быстрый запуск».
После этого быстрый запуск, мешающий удаленному пробуждению, будет выключен.
Настройка в ТимВивер
Последним шагом станет настройка самой программы. Первое, что необходимо сделать – связать компьютеры одной учетной записью TeamViewer. Для этого нужно:
- Зарегистрировать аккаунт в системе Тим Вивер.
- Открыть на обоих компьютерах вкладку «Компьютеры и контакты».
- Ввести данные от недавно зарегистрированного аккаунта.
- Нажать на кнопку «Добавить это устройство».
- Подтвердить действие при помощи ссылки, отправленной вместе с письмом на электронную почту, указанную при регистрации.
Активация Wake-On-LAN
Далее переходим уже непосредственно к настройке удаленного пробуждения:
- Для начала включаем запуск программы вместе с операционной системой. Делается это как в настройках, так и на главном экране программы.
- Затем находим в верхнем меню пункт «Дополнительно» и выбираем вкладку «Опции».
- Выбираем меню «Основное» и находим пункт «Wake-on-LAN».
- Нажимаем рядом с пунктом на кнопку «Конфигурация».
- Вводим TeamViewer ID того компьютера, с которого будет производиться удаленное пробуждение.
- Сохраняем настройки.
Настройка брандмауэра
Иногда требуется осуществить настройки брандмауэра, но они требуются только в том случае, если во время установки действия программы TeamViewer как-то ограничивались брандмауэром. В противном случае все должно работать и без обращения к нему.
Проверка настроек
После всех настроек необходимо сразу проверить работоспособность системы, чтобы в дальнейшем избежать неприятных ситуаций. Для удаленного запуска компьютера необходимо:
- Выключить удаленный компьютер.
- Проверить интернет-соединение на обоих ПК.
- Открыть программу TeamViewer на управляющем компьютере.
- Выбрать в списке доступных для подключения компьютеров тот, который нужно включить.
- Нажать на него правой кнопкой мыши и выбрать пункт «Пробуждение».
- Дождаться включения компьютера.
В случае успеха удаленное устройство появится в списке «В сети». После этого к нему можно будет удаленно подключиться для выполнения любых действий.
Поделиться:
Функция удаленного включения компьютера вещь полезная. Это особенно актуально, если пользователю приходится надолго уезжать из дома и есть необходимость использования своего стационарного ПК. В этом руководстве мы расскажем, как включить компьютер удаленно через Teamviewer и о требованиях, которым должен отвечать ПК на Windows для возможности использования этой технологии.
Что такое технология Wake on Lan и как ее включить
Чтобы выполнить удаленное включение ПК, его материнская плата или отдельная сетевая плата, должны поддерживать режим «Wake on Lan». Это позволит выполнить включение ПК посредством отправки на него пакета данных, который даст сигнал о необходимости произвести включение.
Поэтому, перед тем как продолжать читать это руководство, сперва следует удостовериться, поддерживает ли сетевая карта на компьютере, который требуется включить удаленно эту технологию:
- Запустите «Диспетчер устройств».
- Далее перейдите в раздел «Сетевые адаптеры».
- Откройте свойства своего сетевого адаптера и удостоверьтесь, что опция «Разрешать этому устройству выводить ПК из ждущего режима» активирована.
Что делать если Касперский блокирует TeamViewer
Иногда функцию необходимо активировать через BIOS компьютера. Сделайте следующее:
- Запустите ПК и нажимайте непрерывно кнопку включения BIOS. В большинстве случаев это «Delete».
- Когда BIOS запустится, перейдите во вкладку «Power».
- В списке выберете «Wake-On-Lan» и активируйте.
- Нажмите клавишу F10 для сохранения настроек и перезагрузки ПК.
Обратите внимание, способ может работать не на всех материнских платах, поскольку настройки BIOS могут различаться. Для активации удаленного включения рекомендуется воспользоваться руководством пользователя от платы. В «мануале» производитель указывает порядок изменения настроек и разблокировки опций.
Как включить удаленный компьютер через ТимВивер
Если технология поддерживается, можно смело приступать к настройке:
- Удостоверьтесь, что TeamViewer стоит в автозагрузке при запуске ОС и постоянно активен во время работы системы.
- Заходим в настройки программы.
- Открываем первую вкладку настроек и видим параметр «Функция пробуждения по сети».
- Этот параметр нужно выбрать и нажать на «Конфигурация».
- Теперь добавляем ID пользователя ТимВьювера, чтобы разрешить удаленное подключение.
- В настройках крайне рекомендуется включить запрет закрытия программы.
- Настройка завершена. Пользователь с удаленного ПК теперь может свободно пробуждать компьютер по сети.
Как запустить TeamViewer online версию без установки
Важно! В том случае, если вы имеете динамический ip или используемый вами модем поставлен в режим роутера, необходимо выполнить проброс 9-го порта на модеме. При использовании динамического ip, следует проверить DdNS.
Что делать если Wake-On-Lan не поддерживается
Если режим не работает, единственным выходом остается покупка новой сетевой карты, который имеет его поддержку. Сейчас можно найти множество недорогих вариантов PCI-совместимых карточек. Доступны также комплексные решения, работающие через USB-интерфейс.
Заключение
Современные возможности позволяют выполнить включение компьютера удалённо по сети. Однако вам потребуется сделать предварительную настройку оборудования, скачать нужные драйвера и программы. Реализация со стороны может выглядеть достаточно запутанной, поэтому в данной статье будет рассмотрен только один вариант с использованием программы TeamViewer. Всю последовательность действий для удобства разделим на несколько этапов.
Содержание
Как происходит процесс
В компьютерах есть возможность включения их по сети посредствам отправки специального сообщения. Чтобы компьютер смог принять его и обработать, придётся выполнить определённые настройки в BIOS. За отправку сообщения и его адресацию может отвечать программа TeamViewer с предоставленными серверами, где это сообщение хранится, а позже отправляется на маршрутизатор, а затем на компьютер.
На изображении приведена упрощённая схема работы отправки пакетов Wake-on-LAN.
Однако для того, чтобы компьютер можно было включить удалённо, должны соблюдаться некоторые требования. Вот эти условия:
- Компьютер подключен к электросети или работает от аккумулятора, если это ноутбук. В последнем случае должен быть достаточный уровень заряда;
- Сетевой картой поддерживается технология Wake-on-LAN;
- Подключение к интернету осуществлено посредством LAN-кабеля. Если компьютер/ноутбук подключается к интернету через Wi-Fi, то у вас не получится его пробудить удалённо;
- Устройство было выключено через «Пуск» и «Завершение работы» либо находится в состоянии сна/гибернации.
Читайте также:Как включить все ядра на Windows 10Как открыть порты на роутереВосстановление Windows 10 из Командной строкиКак поменять курсор мыши на Windows (Виндовс)
При условии соблюдения все этих условий, вы сможете произвести удалённое включение компьютера через интернет и программу TeamViewer.
Этап 1: Настройка BIOS
Изначально нужно подключить функцию Wake-on-LAN через BIOS. Нужно убедиться в том, что на вашей сетевой карте присутствует поддержка данной технологии, в противном случае вы потратите время зря. Узнать подробности о вашей сетевой и материнских картах можно на сайтах производителя.
Если все нужные технологии поддерживаются, то можно приступать непосредственно к переключению:
- Перезагрузите компьютер и нажмите на клавиши от F2 до F12 или Delete. Конкретная клавиша или их комбинация зависит от производителя материнской платы. Подробнее можно узнать в документации к плате или самому компьютеру.
- В большинстве версий BIOS управление происходит при помощи клавиш со стрелками или клавиши Enter. Вам нужно будет найти раздел «Power» или «Power Management Setup».
Найдите там пункт «Wake-on-LAN». Выделите его и нажмите Enter.</li>В появившемся меню поставьте значение «Enabled».</li>
Выйдите из BIOS с сохранением изменений. Для этого можно воспользоваться клавишей F10. Однако в некоторых версиях BIOS она может не работать, поэтому выход с сохранением настроек придётся делать через пункт «Save changes and exit».</li>Произойдёт перезагрузка ПК с сохранением изменений.</li></ol>
Этап 2: Настройка сетевой карты
Данный этап производится через интерфейс Windows и является не таким уж сложным. Однако операционная система должна работать от имени администратора. Если это не так, то зайдите в учётную запись администратора. Процесс настройки занимает всего несколько минут:
- Откройте «Панель управления» любым удобным для вас способом. В Windows 7 для этого достаточно только нажать на «Пуск» и выбрать нужный элемент в правом меню. Что касается «десятки», то тут можно кликнуть правой кнопкой мыши по «Пуску» и в контекстном меню выбрать «Панель управления».
В интерфейсе «Панели управления» найдите элемент «Диспетчер устройств». Если у вас возникают сложности с его поиском, то выставьте напротив «Просмотр» вариант «Крупные значки». Также можно воспользоваться поисковой строкой в верхней правой части экрана.</li>
Откроется «Диспетчер устройств», где нужно раскрыть ветку «Сетевые адаптеры». Найдите сетевой адаптер и кликните по нему правой кнопкой мыши. Из контекстного меню выберите «Свойства».</li>
В окне «Свойств» раскройте вкладку «Управление электропитанием».</li>Там нужно поставить галочку напротив параметра «Разрешить этому устройству выводить компьютер из ждущего режима». Данный параметр может быть заблокирован. В таком случае нужно изначально поставить галочку напротив «Разрешить отключение этого устройства для экономии энергии».</li>
Нажмите «Ок» для сохранения и применения изменений.</li></ol>
Этап 3: Настройка TeamViewer
Данный этап является «финальным» и заключается в установке, создании аккаунта и настройки TeamViewer. Изначально рассмотрим, как скачивается и устанавливается TeamViewer:
- Перейдите на официальный сайт разработчика и нажмите на кнопку «Загрузить TeamViewer».
Запустите установку программы. На первых шагах у вас спросят, для каких целей вы проводите установку. Под заголовком «Как вы хотите продолжить» рекомендуется выбрать вариант «Установить, чтобы потом управлять этим компьютером удалённо».</li>Далее обратите внимание на раздел «Как вы хотите использовать TeamViewer». Там на выбор доступны следующие варианты:
- «Коммерческое использование». Подходит для мелких предприятий, где нужно управлять несколькими компьютерами на расстоянии;
- «Личное/некоммерческое использование». Этот вариант рекомендуется выбирать в большинстве случаев;
- «Всё вышеперечисленное».
</li>Когда закончите с расстановкой галочек нажмите на «Принять – завершить».</li>
Программа запросит настройку автоматического доступа к компьютеру. Рекомендуется отказаться от этой идеи, нажав в соответствующем окне «Отмена».</li>
Когда установка будет завершена, окно TeamViewer’а будет запущено автоматически.</li></ol>
Теперь можно переходить к настройкам самой программы:
- В верхнем меню нажмите на раздел «Дополнительно». Должно открыться контекстное меню, где нужно перейти в «Опции».
Все «Опции» программы открываются в отдельном окне. Там нужно выбрать вариант «Основное», что расположен в левой части окна. Он обычно будет выбран по умолчанию. Здесь нажмите на кнопку «Связать с аккаунтом».</li>
Для связи с аккаунтом может потребоваться указать электронную почту и пароль от учётной записи. Не бойтесь указывать эти данные. В противном случае связь не произойдёт.</li>Когда аккаунт будет связан с вашим компьютером нажмите на кнопку «Конфигурация», что расположена напротив пункта «Wake-on-LAN».</li>
В открывшемся окне поставьте галочку напротив пункта «Другие приложения TeamViewer в той же локальной сети». Укажите ID того устройства, с которого планируете посылать сигнал для включения компьютера. Например, это может быть ID смартфона, на который установлен TeamViewer. Чтобы указать его, нужно нажать на кнопку «Добавить».</li>Сохраните изменения, нажав на кнопку «Ок».</li>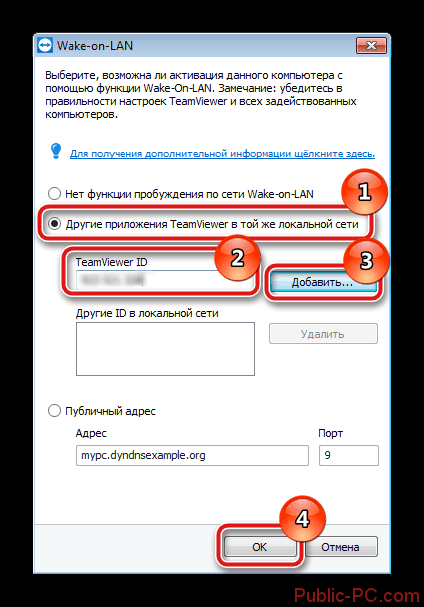
Теперь, чтобы включить ваш компьютер удалённо, в интерфейсе TeamViewer, который установлен на устройстве, с которого будет послан сигнал, найдите пункт «Компьютеры и контакты». Здесь нужно будет просто нажать на кнопку «Пробуждение».
Как видите, процесс включения компьютера через интернет с использованием программы TeamViewer не так сложен, как может показаться на первый взгляд. В теории включение через интернет можно реализовать другими средствами, не используя TeamViewer, но это достаточно сложно и может привести к серьёзным сбоям в работе компьютера, если какие-либо настройки выполнить неправильно, поэтому данные варианты рассматриваться не будут.
Используемые источники:
- https://teamviewer-9.ru/vklyuchit-kompyuter-udalenno/
- https://teamviewer1.ru/udalenie-teamviewer-uninstall.html
- https://public-pc.com/vklyuchenie-kompyutera-po-seti/

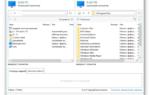 Как запустить TeamViewer для удаленного управления компьютером
Как запустить TeamViewer для удаленного управления компьютером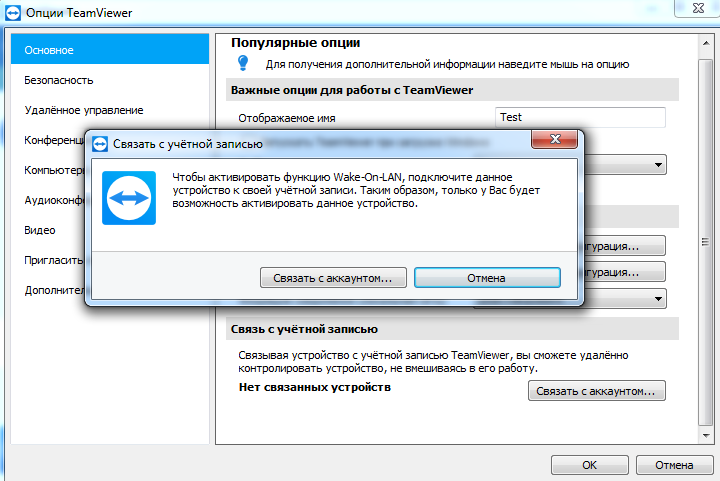
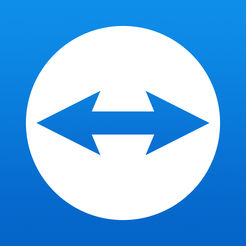
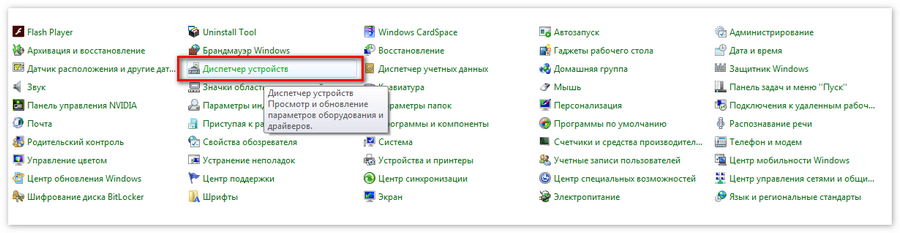
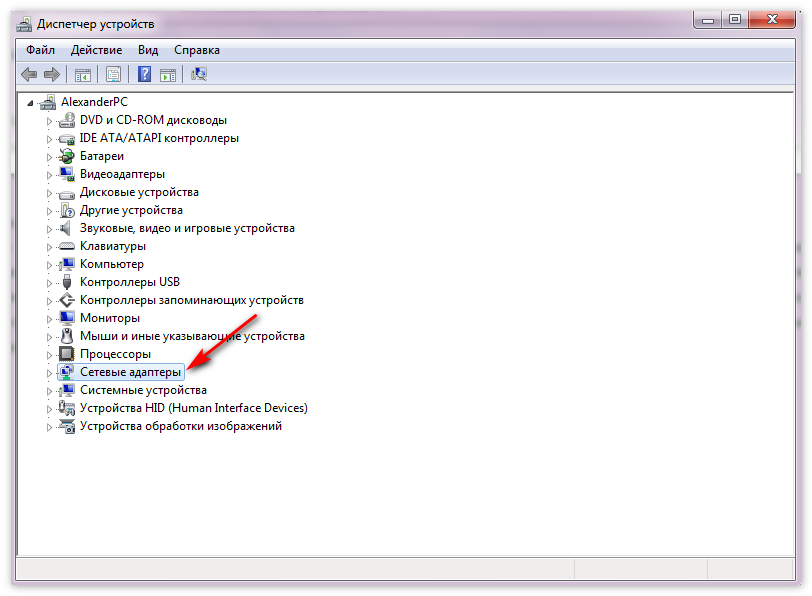
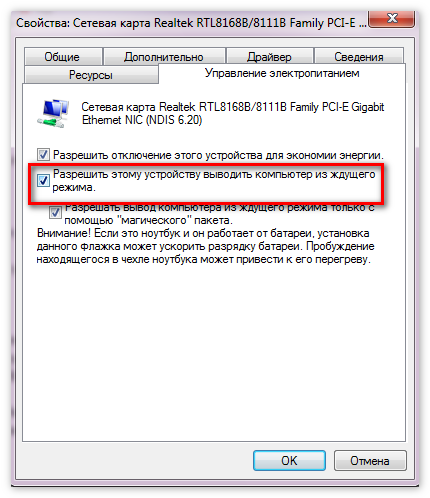
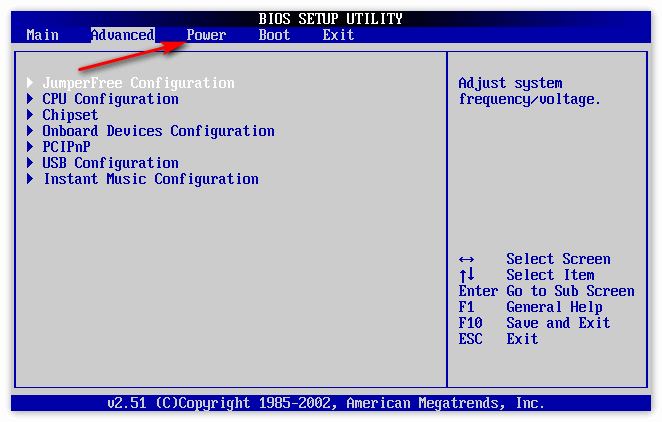
 Как управлять компьютером без мыши клавиатурой
Как управлять компьютером без мыши клавиатурой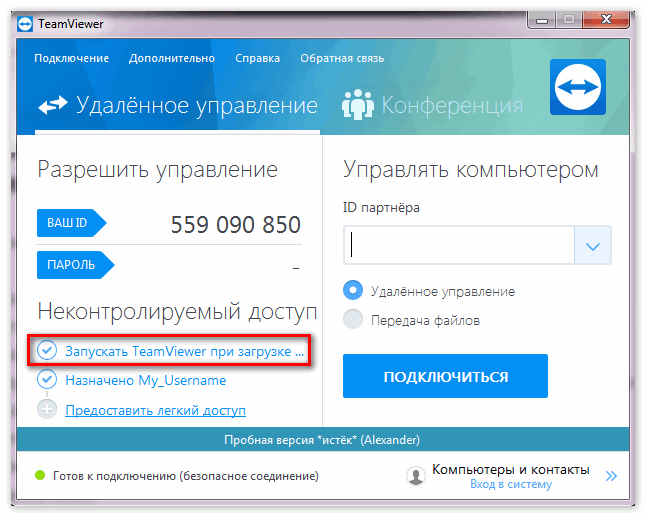
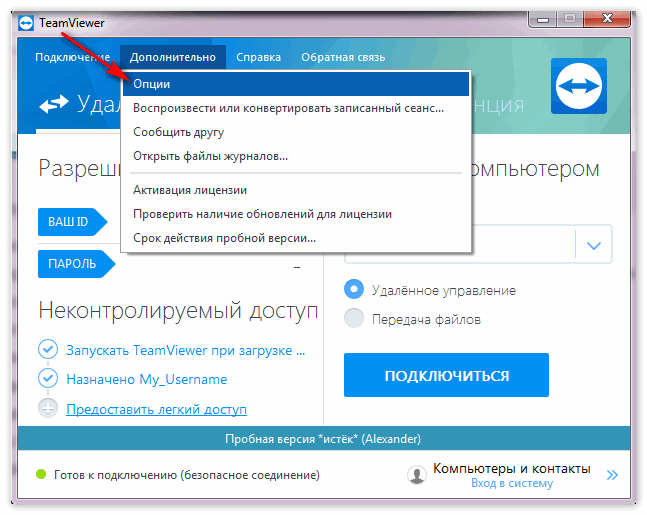
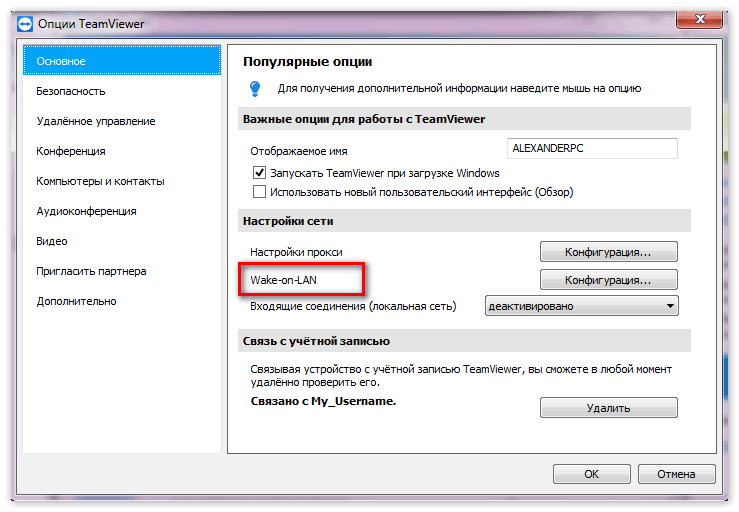
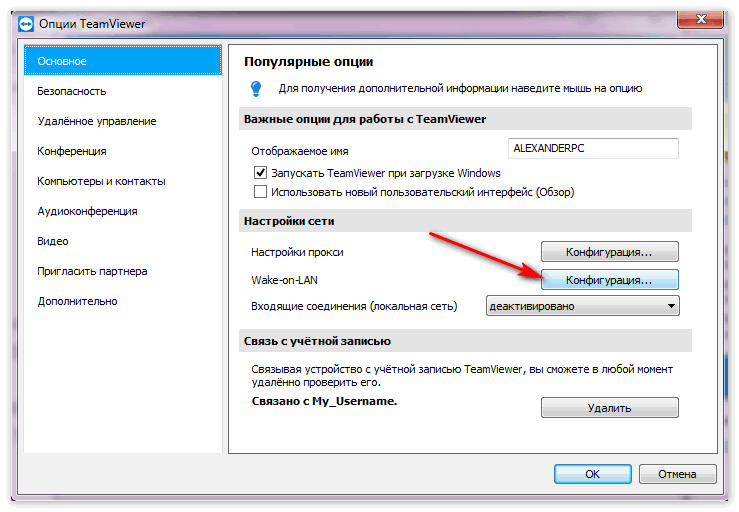
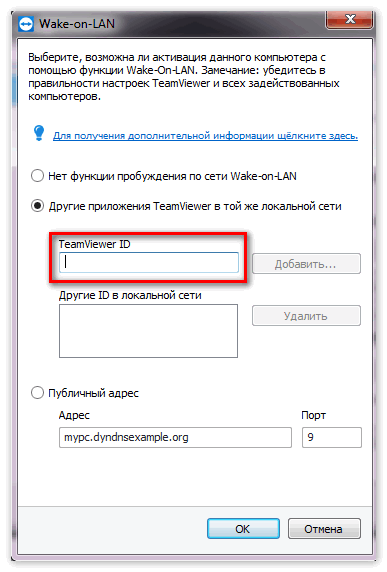
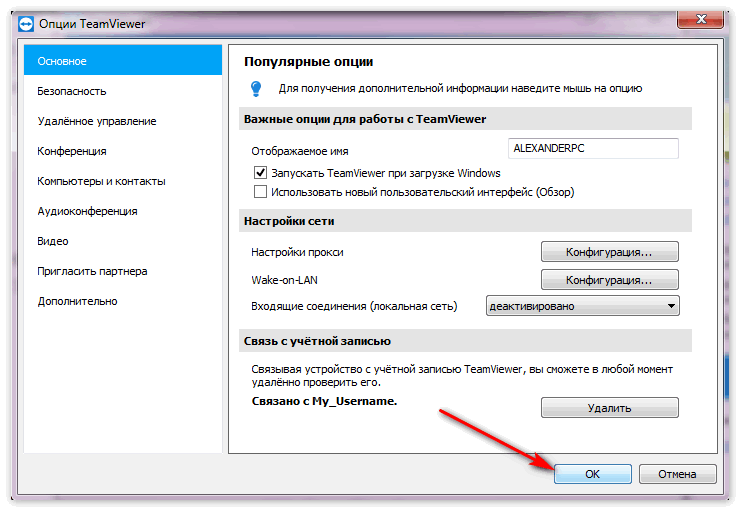

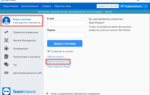 Настройка TeamViewer 9. Удалённое управление ПК, На примере!
Настройка TeamViewer 9. Удалённое управление ПК, На примере!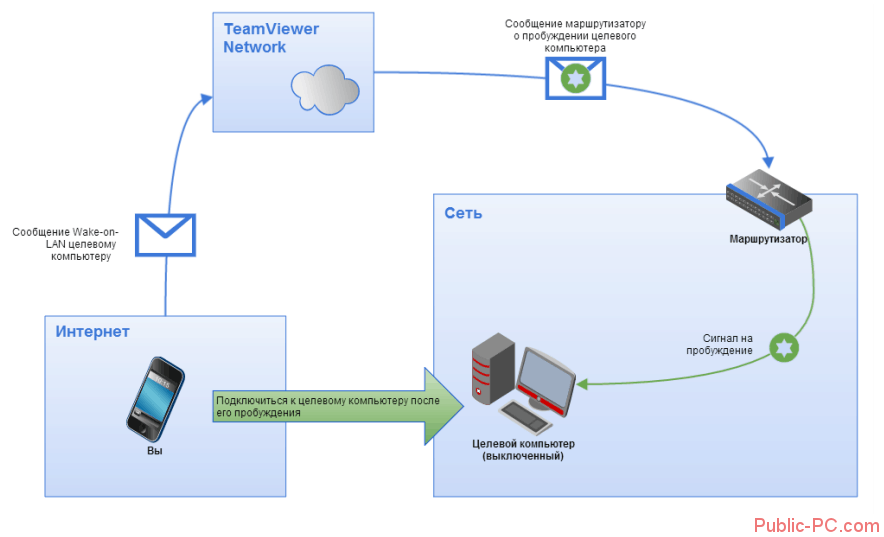
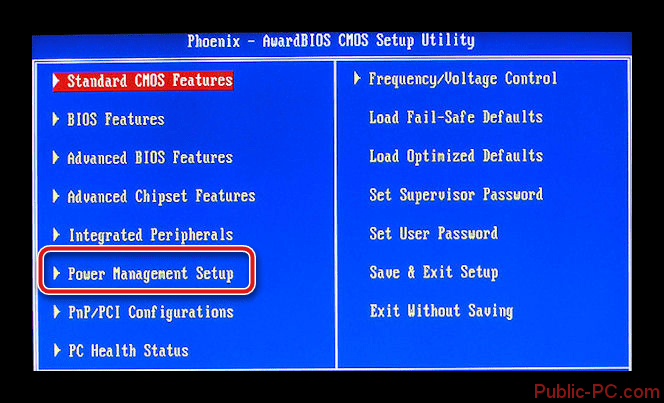
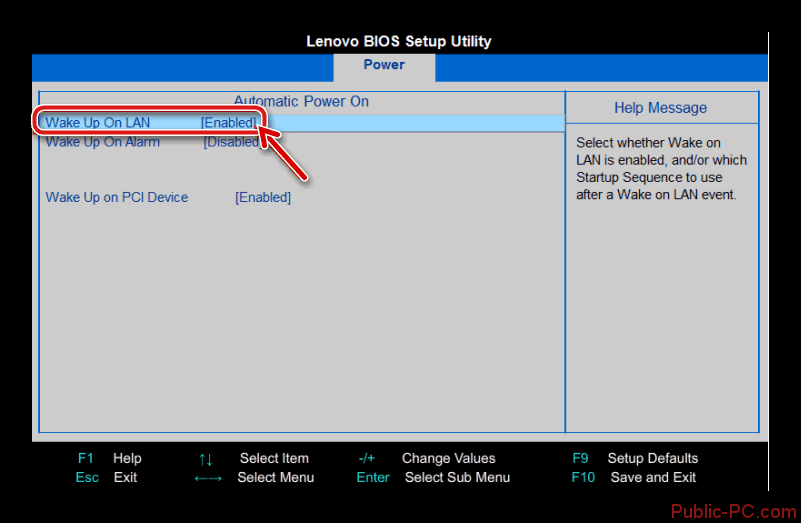
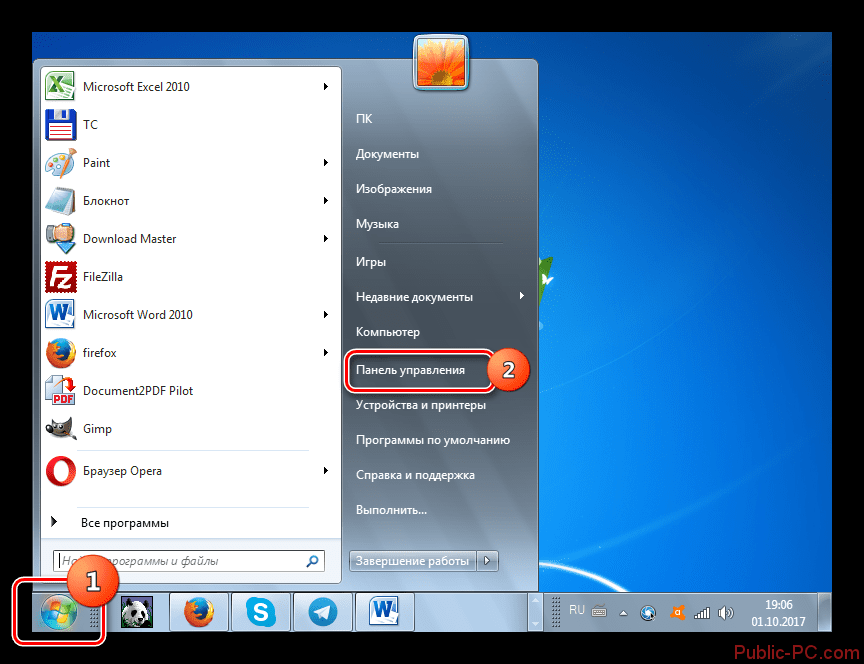
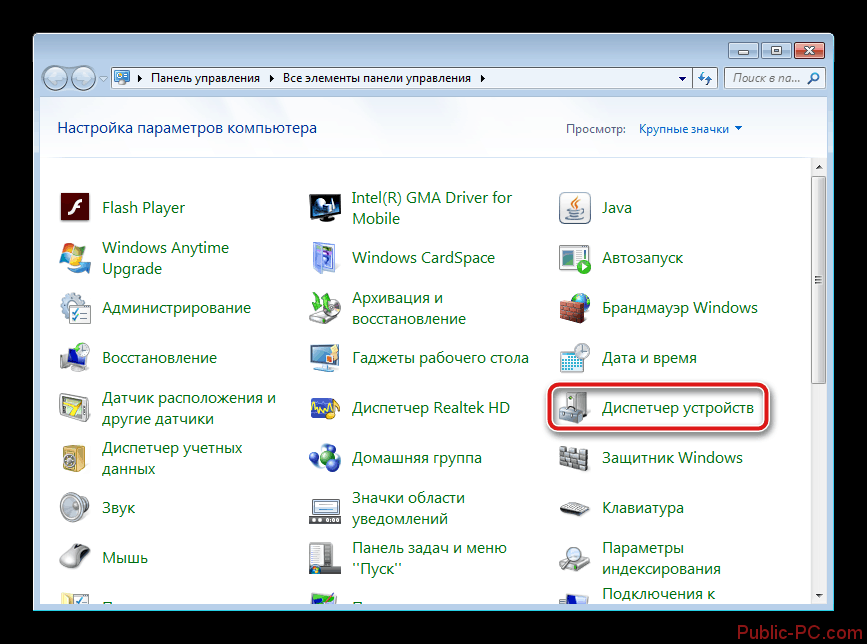
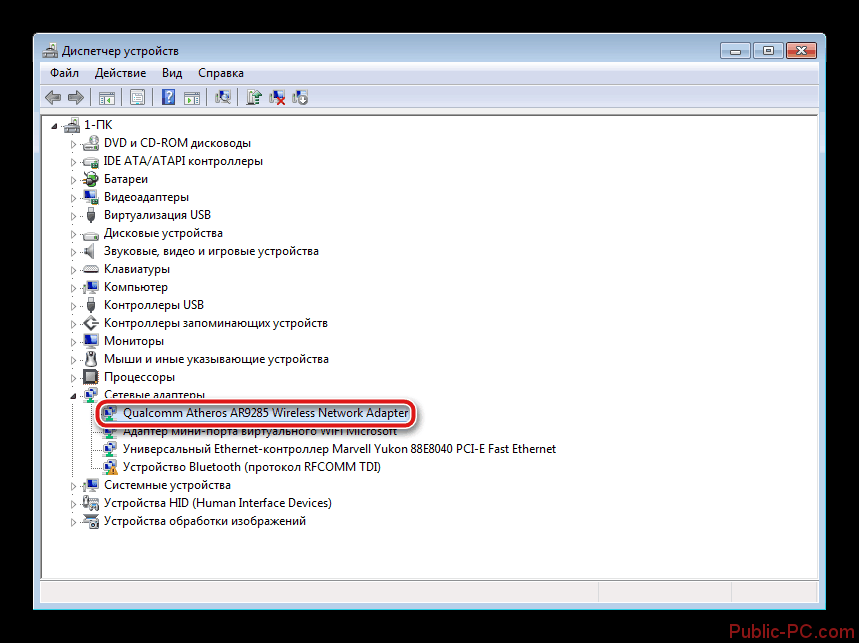
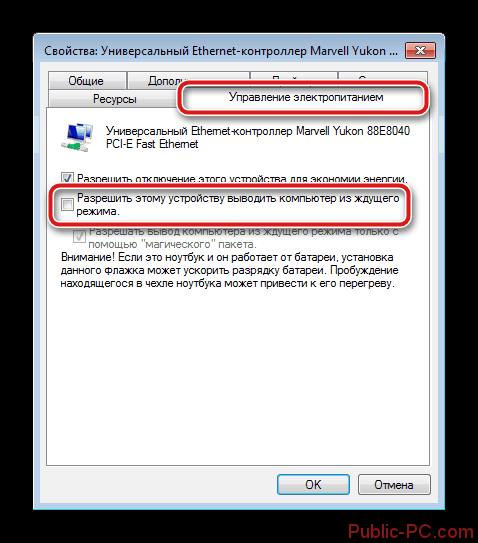
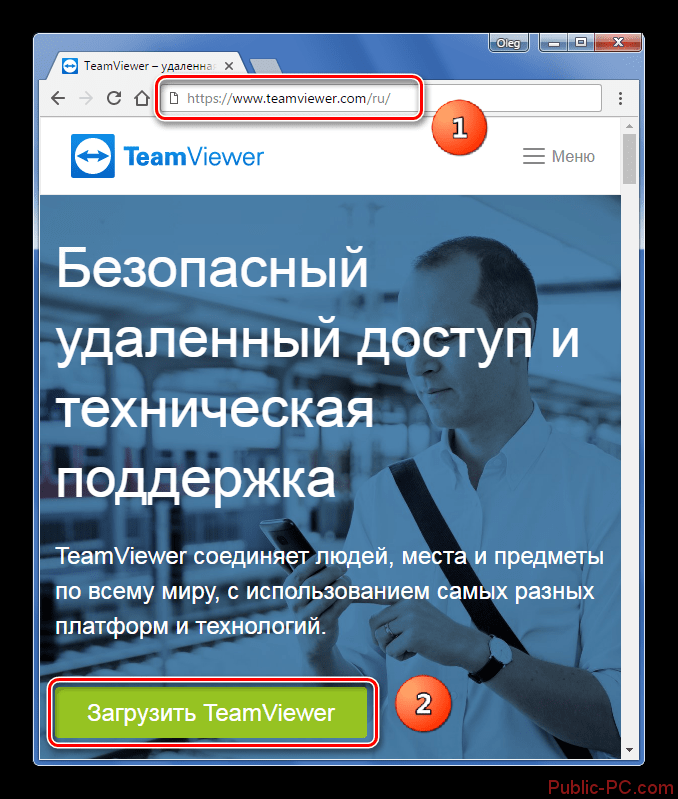

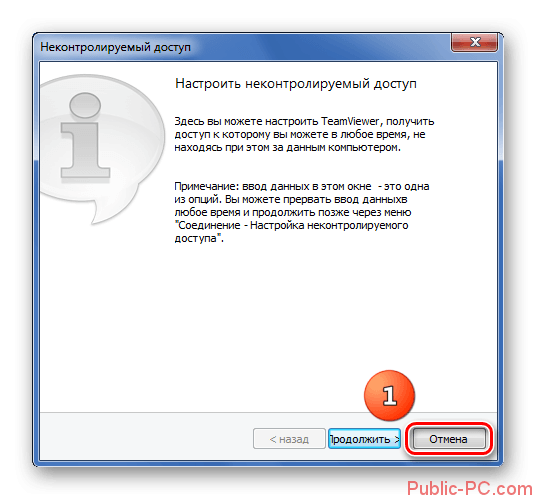
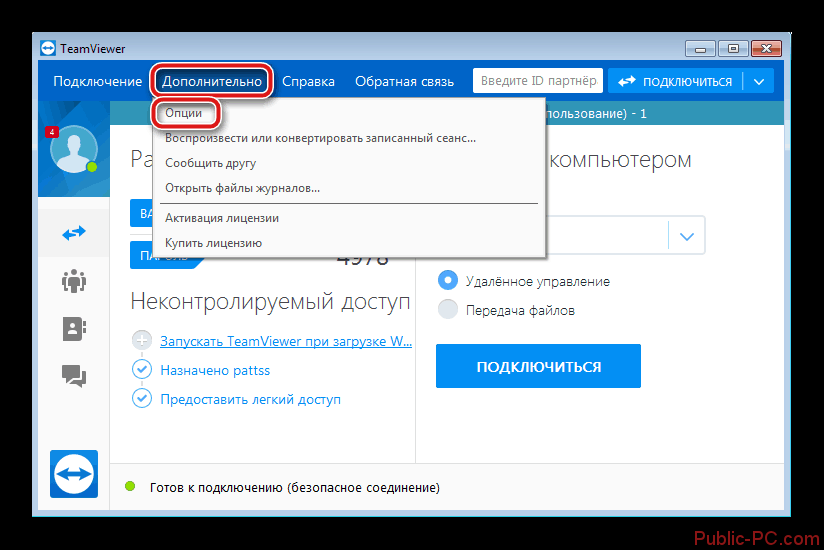
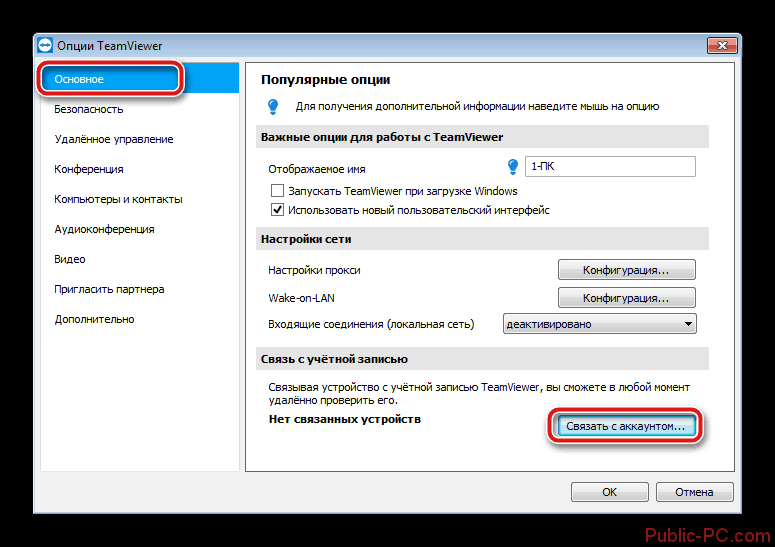
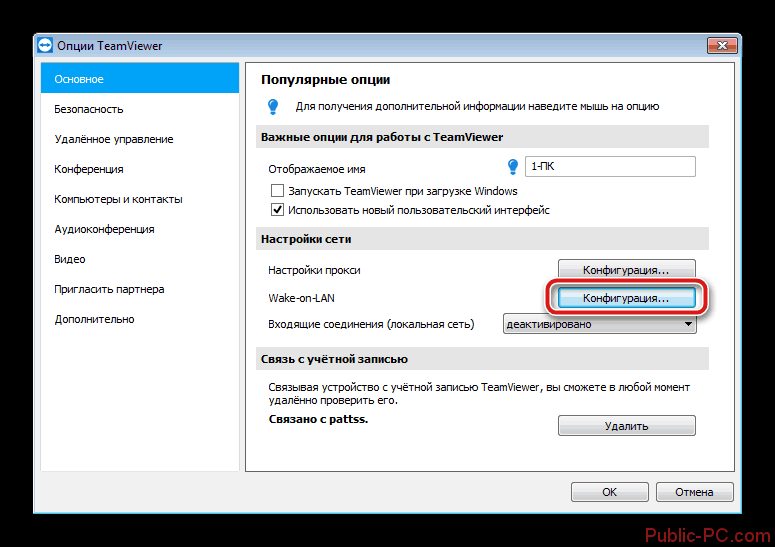
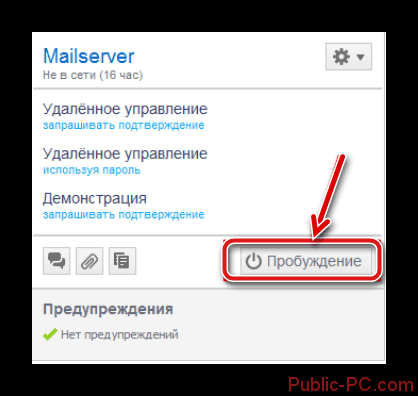
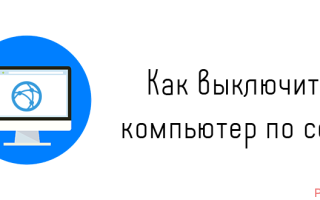

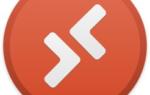 Как подключить удаленный доступ к компьютеру через интернет
Как подключить удаленный доступ к компьютеру через интернет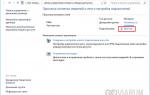 Подключение к удаленному рабочему столу Windows 10/7
Подключение к удаленному рабочему столу Windows 10/7 Как в Биосе включить загрузку системы с флешки? Подробное руководство с фото
Как в Биосе включить загрузку системы с флешки? Подробное руководство с фото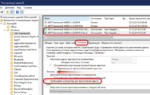 Почему компьютер сам выходит из спящего режима: причины, что делать?
Почему компьютер сам выходит из спящего режима: причины, что делать?