Содержание
- 1 Причины выхода из спящего режима
- 2 Как запретить устройствам и таймерам пробуждать ПК
- 3 Причины внезапного пробуждения
- 4 Способ 1: Отключение таймеров пробуждения
- 5 Способ 2: Отключение настроек пробуждения на сетевом адаптере
- 6 Способ 3: Выключение автоматического запуска дефрагментации диска
- 7 Способ 4: Определение устройств, пробуждающих компьютер
- 8 Способ 5: Деактивация «магического» пакета
- 9 1. Задания в планировщике
- 10 2. Автоматическое обслуживание
- 11 3. Таймеры пробуждения
- 12 4. Отключение отдельных устройств, которые могут выводить из сна
- 13 5. Настройки BIOS
- 14 6. Аппаратные проблемы
Вопрос от пользователя
Добрый день.
Подскажите с одним вопросом: перевожу на ночь ноутбук в спящий режим, чтобы утром быстро его включить. Но ночью ноутбук включается сам. Почему это происходит и как сделать так, чтобы он сам не выходил из него? Кстати, опытным путем заметил, что просыпается он ночью в одно и то же время — примерно в 3 часа…
Приветствую всех!
На самом деле довольно распространенная проблема. Встречается как на обычных компьютерах, так и на ноутбуках. Причин этому может быть довольно много, в этой статье приведу ход действий (по шагам) для установления «виновника» пробуждения и устранения сей проблемы.
И так…
Интересно!Кстати, обратите внимание на домашних питомцев: например, кошки часто любят играть с мышкой (прим.: компьютерной ) или спать на теплой клавиатуре ноутбука, тем самым пробуждая его. Я, конечно, понимаю, что это довольно очевидно, и все же…
Примечание: все действия, выполняемые в этой статье, актуальны для ОС Windows 7/8/10.
∞
Причины выхода из спящего режима
Кто вывел ПК из спящего режима — анализ журнала
Первое, с чего рекомендую начать «разбор полетов» — это определить виновника, кто пробудил ваш компьютер. Чтобы это сделать — нужно воспользоваться журналом (Windows достаточно умная система и по умолчанию записывает в журнал все включения, выключения, ошибки и т.д.).
Как открыть журнал событий:
- откройте панель управления Windows;
- далее откройте раздел «Система и безопасность»;
- в разделе «Администрирование» откройте ссылку «Просмотр журналов событий», см. скриншот ниже.
Журнал событий в Windows
В журнале событий нужно открыть раздел «Журналы Windows», затем зайти во вкладку «система», и просмотреть все события, в которых в графе источник значится «Power-Troubleshooter» (пробуждение).
Ориентируясь по времени включения (то бишь выхода из спящего режима) вашего ноутбука/ПК, вы сможете найти нужное событие. Когда найдете его — просто щелкните по нему один раз левой кнопкой мышки, и вы увидите источник выхода.
В моем случае — это «Источник выхода: Таймер — Будет выполнено назначенное задание «NT TASKMicrosoftWindowsUpdateOrchestratorReboot», запросившее вывод компьютера из спящего режима.», см. скриншот ниже.
Источник выхода из спящего режима
Анализ «показаний» из командной строки
Так же узнать причину пробуждения можно с помощью командной строки.
Для открытия командной строки, нажмите сочетание кнопок Win+R, в строку «Открыть» введите CMD и нажмите Enter, см. скриншот ниже.
Как запустить командную строку — универсальный способ для Windows 7, 8, 10
В командной строке введите powercfg.exe /lastwake и нажмите Enter (пример ниже). В строке «Тип» вы увидите причину пробуждения, на примере ниже — причина та же «Таймер пробуждения».
powercfg.exe /lastwake
Кстати, чуть ниже показан скриншот того случая, когда компьютер пробужден от кнопки мышки.
Пробужден от левой кнопки мышки
Вообще, чтобы более точно определить «того», кто пробудил компьютер, обратите внимание на строчку описания и пути устройства:
- если путь начинается с ACPI — то это либо кнопка питания, либо мышка, либо клавиатура (не USB);
- USBROOT_HUB — пробудило какое-нибудь USB-устройство (может быть та же мышь, если она у вас подключена к USB);
- PCIVEN — обычно виновница сетевая плата, либо USB 3.0 контроллер, иногда ТВ-тюнер;
- HID — мышка или клавиатура.
Кстати, есть еще одна очень полезная команда — powercfg -devicequery wake_armed. Она позволяет узнать каким устройствам в данный момент времени разрешено выводить компьютер/ноутбук из спящего режима (пример показан ниже).
Каким устройствам можно пробуждать ноутбук
Как запретить устройствам и таймерам пробуждать ПК
И так, будем считать виновника мы нашли. Теперь необходимо запретить им пробуждать ПК. В принципе, если вы даже не нашли виновника — можете проделать все процедуры последовательно, скорее всего, вам это поможет.
Ставим запрет на таймеры
Сначала открываем панель управления Windows по следующему адресу: Панель управленияОборудование и звукЭлектропитание. См. скриншот ниже.
В этом разделе откройте настройки текущей схемы электропитания.
Настройка текущей схемы электропитания
Далее откройте ссылку для изменения дополнительных параметров питания.
Изменение доп. параметров питания
В разделе «Сон» нужно найти вкладку «Разрешить таймеры пробуждения», далее выставить «Отключить» напротив пунктов от батареи и от сети (как на скриншоте ниже).
Отключение пробуждения от таймера от сети и от батареи!
Запрещаем мышке и сетевой карте будить ПК
Если причина пробуждения компьютера в мышки, сетевом адаптере или любом другом устройстве, способ запрета будет ПК будет одинаковый: нужно открыть диспетчер устройств, затем найти в нем ваше устройство и открыть его свойства. Во вкладке управления электропитанием снять галочку разрешения выхода из ждущего режима. Ниже покажу пару примеров.
Примечание! Чтобы открыть диспетчер устройств: нажмите кнопки Win+R, и введите команду devmgmt.msc, нажмите Enter.
Мышка, обычно, находится в разделе «Мыши и иные указывающие устройства». Находите здесь HID-совместимая мышь и открываете ее свойства (прим.: правый клик мышкой по устройству).
Свойства мышки
Далее во вкладке «Управление электропитанием» снимаем галочку напротив пункта «Разрешить этому устройству выводить компьютер из ждущего режима».
Снимаем разрешение для мышки
Кстати, мышка так же может быть в разделе «Устройства HID» (проверьте и его тоже).
Для запрета пробуждать сетевому адаптеру, откройте вкладку «Сетевые адаптеры», и перейдите в его свойства (пример ниже).
Сетевые адаптеры // диспетчер устройств
В общем-то, дальше так же — открыть вкладку «Управление электропитанием» и снять заветную галочку, сохранить настройки.
Управление электропитанием сетевого адаптера
Запрещаем автоматическому обслуживанию будить ПК
Сначала открываем панель управления Windows, раздел следующий: Панель управленияСистема и безопасностьБезопасность и обслуживание.
В этом разделе раскройте вкладку «Обслуживание».
Далее найдите подраздел «Автоматическое обслуживание» и кликните по ссылке «Изменить параметры обслуживания». См. скриншот ниже.
Автоматическое обслуживание
Теперь снимите галочку напротив пункта «Разрешить задаче обслуживания пробуждать мой компьютер в запланированное время». Сохраните настройки (понадобятся права администратора)!
Сняли разрешение для авто-обслуживания
Примечание! В Windows 10, по умолчанию, эта галочка снята. Но все-таки, мало-ли, проверить её при подобной проблеме рекомендую!
∞
На этом у меня всё. Надеюсь проблему решили.
За дополнения по теме — заранее благодарю, удачи!

Другие записи:
-
Comfast (CF-WR754AC): самый дешевый двух-диапазонный роутер. Настройка и подключение интернета, …
- Как включить Wi-Fi на ноутбуке и подключиться к сети
-
Скриншотеры — программы для создания скринов, Топ-10
- Шипение, шум, треск и другой посторонний звук в колонках и наушниках — как найти и устранить …
-
Как восстановить Windows 10: инструкция по шагам
-
Как найти и обновить драйвер для Ethernet-контроллера (сетевой карты)
-
Как установить магазин приложений в Windows 10 (Microsoft Store)
-
Как поменять задний фон у видео (аналогично, как это делается с картинками в Photoshop)
<index>
Почему компьютер сам пробуждается от сна? Проблема чаще появляется в Windows 8.1 и 10 на различных конфигурациях ПК. В большинстве случаев самостоятельно выходит из спящего режима после установки обновления ОС.
Причины внезапного пробуждения
Есть несколько основных виновников, которые могут самопроизвольно вывести компьютер из спящего режима:
- Включены таймеры пробуждения. Часто проблема возникает, если таймерам пробуждения разрешено прерывать сон или режим гибернации. Если задействован такой сценарий, то проблему можно решить, отключив их в меню «Параметры электропитания».
- Сетевой адаптер. Если используете проводное соединение, то, скорее всего, сетевая карта является виновником пробуждения компьютера. Для этого на вкладке «Управление питанием» запретите адаптеру пробуждать ПК.
- Запланированная задача дефрагментации диска. Еще одна потенциальная причина, из-за которой ПК выходит из спящего режима. В меню дефрагментация диска отключите в расписании автоматический запуск.
- Беспроводная клавиатура и мышь. Эти подключенные устройства могут вызывать внезапные периоды пробуждения. Путем отключения определите устройство и ограничьте его влияние на спящий режим.
- «Магический» пакет (Magic Packet) и пробуждение по шаблону Wake On Pattern Match. Есть два параметра сетевой карты, через которые компьютер также внезапно выходит из спящего режима. В настройках адаптера отключите эти два параметра.
Способ 1: Отключение таймеров пробуждения
Таймер пробуждения – это настраиваемое на определенное время событие, при наступлении которого компьютер выходит из гибернации или спящего режима.
По умолчанию Windows настроен так, чтобы только основные таймеры могли нарушать сеансы сна.
- Выведите на диалоговое окно «Выполнить», нажатием клавиш Win + R. Наберите control.exe, подтвердите запуск команду на Enter для входа в Панель управления.
- Найдите вкладку «Электропитание», используя функцию поиска в правом верхнем углу.
- В меню посмотрите, какой план питания активен и кликните ссылку «Настройка плана электропитания».
- Если используете несколько планов питания, нужно повторить все шаги для каждого, которые часто задействуете.
- В настройках кликните на ссылку «Изменить дополнительные параметры питания». Прокрутите список вниз до меню «Сон», и кликните значок «+», чтобы развернуть все доступные параметры.
- Затем разверните меню «Разрешить таймеры пробуждения», и отключите значения от батареи и сети.
- Нажмите кнопку «Применить» для сохранения текущей конфигурации.
После перезагрузки компьютера переведите его в спящий режим и проверьте, выходит ли самопроизвольно из него. Если по-прежнему сам пробуждается, перейдите к следующему решению.
Способ 2: Отключение настроек пробуждения на сетевом адаптере
Второе по важности, что нужно исправить – запретить аппаратному обеспечению выводить компьютер из спящего состояния в Диспетчере устройств.
Кратная пошаговая инструкция:
- Нажатием клавиш Windows + R откройте диалоговое окно «Выполнить». Наберите команду devmgmt.msc, кликните Enter.
- В диспетчере разверните вкладку, связанную с сетевыми адаптерами. Затем кликните правой кнопкой мыши на активной сетевой карте и выберите «Свойства».
- Перейдите на вкладку «Управление электропитанием». Снимите флажок «Разрешить этому устройству выводить компьютер из ждущего режима» и кликните ОК для сохранения изменений.
Перезагрузите компьютер. Проверьте, выходит ли он из спящего режима, после проведения указанных изменений.
Способ 3: Выключение автоматического запуска дефрагментации диска
Еще одним решением, после которого компьютер переставал самопроизвольно выходить из режима сна, является отключение автоматической дефрагментации диска.
Совместным нажатием Windows + R выведите на экран диалоговое окно «Выполнить». Наберите dfrgui и подтвердите запуск команды на Enter.
Кликните на кнопку «Настроить расписание». В следующем окне снимите флажок «Выполнять по расписанию (рекомендуется)».
Примечание: Эта процедура отключит запланированную задачу. Поэтому, если считаете этот метод эффективным, вам нужно будет время от времени возвращаться на этот экран и выполнять дефрагментацию дисков вручную.
Если этим способом не удалось исправить проблему, ПК продолжает самостоятельно выходить из гибернации, перейдите к следующему способу.
Способ 4: Определение устройств, пробуждающих компьютер
Для определения подключенных устройств (кроме сетевого адаптера), которые побуждают систему внезапно выходить из сна, воспользуется командной строкой.
Выведите на экран окно Выполнить одновременным кликом Windows + R. Наберите команду cmd, нажмите Ctrl + Shift + Enter для открытия командной строки в администраторскими правами.
В командной консоли наберите следующую команду, которая выведет все устройства, способные пробуждать компьютер:
powercfg -devicequery wake_armed
Теперь по этому списку нужно отключить каждое (один за другим), пока не найдете виновника. Для этого используйте следующую команду, которая отключает функцию устройства выводить систему из сна:
powercfg -devicedisablewake «имя устройства»
После обнаружения проблемного, используйте команду для повторного включения проверенных устройств:
powercfg -deviceenablewake «имя устройства»
Переведите компьютер в спящий режим, и посмотрите, выходит ли самопроизвольно из него.
Способ 5: Деактивация «магического» пакета
Отключение двух параметров: «магического» пакета (Wake On Magic Packet) и Wake on Pattern Match гарантирует, что у сетевого адаптера больше не будет возможности пробуждать компьютер от сна.
Вызовите на экран окно «Выполнить» (Window + R). Наберите ms-settings: network-vpn, подтвердите запуск команды на Enter.
Во вкладке VPN нажмите «Управление сетями и общим доступом». Затем нажмите на активный сетевой адаптер в правом верхнем углу экрана.
На экране состояния сетевого адаптера нажмите «Свойства». Перейдите на вкладку «Сеть» и нажмите «Настроить» под активным беспроводным адаптером.
На экране свойств перейдите на вкладку Дополнительно и прокрутите вниз до параметра Wake on Magic Packet. Измените его значение на Disabled (Отключено). То же самое сделайте и для Wake on pattern match.
Переведите компьютер в спящий режим и посмотрите, выходит ли самостоятельно из него.
</index>
Что делать, если компьютер сам, произвольно выходит из режима сна Windows? Погружение в сон – это более удобная альтернатива включению и выключению компьютера, если таковой используется активно. Сон экономит потенциал аппаратных ресурсов, электроэнергию, ну и, конечно же, позволяет нам приступить к работе с полностью запущенной Windows немного быстрее, нежели при включении компьютера.
Увы, в отдельных случаях этот процесс может быть неподконтролен нам: при попытке пробудить компьютер некоторые обнаруживают, что он уже пробуждён.
В чём причины такого произвола?
Содержание статьи:
1. Задания в планировщике
Сон – режим, управляемый Windows, в отличие от гибернации. Система в отдельных случаях может сама пробуждаться для выполнения некоторых служебных операций. Эти операции назначаются через задания в системном планировщике с правами вывода компьютера из сна в условиях этих заданий. И это могут быть как системные задания, так и задания стороннего софта. Возможно, из сна выводит какая-то служебная операция. Чтобы проверить это, необходимо просмотреть задания в планировщике Windows.
Запускаем его через апплет «Выполнить» или внутрисистемный поиск:
taskschd.msc
И ищем задания: это должны быть таковые активные (т.е. не отключённые) с выставленной галочкой пробуждения компьютера во вкладке «Условия», в графе «Питание». В нашем случае такового среди активных не нашлось, но среди отключённых оказалось два задания по обновлению .NET Framework.
Чтобы запретить заданию выводить компьютер из сна, необходимо двойным кликом запустить окошко свойств этого задания. Далее редактируем его: во вкладке «Условия» убираем галочку с привилегии пробуждения. Применяем изменения.
2. Автоматическое обслуживание
Может оказаться так, что сон прерывается по требованию системы из-за необходимости проведения планового автоматического обслуживания. Это фоновый, незаметный пользователю процесс. В Windows 8.1 и 10 комплекс работ по автоматическому обслуживанию значительно увеличен, по сравнению с таковым в Windows 7, и может предполагать пробуждение системы, если эта системная опция включена.
Как узнать, включена ли она?
Запускаем через «Выполнить» или поиск системы:
wscui.cpl
Раскрываем раздел «Обслуживание». Жмём опцию изменения параметров обслуживания.
Смотрим, стоит ли галочка разрешения обслуживанию пробуждать компьютер. Если стоит, снимаем её. И применяем изменения.
3. Таймеры пробуждения
Пересмотреть все задания планировщика, которые потенциально могут быть причинами произвольного выхода из сна компьютера – задача несложная, но требующая времени и сил на исследование. И ей, и операции, рассмотренной в предыдущем пункте, есть универсальная альтернатива, разовое решение всех возможных программных причин проблемы – отключение возможности любому заданию в планировщике, любым фоновым процессам Windows и стороннего софта пробуждать компьютер.
Делается это путём отключения таймеров пробуждения в настройках схемы электропитания.
Однако необходимо понимать, что в таком случае не будут работать любые иные функции, связанные с пробуждением компьютера – будильники, плановые задачи по бэкапу сторонним софтом и т.п.
Запускаем через «Выполнить» или поиск системы:
powercfg.cpl
Кликаем настройки схемы электропитания.
Заходим в дополнительные параметры.
Раскрываем ветку «Сон», кликаем «Разрешить таймеры пробуждения». Здесь необходимо установить значение «Отключить». Если это ноутбук, то, соответственно, значение такое ставим и для сети, и для батареи. Применяем изменения.
4. Отключение отдельных устройств, которые могут выводить из сна
Уверены ли вы, что компьютер выходит из сна именно произвольно? Возможно, у проблемы есть внешний зачинщик – домашний питомец. Кошки, например, очень любят в наше отсутствие шерстить по местам скопления нашей энергетики, а наши компьютерные столы и кресла – как раз таки такие места. Если вы хотя бы один раз застали кошку греющей пузико на клавиатуре ноутбука, будьте уверены, она непременно повторит этот экспириенс. И, естественно, выведет устройство из сна.
Но не только домашние питомцы могут случайно задевать клавиатуру или мышь. Для пробуждения с помощью мыши достаточно иногда даже не пошевелить ею, а просто прикоснуться к ней. Если мышь лёгкая, если она лежит на хлипкой поверхности – на расшатанном столе или на выезжающей консоли рядом с клавиатурой, такая мышь как устройство вывода из сна может сработать даже при вибрации от уличных шумов. В таком случае лучше заменить мышь на беспроводную с функцией автоотключения при бездействии, чтобы для активации надо было делать клик.
В число устройств, которые могут пробуждать компьютер могут входить не только кнопка питания, клавиатура, мышь, тачпад и прочие манипуляторы. Эта привилегия может быть у сетевой карты с активной функцией пробуждения компьютера по сети Wake-On-Lan. А такая функция поддерживается многими материнками и сетевыми картами, предназначена она для удалённого доступа.
Если карта в режиме сна получит сетевой пакет, она, соответственно, пробудит компьютер.
Как понять какое устройство выводит компьютер из сна?
Чтобы посмотреть перечень таких устройств, в командную строку нужно ввести:
powercfg -devicequery wake_armed
Жмём Enter и увидим все возможные подключённые манипуляторы и в ряде случаев прочие устройства. Сетевая карта в этом перечне будет значиться по тому, как она отображается в диспетчере устройств, т.е. как контроллер на чипе Realtek или Intel (обычно).
Если сетевая карта есть в числе этих устройств, можно запретить ей вывод из сна и смотреть, что будет дальше. Если есть предположение, что домашние питомцы задевают устройства ввода данных, когда шалят по ночам или в наше отсутствие, можно отключить все их. И пробуждать систему кнопкой питания. А можно поступить иначе — дождаться момента произвольного пробуждения и посмотреть, какое конкретно устройство вывело компьютер из сна. Для этого в течение сессии такого произвольного пробуждения нужно в командную строку ввести:
powercfg –lastwake
В строке «Описание» увидим причинное устройство. В нашем конкретном случае это корневой USB-концентратор, т.е. подключённая по USB клавиатура.
Как запретить устройству выводить компьютер из сна?
Идём в диспетчер устройств.
Ищем устройство, двойным кликом запускаем окно свойств. Здесь нам нужна вкладка «Управление питанием». В ней снимаем галочку с опции разрешения выводить компьютер из ждущего режима. Ну и нажимаем «Ок».
5. Настройки BIOS
Если причиной произвольного пробуждения является сетевая карта, функцию Wake-On-Lan, если она не используется для удалённого доступа, можно отключить в BIOS. Чтобы не решать эту проблему каждый раз после переустановки Windows. Wake-On-Lan является условным названием, в разных версиях BIOS эта функция может называться и так, и по-другому — Wake-Up by PCI, Power on by Ethernet Card или что-то в этом роде. Но у этой функции может быть не только разное название, но и иная реализация. Например, на материнке Gigabyte Z68 Wake-On-Lan предусматривается как нечто само собой разумеющееся, а в BIOS реализована опция ErP, включение которой отключает Wake-On-Lan. Т.е. параметр ErP должен быть включён, а не выключен.
Причиной выхода из сна также могут быть активные настройки будильника, включения с помощью клавиатуры или мыши в BIOS. Здесь также всё индивидуально для разных BIOS.
Такого плана настройки обычно находятся либо в разделе настроек питания (Power), либо в расширенных настройках (Advanced)BIOS.
6. Аппаратные проблемы
Компьютер может сам выходить из сна и при наличии аппаратных проблем. Как правило, это проблемы с блоком питания или материнкой. Если причины аппаратные, обычно проблема даёт о себе знать не только произвольным выходом из сна, но и произвольным включением или выключением.
Здесь уже, не имея профильных навыков, компьютер лучше отнести в сервисный центр.
Используемые источники:
- https://ocomp.info/pc-vyihodit-iz-spyashhego-rezhima.html
- http://instcomputer.ru/win10/kompyuter-sam-vyhodit-iz-spyaschego-rezhima.html
- https://www.white-windows.ru/kompyuter-sam-vyhodit-iz-rezhima-sna-windows/
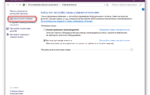 Что делать, если ноутбук с Windows 10 не выходит из спящего режима и не включается?
Что делать, если ноутбук с Windows 10 не выходит из спящего режима и не включается?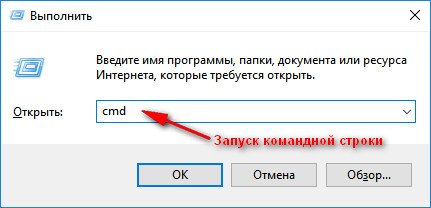
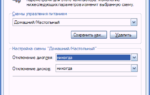 Компьютер, ноутбук выходит из спящего режима САМ. Почему, как это исправить?
Компьютер, ноутбук выходит из спящего режима САМ. Почему, как это исправить?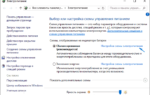 Устранение проблем с выводом компьютера на Windows 10 из спящего режима
Устранение проблем с выводом компьютера на Windows 10 из спящего режима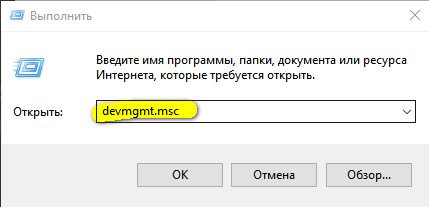
 Comfast (CF-WR754AC): самый дешевый двух-диапазонный роутер. Настройка и подключение интернета, …
Comfast (CF-WR754AC): самый дешевый двух-диапазонный роутер. Настройка и подключение интернета, … Скриншотеры — программы для создания скринов, Топ-10
Скриншотеры — программы для создания скринов, Топ-10 Как восстановить Windows 10: инструкция по шагам
Как восстановить Windows 10: инструкция по шагам Как найти и обновить драйвер для Ethernet-контроллера (сетевой карты)
Как найти и обновить драйвер для Ethernet-контроллера (сетевой карты)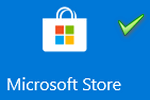 Как установить магазин приложений в Windows 10 (Microsoft Store)
Как установить магазин приложений в Windows 10 (Microsoft Store) Как поменять задний фон у видео (аналогично, как это делается с картинками в Photoshop)
Как поменять задний фон у видео (аналогично, как это делается с картинками в Photoshop)

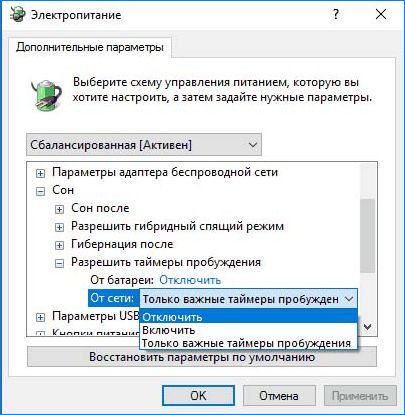


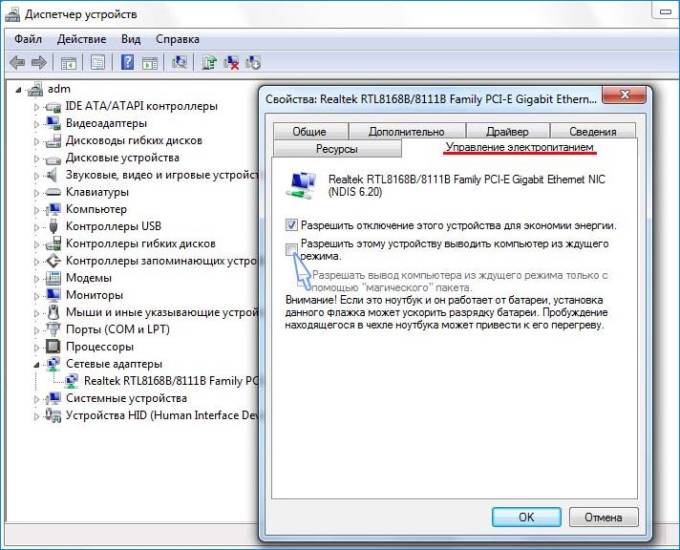
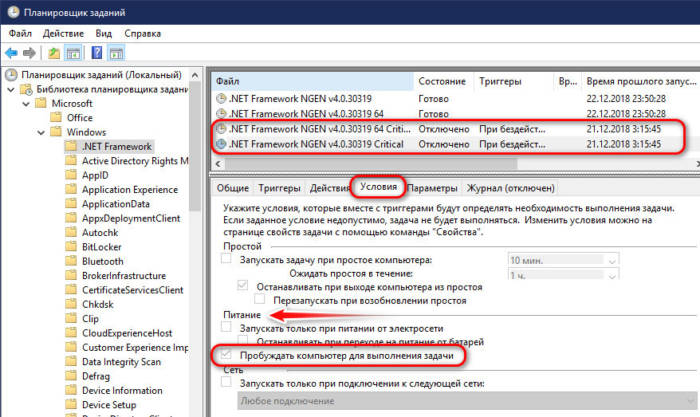
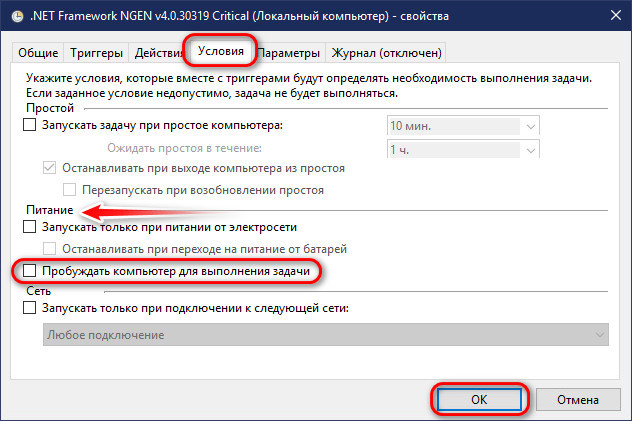
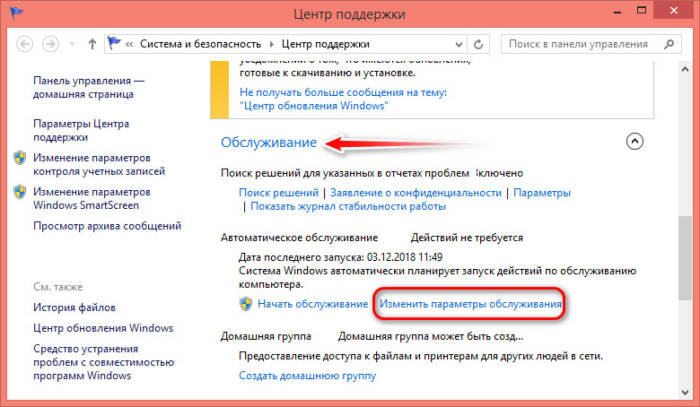

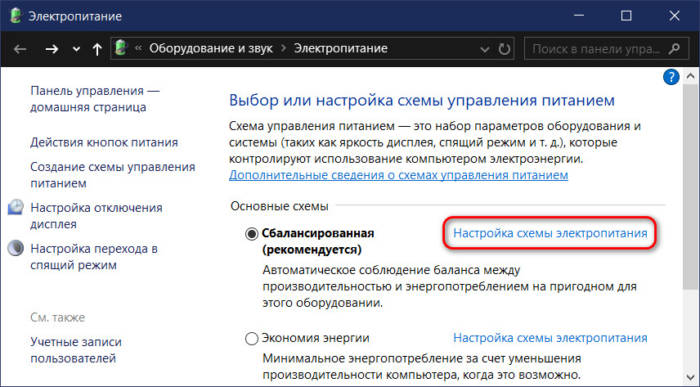
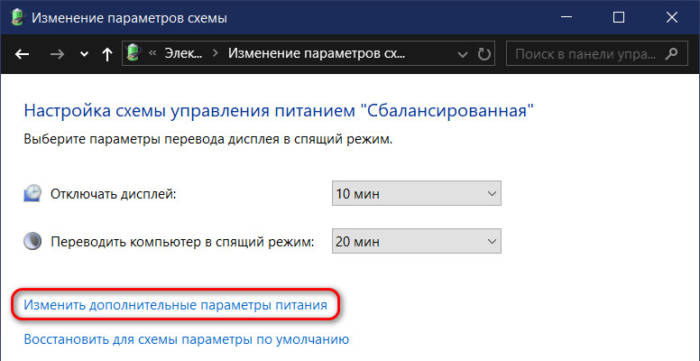
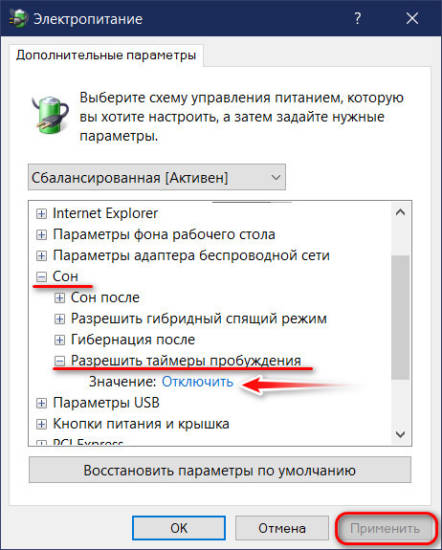
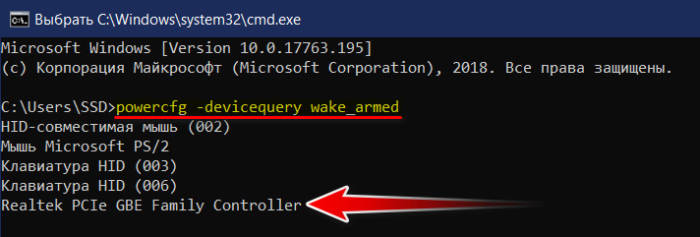
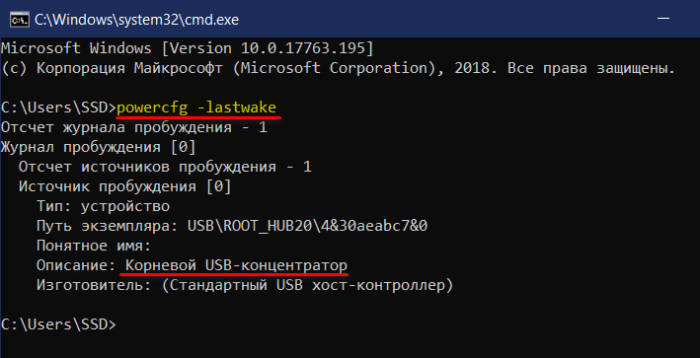
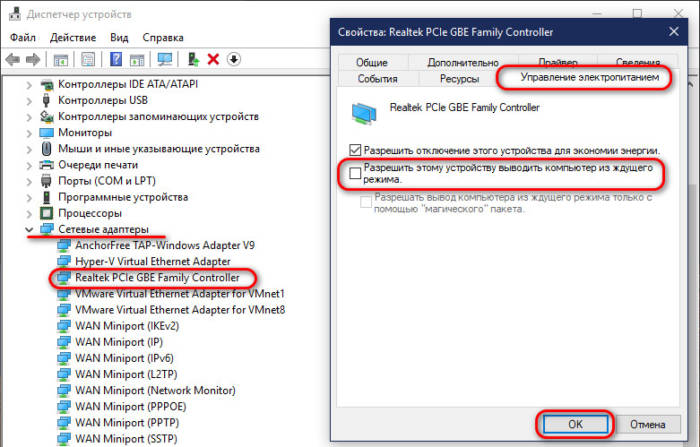
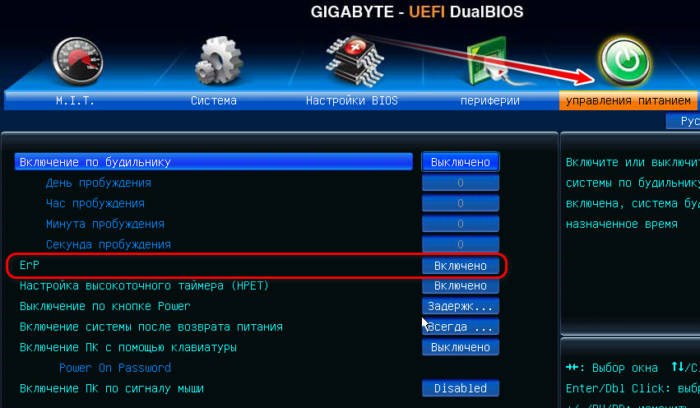
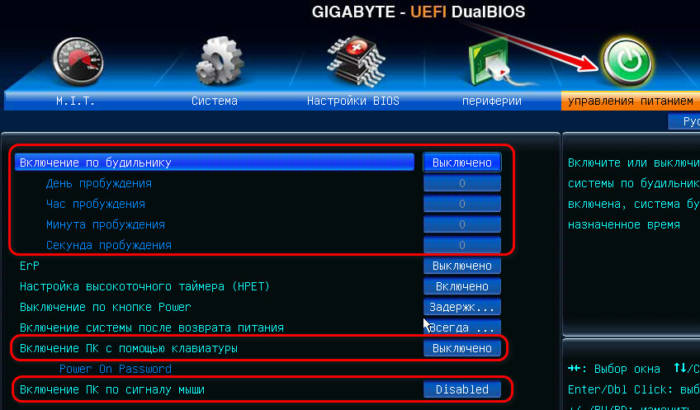
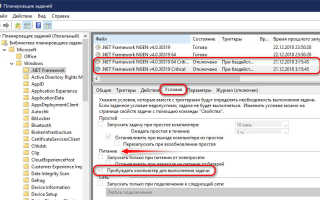

 Как включить или отключить спящий режим Windows 7?
Как включить или отключить спящий режим Windows 7? Компьютер с Windows 7/10 не переходит в спящий режим – решаем проблему
Компьютер с Windows 7/10 не переходит в спящий режим – решаем проблему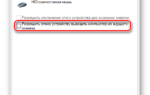 Не включается монитор после спящего режима? После гибернации компьютер не запускается?
Не включается монитор после спящего режима? После гибернации компьютер не запускается? Ноутбук не выходит из спящего режима - Windows XP/7/8/10
Ноутбук не выходит из спящего режима - Windows XP/7/8/10