Содержание
Ремонт ноутбуков в Санкт-ПетербургеВ в†’ПоломкиВ в†’Хотите получать новости и полезную информацию? Подпишитесь на нашу рассылку!
В Добрый день. Всегда рады помочь !!! ОбращайтесьВ
В пожалуйста
В Здравствуйте, здесь может быть несколько причин, почему не выходит из спящего режима. Для более точного ответа нужна диагностика, приносите посмотрим. Диагностика абсолютно бесплатная
В Добрый деньВ ,всегда рады помочь !!!
В Добрый день , нужна диагностика ,сложно сказать точно проблема нге проверив аппарат …
В Добрый день , нужна диангостикаВ
В Здравствуйте попробуйте долго держать кнопку ВКЛ
В Здравствуйте, завис.
В Здравствуйте, что именно за ноутбук?
В Пожалуйста
В Добрый день , приносите на диагностику проверим ….
Злравствуйте скорее всего было короткое замыкание, нужна диагностика, приносите
В Добрый день , лучший вариант — принести на диагностику , после чего мы вам скажем точну проблему . Бесплатно !!
В Добрый день! В первую очередь необходимо переустановить операционную систему. Лучше всего обратиться в сервисный центр. Спасибо!
Доброе утро !! Нужна диагностика (бесплатно),скоррее всего проблема может с видеочипомВ
В Добрый день ,проблем может быть много , одна из проблема -видеочип ,приносите на диагностику (бесплатно) проверимВ
Звоните нам:+7 (812) 953-94-11 или +7 (921) 984-75-12
Задайте вопрос:
Вопрос от пользователя
Добрый день.
Подскажите с одним вопросом: перевожу на ночь ноутбук в спящий режим, чтобы утром быстро его включить. Но ночью ноутбук включается сам. Почему это происходит и как сделать так, чтобы он сам не выходил из него? Кстати, опытным путем заметил, что просыпается он ночью в одно и то же время — примерно в 3 часа…
Приветствую всех!
На самом деле довольно распространенная проблема. Встречается как на обычных компьютерах, так и на ноутбуках. Причин этому может быть довольно много, в этой статье приведу ход действий (по шагам) для установления «виновника» пробуждения и устранения сей проблемы.
И так…
Интересно!Кстати, обратите внимание на домашних питомцев: например, кошки часто любят играть с мышкой (прим.: компьютерной ) или спать на теплой клавиатуре ноутбука, тем самым пробуждая его. Я, конечно, понимаю, что это довольно очевидно, и все же…
Примечание: все действия, выполняемые в этой статье, актуальны для ОС Windows 7/8/10.
∞
Причины выхода из спящего режима
Кто вывел ПК из спящего режима — анализ журнала
Первое, с чего рекомендую начать «разбор полетов» — это определить виновника, кто пробудил ваш компьютер. Чтобы это сделать — нужно воспользоваться журналом (Windows достаточно умная система и по умолчанию записывает в журнал все включения, выключения, ошибки и т.д.).
Как открыть журнал событий:
- откройте панель управления Windows;
- далее откройте раздел «Система и безопасность»;
- в разделе «Администрирование» откройте ссылку «Просмотр журналов событий», см. скриншот ниже.
Журнал событий в Windows
В журнале событий нужно открыть раздел «Журналы Windows», затем зайти во вкладку «система», и просмотреть все события, в которых в графе источник значится «Power-Troubleshooter» (пробуждение).
Ориентируясь по времени включения (то бишь выхода из спящего режима) вашего ноутбука/ПК, вы сможете найти нужное событие. Когда найдете его — просто щелкните по нему один раз левой кнопкой мышки, и вы увидите источник выхода.
В моем случае — это «Источник выхода: Таймер — Будет выполнено назначенное задание «NT TASKMicrosoftWindowsUpdateOrchestratorReboot», запросившее вывод компьютера из спящего режима.», см. скриншот ниже.
Источник выхода из спящего режима
Анализ «показаний» из командной строки
Так же узнать причину пробуждения можно с помощью командной строки.
Для открытия командной строки, нажмите сочетание кнопок Win+R, в строку «Открыть» введите CMD и нажмите Enter, см. скриншот ниже.
Как запустить командную строку — универсальный способ для Windows 7, 8, 10
В командной строке введите powercfg.exe /lastwake и нажмите Enter (пример ниже). В строке «Тип» вы увидите причину пробуждения, на примере ниже — причина та же «Таймер пробуждения».
powercfg.exe /lastwake
Кстати, чуть ниже показан скриншот того случая, когда компьютер пробужден от кнопки мышки.
Пробужден от левой кнопки мышки
Вообще, чтобы более точно определить «того», кто пробудил компьютер, обратите внимание на строчку описания и пути устройства:
- если путь начинается с ACPI — то это либо кнопка питания, либо мышка, либо клавиатура (не USB);
- USBROOT_HUB — пробудило какое-нибудь USB-устройство (может быть та же мышь, если она у вас подключена к USB);
- PCIVEN — обычно виновница сетевая плата, либо USB 3.0 контроллер, иногда ТВ-тюнер;
- HID — мышка или клавиатура.
Кстати, есть еще одна очень полезная команда — powercfg -devicequery wake_armed. Она позволяет узнать каким устройствам в данный момент времени разрешено выводить компьютер/ноутбук из спящего режима (пример показан ниже).
Каким устройствам можно пробуждать ноутбук
Как запретить устройствам и таймерам пробуждать ПК
И так, будем считать виновника мы нашли. Теперь необходимо запретить им пробуждать ПК. В принципе, если вы даже не нашли виновника — можете проделать все процедуры последовательно, скорее всего, вам это поможет.
Ставим запрет на таймеры
Сначала открываем панель управления Windows по следующему адресу: Панель управленияОборудование и звукЭлектропитание. См. скриншот ниже.
В этом разделе откройте настройки текущей схемы электропитания.
Настройка текущей схемы электропитания
Далее откройте ссылку для изменения дополнительных параметров питания.
Изменение доп. параметров питания
В разделе «Сон» нужно найти вкладку «Разрешить таймеры пробуждения», далее выставить «Отключить» напротив пунктов от батареи и от сети (как на скриншоте ниже).
Отключение пробуждения от таймера от сети и от батареи!
Запрещаем мышке и сетевой карте будить ПК
Если причина пробуждения компьютера в мышки, сетевом адаптере или любом другом устройстве, способ запрета будет ПК будет одинаковый: нужно открыть диспетчер устройств, затем найти в нем ваше устройство и открыть его свойства. Во вкладке управления электропитанием снять галочку разрешения выхода из ждущего режима. Ниже покажу пару примеров.
Примечание! Чтобы открыть диспетчер устройств: нажмите кнопки Win+R, и введите команду devmgmt.msc, нажмите Enter.
Мышка, обычно, находится в разделе «Мыши и иные указывающие устройства». Находите здесь HID-совместимая мышь и открываете ее свойства (прим.: правый клик мышкой по устройству).
Свойства мышки
Далее во вкладке «Управление электропитанием» снимаем галочку напротив пункта «Разрешить этому устройству выводить компьютер из ждущего режима».
Снимаем разрешение для мышки
Кстати, мышка так же может быть в разделе «Устройства HID» (проверьте и его тоже).
Для запрета пробуждать сетевому адаптеру, откройте вкладку «Сетевые адаптеры», и перейдите в его свойства (пример ниже).
Сетевые адаптеры // диспетчер устройств
В общем-то, дальше так же — открыть вкладку «Управление электропитанием» и снять заветную галочку, сохранить настройки.
Управление электропитанием сетевого адаптера
Запрещаем автоматическому обслуживанию будить ПК
Сначала открываем панель управления Windows, раздел следующий: Панель управленияСистема и безопасностьБезопасность и обслуживание.
В этом разделе раскройте вкладку «Обслуживание».
Далее найдите подраздел «Автоматическое обслуживание» и кликните по ссылке «Изменить параметры обслуживания». См. скриншот ниже.
Автоматическое обслуживание
Теперь снимите галочку напротив пункта «Разрешить задаче обслуживания пробуждать мой компьютер в запланированное время». Сохраните настройки (понадобятся права администратора)!
Сняли разрешение для авто-обслуживания
Примечание! В Windows 10, по умолчанию, эта галочка снята. Но все-таки, мало-ли, проверить её при подобной проблеме рекомендую!
∞
На этом у меня всё. Надеюсь проблему решили.
За дополнения по теме — заранее благодарю, удачи!

Другие записи:
-
Comfast (CF-WR754AC): самый дешевый двух-диапазонный роутер. Настройка и подключение интернета, …
- Как включить Wi-Fi на ноутбуке и подключиться к сети
-
Скриншотеры — программы для создания скринов, Топ-10
- Шипение, шум, треск и другой посторонний звук в колонках и наушниках — как найти и устранить …
-
Как восстановить Windows 10: инструкция по шагам
-
Как найти и обновить драйвер для Ethernet-контроллера (сетевой карты)
-
Как установить магазин приложений в Windows 10 (Microsoft Store)
-
Как поменять задний фон у видео (аналогично, как это делается с картинками в Photoshop)
До появления операционной системы «Vista» существовал один режим ожидания, который предполагал отключение монитора и некоторых систем компьютера. Но сохраняет открытые программы, к которым можно вернуться в любое время. Однако с приходом новых версий «Windows» появилось и такое понятие как «гибернация». В итоге его также стали воспринимать в качестве спящего режима.
Обычно, когда говорят: «поставь компьютер в спящий режим», то имеют в виду действие, которое выполняет система при нажатии кнопки «сон». В результате все блоки компьютера обесточиваются, но питание продолжает поступать на оперативную память. При этом необходимо помнить, что если произойдет отключение электричества, то все данные будут утеряны. Именно поэтому используют этот режим чаще всего владельцы ноутбуков, поскольку они имеют батарею питания и такие проблемы им не страшны.
Гибернация — предполагает практически полное отключение всех систем. При этом данные из оперативной памяти сохраняются на определенное место на жестком диске. После выхода из этого состояния они быстро восстанавливаются. Это очень удобно, поскольку не нужно повторно открывать рабочие программы, если вы ненадолго отошли от компьютера.
Автоматическая настройка
Отвечая на вопрос о том, как установить спящий режим на компьютере, прежде всего, рекомендуется произвести настройки автоматической системы. Так ваше устройство будет переходить в выбранное состояние через определенное время после совершения последних действий. Это позволит продлить срок эксплуатации всех элементов компьютера сокращая расход энергии.
Для настройки автоматического перехода необходимо зайти в «панель управления» (в Windows 10 ее можно найти на панели поиска), далее перейти во вкладку «оборудование и звук», после чего выбрать раздел «электропитание». В нем вы найдете пункт «настройка перехода в спящий режим».
Там можно задать временной интервал, через который и будет осуществлен перевод в данное состояние.
Если вы до сих пор используете Windows XP, то для доступа к таким установкам вам необходимо нажать правой кнопкой мыши на пустой области рабочего стола. В появившимся меню выбираем пункт «Свойства». Далее нужно нажать на вкладку «Свойства Экрана», а в ней открыть пункт «Заставка».
Именно в этом разделе меню и находится пункт «Питание», который позволяет устанавливать спящий режим. Время его включения определяет сама заставка, а значит ей его и можно регулировать.
Ручное переключение
Когда вам говорят: «отправь компьютер в спящий режим», то предполагается что нужно перевести компьютер в спящий режим немедленно. Для этого есть несколько способов, которыми можно воспользоваться.
На некоторых клавиатурах предусмотрена специальная кнопка, которая позволяет выполнить переключение. Однако подобное дополнение есть не на всех устройствах ввода данных, что делает этот метод не самым распространенным.
Если вы являетесь обладателем ноутбука, то для выполнения этого действия вам просто нужно закрыть крышку. Такой особенностью обладают практически все устройства подобного типа, поскольку данный режим идеально подходит для работы с ними.
Для самостоятельного перехода в «сон», необходимо нажать кнопку «Пуск». Далее, возле кнопки «выключение компьютера» следует найти небольшую стрелочку, которой также необходимо воспользоваться. В появившимся меню выбираем пункт «сон», который и переведет устройство в необходимое нам состояние.
Или нажать на рабочем столе клавиши alt+f4
Далее рассмотрим варианты того, как отключить спящий режим на компьютере, поскольку этот процесс также вызывает определенные вопросы.
Как вывести компьютер или ноутбук из спящего режима?
Компьютер или ноутбук уходит в спящий режим, как отключить его? Для того, чтобы выйти из спящего режима, необходимо произвести одно из предложенных действий:
- можно просто пошевелить мышкой;
- нажатие на кнопку компьютерной мышки также выведет компьютер из этого состояния;
- клавиша включения тоже способна пробудить устройство от сна;
- нажатие на кнопку клавиатуры также позволяет вернуть технику к работе.
Некоторые специалисты отвечая на вопрос, как убрать спящий режим на компьютере если речь идет о ноутбуке, предлагают просто поднять крышку. Однако не всегда это срабатывает и порой приходится нажимать любую кнопку на клавиатуре.
Фактически любое действие, которое система воспринимает как готовность к работе, выводит компьютер из состояния сна. При этом время, затрачиваемое на это значительно меньше чем при стандартном включении. Именно поэтому данный режим будет всегда пользоваться большой популярностью.
Используемые источники:
- https://remont-telephonov.ru/notebooks/articles/ne-vyxodit-iz-spyashhego-rezhima.html
- https://ocomp.info/pc-vyihodit-iz-spyashhego-rezhima.html
- https://alexzsoft.ru/kak-prosto-vyvesti-kompyuter-iz-spyashhego-rezhima.html
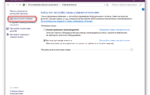 Что делать, если ноутбук с Windows 10 не выходит из спящего режима и не включается?
Что делать, если ноутбук с Windows 10 не выходит из спящего режима и не включается? Как включить или отключить спящий режим Windows 7?
Как включить или отключить спящий режим Windows 7? Ноутбук не выходит из спящего режима - Windows XP/7/8/10
Ноутбук не выходит из спящего режима - Windows XP/7/8/10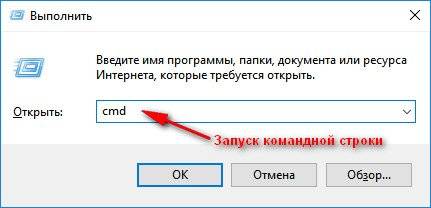
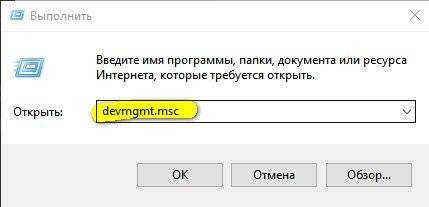
 Comfast (CF-WR754AC): самый дешевый двух-диапазонный роутер. Настройка и подключение интернета, …
Comfast (CF-WR754AC): самый дешевый двух-диапазонный роутер. Настройка и подключение интернета, … Скриншотеры — программы для создания скринов, Топ-10
Скриншотеры — программы для создания скринов, Топ-10 Как восстановить Windows 10: инструкция по шагам
Как восстановить Windows 10: инструкция по шагам Как найти и обновить драйвер для Ethernet-контроллера (сетевой карты)
Как найти и обновить драйвер для Ethernet-контроллера (сетевой карты)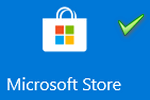 Как установить магазин приложений в Windows 10 (Microsoft Store)
Как установить магазин приложений в Windows 10 (Microsoft Store) Как поменять задний фон у видео (аналогично, как это делается с картинками в Photoshop)
Как поменять задний фон у видео (аналогично, как это делается с картинками в Photoshop)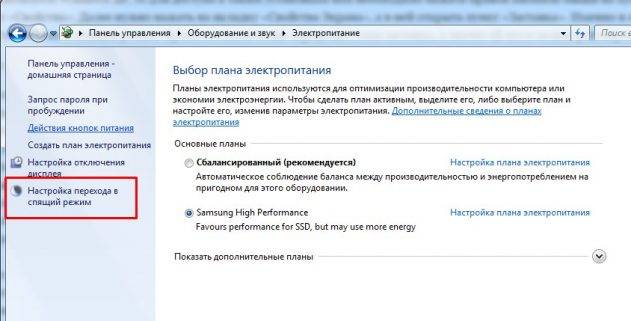
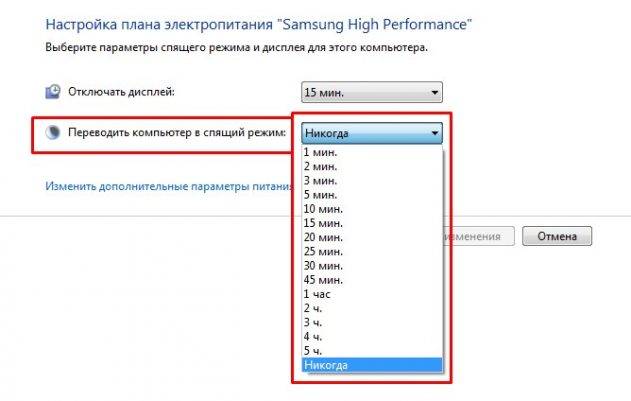


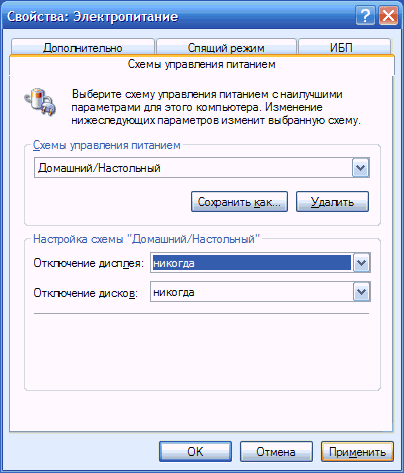
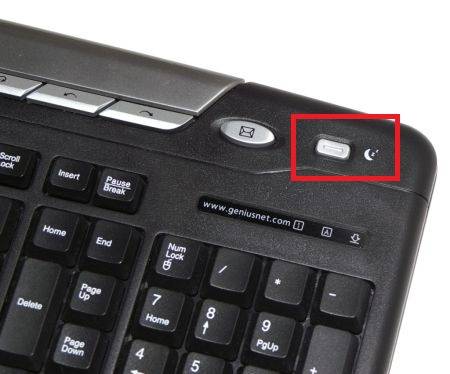


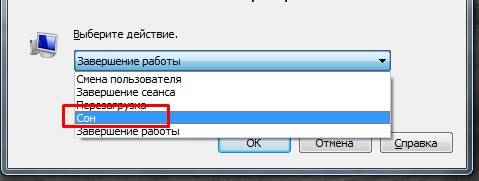
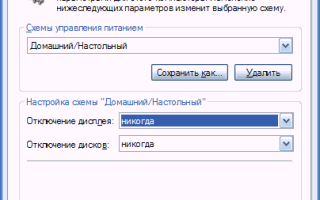

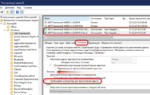 Почему компьютер сам выходит из спящего режима: причины, что делать?
Почему компьютер сам выходит из спящего режима: причины, что делать?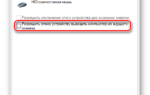 Не включается монитор после спящего режима? После гибернации компьютер не запускается?
Не включается монитор после спящего режима? После гибернации компьютер не запускается? Как отключить спящий режим в Windows 10 – отменяем переход в режим сна
Как отключить спящий режим в Windows 10 – отменяем переход в режим сна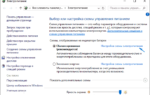 Устранение проблем с выводом компьютера на Windows 10 из спящего режима
Устранение проблем с выводом компьютера на Windows 10 из спящего режима