Содержание

Варианты решения проблемы
Причины, по которым компьютер не выходит из спящего режима, могут быть разными. Особенностью данной проблемы является ее тесная связь с характеристиками конкретного компьютерного «железа». Поэтому какой-то единый алгоритм действий для ее решения порекомендовать сложно. Но все же можно предложить несколько вариантов решений, которые могут помочь пользователю избавиться от данной неприятности.
Вариант 1: Проверяем драйверы
Если компьютер не получается вывести из спящего режима, первое, что следует проверить — это корректность установленных драйверов устройств и системы. Если какой-либо драйвер установлен с ошибками, или вообще отсутствует — система может работать нестабильно, что и может послужить причиной проблем с выходом из спящего режима.
Проверить, все ли драйвера установлены правильно, можно в «Диспетчере устройств». Проще всего открыть его через окно запуска программ, вызвав его с помощью комбинации клавиш «Win+R» и введя там команду devmgmt.msc.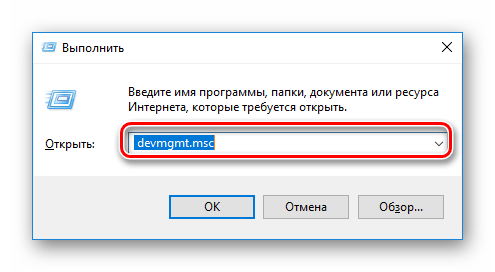
Читайте также: Узнаем, какие драйвера нужно установить на компьютерЛучшие программы для установки драйверов
Особое внимание следует уделить драйверу видеоадаптера, так как именно это устройство с высокой долей вероятности может быть причиной проблем с выходом из спящего режима. Следует не только убедиться в корректности установки драйвера, но и обновить его до самой последней версии. Чтобы полностью исключить видеодрайвер как причину проблемы, можно попробовать ввести и вывести компьютер из спящего режима, установив другую видеокарту.
Читайте также: Обновляем драйвера видеокарты NVIDIAУстранение проблемы со слетающим драйвером видеокарты NVIDIAВарианты решения проблем при установке драйвера NVIDIAУстановка драйверов через AMD Catalyst Control CenterУстановка драйверов через AMD Radeon Software CrimsonИсправляем ошибку «Видеодрайвер перестал отвечать и был успешно восстановлен»
У пользователей Windows 7 причиной проблемы часто бывает установленная тема Aero. Поэтому лучше ее отключить.
Вариант 2: Проверяем USB-устройства
USB-устройства также являются довольно распространенной причиной проблемы с выходом компьютера из спящего режима. В первую очередь это касается таких устройств, как клавиатура и мышь. Чтобы проверить, так ли это на самом деле, необходимо запретить этим устройствам выводить ваш ПК из состояния сна или гибернации. Для этого необходимо:
- Найти в списке диспетчера устройств мышь, правым кликом открыть контекстное меню и перейти в раздел «Свойства».
- В свойствах мыши открыть раздел «Управление электропитанием» и снять отметку с соответствующего чекбокса.
Точно такую же процедуру следует повторить и с клавиатурой.
Внимание! Нельзя отключать разрешение на вывод компьютера из спящего режима для мыши и клавиатуры одновременно. Это приведет к невозможности осуществления данной процедуры.
Вариант 3: Изменяем схему электропитания
В различных вариантах перехода компьютера в состояние гибернации предусмотрено отключение питания жестких дисков. Однако при выходе из него включение питания часто происходит с задержкой, или HDD не включается вообще. Особенно страдают от этой проблемы пользователи Windows 7. Поэтому, во избежание проблем, эту функцию лучше отключить.
- В панели управления в разделе «Оборудование и звук» перейти к пункту «Электропитание».
- Перейти к настройкам параметров спящего режима.
- В настройках схемы питания перейти по ссылке «Изменить дополнительные параметры питания».
- Установить параметру «Отключать жесткий диск через» нулевое значение.
Теперь даже при «засыпании» компьютера, питание на накопитель будет подаваться в штатном режиме.
Вариант 4: Изменяем настройки BIOS
Если описанные выше манипуляции не помогли, и компьютер по-прежнему не выходит из спящего режима, можно попытаться решить эту проблему изменением настроек BIOS. Войти в нее можно, удерживая при загрузке компьютера клавишу «Delete» или «F2» (или другой вариант, в зависимости от версии БИОС вашей материнской платы).
Сложность данного метода состоит в том, что в разных версиях BIOS разделы, посвященные параметрам электропитания, могут называться по-разному и порядок действий пользователя может несколько отличаться. В этом случае нужно больше опираться на свое знание английского языка и общее понимание проблемы, либо обращаться в комментарии под статьей.
В данном примере раздел настройки электропитания имеет название «Power Management Setup».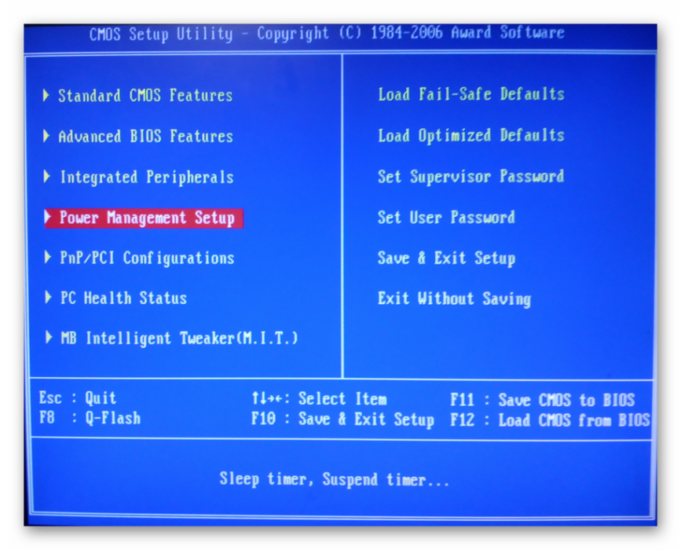
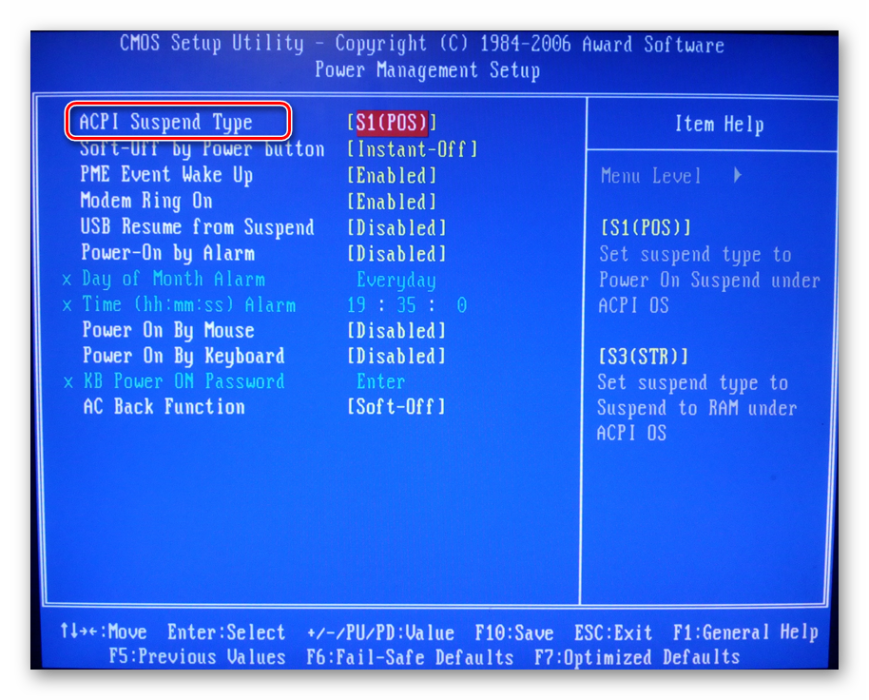
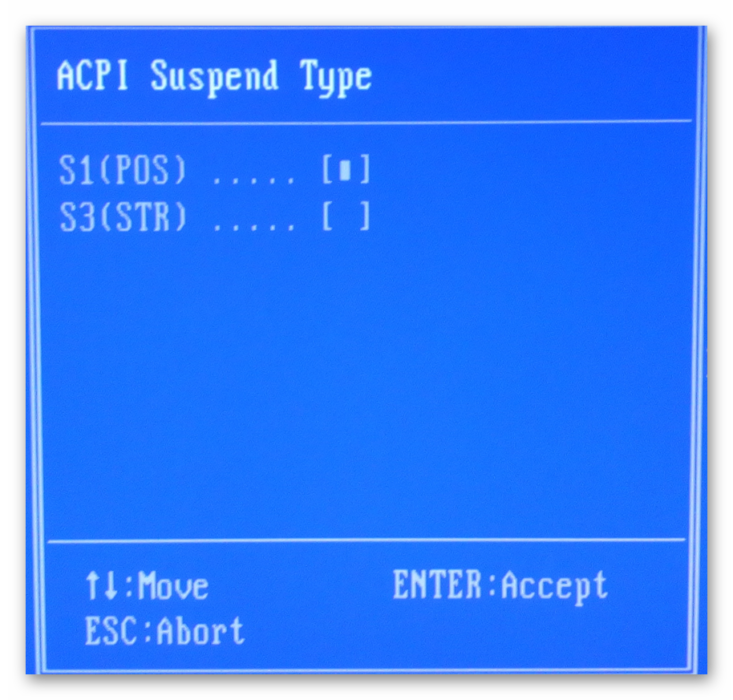
Подводя итоги, можно сделать вывод, что для того, чтобы не происходило ошибок при выходе компьютера из спящего режима, необходимо тщательно следить за тем, чтобы в системе были установлены самые актуальные драйвера. Не стоит также использовать нелицензионное программное обеспечение, или ПО от сомнительных разработчиков. Соблюдая эти правила, можно добиться того, что все аппаратные возможности вашего ПК будут использоваться в полном объеме и с максимальной эффективностью. Мы рады, что смогли помочь Вам в решении проблемы.
Опишите, что у вас не получилось. Наши специалисты постараются ответить максимально быстро.
Помогла ли вам эта статья?
Ремонт ноутбуков в Санкт-ПетербургеВ в†’ПоломкиВ в†’Хотите получать новости и полезную информацию? Подпишитесь на нашу рассылку!
В Добрый день. Всегда рады помочь !!! ОбращайтесьВ
В пожалуйста
В Здравствуйте, здесь может быть несколько причин, почему не выходит из спящего режима. Для более точного ответа нужна диагностика, приносите посмотрим. Диагностика абсолютно бесплатная
В Добрый деньВ ,всегда рады помочь !!!
В Добрый день , нужна диагностика ,сложно сказать точно проблема нге проверив аппарат …
В Добрый день , нужна диангостикаВ
В Здравствуйте попробуйте долго держать кнопку ВКЛ
В Здравствуйте, завис.
В Здравствуйте, что именно за ноутбук?
В Пожалуйста
В Добрый день , приносите на диагностику проверим ….
Злравствуйте скорее всего было короткое замыкание, нужна диагностика, приносите
В Добрый день , лучший вариант — принести на диагностику , после чего мы вам скажем точну проблему . Бесплатно !!
В Добрый день! В первую очередь необходимо переустановить операционную систему. Лучше всего обратиться в сервисный центр. Спасибо!
Доброе утро !! Нужна диагностика (бесплатно),скоррее всего проблема может с видеочипомВ
В Добрый день ,проблем может быть много , одна из проблема -видеочип ,приносите на диагностику (бесплатно) проверимВ
Звоните нам:+7 (812) 953-94-11 или +7 (921) 984-75-12
Задайте вопрос:
Вопрос от пользователя
Здравствуйте.
Подскажите, как решить одну проблемку — мой ноутбук не уходит в спящий режим: т.е. экран гаснет, все вроде бы выключается, но буквально через секунду-другую он снова включается. Что интересно — обычное включение/выключение работает нормально.
В принципе, ничего криминального нет, но, когда надо оставить ноутбук на 15-20 мин., отойдя по делам, совсем не хочется его туда-сюда выключать/включать.
Доброго времени суток!
Вообще, если обобщить и выделить основные варианты поведения ПК (при которых возникает проблема «сна»), то встречаются следующие проблемы:
- компьютер уходит и сразу же выходит из спящего режима (как у автора вопроса);
- компьютер выходит из спящего режима в любое время, часто без пользователя;
- компьютер вообще не переходит в спящий режим (всегда включен или выключен).
Подобные проблемы, чаще всего, возникают по нескольким причинам. О том, как их исправить и будет сегодняшняя заметка .
И так, приступим…
Дополнение! Кстати, если у вас обратная проблема: компьютер или ноутбук выходит из спящего режима самостоятельно, то рекомендую ознакомиться с этой статьей: https://ocomp.info/pc-vyihodit-iz-spyashhego-rezhima.html
*
Почему компьютер не уходит в спящий режим
1) Старые, конфликтующие драйвера
Первое, на что рекомендую обратить внимание при появлении подобных проблем — это драйвера. Особенно, этот момент касается драйвера на видеокарту.
Вариантов, как обновить драйвера — несколько. Можно воспользоваться программами для автоматического поиска и обновления драйверов, можно зайти на сайт производителя вашего оборудования, скачать нужную версию и обновить в ручном режиме. Ссылку на статью о том, как это делается, привожу ниже.
Инструкция!
Как установить драйвера на компьютер, ноутбук — https://ocomp.info/kak-ustanovit-drayvera-na-kompyuter-noutbuk.html
2) Неактуальные настройки электропитания
В половине случаев из всех — виной тому, что ноутбук (компьютер) не уходит в спящий режим (гибернацию) являются неверные настройки электропитания. Чтобы проверить и поменять их, нажмите сочетание кнопок Win+R и введите команду powercfg.cpl, нажмите Enter (см. пример ниже).
Как открыть настройки электропитания (универсальный способ)
Далее вы должны увидеть различные планы электропитания. Нам нужно открыть настройки перехода в спящий режим (либо настройка текущего плана электропитания), см. скриншот ниже.
Настройка перехода в спящий режим
Обратите внимание на время перехода в спящий режим. Установите значение, например, в 15 мин. (главное, чтобы в параметрах не стояло значение «никогда»).
Через какое время переводить ПК в спящий режим
Кроме этого, обязательно откройте дополнительные параметры питания. Ссылка на редактирование этих параметров находится внизу окна (пример ниже).
Изменить дополнительные параметры питания
Здесь нужно открыть две вкладки:
- СонРазрешить таймеры пробуждения: ставим оба параметра от батареи и сети на «Отключить». Таким образом мы запрещаем устройствам пробуждать компьютер;
- Параметры мультимедиаПри общем доступе к мультимедиа: ставим в параметрах и от батареи, и от сети «Разрешить компьютеру переходить в спящий режим». Сохраните настройки.
Разрешить ПК переходить в спящий режим
3) Не отключены устройства, будящие компьютер
Для начала предлагаю определить устройство, которое выводит ваше устройство из спящего режима (например, мышка). Затем мы просто запретим ему «будить» ПК.
И так, сначала жмем Win+R, вводим команду compmgmt.msc, жмем Enter. Таким образом открываем управление компьютером (можете через панель управления, но так быстрее на мой взгляд ☺).
compmgmt.msc — управление компьютером
В управлении ПК, откройте следующую ветку: Просмотр событий/Журналы Windows/Система. В ней ищите событие, источник которого Power-TroubleShooter. Когда найдете ближайшее — открывайте его.
Смотрим журналы Windows
В свойствах события будет указан источник выхода: в моем случае — это кнопка питания (т.к. я сам пробудил ноутбук ☺).
Кто вывел компьютер из спящего режима?
Чаще всего причина пробуждения кроется в мышке. В любом случае, зная устройство, можно запретить ему это делать. Для этого откройте диспетчер устройств (сочетание кнопок WIN+R, затем ввести команду devmgmt.msc).
Как открыть диспетчер устройств
После чего откройте раздел «Мыши и иные указывающие устройства», а затем откройте свойства нужного устройства (обычно HID-совместимая мышь).
Свойства мышки
В свойствах есть спец. вкладка «Управление электропитанием»: просто снимите в ней галочку с пункта «Разрешить этому устройству выводить компьютер из ждущего режима». Сохраните параметры.
Отключаем разрешение на пробуждение
Таким образом можно запретить пробуждать ПК и другим устройствам.
Примечание: в вашем случае, возможно, что будит компьютер другое устройство, а не мышка. Но принцип действия будет аналогичен…
4) Не настроен БИОС
В некоторых версиях BIOS есть определенные опции, позволяющие будить компьютер. Например, речь может идти о Wake on LAN — крайне полезной опции для системных администраторов, позволяющей им будить ПК по сети.
Инструкция!
Как войти в БИОС (BIOS) на компьютере / ноутбуке — https://ocomp.info/kak-voyti-v-bios.html
Обычно, пункт Wake находится в разделе Power (также проверьте вкладку Advanced). Пример показан на скрине ниже.
Чтобы исключить эту функцию (а она иногда работает некорректно) — переведите режим Enabled на Disabled (т.е. выключено).
Wake on LAN
5) Возможно, что есть процесс, не дающий уйти в спящий режим
Чтобы узнать, какой процесс мешает уйти в спящий режим, необходимо открыть командную строку (от имени администратора).
Для этого запустите диспетчер задач (нажмите одновременно Ctrl+Shift+Esc), далее нажмите файлновая задача и введите CMD(не забудьте поставить галочку «Создать задачу с правами администратора», см. скрин ниже).
В помощь! Инструкция по тому, как открыть командную строку: https://ocomp.info/kak-otkryit-komandnuyu-stroku.html
Запуск командной строки с правами администратора
Далее введите команду powercfg /requests и нажмите Enter. В идеале, если никакие процессы не блокируют уход в сон, напротив DISPLAY, SYSTEM, AWAYMODE и пр. должны гореть «нет» (или «none» в англ. версии). См. скрин ниже:
- слева — все в порядке, процессы, блокирующие ПК не выявлены;
- справа — найден один процесс, который может помешать уходу ноутбука в спящий режим.
Что мешает уйти в спящий режим?
PS
Кстати, чтобы вывести компьютер из спящего режима — нажмите кнопку питания (а то ведь мышке то мы запретили будить ПК ☺).
*
А теперь статью я завершаю, и удачи всем желаю!

Другие записи:
- Svchost.exe грузит процессор, что делать?
-
Самопроизвольные нажатия клавиш на клавиатуре — периодически срабатывают ни те клавиши, которые …
-
Как проверить штраф ГИБДД: несколько рабочих способов
-
Трансляция экрана телефона (Андроид) на ноутбук или компьютер по Wi-Fi
-
Ошибка Microsoft Visual C++ Runtime Library: ее причины и решение
-
Windows 10: как изменить размер шрифта (чтобы он не был таким мелким и не уставали глаза)
-
Зависает Windows 10: что делать?
-
Телефон не подключается к Wi-Fi: причины и решение [Андроид]
Используемые источники:
- https://lumpics.ru/what-to-do-if-the-computer-does-not-wake-up/
- https://remont-telephonov.ru/notebooks/articles/ne-vyxodit-iz-spyashhego-rezhima.html
- https://ocomp.info/windows-ne-uhodit-v-spyashhiy-rezhim.html
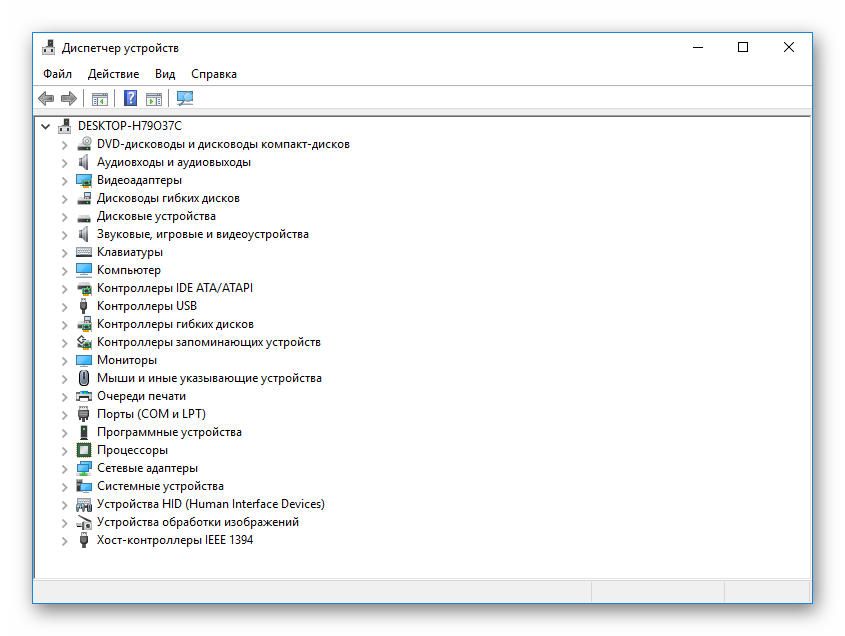
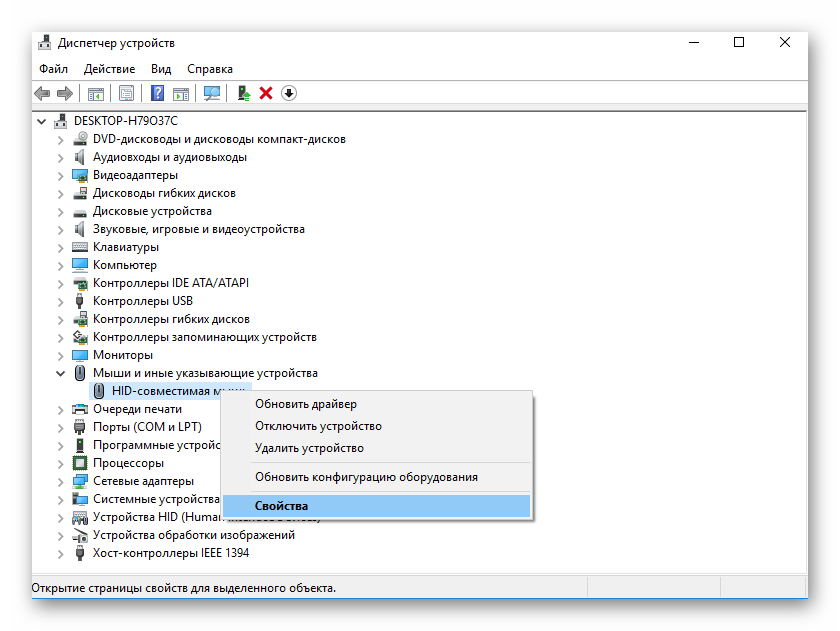
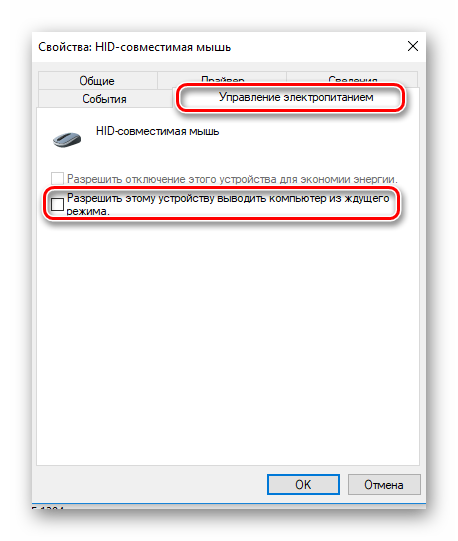
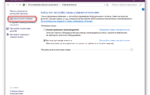 Что делать, если ноутбук с Windows 10 не выходит из спящего режима и не включается?
Что делать, если ноутбук с Windows 10 не выходит из спящего режима и не включается?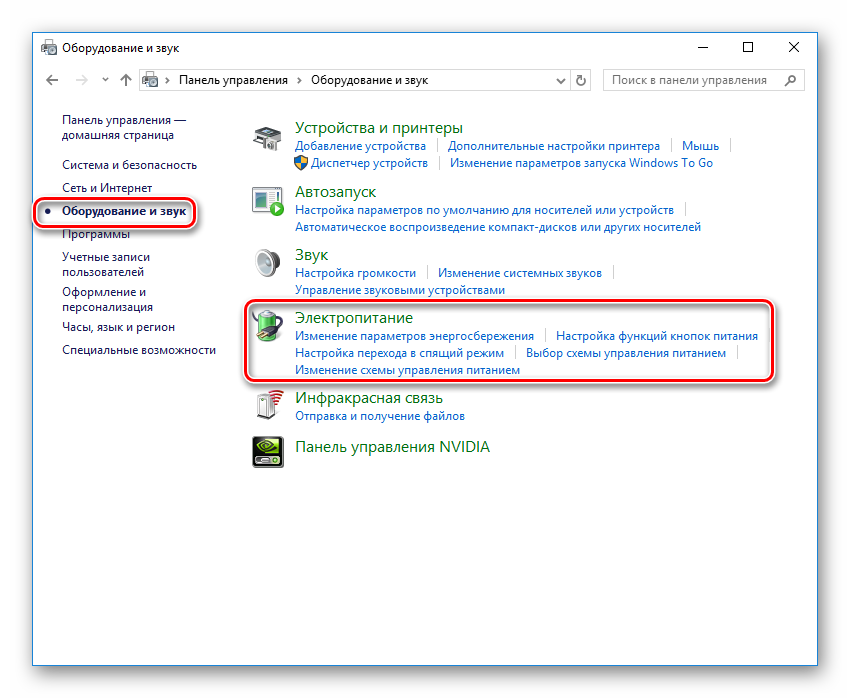
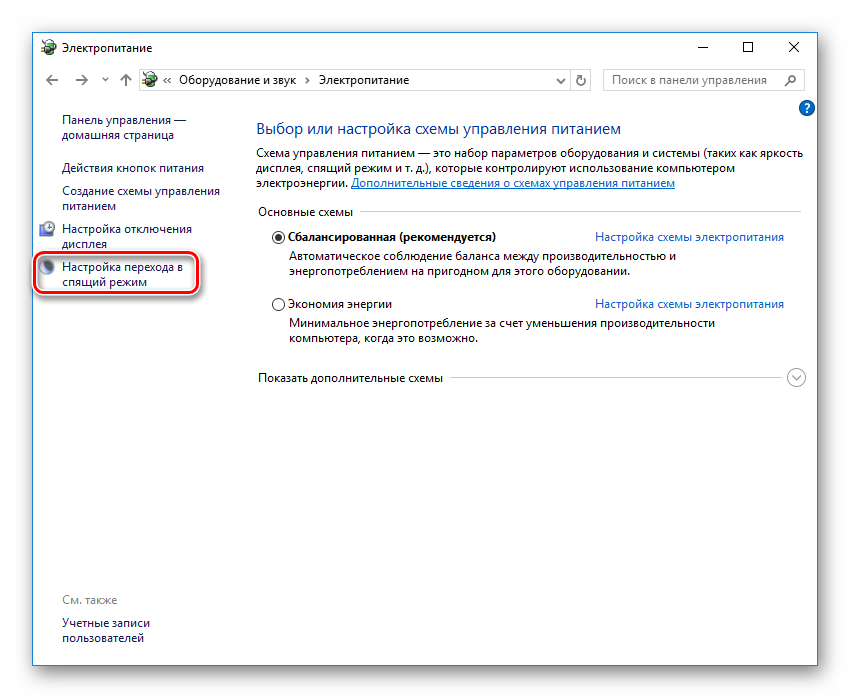
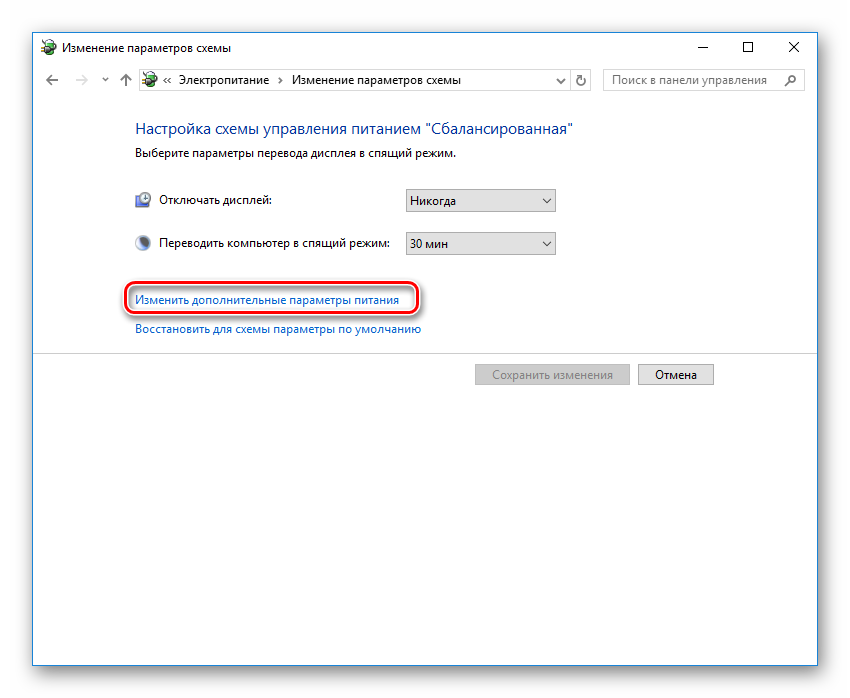
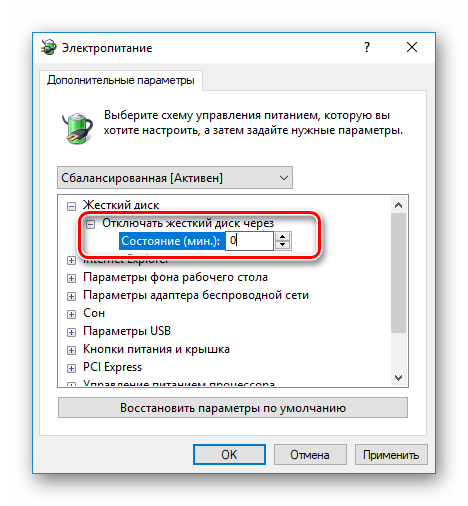
 Как включить или отключить спящий режим Windows 7?
Как включить или отключить спящий режим Windows 7? Как отключить спящий режим в Windows 10 – отменяем переход в режим сна
Как отключить спящий режим в Windows 10 – отменяем переход в режим сна
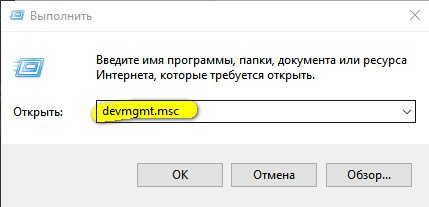

 Самопроизвольные нажатия клавиш на клавиатуре — периодически срабатывают ни те клавиши, которые …
Самопроизвольные нажатия клавиш на клавиатуре — периодически срабатывают ни те клавиши, которые … Как проверить штраф ГИБДД: несколько рабочих способов
Как проверить штраф ГИБДД: несколько рабочих способов Трансляция экрана телефона (Андроид) на ноутбук или компьютер по Wi-Fi
Трансляция экрана телефона (Андроид) на ноутбук или компьютер по Wi-Fi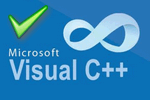 Ошибка Microsoft Visual C++ Runtime Library: ее причины и решение
Ошибка Microsoft Visual C++ Runtime Library: ее причины и решение Windows 10: как изменить размер шрифта (чтобы он не был таким мелким и не уставали глаза)
Windows 10: как изменить размер шрифта (чтобы он не был таким мелким и не уставали глаза) Зависает Windows 10: что делать?
Зависает Windows 10: что делать? Телефон не подключается к Wi-Fi: причины и решение [Андроид]
Телефон не подключается к Wi-Fi: причины и решение [Андроид]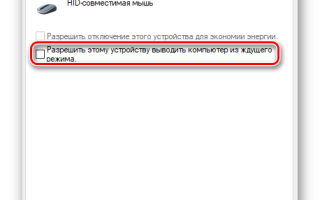

 Ноутбук не выходит из спящего режима - Windows XP/7/8/10
Ноутбук не выходит из спящего режима - Windows XP/7/8/10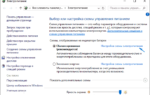 Устранение проблем с выводом компьютера на Windows 10 из спящего режима
Устранение проблем с выводом компьютера на Windows 10 из спящего режима Компьютер с Windows 7/10 не переходит в спящий режим – решаем проблему
Компьютер с Windows 7/10 не переходит в спящий режим – решаем проблему Способы вывести компьютер из спящего или ждущего режима компьютера
Способы вывести компьютер из спящего или ждущего режима компьютера