Содержание
Вопрос от пользователя
Здравствуйте.
Подскажите, как решить одну проблемку — мой ноутбук не уходит в спящий режим: т.е. экран гаснет, все вроде бы выключается, но буквально через секунду-другую он снова включается. Что интересно — обычное включение/выключение работает нормально.
В принципе, ничего криминального нет, но, когда надо оставить ноутбук на 15-20 мин., отойдя по делам, совсем не хочется его туда-сюда выключать/включать.
Доброго времени суток!
Вообще, если обобщить и выделить основные варианты поведения ПК (при которых возникает проблема «сна»), то встречаются следующие проблемы:
- компьютер уходит и сразу же выходит из спящего режима (как у автора вопроса);
- компьютер выходит из спящего режима в любое время, часто без пользователя;
- компьютер вообще не переходит в спящий режим (всегда включен или выключен).
Подобные проблемы, чаще всего, возникают по нескольким причинам. О том, как их исправить и будет сегодняшняя заметка .
И так, приступим…
Дополнение! Кстати, если у вас обратная проблема: компьютер или ноутбук выходит из спящего режима самостоятельно, то рекомендую ознакомиться с этой статьей: https://ocomp.info/pc-vyihodit-iz-spyashhego-rezhima.html
*
Почему компьютер не уходит в спящий режим
1) Старые, конфликтующие драйвера
Первое, на что рекомендую обратить внимание при появлении подобных проблем — это драйвера. Особенно, этот момент касается драйвера на видеокарту.
Вариантов, как обновить драйвера — несколько. Можно воспользоваться программами для автоматического поиска и обновления драйверов, можно зайти на сайт производителя вашего оборудования, скачать нужную версию и обновить в ручном режиме. Ссылку на статью о том, как это делается, привожу ниже.
Инструкция!
Как установить драйвера на компьютер, ноутбук — https://ocomp.info/kak-ustanovit-drayvera-na-kompyuter-noutbuk.html
2) Неактуальные настройки электропитания
В половине случаев из всех — виной тому, что ноутбук (компьютер) не уходит в спящий режим (гибернацию) являются неверные настройки электропитания. Чтобы проверить и поменять их, нажмите сочетание кнопок Win+R и введите команду powercfg.cpl, нажмите Enter (см. пример ниже).
Как открыть настройки электропитания (универсальный способ)
Далее вы должны увидеть различные планы электропитания. Нам нужно открыть настройки перехода в спящий режим (либо настройка текущего плана электропитания), см. скриншот ниже.
Настройка перехода в спящий режим
Обратите внимание на время перехода в спящий режим. Установите значение, например, в 15 мин. (главное, чтобы в параметрах не стояло значение «никогда»).
Через какое время переводить ПК в спящий режим
Кроме этого, обязательно откройте дополнительные параметры питания. Ссылка на редактирование этих параметров находится внизу окна (пример ниже).
Изменить дополнительные параметры питания
Здесь нужно открыть две вкладки:
- СонРазрешить таймеры пробуждения: ставим оба параметра от батареи и сети на «Отключить». Таким образом мы запрещаем устройствам пробуждать компьютер;
- Параметры мультимедиаПри общем доступе к мультимедиа: ставим в параметрах и от батареи, и от сети «Разрешить компьютеру переходить в спящий режим». Сохраните настройки.
Разрешить ПК переходить в спящий режим
3) Не отключены устройства, будящие компьютер
Для начала предлагаю определить устройство, которое выводит ваше устройство из спящего режима (например, мышка). Затем мы просто запретим ему «будить» ПК.
И так, сначала жмем Win+R, вводим команду compmgmt.msc, жмем Enter. Таким образом открываем управление компьютером (можете через панель управления, но так быстрее на мой взгляд ☺).
compmgmt.msc — управление компьютером
В управлении ПК, откройте следующую ветку: Просмотр событий/Журналы Windows/Система. В ней ищите событие, источник которого Power-TroubleShooter. Когда найдете ближайшее — открывайте его.
Смотрим журналы Windows
В свойствах события будет указан источник выхода: в моем случае — это кнопка питания (т.к. я сам пробудил ноутбук ☺).
Кто вывел компьютер из спящего режима?
Чаще всего причина пробуждения кроется в мышке. В любом случае, зная устройство, можно запретить ему это делать. Для этого откройте диспетчер устройств (сочетание кнопок WIN+R, затем ввести команду devmgmt.msc).
Как открыть диспетчер устройств
После чего откройте раздел «Мыши и иные указывающие устройства», а затем откройте свойства нужного устройства (обычно HID-совместимая мышь).
Свойства мышки
В свойствах есть спец. вкладка «Управление электропитанием»: просто снимите в ней галочку с пункта «Разрешить этому устройству выводить компьютер из ждущего режима». Сохраните параметры.
Отключаем разрешение на пробуждение
Таким образом можно запретить пробуждать ПК и другим устройствам.
Примечание: в вашем случае, возможно, что будит компьютер другое устройство, а не мышка. Но принцип действия будет аналогичен…
4) Не настроен БИОС
В некоторых версиях BIOS есть определенные опции, позволяющие будить компьютер. Например, речь может идти о Wake on LAN — крайне полезной опции для системных администраторов, позволяющей им будить ПК по сети.
Инструкция!
Как войти в БИОС (BIOS) на компьютере / ноутбуке — https://ocomp.info/kak-voyti-v-bios.html
Обычно, пункт Wake находится в разделе Power (также проверьте вкладку Advanced). Пример показан на скрине ниже.
Чтобы исключить эту функцию (а она иногда работает некорректно) — переведите режим Enabled на Disabled (т.е. выключено).
Wake on LAN
5) Возможно, что есть процесс, не дающий уйти в спящий режим
Чтобы узнать, какой процесс мешает уйти в спящий режим, необходимо открыть командную строку (от имени администратора).
Для этого запустите диспетчер задач (нажмите одновременно Ctrl+Shift+Esc), далее нажмите файлновая задача и введите CMD(не забудьте поставить галочку «Создать задачу с правами администратора», см. скрин ниже).
В помощь! Инструкция по тому, как открыть командную строку: https://ocomp.info/kak-otkryit-komandnuyu-stroku.html
Запуск командной строки с правами администратора
Далее введите команду powercfg /requests и нажмите Enter. В идеале, если никакие процессы не блокируют уход в сон, напротив DISPLAY, SYSTEM, AWAYMODE и пр. должны гореть «нет» (или «none» в англ. версии). См. скрин ниже:
- слева — все в порядке, процессы, блокирующие ПК не выявлены;
- справа — найден один процесс, который может помешать уходу ноутбука в спящий режим.
Что мешает уйти в спящий режим?
PS
Кстати, чтобы вывести компьютер из спящего режима — нажмите кнопку питания (а то ведь мышке то мы запретили будить ПК ☺).
*
А теперь статью я завершаю, и удачи всем желаю!

Другие записи:
- Svchost.exe грузит процессор, что делать?
-
Самопроизвольные нажатия клавиш на клавиатуре — периодически срабатывают ни те клавиши, которые …
-
Как проверить штраф ГИБДД: несколько рабочих способов
-
Трансляция экрана телефона (Андроид) на ноутбук или компьютер по Wi-Fi
-
Ошибка Microsoft Visual C++ Runtime Library: ее причины и решение
-
Windows 10: как изменить размер шрифта (чтобы он не был таким мелким и не уставали глаза)
-
Зависает Windows 10: что делать?
-
Телефон не подключается к Wi-Fi: причины и решение [Андроид]
Если ваш ноутбук или компьютер с Windows 10 продолжает спать во время использования, вот несколько вещей, на которые нужно обратить внимание, чтобы решить проблему. В последнее время некоторые пользователи жалуются на проблемы, когда Windows 10 автоматически переходит в спящий режим. Один пользователь сказал, что у него лежит ноутбук, и только недавно решил установить новую версию Windows 10. После этого он сказал, что после успешной загрузки ноутбук перешел в спящий режим.
Судя по всему, экран переходит в режим сна, но индикаторы питания и подсветки клавиатуры все еще работают, что довольно странно. Кроме того, устройство остается теплым на ощупь, что не должно быть в случае, когда компьютер находится в спящем режиме. Проверка журнала событий показывает, что компьютер не перешел в спящий режим, а вместо этого выключился. Чтобы выяснить, что на самом деле здесь происходит, мы решили разобраться в этом вопросе в надежде найти способ решить проблему раз и навсегда. Можно с уверенностью сказать, что мы столкнулись с несколькими вещами, которые должны помочь в правильной работе Windows 10 без многих проблем.
1] Отредактируйте настройки Power Plan через панель управления
Запустите панель управления в Windows 10, просто нажав кнопку Cortana, затем введите Панель управления. Оттуда, выберите значок, чтобы запустить его, затем пришло время двигаться дальше.
Следующим шагом является нажатие на «Параметры электропитания». Выберите «Изменить параметры плана» и оттуда убедитесь, что в разделе «Перевести компьютер в спящий режим» установлено значение «Никогда».
2] Измените параметры питания через настройки
Запустите приложение «Настройки», нажав клавишу Windows + I. После этого выберите «Настройки», затем перейдите в «Питание и спящий режим». Отсюда просто установите для системы значение Никогда не спать, когда устройство подключено или работает от батареи. Вы можете перезагрузить компьютер, чтобы убедиться, что все работает соответственно.
3] Запустите средство устранения неполадок питания
Другим хорошим вариантом является использование возможностей автоматического устранения неполадок Microsoft. Мы рекомендуем запускать именно это средство устранения неполадок с питанием в надежде возобновить работу.
4] Проверка программ и выполните Чистую загрузку
Проверьте сторонние установленные программы — возможно, они имеют настройку, которая переводит ваш компьютер в спящий режим. После этого выполните «Чистую загрузку» и, если необходимо, устраните проблему вручную.
5] Предотвратите засыпание вашего компьютера
Если вы хотите, чтобы ваш компьютер не блокировался и не засыпал, мы рекомендуем воспользоваться программой, известной как Caffeine.
6] Проверьте дополнительные параметры сна
Вот что вам нужно сделать прямо сейчас. Нажмите на кнопку меню, которая является клавишей Windows, расположенной в левом углу экрана. Оттуда введите Панель управления, затем, когда она появится в результатах поиска, нажмите на нее.
После этого выберите опцию «Безопасность и обслуживание» и нажмите «Электропитание». Отсюда вам нужно будет выбрать вариант с надписью «Изменить параметры плана», но имейте в виду, что эти буквы маленькие, поэтому следите.
Мы еще не закончили, ребята, но мы близки. Итак, найдите слова «Изменить дополнительные параметры питания» и нажмите на них. Должно появиться новое окно, и отсюда вам нужно найти Сон, развернуть его и выбрать Гибридный спящий режим .
Наконец, выключите его, нажмите кнопку ОК, затем закройте все окна. Перезагрузите систему и проверьте, все ли работает нормально, как должно. Если нет, вы можете отменить изменения.
7] Установите v9 или 10 интерфейса Intel Management Engine (MEI)
Это применимо, если вы используете ноутбук HP. Если ваша материнская плата не поддерживает Hybrid Sleep, мы рекомендуем понизить Intel MEI до версии 9 или 10. Так что давайте проведем вас через этот простой процесс.
Посетите страницу HP Drivers & Downloads (справа) и найдите драйвер, известный как версия 9 драйвера MEI, в разделе «Набор микросхем драйверов» на веб-сайте.
Мы понимаем, что версия 9.5.24.1790 1.5M работает для большинства моделей, поэтому сначала скачайте эту версию, прежде чем что-либо еще.
Скачайте драйвер и установите его. Если вы получаете предупреждение о появлении диалогового окна, просто проигнорируйте его и продолжайте.
Мы надеемся, что что-то здесь поможет вам!
До появления операционной системы «Vista» существовал один режим ожидания, который предполагал отключение монитора и некоторых систем компьютера. Но сохраняет открытые программы, к которым можно вернуться в любое время. Однако с приходом новых версий «Windows» появилось и такое понятие как «гибернация». В итоге его также стали воспринимать в качестве спящего режима.
Обычно, когда говорят: «поставь компьютер в спящий режим», то имеют в виду действие, которое выполняет система при нажатии кнопки «сон». В результате все блоки компьютера обесточиваются, но питание продолжает поступать на оперативную память. При этом необходимо помнить, что если произойдет отключение электричества, то все данные будут утеряны. Именно поэтому используют этот режим чаще всего владельцы ноутбуков, поскольку они имеют батарею питания и такие проблемы им не страшны.
Гибернация — предполагает практически полное отключение всех систем. При этом данные из оперативной памяти сохраняются на определенное место на жестком диске. После выхода из этого состояния они быстро восстанавливаются. Это очень удобно, поскольку не нужно повторно открывать рабочие программы, если вы ненадолго отошли от компьютера.
Автоматическая настройка
Отвечая на вопрос о том, как установить спящий режим на компьютере, прежде всего, рекомендуется произвести настройки автоматической системы. Так ваше устройство будет переходить в выбранное состояние через определенное время после совершения последних действий. Это позволит продлить срок эксплуатации всех элементов компьютера сокращая расход энергии.
Для настройки автоматического перехода необходимо зайти в «панель управления» (в Windows 10 ее можно найти на панели поиска), далее перейти во вкладку «оборудование и звук», после чего выбрать раздел «электропитание». В нем вы найдете пункт «настройка перехода в спящий режим».
Там можно задать временной интервал, через который и будет осуществлен перевод в данное состояние.
Если вы до сих пор используете Windows XP, то для доступа к таким установкам вам необходимо нажать правой кнопкой мыши на пустой области рабочего стола. В появившимся меню выбираем пункт «Свойства». Далее нужно нажать на вкладку «Свойства Экрана», а в ней открыть пункт «Заставка».
Именно в этом разделе меню и находится пункт «Питание», который позволяет устанавливать спящий режим. Время его включения определяет сама заставка, а значит ей его и можно регулировать.
Ручное переключение
Когда вам говорят: «отправь компьютер в спящий режим», то предполагается что нужно перевести компьютер в спящий режим немедленно. Для этого есть несколько способов, которыми можно воспользоваться.
На некоторых клавиатурах предусмотрена специальная кнопка, которая позволяет выполнить переключение. Однако подобное дополнение есть не на всех устройствах ввода данных, что делает этот метод не самым распространенным.
Если вы являетесь обладателем ноутбука, то для выполнения этого действия вам просто нужно закрыть крышку. Такой особенностью обладают практически все устройства подобного типа, поскольку данный режим идеально подходит для работы с ними.
Для самостоятельного перехода в «сон», необходимо нажать кнопку «Пуск». Далее, возле кнопки «выключение компьютера» следует найти небольшую стрелочку, которой также необходимо воспользоваться. В появившимся меню выбираем пункт «сон», который и переведет устройство в необходимое нам состояние.
Или нажать на рабочем столе клавиши alt+f4
Далее рассмотрим варианты того, как отключить спящий режим на компьютере, поскольку этот процесс также вызывает определенные вопросы.
Как вывести компьютер или ноутбук из спящего режима?
Компьютер или ноутбук уходит в спящий режим, как отключить его? Для того, чтобы выйти из спящего режима, необходимо произвести одно из предложенных действий:
- можно просто пошевелить мышкой;
- нажатие на кнопку компьютерной мышки также выведет компьютер из этого состояния;
- клавиша включения тоже способна пробудить устройство от сна;
- нажатие на кнопку клавиатуры также позволяет вернуть технику к работе.
Некоторые специалисты отвечая на вопрос, как убрать спящий режим на компьютере если речь идет о ноутбуке, предлагают просто поднять крышку. Однако не всегда это срабатывает и порой приходится нажимать любую кнопку на клавиатуре.
Фактически любое действие, которое система воспринимает как готовность к работе, выводит компьютер из состояния сна. При этом время, затрачиваемое на это значительно меньше чем при стандартном включении. Именно поэтому данный режим будет всегда пользоваться большой популярностью.
Используемые источники:
- https://ocomp.info/windows-ne-uhodit-v-spyashhiy-rezhim.html
- https://ip-calculator.ru/blog/ask/chto-delat-esli-windows-10-avtomaticheski-uhodit-v-spyashhij-rezhim/
- https://alexzsoft.ru/kak-prosto-vyvesti-kompyuter-iz-spyashhego-rezhima.html
 Как включить или отключить спящий режим Windows 7?
Как включить или отключить спящий режим Windows 7? Как отключить спящий режим в Windows 10 – отменяем переход в режим сна
Как отключить спящий режим в Windows 10 – отменяем переход в режим сна
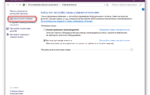 Что делать, если ноутбук с Windows 10 не выходит из спящего режима и не включается?
Что делать, если ноутбук с Windows 10 не выходит из спящего режима и не включается?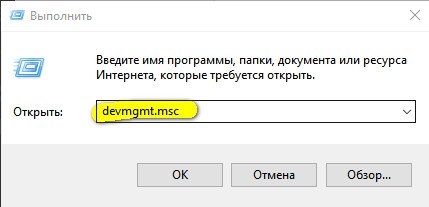

 Самопроизвольные нажатия клавиш на клавиатуре — периодически срабатывают ни те клавиши, которые …
Самопроизвольные нажатия клавиш на клавиатуре — периодически срабатывают ни те клавиши, которые … Как проверить штраф ГИБДД: несколько рабочих способов
Как проверить штраф ГИБДД: несколько рабочих способов Трансляция экрана телефона (Андроид) на ноутбук или компьютер по Wi-Fi
Трансляция экрана телефона (Андроид) на ноутбук или компьютер по Wi-Fi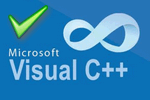 Ошибка Microsoft Visual C++ Runtime Library: ее причины и решение
Ошибка Microsoft Visual C++ Runtime Library: ее причины и решение Windows 10: как изменить размер шрифта (чтобы он не был таким мелким и не уставали глаза)
Windows 10: как изменить размер шрифта (чтобы он не был таким мелким и не уставали глаза) Зависает Windows 10: что делать?
Зависает Windows 10: что делать? Телефон не подключается к Wi-Fi: причины и решение [Андроид]
Телефон не подключается к Wi-Fi: причины и решение [Андроид]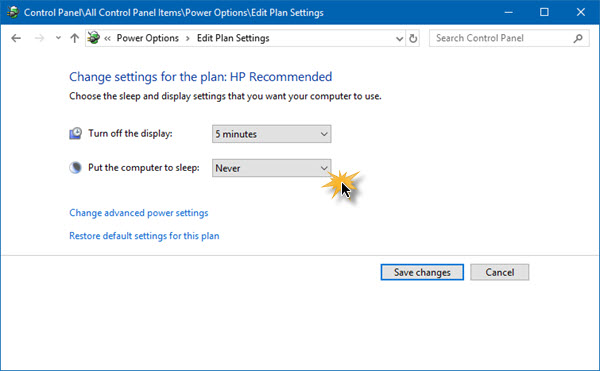
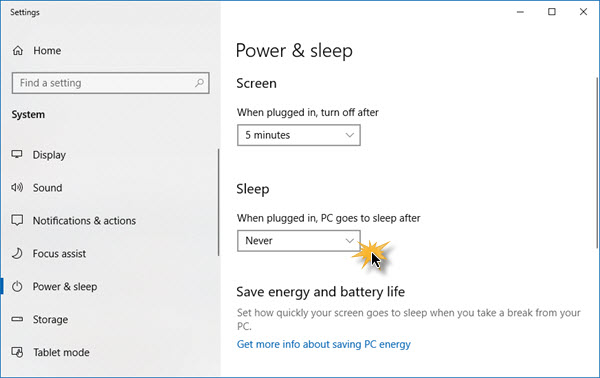
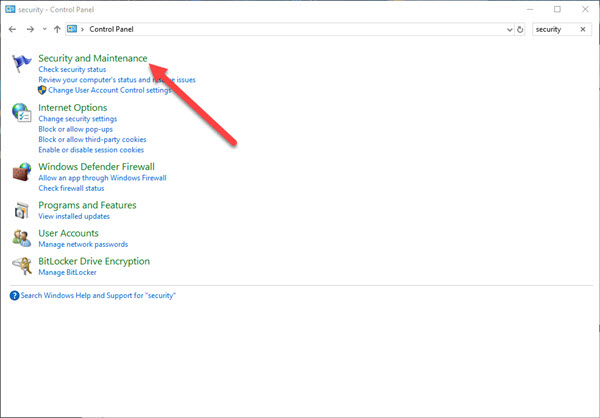
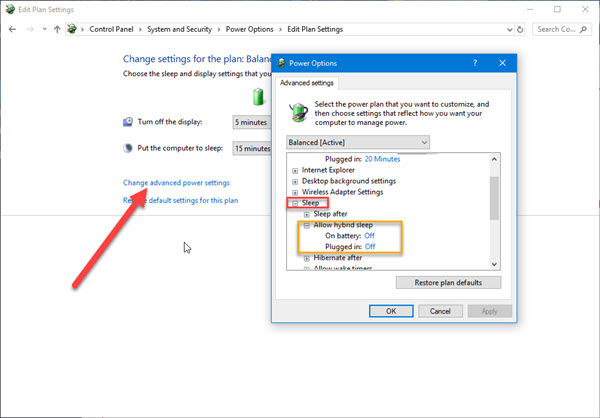
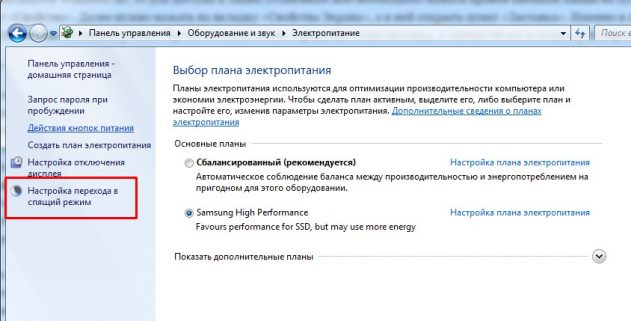
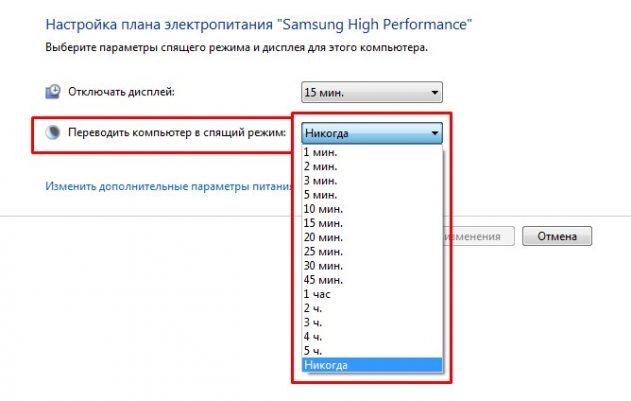

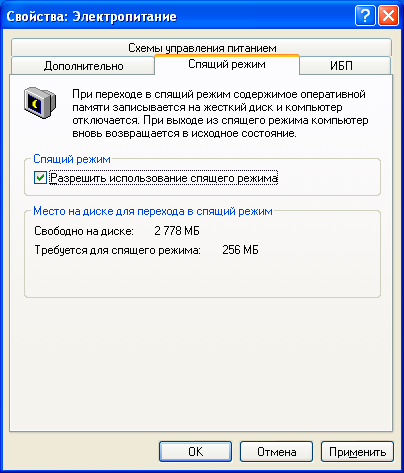
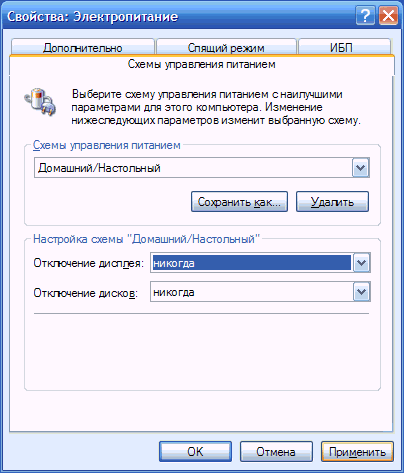
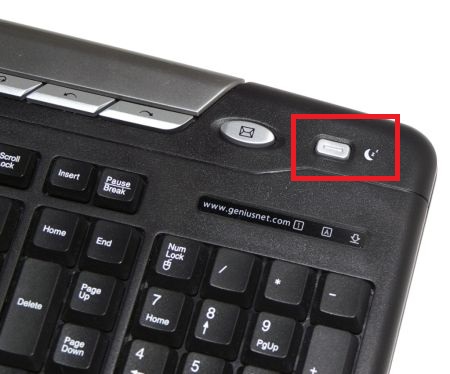

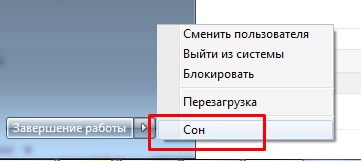
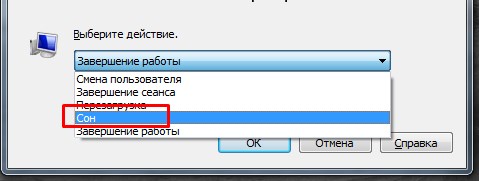


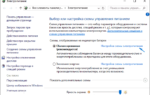 Устранение проблем с выводом компьютера на Windows 10 из спящего режима
Устранение проблем с выводом компьютера на Windows 10 из спящего режима Почему нет «Спящего режима» в Windows 10 и как это исправить?
Почему нет «Спящего режима» в Windows 10 и как это исправить?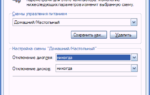 Компьютер, ноутбук выходит из спящего режима САМ. Почему, как это исправить?
Компьютер, ноутбук выходит из спящего режима САМ. Почему, как это исправить? Компьютер с Windows 7/10 не переходит в спящий режим – решаем проблему
Компьютер с Windows 7/10 не переходит в спящий режим – решаем проблему