Содержание

Совсем не редко с SD картами и USB флешками происходят всякие неприятности: то не читаются, то копирование идет слишком долго, то появляются разного рода ошибки (что диск защищен от записи, что требуется форматирование, отображается неправильный объем памяти и пр.). Причем, происходит это порой ни с того и с сего …
В этой статье, хочу порекомендовать десяток утилит, которые не раз и не два меня выручали. С их помощью можно работать с флешками и накопителями разных производителей (Silicon Power, Kingston, Transcend и пр.), т.е. это универсальное ПО. Думаю, материал придется весьма кстати всем, кто периодически сталкивается с подобными проблемами.
И так…
*
Программы и утилиты для ремонта флешек и SD-карт
Для тестирования и диагностики
CrystalDiskMark
Сайт разработчика: https://crystalmark.info/en/download/
Скорость чтения — 37MB/s, записи — 7MB/s (скриншот окна DiskMark)
Очень полезная небольшая утилита. Позволяет быстро получить данные по скорости чтения/записи. Поддерживает не только USB флешки, но и классические HDD, SSD, внешние жесткие диски и пр. накопители (которые видит «Windows»).
Примечание: в большинстве случаев ориентируются по первой строчке «Sec» (последовательная скорость чтения записи). Read — чтение, Write — запись.
USB Flash Benchmark
Сайт разработчика: http://usbflashspeed.com/
Результаты тестирования накопителя в USB Flash Benchmark
Еще одна утилита для тестирования скорости работы флешек. Позволяет получить не только какие-то цифры, но и сравнить их с другими накопителями (т.е. оценить свою флешку с другими моделями устройств). Сделать это можно благодаря тому, что результаты тестов сохраняются на одноименном сайте (вместе с моделями флешек).
Кстати! Если вы надумали купить быструю флешку — просто зайдите на сайт http://usbflashspeed.com/ и посмотрите топ 10. Таким образом сможете приобрести то, что уже другие люди испытали на практике!
H2testw
Сайт разработчика: https://www.heise.de/download/product/h2testw-50539
Тест пройден нормально, ошибок не найдено
Небольшая утилита от немецких программистов. Предназначена для сканирования USB накопителей на их реальных объем (прим.: некоторые флешки, например, китайских производителей — идут с «липовым» завышенным объемом). В этих случаях, достаточно прогнать флешку с помощью H2testw, а затем правильно отформатировать ее.
Как узнать реальный объем флешки и восстановить ее работоспособность (с помощью H2testw) — https://ocomp.info/kak-uznat-realnyiy-obem-fleshki.html
Flash Memory Toolkit
Сайт разработчика: http://www.flashmemorytoolkit.com/
Flash Memory Toolkit — главное окно утилиты
Flash Memory Toolkit — хороший комплекс для обслуживания USB устройств. Позволяет выполнить целый спектр самых необходимых действий:
- тестирования накопители на ошибки при чтении и записи;
- восстановление данных с флеш-накопителей;
- просмотр свойств и характеристик;
- возможность создания бэкапа флешки;
- низкоуровневый тест скорости работы накопителя.
Flashnul
Сайт разработчика: http://shounen.ru/
Окно работы Flashnul
Эта программа можно диагностировать и исправлять многие программные ошибки (особенно, когда неясно, что вообще происходит с флешкой: т.е. не высвечивается никаких ошибок). К тому же она поддерживает практически все носители на flash-памяти: USB flash drives, CompactFlash, SD, MMC, MS, XD, и пр.
Возможности:
- тестирование чтения и записи: будет проверена доступность каждого сектора носителя;
- проверка целостности файлов, находящихся на USB накопителе;
- возможность сделать образ содержимого на флешке (может пригодится для восстановления данных);
- возможность посекторной записи образа на устройство USB;
- часть операций можно выполнить и для других типов носителей: HDD, CD, Floppy disk и пр.
ChipEasy
Англоязычная версия (Софтпедия): https://www.softpedia.com/get/System/System-Info/ChipEasy.shtml
ChipEasy — предоставление информации о носителе
Бесплатная и очень простая утилита для получения полной информации о флешке. Очень пригодится в тех случаях, когда на самой флешке маркировка стерлась (или ее вообще не было).
Какие данные предоставляет ChipEasy:
- VID&PID;
- производитель;
- модель контроллера;
- серийный номер;
- информация о прошивке;
- модель памяти;
- макс. потребление тока и др.
Flash Drive Information
Англоязычная версия: https://www.softpedia.com/get/System/System-Info/Flash-Drive-Information-Extractor.shtml
Flash Drive Information — скрин работы приложения
Утилита аналогична предыдущей. Позволяет за 2 клика мышкой узнать всю информацию о накопителе (флешке, карте памяти): модель, контроллер, память и т.д.
Для форматирования и ремонта
HDD Low Level Format Tool
Сайт разработчика: http://hddguru.com/software/HDD-LLF-Low-Level-Format-Tool/
Выбор накопителя || Continue || HDD Low Level Format Tool
Программа для низкоуровневого* форматирования жестких дисков, SD карт, флешек и др. накопителей. Отметил бы ее «неприхотливость»: даже если другие утилиты зависают при попытке обратится к флешке (или ее не видят), HDD Low Level Format Tool способна в большинстве случаев помочь…
Особенности:
- поддерживается большинство производителей (Hitachi, Seagate, Samsung, Toshiba и др.) и интерфейсов (SATA, IDE, USB, SCSI, Firewire);
- при форматировании очищается абсолютно вся информация с диска (таблица разделов, MBR);
- восстановить информацию с диска после форматирования с помощью HDD Low Level Format Tool — почти невозможно!
MyDiskFix
Англоязычная версия: http://www.usbdev.ru/files/mydiskfix/
Примечание: утилита разработана китайскими программистами. В китайской версии разобраться достаточно сложно, поэтому ссылку даю на англ. версию (русской в сети не встречал).
Скриншот работы MyDiskFix
Бесплатная небольшая утилита, предназначенная для низкоуровневого форматирования сбойных флешек. Пригодится в тех случаях, когда вашу флешку не удается отформатировать стандартными средствами Windows, когда у флешки показывается ошибочный объем, или происходит ошибка записи.
Примечание: перед форматированием в MyDiskFix, необходимо узнать, сколько на вашей флешке реально-рабочих секторов. Сделать это можно, например, с помощью утилиты H2Test (которую приводил выше).
USB Disk Storage Format Tool
Разработчик: Hewlett-Packard Company
Англоязычная версия: http://www.authorsoft.com/usb-disk-storage-format-tool.html
USB Disk Storage Format Tool — окно работы
Небольшая утилита для форматирования HDD/USB Flash drive (поддерживаются файловые системы: NTFS, FAT, FAT32). Кстати, USB Disk Storage Format Tool не требует установки, не зависает, если работает со сбойными флешками, от которых необходимо минутами ждать ответа (как, например, стандартная утилита форматирования в Windows).
Особенности:
- быстрое и безопасное форматирование накопителя;
- при полном форматировании через утилиту происходит удаление всех данных с флешки (в последствии, ни один файл с нее невозможно будет восстановить);
- сканирование накопителя на ошибки;
- создание разделов с файловой системой FAT 32 больше, чем 32 GB;
- протестирована с 1000 самых различных флешек (Compact Flash, CF Card II, Memory Stick Duo Pro, SDHC, SDXC, Thumb Drive и др.), и различных производителей (HP, Sony, Lexar, Imation, Toshiba, PNY, ADATA и др.).
Format USB Or Flash Drive Software
Англоязычная версия (сайт разработчика): https://www.sobolsoft.com/formatusbflash/
Скриншот главного окна утилиты Format USB Or Flash Drive Software
Специализированная утилита для работы со сбойными USB накопителям. Позволяет произвести форматирование и восстановление работы флешки. Отметил бы еще ее очень простой интерфейс (см. скрин выше), и возможность работы без установки.
Особенности:
- поддержка файловых систем: FAT, FAT32, eXFAT, NTFS;
- простой и удобный интерфейс;
- возможность полного и быстрого форматирования;
- возможность «видеть» накопители, которые отказывается «показывать» проводник;
- возможность интеграции в меню Windows;
- совместима с Windows 7, 8, 10.
Transcend RecoveRx
Сайт разработчика: https://ru.transcend-info.com/recoverx
Скрин работы приложения Transcend RecoveRx
Многофункциональная программа: позволяет восстанавливать файлы с флешек, производить их форматирование, и защищать паролем. Вообще, эта программа предназначена для флешек от производителя Transcend, но не могу не отметить, что возможность форматирования работает и для флешек другого производства.
RecoveRx достаточно «всеядная» программа: поддерживает USB флешки, карты памяти, MP3-плееры, внешние жесткие диски (HDD)и твердотельные накопители (SSD).
JetFlash Recovery Tool
Сайт разработчика: https://ru.transcend-info.com/Support/Software-3
JetFlash Recovery Tool — скрин главного окна
Эта утилита поможет в тех случаях, когда стандартные средства Windows просто не видят флешку. Официально поддерживаются USB флешки только от Transcend, JetFlash и A-DATA (неофициально — гораздо больше).
Важно! Имейте ввиду, что программа в процессе ремонта (восстановления) флешки производит полное удаление всех данных с нее! Если у вас есть возможность сохранить что-то с неисправной флешки — сделайте это.
Особенности:
- простая и бесплатная утилита (всего 2 кнопки!);
- совместима с Windows 7, 8, 10 (также работает и с более старыми ОС Windows XP, 2000 (остальные ОС — работа не гарантируется));
- официально поддерживаются только 3 производителя: Transcend, A-DATA и JetFlash;
- автоматическое восстановление накопителя (от пользователя нужно нажать только 1 кнопку);
- низкие системные требования;
- не требуется установка утилиты.
SD Formatter
Сайт разработчика: https://www.sdcard.org/downloads/formatter_4/
Форматирование SD карты Canon в SD Formatter
Эта утилита предназначена для ремонта и восстановления карт памяти: SD, SDHC, SDXC, microSD. Разработчики специально ориентировали свой продукт для нужд фотографов, видео-операторов, и специалистов по обслуживанию подобной техники.
Восстановление накопителя происходит в авто-режиме. Подойдет в самых разных случаях: при ошибках в ПО, заражении вирусами, сбоях, из-за неправильного использования и пр.
Примечание: в процессе работы с флешкой — SD Formatter удалит с нее все данные!
D-Soft Flash Doctor
Разработчик: Казанцев Владимир
Русскоязычная версия: https://www.usbdev.ru/files/dsoftflashdoctor/
D-Soft Flash Doctor — главное окно программы
Небольшая портативная программа для диагностики и ремонта битых флешек (низкоуровневое форматирование, программный сброс). Кроме этого, умеет создавать образы с флешек/карт памяти и записывать их на др. носители информации.
Программа поддерживает русский язык (т.к. разработчик из Казахстана), и совместима со всеми современными ОС Windows 7, 8, 10.
Для восстановления файлов с флешки
R.Saver
Сайт разработчика: https://rlab.ru/tools/rsaver.html
Выбор накопителя, с которого пропали файлы (процесс восстановления в R.Saver)
Простая в использовании программа для восстановления удаленных файлов с различных типов носителей: жестких дисков, карт памяти, флешек и т.д. Можно использовать при различных ошибках, сбоях файловой системы, после форматирования, вирусного заражения и пр.
Поддерживает файловые системы NTFS, FAT и ExFAT. Для жителей России (при использовании в не коммерческих целях) программа бесплатна.
Важно!
Вы можете подробно ознакомиться по работе с R.Saver в статье о том, как восстановить фото с MicroSD карты памяти или USB-флешки — https://ocomp.info/kak-vosstanovit-foto-s-sd-karty.html
Recuva
Сайт разработчика: https://www.ccleaner.com/recuva
Поиск удаленных картинок на диске — Recuva
Программа для восстановления файлов от разработчиков CCleaner (знаменитой утилите для очистки Windows от мусорных файлов).
Recuva позволяет работать не только с HDD, но и с USB флешками, внешними дискам, SSD, картами памяти. Программа ориентирована на начинающего пользователя, поэтому ее использование очень простое.
Особенности:
- все действия в программе выполняются по шагам;
- 2 режима для сканирования накопителей;
- сортировка файлов по их имени, размеру, состоянию и пр.;
- утилита бесплатная;
- поддерживается русский;
- совместима с Windows XP, 7, 8 ,10 (32/64 bits).
MiniTool Power Data Recovery
Сайт разработчика: https://www.minitool.com/data-recovery-software/free-for-windows.html
MiniTool Power Data Recovery — главное окно
Очень мощная программа (с уникальными алгоритмами сканирования), которая позволит восстановить данные с битых флешек, карт памяти, внешних дисков, CD-дисков и др. накопителей. Поддерживаются популярные файловые системы: FAT 12/16/32, NTFS.
От себя отмечу, что на мой скромный взгляд, алгоритмы программы на самом деле отличны от других программ подобного толка, т.к. несколько раз с ее помощью удавалось восстановить информацию, когда другое ПО просто ничего не находило…
Примечание: в бесплатной версии программы MiniTool Power Data Recovery можно восстановить только 1 ГБ информации.
Дополнение!
Вообще подобных программ достаточно много (прим.: которые могут просканировать накопитель и восстановить часть удаленных файлов). В одной из своих прошлых статей я уже приводил десяток наиболее удачных бесплатных продуктов (большая часть из них работает не только с классическими HDD, но и с флешками). Ссылку на статью публикую ниже.
10 бесплатных программ для восстановления удаленных данных: файлов, документов, фото — https://ocomp.info/10-programm-dlya-vosstanovleniya-dannyih.html
*
На этом пока все. Дополнения по полезным и интересным утилитам — всегда приветствуются.
Удачи!

Другие записи:
- Безопасность детей в Интернет: как закрыть доступ к сайтам для взрослых [контроль ребенка за …
- Как быстро оплатить счет за Ростелеком: по Л/С и по номеру телефона (за 1 минуту!)
- Как создать загрузочный LiveCD/DVD/USB-флешку или диск с операционной системой Windows и сервисными …
- Нормальная температура процессора в ноутбуке: какая она?
- Как удалить фон с картинки или фотографии
- Как добавить в текст символ, отсутствующий на клавиатуре (→, ∞, ∇ и др.)
- Не заряжается телефон, что делать?
- Как отсканировать документ и из изображений получить текст [в т.ч. подключение и настройка сканера]
На большинстве портативных устройств сегодня используются карты формата SD. Они могут выполнять роль дополнительной памяти или быть основным хранилищем файлов.
Чем форматировать карту SD
Для работы с флешками часто применяются такие программные средства:
- AutoFormat Tool;
- HDD Low Level Format Tool;
- RecoveRx;
- SDFormatter;
- USB Disk Storage Format Tool.
Не забывайте, из-за форматирования на карте удалятся все файлы. Если к её содержимому нет доступа и Вы ничего не можете скинуть на компьютер, то прибегайте к режиму «Быстрое форматирование». Это даст возможность восстановить большую часть информации.
Способ 1: AutoFormat Tool
Компания Transcend в своё время выпустила хорошую утилиту, которая даже в тяжёлых случаях позволяет решить вопрос с форматированием. Устанавливать её не нужно.
Загрузить программу AutoFormat Tool
Разобраться с её применением несложно:
- В выпадающем списке укажите нужный носитель.
- Отметьте разновидность Вашей флешки.
- В «Format Label» пропишите любое название для SD-карты.
- Поставьте галочку возле значения «Optimized Format» (быстрое форматирование) или «Complete Format» (низкоуровневое, которое займёт больше времени).
- Определившись с настройками, нажмите «Format».
- Сразу появится окно, уведомляющее, что все данные будут удалены. Нажмите «Да».
По шкале состояния можно будет понять, как скоро форматирование завершится.
В конце программа выдаст такое окно:
Способ 2: HDD Low Level Format Tool
Одно из лучших решений, если речь идёт о необходимости низкоуровнего форматирования. Оно нередко помогает при неполадках в работе флешки.
Загрузить программу HDD Low Level Format Tool
Используют программу следующим образом:
- Выделите SD-карту и кликните «Continue».
- Откройте «Low-Level Format». В этой вкладке нажмите кнопку «Format This Device».
- В сообщении, предупреждающем о полном удалении, будет указан выбранный носитель. Обязательно убедитесь, что это именно та карта, которую нужно отформатировать, а не, к примеру, случайно отмеченный жёсткий диск. Нажмите «Да».
Под прогрессбаром будет информация о скорости форматирования и количестве обработанных секторов.
Способ 3: RecoveRx
Ещё одна разработка Transcend. Только этот вариант кроме форматирования, позволяет восстанавливать удалённые файлы и ставить защиту на SD-карту.
Загрузить программу RecoveRx
В применении она схожа с AutoFormat Tool:
- Откройте раздел «Format».
- Выберите букву флешки.
- Поставьте маркер возле её типа.
- При необходимости измените имя.
- Выберите вариант форматирования: «Оптимизированное» или «Полное».
- Нажатием кнопки «Format» запустите соответствующий процесс.
- Согласитесь со стандартным предупреждением.
Преимуществом RecoveRx является отображение времени до окончания процедуры.
Способ 4: SDFormatter
Программа, разработанная для форматирования с учётом спецификаций SD-карт. Её также рекомендуют многие производители таких запоминающих устройств.
Загрузить программу SDFormatter
Долго разбираться в её использовании не придётся:
- Укажите нужную флешку в списке «Drive» и нажмите «Option».
- В окне настроек можно выбрать режим форматирования: «Quick» (быстрое), «Full (Erase)» (полное с обычной очисткой) или «Full (OverWrite)» (полное с перезаписью нулей и единиц). Так же там доступна функция «Format Size Adjustment», при включении которой будет автоматически выбран оптимальный размер кластера. Нажмите «ОК».
- Осталось нажать кнопку «Format».
- Согласитесь с предупреждением об удалении данных.
- И с сообщением, что извлекать флешку во время форматирования нельзя.
По окончанию процедуры появится окно с отчётом:
Обратите внимание, что каждый способ применим к любому поколению и типу флешек (SD, miniSD, microSD).
Способ 5: USB Disk Storage Format Tool
Известная утилита, работающая со всеми типами переносных накопителей.
Загрузить программу USB Disk Storage Format Tool
Достаточно выполнить несколько действий:
- Укажите нужную SD-карту.
- Для этого типа носителей обычно выбирают файловую систему «FAT32».
- В «Volume Label» можно прописать новое название флешки.
- «Quick Format» предполагает быстрое форматирование, «Verbose» – многопроходное. Если есть необходимость, расставьте галочки и нажмите «Format Disk».
- Согласитесь со удалением файлов.
Когда форматирование будет завершено, в логе отобразится такая запись:
Быстрая и безопасная утилита для форматирования карт памяти SD, SDHC и SDXC типов. Программа также поддерживает работу с другими типами внешних носителей информации (внешними HDD, USB-флеш дисками, цифровыми фотоаппаратами и т.д.)
Описание программы
Инструмент SD Card Formatter достаточно прост и интуитивно понятен для пользователей с любым уровнем навыков. После простой процедуры установки утилита сразу готова к работе и не требует, каких либо настроек.
После запуска SD Card Formatter в главном окне программы требуется указать из выпадающего списка нужную карту памяти для форматирования. После выбора устройства хранения данных будет выведена техническая информация о носители.
При форматировании SD-карты доступно два режима:
-
Quick format (Быстрое форматирование)
- В таком режиме данные на SD физически остаются, но пространство на карте памяти помечается, как неиспользуемое. Плюсы данного типа форматирования заключаются в быстром процессе выполнения, а минусы в возможности восстановления конфиденциальной информации после утери карты памяти.
-
Overwrite format (Полное форматирование/перезапись)
- Данный режим в процессе форматирования производит запись нулевых значений по всему доступному пространству внешнего носителя информации. Процедура может занимать длительное время в зависимости от объема SD-карты, но восстановление данных впоследствии невозможно.
Перед форматированием Вам также доступно указать новую “метку” для SD-карты. После завершения форматирования карты памяти программа SD Card Formatter отобразит подробный отчет о состоянии устройства хранения (доступный объем, тип файловой системы, размер кластера).
Список изменений
SD Card Formatter 5.0:
- Повышена стабильность при форматировании новых моделей SD-карт большого размера
СистемаHDD/SSD/USB-Flash
Похожие программы на SD Card Formatter
из раздела «HDD/SSD/USB-Flash»Используемые источники:
- https://ocomp.info/usb-flash-utilityi.html
- https://itguides.ru/soft/program-for-formatting-an-sd-card.html
- https://freeexe.net/programs/sd-card-formatter
 Низкоуровневое форматирование флешки
Низкоуровневое форматирование флешки Как правильно отформатировать флешку в Windows?
Как правильно отформатировать флешку в Windows?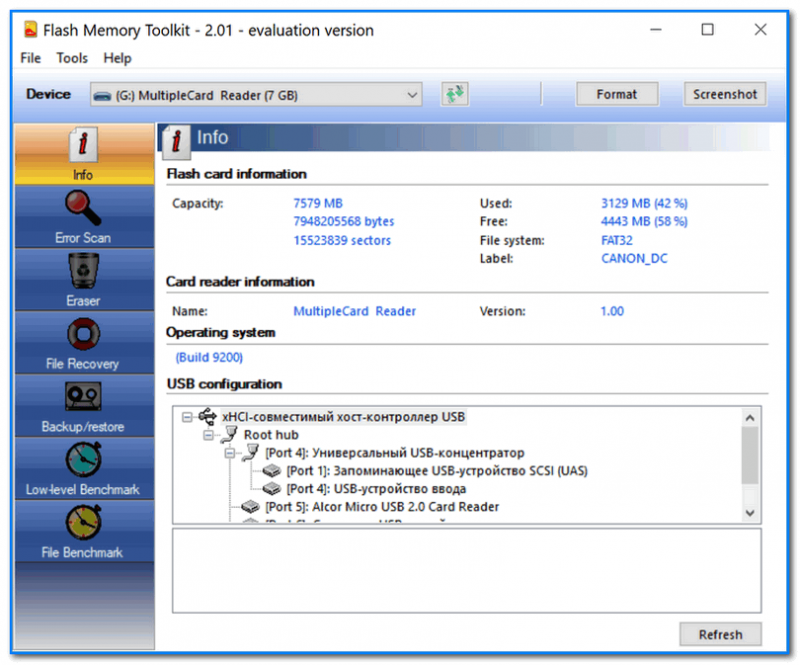
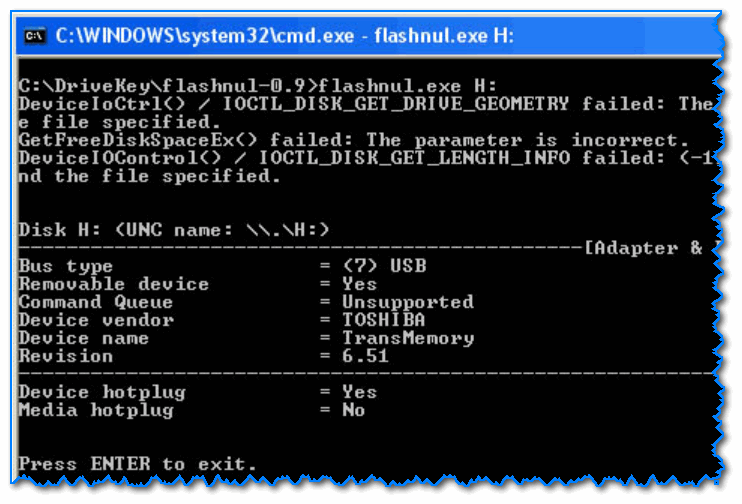
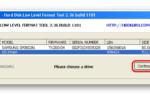 Лечим поломанную флешку – программы для восстановления карты памяти
Лечим поломанную флешку – программы для восстановления карты памяти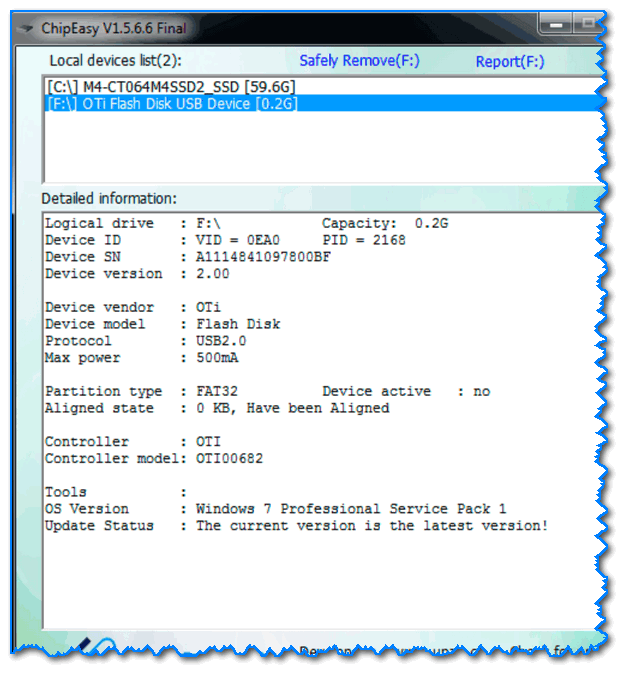
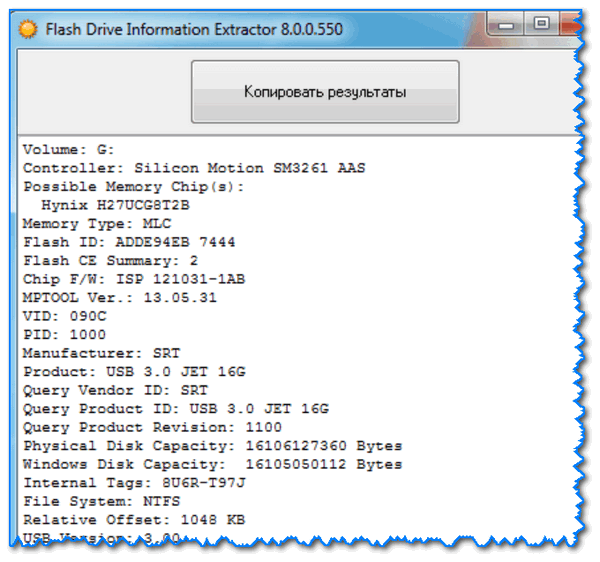
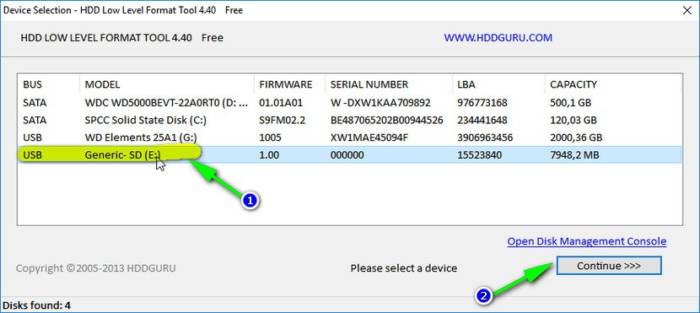
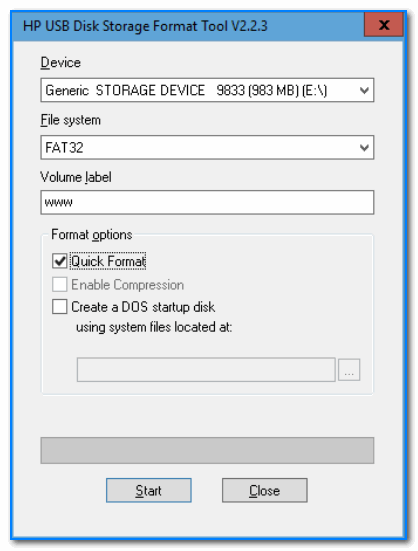
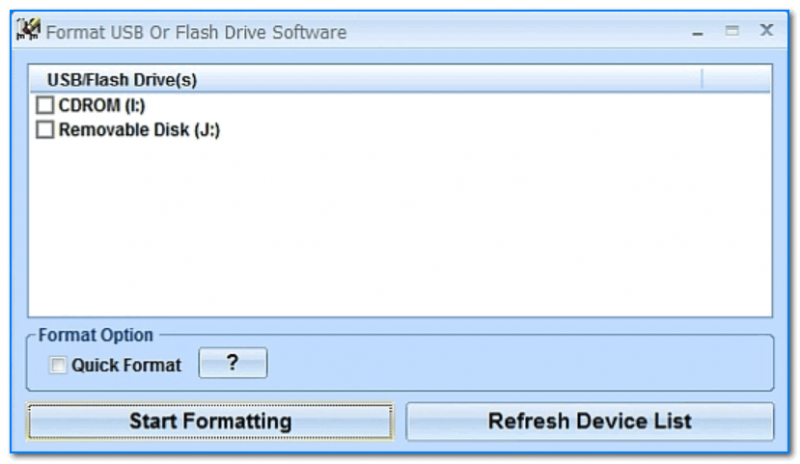
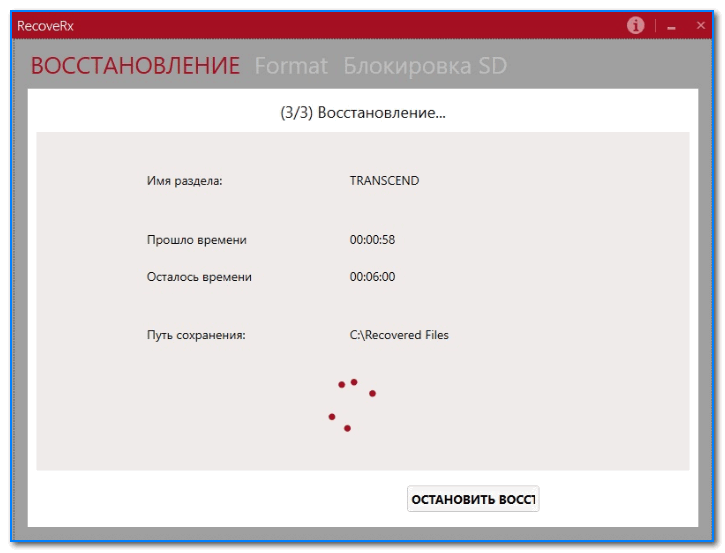
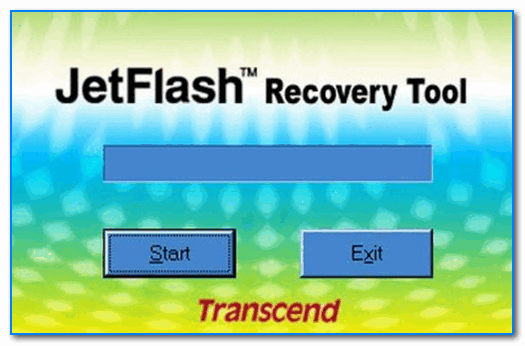
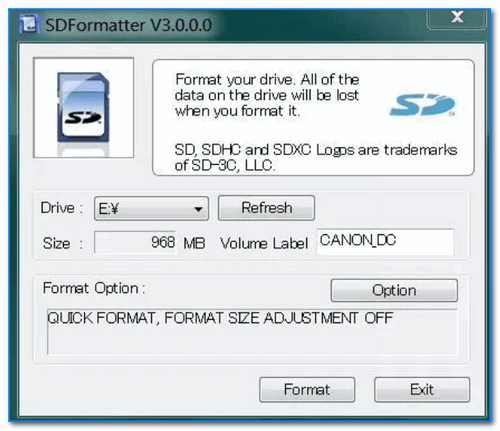
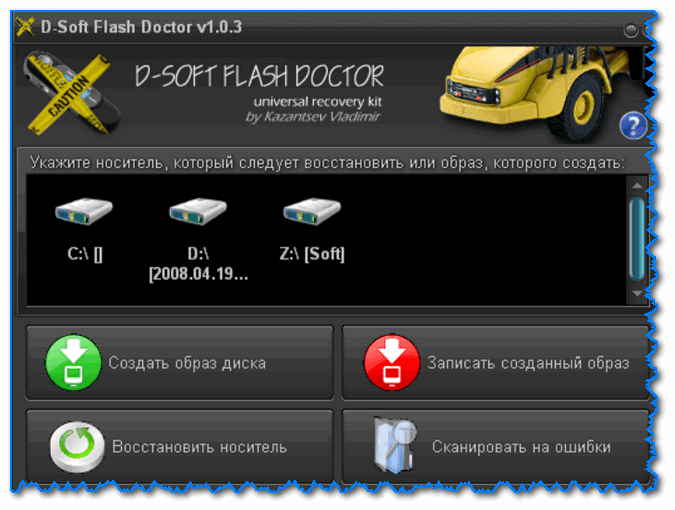
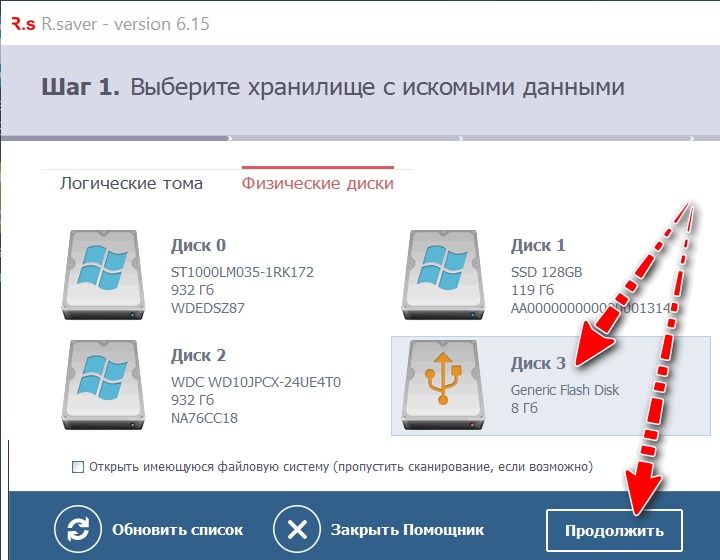

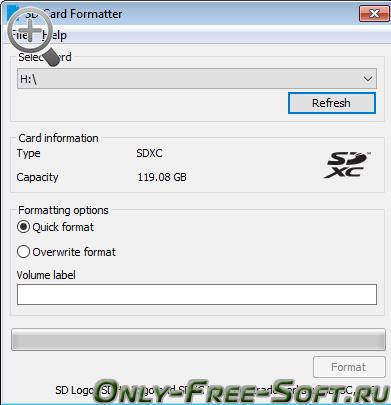
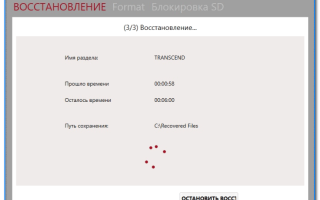

 Управление USB портами (включение, отключение) – обзор способов
Управление USB портами (включение, отключение) – обзор способов Как сделать загрузочную флешку Windows 10, 8.1, 7 и XP
Как сделать загрузочную флешку Windows 10, 8.1, 7 и XP Полное форматирование или быстрое? Способы форматирования.
Полное форматирование или быстрое? Способы форматирования. О вреде форматирования флешек
О вреде форматирования флешек