Содержание
Форматировать флешку может понадобиться по нескольким причинам. Например, на флешке находится масса файлов, которые следует быстро удалить. Также форматирование позволяет качественно избавиться от вирусов на сменном носителе. Часто к форматированию прибегают, когда следует изменить формат файловой системы, например, с FAT на NTFS. Случаются и неприятности с USB накопителями, при которых компьютер может отказываться читать данные с нее. В таком случаем одним из способов решения проблем является форматирование флешки.
Чтобы выполнить форматирование вполне достаточно воспользоваться системной утилитой Windows. Откройте проводник и выделите вашу флешку, после чего нажмите правую кнопку мышки, а при наличие сенсорного дисплея коснитесь и удерживайте.
Откроется контекстное меню, в котором следует выбрать пункт .
Данное действие запустит утилиту форматирования устройств.
Емкость накопителя вы поменять не в силах, а вот остальные параметры следует установить в зависимости от ваших потребностей (задания формата флешки). Файловая система на всех флешках обычно соответствует exFAT или FAT32. Данная файловая система позволяет добиться высокого быстродействия, а информация считывается большинством устройств, однако не поддерживает файлы размером более 4Гб. Для поддержки файлов большего размера установите файловую систему NTFS. Читайте о способах преобразования файловой системы FAT в NTFS.
Размер кластера можно оставить по выбору системы.
Метка тома позволяет создать имя вашему накопителю, чтобы, например, разграничить назначение одинаковых накопителей.
Способ форматирования определяет, насколько качественным будет производиться очистка данных с флешки. Быстрое форматирование очищает только оглавление, что позволяет в случае необходимости восстановить данные. А вот полное форматирование (галочка «Быстрое (очистка оглавления)» снята) выполнит полное удаление файлов, что их восстановление будет очень проблематично.
После установки требуемых параметров форматирования запустите процесс, нажав кнопку . Утилита предупредит, что все данные будут утрачены в процессе форматирования и после согласия начнется непосредственно форматирование.
Процесс может занять несколько минут или десятков минут в зависимости от размера флешки и быстрого или полного форматирования (полное форматирование всегда проходит значительно дольше). По окончанию форматирования появится соответствующее сообщение, осталось только щёлкнуть или коснуться кнопки .
Процесс форматирования завершен, вы можете проверить работу флешки и снова записывать на нее свои данные.
В руководстве показано, как правильно отформатировать флешку. Часто автомагнитола или другое устройство мне могут прочитать информацию с флешки, в этой ситуации помогает выбор файловой системы FAT32. Если по каким-то причинам вас не устраивает стандартная утилита форматирования накопителя, то вы всегда можете воспользоваться сторонними приложениями. К наиболее популярным таким программ относят: D-Soft Flash Doctor, которая позволяет в некоторых случаях восстановить даже безнадежные накопители; HP USB Disk Storage Format Tool и Transcend JetFlash Recovery Tool – фирменные утилиты от компаний HP и Transcend позволяют форматировать флеш-накопители различных производителей и восстанавливать работоспособность флешек, когда форматирование выполнить не получается.
С каждым годом ноутбуки становятся все тоньше, компактнее и легче. Однако в угоду удобству и красоте, большинство нынешних моделей не оснащаются DVD приводами, а у стационарного же компьютера он может просто-напросто сломаться.
Решением данной проблемы будет создание загрузочной флешки. Такая флешка, в отличие от загрузочного диска, имеет свои преимущества, такие как защита от механических повреждений и малый размер.
В этой статье мы разберем три самых распространенных приема для создания загрузочной флешки.
Перед тем, как превращать флешку в загрузочную, ее нужно отформатировать
Важно! Все файлы которые хранятся на флешке, будут стерты, так что, если на ней есть что-то важное, лучше сделайте копии.
Программа для создания загрузочной флешки — UltraISO
Скачать бесплатно UltraISO
Программа UltraISO специализирована для работы с образами дисков, она позволяет как редактировать, так и создавать их с нуля. Сама программа является платной, но есть тестовый 30-ти дневный период, с ограничением на размер файла-образа в 300 Мб.
В этом примере мы попробуем сделать загрузочную флешку с ОС Windows 8.1. Таким же способом, можно будет сделать флешки и с любыми другими операционными системами, например Linux.
Создание загрузочной флешки в UltraISO
Чтобы у программы были все нужные права и возможности для работы, запустим ее с правами администратора, кликнув по ярлыку программы правой кнопкой мыши и в контекстном меню выбрав пункт «Запуск от имени администратора».
Интерфейс программы
В открывшейся программе на верхней панели нажмите на «Файл», в выпадающем контекстном меню кликните на «Открыть…». Откроется окно проводника, где нужно будет выбрать образ самой операционной системы в формате «ISO». Из него и будет сделана загрузочная флешка.
Выбор ISO образа
В верхнем правом окне программы появится ISO файл образа системы, который мы открыли.
После того, как флешка будет вставлена в USB порт, в программе UltraISO на верхней панели нажмите на «Самозагрузка», в выпадающем контекстном меню выберите «Записать образ Жесткого диска…»
Откроется «Write Disk Image». Проверьте правильность выбора флешки в поле «Disk Drive». В поле «Метод записи» должно стоять «USB-HDD+», сверьтесь с прикрепленным скриншотом.
Кликнуть для увеличения
Если вы заранее отформатировали флешку, то нажимать на кнопку «Форматировать» смысла нет, сразу переходите к записи, нажав на кнопку «Записать».
Скорость записи загрузочной флешки будет зависеть, как от скорости вашего компьютера, так и от скорости самой флешки.
Загрузочная флешка готова!
Все, теперь программу UltraISO можно закрывать, к ней мы уже не вернемся. После этого зайдите в проводник и проверьте записался ли образ на флешку. Открыв флеш-накопитель можно убедиться, что все прошло идеально.
Как сделать загрузочную флешку с помощью Windows 7 USB/DVD Download Tool
Интерфейс программы
Домашняя страница: https://www.microsoft.com/en-us/download/details.aspx?id=56485
Утилита официально представленная Microsoft для создания образов загрузочных дисков, единственным минусом которой является невозможность записать самодельный дистрибутив Windows. Не смотря на то, что в названии программы числится только Windows 7, программа прекрасно создает образы Windows 8 и 8.1.
Весь процесс занимает 4 шага:
- Вначале лучше отформатировать флешку.
- Открыть программу от «имени администратора» и нажать на кнопку «Browse» (здесь нужно выбрать образ системы, который мы хотим превратить в загрузочную флешку). Нажать на «Next».
- В следующем окне необходимо выбрать тип носителя — «USB device».
- Далее необходимо выбрать флешку для записи. И наконец нажать на «Begin copying».
Если на флешке есть какие-либо файлы, программа предложит ее очистить, если же нет, то пойдет процесс форматирования и копирования всех нужных файлов.
Важно! Если вы заранее отформатировали флешку в формат FAT32, то программа в любом случае заново отформатирует ее в NTFS. Как писалось выше такие флешки могут быть не видны некоторым версиям BIOS.
Флешка готова
После того, как выйдет такое сообщение, значит загрузочная флешка готова, можно проверить записались ли файлы в проводнике.
Создание загрузочной USB флешки средствами командной строки Windows
Этот способ может показаться довольно-таки замудренным, но я постараюсь разобрать его как можно подробнее. Как и в предыдущих двух способах, вначале удалите с флешки всю информацию.
Нажмите на клавиатуре одновременно на клавиши «Win+R», в диалоговом окне введите команду «CMD» (без кавычек). Запустится командная строка.
Все команды, которые нужно будет вводить, я выделил жирным шрифтом, они вводятся без кавычек.
1. Сразу после того, как командная строка будет запущена, введите «diskpart» и нажмите «Enter». Появится интерпретатор позволяющий управлять всеми дисками, разделами и томами.
Интерфейс интерпретатора
2. Для отображения списка всех устройств введем «list disk». Определить где у нас флешка довольно просто, во-первых, все подключенные устройства показываются в конце, во вторых, мы ее предварительно очистили ото всех файлов и в столбике «Свободно» у нас будет показываться нолик, в-третьих, размер моей флешки примерно 8 Гб, значит делаем вывод, что флешка из которой мы будем делать загрузочную находится под номером 6.
3. Выбираем нашу флешку вводом команды «select disk 6», вместо «6» вы вводите номер вашей флешки.
4. Сразу же вводим команду «clean», чтобы флешка очистилась на 100%.
Кликнуть для увеличения
5. Далее создаем главный раздел, вводим команду «create partition primary» и сделаем его активным, для этого нужно ввести две команды: «select partition 1», а потом «active».
6. Теперь еще раз отформатируем диск с помощью команды «format fs=fat32» или «format fs=NTFS». Чтобы форматирование было быстрым — добавьте в конец команды слово «quick», например, чтобы получилось так: «format fs=fat32 quick». После того, как форматирование закончится, выйдет сообщение «Diskpart успешно отформатировала том».
7. После этого останется не так уж и много, введите «assign», для назначения буквы диску. На этом мы заканчиваем работу с командной строкой и вводим последнюю команду — «Exit». Все, командную строку можно смело закрывать.
Кликнуть для увеличения
Последним шагом будет разархивирование ISO образа диска с операционной системой на флешку, например программой WinRAR.
ISO образ открытый в WinRAR
Как загрузиться с загрузочной флешки
Чтоб установка операционной системы стартовала с загрузочной флешки, в настройках BIOS следует выбрать приоритет загрузки с USB накопителя. На разных материнских платах стоит своя версия BIOS, поэтому смотрите как это сделать в руководстве пользователя.
Например, вот так это выглядит в BIOS на материнской плате ASUS:
Кликнуть для увеличения
В заключение
Как видите, создать загрузочную флешку довольно просто. Иметь такую в наличии никогда не будет лишним, от поломок DVD привода и самого диска никто не застрахован, а образ системы, записанный на флешку, всегда может пригодиться.
Рассказать друзьям
Процесс форматирования флешки мало отличается от форматирования HDD или SSD-дисков. Далее мы рассмотрим лучшие программы для форматирования флешек (такие как USB Disk Storage Format Tool). Также упомянем стандартный способ форматирования usb-накопителя, доступный в любой ОС семейства Windows.
Содержание:
Руководство поможет разобраться в многочисленных опциях форматирования. Я объясню, за что отвечает каждый отдельный параметр и какой из них оптимально подходит для вашей usb-флешки. А если не поможет стандартный метод — подберем альтернативную утилиту для форматирования флешки.
Что такое форматирование?
Под форматированием подразумевается обработка носителя информации, связанная с упорядочиванием структуры этого носителя. В качестве источника может выступать жесткий диск (HDD), SSD, флешка (usb флеш накопитель), sd-карта или другое твердотельное устройство. При форматировании изменяется структура доступа к цифровой информации.
А как форматировать sd карту памяти? У sd карт есть особенности при форматировании. Мы написали инструкцию, как отформатировать карту памяти. Речь об инструменте SDFormatter (скачать), специально предназначенном для форматирования флешек и sd карточек в ОС Windows и Mac OS.
Нужно иметь ввиду два факта:
- при форматировании флешки все данные, которые хранятся на ней, уничтожается. Восстановить файлы можно будет только специальными утилитами-реаниматорами – при этом нельзя гарантировать успешный результат.
- когда вы форматируете флешку или HDD, система проверяет ошибки структуры и, в некоторых случаях, исправляет их.
Низкоуровневое форматирование флешки — тип форматирования, при котором поверхность usb-накопителя размечается на сектора, используемые для дальнейшей записи служебной информации. Выполняется низкоуровневое форматирование при помощи специальных утилит, о которых мы будет говрить далее в статье. Также мы расскажем, как отформатировать флешку их средствами.
Читайте также о форматировании в Википедии.
Как правило, пользователи не хотят разобраться в опциях программы для форматирования. А зря: ведь настройки отвечают за работоспособность флешки и скорость чтения/записи. Оптимальные параметры зависят от модели устройства, которое будет отформатировано и от того, что вы планируете делать с флешкой, какие выполнять задачи: запускать приложения, использовать в качестве загрузки ОС, для хранения всевозможных данных и т. д.
Совет дня. Иногда форматирование позволяет восстановить работоспособность флешки, разметить ее корректно, скопировать на нее файлы – в результате она становится доступной для записи даже после того, как перестала обнаруживаться Windows или перестала читать данные. Особенно важно это учитывать, если Windows не может отформатировать флешку и пользователю приходится искать сторонние инструменты.
В ОС Windows на этот случай припасена штатная утилита, так что вам не нужно искать сторонние инструменты для форматирования. Используете вы ОС Windows XP, Windows 7, 8 или Windows 10, описываемые действия, по сути, одинаковы.
- Вставьте флешку в usb-порт
- Зайдите в Проводник (Пуск > Мой компьютер)
- Щелкните правой кнопкой мыши по диску USB-накопителя, выберите пункт “Форматировать” в контекстном меню
- Определите тип файловой системы – FAT или NTFS
- Чтобы отформатировать диск, сделайте выбор и нажмите кнопку «Начать»
- Подтвердите, что вы действительно хотите стереть все данные на диске
- Флеш диск отформатирован
Нужно понимать, за что каждая из этих опций отвечает. Параметры форматирования флешки, доступные для изменения в стандартной утилите «Форматирование»:
- Емкость: размер флешки в Гб. Каждый раз, форматируя накопитель, сверяйте объем: это позволит избежать ошибки.
- Файловая система. Тип файловой системы, во многих ситуациях, не принципиален. Тем не менее, если вы укажете не NTFS, а FAT, то не сможете записывать на флешку файлы размером > 4 Гб. Выбрав редкий тип файловой системы, готовьтесь к тому, что ваша флешка не будет определяться на других операционных системах и компьютерах. Впрочем, в ОС Windows выбор ограничен только NTFS и (ex)FAT.
- Размер кластера. О том, что такое кластер и какой размер нужно указать, читайте здесь.
- Метка тома: условное название флешки. Ни на что не влияет, но желательно присвоить запоминающуюся метку, чтобы ориентироваться в Проводнике и операционной системе.
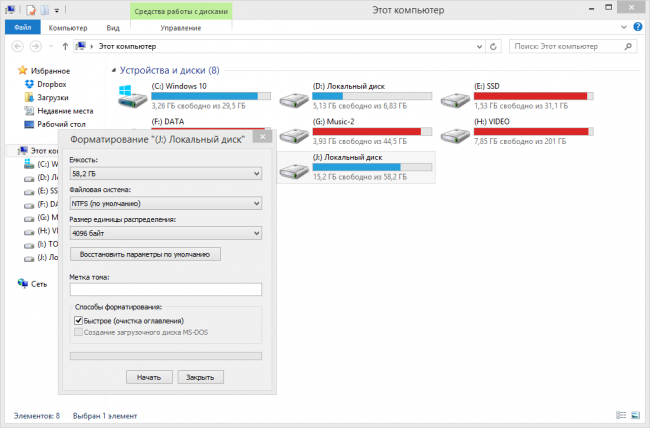
В Windows 7 можно выбрать одну из четырех основных файловых систем: NTFS, FAT, FAT32 и exFAT. Вы не увидите в списке доступных ФС FAT и FAT32 — в том случае, если суммарная емкость флешки или диска составляет более 32 ГБ.
Преимущества файловой системы NTFS:
- запись и чтение данных размером более 4 гигабайт и до максимально допустимого размера раздела.
- возможность создания больших разделов на usb флеш-накопителе – более 32 ГБ
- форматировать флешку в NTFS легче, чем в FAT
- эффективное сжатие информации и, соответственно, экономия занимаемого пространства на флешке.
- более рациональное использование доступного пространства = меньшая потребность в фрагментации.
- поддержка шифрования файлов “на лету” благодаря шифрованной файловой системе EFS (ОС Windows Professional).
Преимущества файловых систем FAT и FAT32:
- FAT совместима с операционными системами Windows, Linux, Mac OS X
- файлы занимают меньше места на USB-накопителе, чем в NTFS.
- FAT-форматирование доступно в любой ОС
- меньше дисковых операций записи/перезаписи = эффективнее использование доступной памяти.
Плюсы файловой системы exFAT:
- чтение/запись на usb-флешку больших файлов размером > 4 гигабайт.
- разбивка на разделы > 32 ГБ.
- рациональное использование пространства = оптимизация фрагментации.
Итак, делаем выводы. FAT и FAT32 подходят для дисков объемом менее 32 ГБ и если не нужно хранить файлы размером более 2 и 4 ГБ.
Из-за особенностей файловой системы, NTFS не рекомендуется для флешек, даже если их емкость — > 32 ГБ. Компромиссным решением будет файловая система exFAT. Она объединяет существенные преимущества FAT и NTFS (поддерживается большой размер файлов). Таким образом, файловая система exFAT оптимальна для форматирования флешек.
FAT и FAT32 — единственные файловые системы, гарантирующие кросс-платформенную совместимость. NTFS не поддерживается в Linux и требует установки сторонних приложений для работы на Mac. exFAT, с другой стороны, поддерживается в Snow Leopard и более поздних версиях Mac OS, но в Linux также требуются драйверы.
Если же выбирать между FAT и FAT32, выбирайте последнюю – особенно если вы имеете дело с флешкой 2 ГБ или меньше. Это полезно для улучшения совместимости и скорости.
Какой размер кластера указать в настройках
Опция «Размер кластера» в настройках форматирования задает соответствующий размер. Файловая система записывает состояние каждого кластера: свободно или занято. После того, как файл или часть файла записывается в кластер, он переходит в состояние “занят” — независимо от того, есть ли доступное пространство.
Следовательно, крупные кластеры нецелесообразны с точки зрения использования пространства на флешке (диске).
С меньшими по размеру кластерами, однако, флешка замедляется, так как каждый файл разбивается на мелкие части. Копирование файлов занимает гораздо больше времени.
К счастью, ситуацию можно исправить с помощью программы форматирования флешек. Кроме того, оптимальный размер кластера зависит от предназначения USB-накопителя.
Если храните небольшие файлы на флешке, запускаете программы с флэш-диска, меньший размер кластера поможет сохранить пространство. На 1 ТБ внешнем жестком диске желательно выбрать кластер размером в 64 килобайт.
Если вы храните большие файлы на диске, крупный размер кластера предпочтительней: флешка будет работать быстрее. Для флэш-накопителей менее 500 Мб выберите кластер в 512 байт (в FAT32) или 32 Кб (FAT).
Метка тома — это просто имя. Она не обязательна, так что подойдет все что угодно. Однако есть несколько правил, которым нужно следовать, в зависимости от файловой системы, в которой вы собираетесь флешку форматировать.
В NTFS
- максимум 32 символа
- будет отображаться ПРОПИСНЫМИ и строчными буквами, как вы ввели.
В FAT
- максимум 11 символов
- метка будет отображаться в виде прописных букв
В типичных случаях форматирования, файлы удаляются с диска, а диск проверяется на наличие поврежденных секторов. Полное форматирование будет полезно для диагностики ошибок записи.
При быстром форматировании удаляются только файлы, а поиск не осуществляется. Поэтому используйте быстрый вариант, если у вас нет времени на проверку ошибок флешки.
Windows не всегда может отформатировать флешку корректно. Стандартное форматирование – вовсе не панацея для флешки, если была повреждена служебная информация на устройстве хранения. К сожалению, восстановить данные на флешке при таком повреждении сложнее. Одно из решений проблемы — скачать на компьютер фирменную программу для форматирования флешки (при ее наличии) на сайте производителя памяти. Рекомендуем обратиться в службу поддержки и спросить у компании-производителя, как очистить флешку, есть ли у них программы для полного форматирования.
Итак, чем отформатировать флешку? Рассмотрим лучшие программы для форматирования флешек, более-менее универсальные инструменты. При желании, вы легко найдете и другие альтернативы, бесплатные и фирменные утилиты, которые предлагают поставщики.
Совет дня. Форматируя флешку, сохраните на компьютере важные файлы. Все данные, находящиеся на форматируемом носителе, будут безвозвратно удалены.
JetFlash Recovery Tool – универсальное решение. Эта программа для форматирования флешек будет полезна, если:
- на usb-флешке обнаружены ошибки, сбои
- информация на флешке не читается
- нужно отформатировать флешку
Установите программу JetFlash Recovery Tool и попробуйте принудительно отформатировать usb-накопитель с ее помощью. Приложение для флешек работает с носителями A-DATA и Transcend, но возможны и другие варианты. Предупреждаем: утилита не “всеядна” и запросто может отвергнуть ваше usb устройство.
Программу JetFlash Recovery Tool можно скачать с официального сайта. Установите ее на компьютер согласно инструкции, идущей в комплекте с программой.
Бесплатная утилита USB Disk Storage Format Tool позволяет быстро и корректно отформатировать usb-флешку под Windows. При этом можно указать файловую систему носителя: FAT, FAT32, exFAT или NTFS.
Основные функции утилиты:
- Позволяет не только форматировать флешку, но и стереть все данные на флэш-накопителе, которое невозможно отформатировать традиционным (системным) способом.
- USB Disk Storage Format Tool удаляет любые следы вредоносных программ и вирусов, которые могли заразить флешку.
- Поиск и исправление ошибок чтения, bad-блоков на флешке.
- Создание метки тома (названия) для USB-дисков.
- Создание раздела в FAT32 объемом более 32 ГБ.
- Низкоуровневое форматирование флешки необходимой модели (Kingston, HP, Sony, Lexar, Imation, Transcend, Corsair и проч.)
- За процессом форматирования удобно наблюдать: достаточно поставить галочку напротив опции Verbose.
USB Disk Storage Format Tool была успешно протестирована на тысячах устройств хранения (носители Compact Flash, CF Card II, Memory Stick Duo Pro, Thumb Drive, Pen Drive). USB Disk Storage Format поддерживает такие брендЫ накопителей как SanDisk, Kingston, Transcend, Corsair, HP, Sony, Lexar, Imation, Toshiba, PNY, Verbatim, LaCie, Panda, Seatech, SDKSK9, Silicon Power, IronKey и HDE.
Имеется также Pro-версия USB Disk Storage Format Tool. С ее помощью можно создавать загрузочные флешки, выполнять низкоуровневое форматирование, изменять размер кластера.
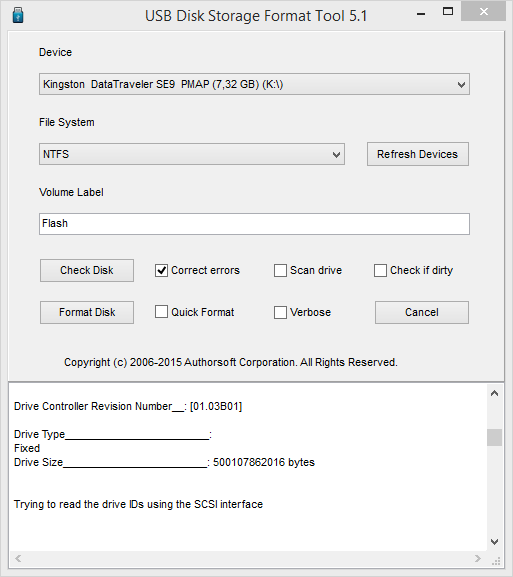
HDD Low Level Format Tool – утилита для низкоуровневого форматирования жестких дисков под управлением Windows. Позволяет читать SMART-данные, извлекать служебную информацию о Data storage devices.
Впрочем, HDD Low Level Format Tool поддерживает не только жесткие диски, но также карты памяти и флешки (SD, MMC, MemoryStick и CompactFlash) – для их подключения может понадобиться карт-ридер.
HDD Low Level Format Tool сотрет на низком уровне доступа данные с SATA, IDE, SAS, SCSI или SSD. Утилита также работать с любым USB и FIREWIRE внешним диском, а также SD, MMC, MemoryStick и флешками CompactFlash.
Поддерживаемые бренды: Maxtor, Hitachi, Seagate, Samsung, Toshiba, Fujitsu, IBM, Quantum, Western Digital и другие, не перечисленные здесь.
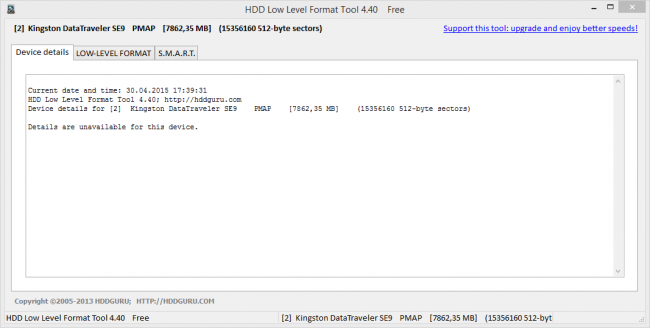
Очень простая утилита для корректного форматирования флеш-накопителя в формате FAT32 и NTFS. Основная функция – помочь пользователю быстро выбрать опции и отформатировать флешку на компьютере, нажав на одну кнопку.
Распространяется утилита для usb-флешки бесплатно, инсталлятор можно скачать для ОС Windows.
В дополнение, через HP USB Disk Storage Format Tool можно создать загрузочную флешку Windows (чего не умеют другие подобные форматировщики).
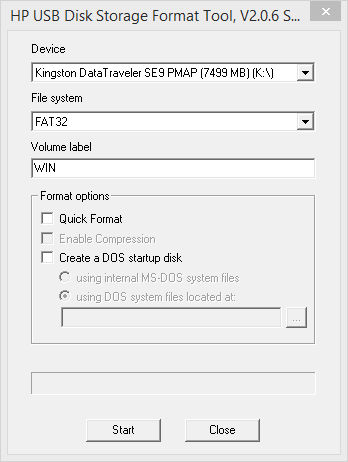
Как отформатировать флешку в Mac OS
Приложение HP USB Format Tool позволяет отформатировать флешку в операционной системе Mac. Впрочем, для этого нужно выполнить ряд замысловатых действий:
- Установить на компьютер эмулятор Parallels Desktop
- Установить систему Windows на Mac OS
- Скачать HP USB Disk Storage Format Tool на ПК
- Отформатировать флешку под Mac OS X через эмулированную Windows
Эта программа вообще не содержит каких-либо настроек. Для форматирования вам нужно указать устройство (usb-флешку) и файловую систему.
Разработчики на сайте указывают, что ФС FAT позволит избежать конфликтов с другими ОС и не повлияет на производительность флешки.
Программа работает под Windows 7 и Windows 10 и более ранними версиями ОС.
Поэтому, если у вас флешка Kingston и по какой-то причине она стала работать медленно, попробуйте эту программу: возможно, она решит проблему.
У меня проблемы с флешкой. SmartBuy 64 гига. Вначале флешка изредка «пропадала», потом вовсе исчезла…. после отлёжки в 3 недели — появилась и дала себя отформатировать (из фат32 в NTFS). Проработала 2 недели и снова запропала….. Спецы техподдержки SmartBuy «не знают и помочь не могут с проблемой»… Утилита для форматирования флешки Low Level Format Tool проходит как надо, обычный (и виндовый и спец утилит) — какой то идёт до конца и пишет, что Винда не может завершить форматирование (это обычно в NTFS), а какие то сразу отказываются (а это в exFAT).
Так вот: у меня мысли, что флешка «укоротилась» за счёт бэд-блоков, и поэтому программы для форматирования флешки не доходят до самого конца — вот и отказываются сделать финальную запись на носитель.
Посоветуйте пожалуйста, прогу для правильного низкоуровневого форматирования флешки, которая не проверяет в конце на ошибки. Что-то типа той программы, которой китайцы «делают» из мелких флешек БОЛЬШИЕ.
Ответ. Попробуйте следующие программы: JetFlash Recovery Tool, USB Disk Storage Format Tool, HDD Low Level Format Tool. Обратите внимание на утилиты, которые выполняют низкоуровневое форматирование. В названии может быть заявлено, что эти программы предназначены для жестких дисков – тем не менее, некоторые из них аналогично работают с флешками, позволяя их форматировать.
Имеется такая флешка Name: DT 101 II (USB2.0)
Емкость флешки определяется системой как 16 Гб. Она форматируется, но при записи файла размером более 4 гб пишет, что нет места.
Ответ. Вам нужно выполнить форматирование флешки в NTFS. Вы сможете записывать на нее файлы размером более 4 Гб. Однако, как мы уже отметили, exFat (Extended File Allocation Table) — лучший вариант для флешки.
Как отформатировать флешку в ntfs? Используйте программы USB Disk Storage Format Tool или HDD Low Level Format Tool. Встроенные средства Windows также помогут отформатировать накопитель в ntfs.
Доброго времени суток. У меня флешка Трансенд, проблема в том что она то работает то нет, форматировал не помогает. Сбрасываешь файлы на том компьютере с которого сбрасывал видит открывает, вставляешь в другой а там только «ярлык» и весит он 1 кб. Сегодня форматнул в фат32 сбросил фильм посмотрел на телеке пол фильма думал все наладилось но рано радовался видео остановилось и всё, больше не воспроизводится. Просто не знаю с какой неполадкой это связать в вашей статье. Прошу помочь, заранее благодарен!!
Друг принес Микро Sd Jeef 64GB. Флешка исправно работала. Через некоторое время вышла ошибка “Диск защищен от записи”. Перепробовал все методы лечение, форматирование не проходят выдает ту же ошибку. На его телефоне флешку отображается на моей нет. Файлы все можно вытащить но не закинуть. Как форматировать флешку, чтобы файлы можно было скопировать на нее?
Купил sd карту месяц назад. Когда поставил её в разъём, зашёл в настройки и было показано что объём памяти лишь 128мб, хотя по настоящему было 14.7гб памяти. Пытался несколько раз по разному отформатировать (программами для форматирования флешки, описанными в статье), но всё равно не чинилась. С устройством всё в порядке т.к. остальные объёмы sd карт показывались нормально.
у меня проблема с микро сд картой телефона трансенд на 4 гб. фото и видео на нее перестали записываться, информация не удаляется. пробовал переформатировать в нужный формат (фат 32), не форматируется. только в екс фат, но после на карте информация не исчезает , а формат остается тот же фат 32. пробовал все варианты, форматировать с командной строкой, разные утилиты , сканировал на вирусы, так же через виндоуз исправлял ошибки и битые сектора, все остается по прежнему.программа по форматированию одноименной фирмы,так же не помогла.скажите ,можно что либо сделать в этом случае ,или карта совсем сдохла?
Флешка была полностью рабочей ,попытался записать на нее windows 10 через ultraISO ,перед этим отформатировал , после чего ,она теперь пустая(нет вообще никаких файлов) ,из старых 32 гб не осталось ничего :занято,свободно,емкость — теперь 0 байт.В случае выполнения проверки на ошибки через свойства /сведения надпись:Невозможно проверить диск ,так как он недоступен. Как переформатировать флешку, чтобы вернуть ей 32 гб объема?
Проблема в том, что даже после полного форматирования флешки файлы остаются. На флешке есть второй защищенный раздел – как его удалить? Стандартные средства Windows и утилиты форматирования его не видят. Флешка 16 Гб, видно 14 Гб. Этот раздел увидел программой AOMEI Partition Assistant 6.6.0 но возможности удалить нет.
имеется Флешка Apacer AH223. Владелец закриптовал ее какой то программой. Какой не знает. В итоге вся инфа спокойно читается и копируется, но отформатировать не получается. HDD Low Level Format Tool, Diskpart не помогли.
MicroSD 32gb — могу просмотреть содержимое, не могу удалить и отформатировать. Применял разные программы для форматирования. Как лучше отформатировать флешку (если возможно), чтобы исправить ее?
Мой Xiaomi отформатировал флешку в телефоне, теперь не читается не на телефоне не на компе. Через комп попыталась отформатировать, теперь вообще ничего не показывает, пишет вставьте карту. Что делать????
Мой Xiaomi отформатировал SD карту в телефоне, теперь не читается не на телефоне не на компе. Через комп попыталась отформатировать, теперь вообще ничего не показывает, пишет “вставьте карту”. Что делать?
Короче говоря, у меня флешка на 32Гб, и кто-то из знакомых форматировал её из ntfs в fat и плюс к тому ещё и откуда-то появилась защита от записи. Не имею никакого представления как форматировать её обратно в ntfs(можно с потерей данных) и снять защиту от записи.
Флешка (юсб-микро юсб) двусторонняя перестала определяться как на компьютере,так и на телефоне: программой чипеси считался вид:090С и пид:1000,попробовал отформатировать программой флешдоктор и процесс длился 2дня,по завершении не определяется даже программой чипеси, подскажите решение.
Пожалуйста, оцените статью: Используемые источники:
- http://procomputer.su/rukovodstva/167-kak-pravilno-otformatirovat-fleshku-windows
- https://anisim.org/articles/kak-sdelat-zagruzochnuyu-fleshku-windows/
- https://softdroid.net/wordpress-category
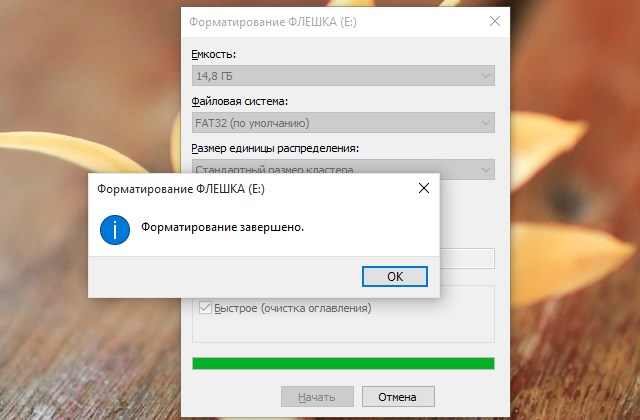
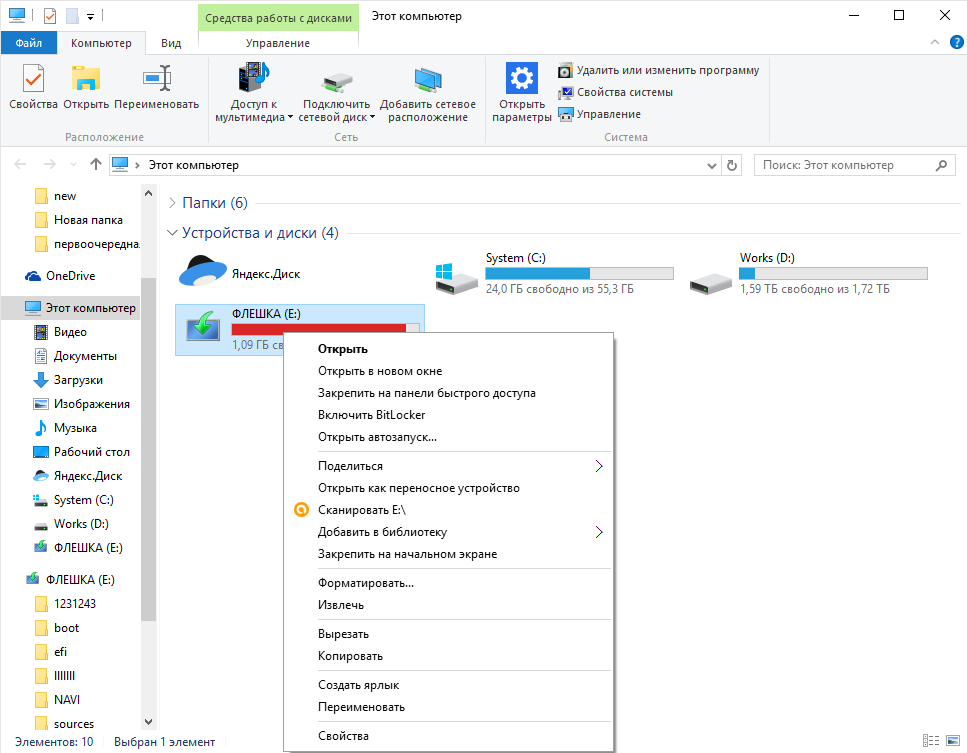
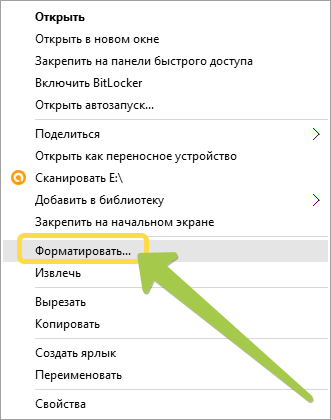
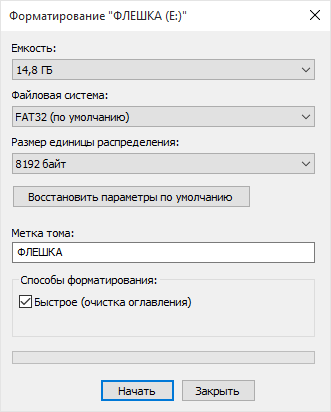
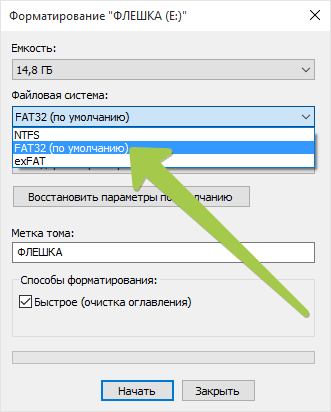
 Как правильно отформатировать флешку в Windows?
Как правильно отформатировать флешку в Windows?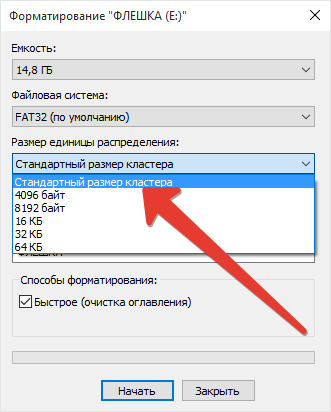
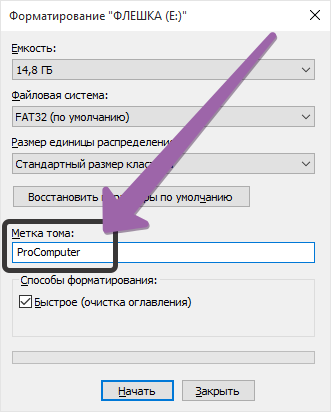
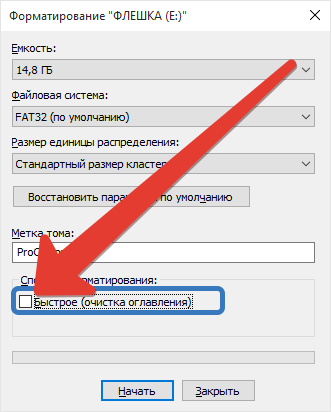

 Низкоуровневое форматирование флешки
Низкоуровневое форматирование флешки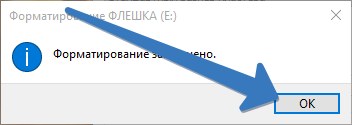
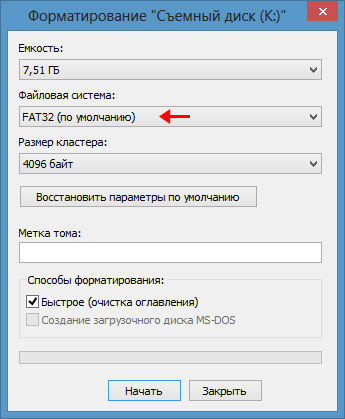
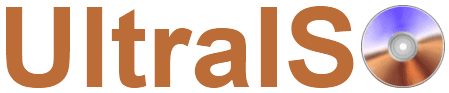
 Полное форматирование или быстрое? Способы форматирования.
Полное форматирование или быстрое? Способы форматирования.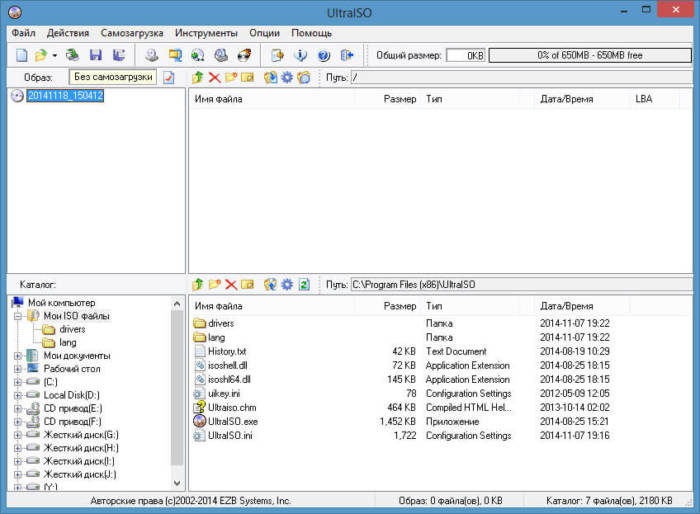
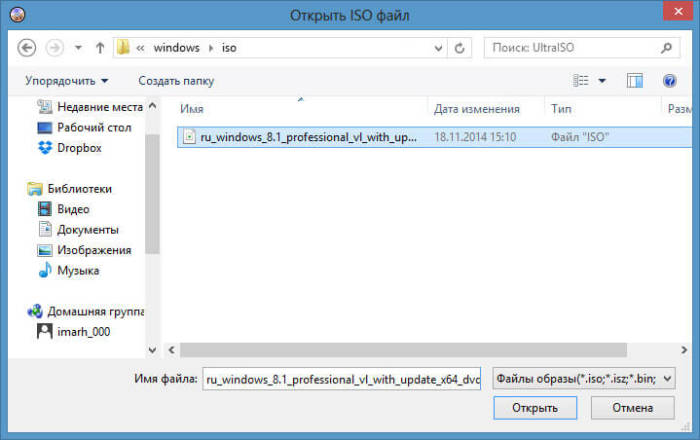


 Управление USB портами (включение, отключение) – обзор способов
Управление USB портами (включение, отключение) – обзор способов О вреде форматирования флешек
О вреде форматирования флешек Как отформатировать флешку в NTFS, чтобы перекинуть большой файл?
Как отформатировать флешку в NTFS, чтобы перекинуть большой файл? Как записать образ на флешку в Windows 10. Бесплатные утилиты Rufus и Unetbootin
Как записать образ на флешку в Windows 10. Бесплатные утилиты Rufus и Unetbootin