Содержание
- 1 Как исправить ошибку «Аппаратное ускорение отключено или не поддерживается драйвером»
- 2 Проверка работоспособности драйверов и DirectX
- 3 Обновление видеодрайверов
- 4 Обновление DirectX
- 5 Если это не помогло
- 6 Аппаратное ускорение в Windows
- 7 Состояние аппаратного ускорения
- 8 Отключение аппаратного ускорения
- 9 Ошибки аппаратного ускорения
- 10 В заключение
Во время работы за той или иной программой пользователь может получить сообщение об ошибке с текстом «Аппаратное ускорение отключено или не поддерживается драйверов». К сожалению, здесь нельзя дать шаблонный ответ, как действовать в этой ситуации, так как на проблему оказывают влияние множество факторов.
Содержание
Как исправить ошибку «Аппаратное ускорение отключено или не поддерживается драйвером»
В первую очередь следует понимать, что эта проблема связана с графическим адаптером, поэтому в первую очередь нужно обращать внимание на драйвера видеокарты. Чтобы удостовериться в проблемах именно с этим компонентом, нужно проделать следующие действия:
- Откройте «Диспетчер устройств» любым удобным для вас способом. В Widows 10 можно просто нажать правой кнопкой мыши по иконке «Пуска» и выбрать там в контекстном меню вариант «Диспетчер задач». В более ранних версиях операционной системы потребуется переходить в «Свойства» компьютера и там в левом меню вызывать уже «Диспетчер устройств».
Здесь раскройте вкладку «Видеоадаптеры». Если напротив одного или нескольких элементов во вкладке стоит изображение восклицательного знака, то причина неполадки будет однозначно в драйверах.</li></ol>
Также сведения о проблемах с работой видеоадаптера можно получить с помощью «Средства диагностики DirectX». Чтобы им воспользоваться, проделайте следующее:
- Нажмите на клавиатуре комбинацию клавиш Win+R. Откроется строка «Выполнить», в которую потребуется прописать команду dxdiag. Нажмите кнопку «Ок» или Enter для применения этой команды.
В открывшемся средстве диагностики откройте вкладку «Экран». Пользователи ноутбуков должны будут воспользоваться вкладкой «Преобразователь». Здесь будет отображена вся информация о дискретной карте, в том числе и обнаруженные проблемы.</li>Обратите внимание на блок «Возможности DirectX». Здесь должны быть во включённом положении все представленные элементы ускорения. Если какой-то из них или несколько отключены, то в поле «Примечания» будет написано, какой именно блок отключён, а также причину отключения.</li>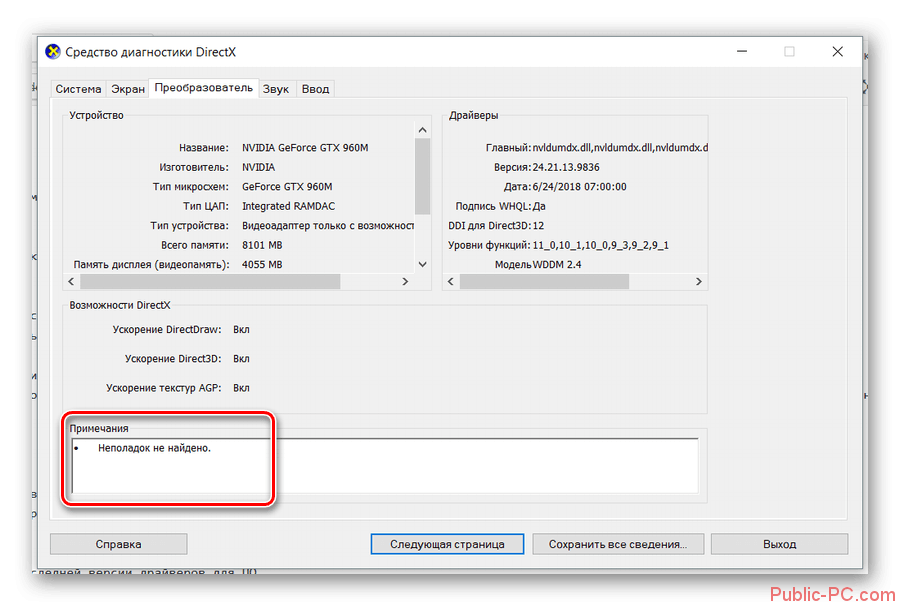
Так как проблемы в основном идут из-за драйверов видеокарты, то всё решение будет сводиться к поиску и установке более новых версий, решению конфликтов программ и т.д. Также, вполне вероятно, что вам придётся удалить графический адаптер из системы.
Вариант 1: Установка последней версии драйверов для ПО
Довольно часто бывает, что проблема заключается в устаревших драйверах. В таком случае вам просто потребуется скачать их актуальную версию на сайте производителя и провести установку в соответствии с рекомендациями мастера установки. Этот процесс условно можно подразделить на два этапа:
- Перейдите на официальный сайт производителя вашего графического адаптера. Всего на рынке выделено их три: nVIDIA, AMD и Intel. Процедура может немного различаться в зависимости от сайта компании-производителя, но в целом она сводится к одному алгоритму: пишите модель видеокарты, выбираете операционную систему и её разрядности.
После того, как на компьютер будет скачен архив с драйверами, распакуйте его и запустите исполняемый EXE-файл.</li>Здесь выполняйте всё согласно инструкции программы-установщика. Обычно всё сводится к нажатию на кнопки «Далее», «Готово» и принятии лицензионных соглашений.</li></ol>
Если вы не знаете, как называется ваша видеокарта полностью, то можно воспользоваться другими вариантами, представленными в других способах. Также узнать наименование вашей видеокарты можно посмотрев характеристики, написанные в документации к компьютеру или на официальном сайте производителя вашего устройства.
Вариант 2: Стороннее ПО для автоматического обновления
В интернете есть специальные программы, которые позволяют выполнить обновление драйверов в автоматическом режиме без необходимости заходить на сайт производителя и что-то устанавливать. Таковых программ много, некоторые из них распространяются на платной основе, другие можно скачать бесплатно.
В качестве примера рассмотрим программу DriverPack Solution. Она распространяется полностью бесплатно и не требует установки, переведена на многие языки, в том числе и русский. В целом у пользователей не серьёзных нареканий в работе этой утилиты. Итак, инструкция по обновлению драйверов выглядит следующим образом:
- Перейдите на официальный сайт разработчика и воспользуйтесь там кнопкой скачивания исполняемого файла утилиты.
Когда скачивание завершится, запустите скаченный исполняемый файл. При первом запуске DriverPack проведёт сканирование компьютера и установит, какие драйвера нуждаются в установке или обновлении.</li>
Утилита предложит выполнить установку подобранных драйверов и программ. Если не хотите выполнять более тонкие настройки, то просто нажмите на зелёную кнопку, предлагающую установить все драйвера сразу. Однако вместе с ними на компьютер могут быть добавлены различные программы. Они не принесут ему никакого вреда, но для пользователя могут оказаться бесполезными.</li>Чтобы на ваш компьютер не было установлено таких программ, нажмите на кнопку «Режим эксперта», что расположена в нижней части окна.</li>
Вы перейдёте к более тонким настройкам устанавливаемого ПО. Откройте раздел «Софт» в левой части окна, который помечен иконкой четырёх квадратов.</li>
Там просмотрите, какие программы, помимо самих драйверов, предлагаются к установке. Снимите галочки с тех, которые вам не нужны на компьютере.</li>Снова перейдите в главное окно DriverPack. Там нужно будет нажать на кнопку «Установить всё».</li>
Утилита предложит создать точку восстановления системы на случай, если что-то пойдёт не так. Рекомендуется согласиться. Процесс затянется не более чем на минуту. Сама точка восстановления весит очень мало и почти не занимает места на жёстком диске.</li>Теперь начнётся непосредственно установка недостающих драйверов. После рекомендуется выполните перезагрузку устройства.</li></ol>
Вариант 3: Ищем драйвер по ID-оборудования
Каждому подключаемому и встроенному элементу компьютера присваивается уникальный ID-определитель. С его помощью пользователь может найти информацию об этом оборудовании, а также скачать для его работы необходимое программное обеспечение на специализированных ресурсах.
У нас на сайте есть подробная статья, где рассмотрен весь процесс – от поиска до скачивания и установки драйвера: Как найти и скачать драйвер по ID-оборудования
Вкратце рассмотрим, как это делается здесь:
- Откройте «Диспетчер устройств». В Windows 10 для этого просто нажмите по «Пуску» правой кнопкой мыши и выберите там нужный вариант.
- Раскройте ветку «Видеоадаптеры».
- Нажмите правой кнопкой мыши по тому адаптеру, с которым у вас возникли проблемы. Из контекстного меню выберите вариант «Свойства».
- Далее раскройте вкладку «Сведения» в верхней части окна свойств.
- В раздел «Свойство» установите значение «ИД оборудования».
В области «Значение» должны появиться все имеющиеся идентификаторы видеоадаптера. Скопируйте один из них. Для этого можно просто нажать на нужный и выбрать в контекстном меню «Копировать».</li>Теперь перейдите на один из сайтов, где можно скачать драйвера по идентификатору. Подробнее об этом по ссылке на отдельную статью, которая представлена выше. Сервисы, в основном, однотипны, поэтому у вас не должно возникнуть сложностей в поиске нужного драйвера под то или иное устройство или ОС.</li>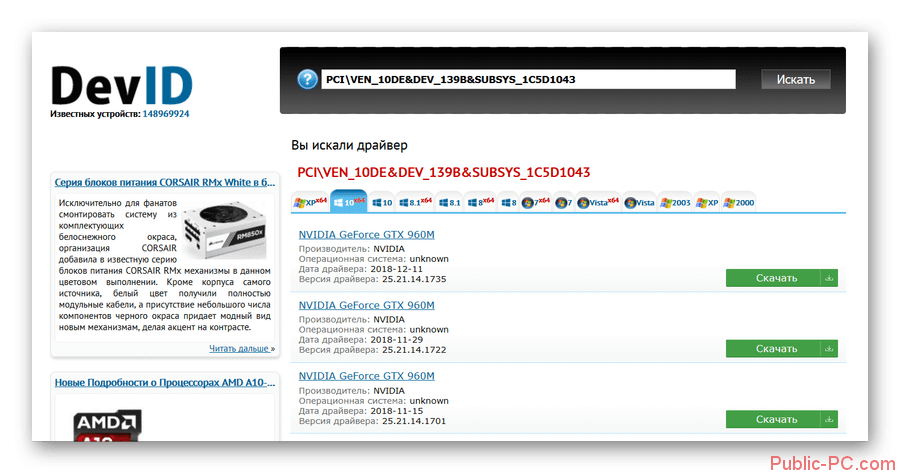
Вариант 4: Обновить DirectX
Бывает, что с драйверами всё в порядке, а указанную ошибку вызывает не обновлённый компонент системы – DirectX. В таком случае вам просто нужно обновить его:
- Откройте официальную страницу для загрузки последней и актуальной версии продукта.
- На этой странице скачайте нужную версию. Все библиотеки и установочный файл начнут скачиваться на компьютер автоматически. Вам останется только дождаться завершение загрузки. Её длительность зависит от скорости вашего интернет-соединения.
- Запустите установочный файл. В окне приветствия Мастера установки нужно принять лицензионное соглашение и нажать «Далее».
- На этом этапе мастер установки предложит вам бесплатно воспользоваться панелью Bing. Если она вам не нужна, то просто снимите галочку с соответствующего пункта. Нажмите «Далее».
- Будет запущена инициализация компонентов и их последующая установка. Если у вас уже установлена какая-то версия DirectX, то в этом случае она просто обновится до актуальной версии. Вам останется только дождаться завершение процесса установки. В конце вы должна увидеть соответствующее сообщение.
- Нажмите «Готово». Чтобы изменения гарантированно применились, выполните перезагрузку компьютера.
Читайте также:Как включить аппаратное ускорениеОшибка при запуске приложения 0xc000007bОшибка «Инициализация Directx 9 невозможна» в GTA 5 — что делать?Список программ для удаления драйверов
В ходе этой статьи мы рассмотрели основные способы исправления сообщения об ошибке «Аппаратное ускорение отключено или не поддерживается драйвером». Если же ни один из представленных способов вам не помог, то есть вероятность неправильного подключения графического адаптера и/или даже его физического повреждения. Напишите комментарий, если ни один из способов не помог вам или в ходе его выполнения возникли какие-либо вопросы. Попробуем разобраться!
Очень неприятная ситуация, если вы хотите поиграть в свою любимую игру, а вместо вступительной заставки на вашем экране появляется уведомление об ошибке «Аппаратное ускорение отключено…». Запуск игры – это одна из самых затратных в плане ресурсов операций, которая требует от видеокарты активацию функции аппаратного ускорения. Аппаратное ускорение подразумевает, что видеокарта будет использовать всю свою мощность, чтобы обеспечить максимальную производительность игры. Но возникновение данной ошибки отнюдь не значит, что ваша видеокарта слишком слаба для запуска игры. Эту проблему можно решить без замены видеокарты или её разгона (что вообще опасно), нужно только разобраться в ней. И в этом мы постараемся вам помочь.
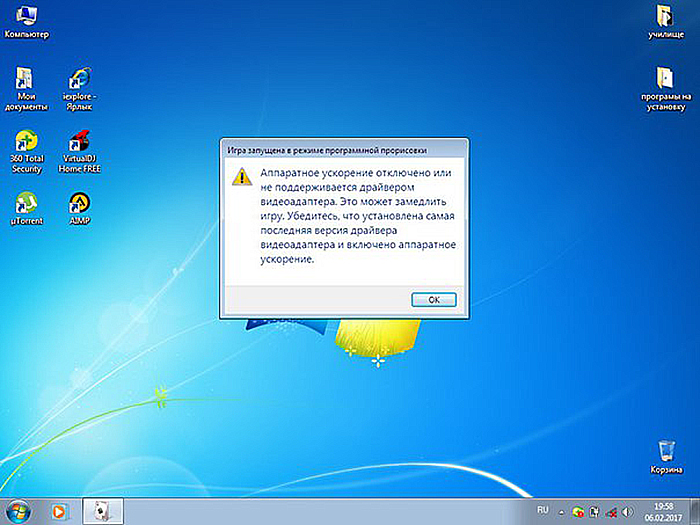
Проверка работоспособности драйверов и DirectX
Наиболее распространённая причина ошибки – это неисправность драйверов видеоадаптера или DirectX. Чтобы провести диагностику драйверов, следуйте дальнейшей пошаговой инструкции:
- Зайдите в «Диспетчер устройств«. Для этого вызовите специальное командное меню посредством нажатия кнопок «Win+R», введите туда «devmgmt.msc» и нажмите «ОК». Вводим в строке «devmgmt.msc», нажимаем «ОК»
- Откройте перечень «Видеоадаптеры» и посмотрите на иконки возле устройств. Если они помечены восклицательным знаком, значит, проблема кроется именно в драйверах видеокарты.
Открываем перечень устройства «Видеоадаптеры»Наличие восклицательного знака рядом с названием значит проблему в драйверах видеокарты
Также следует проверить параметры DirectX. DirectX – это API (говоря простым языком, программа для взаимодействия с другими программами), который широко используется для разработки компьютерных игр. Для проверки параметров проделайте следующие шаги:
- Вызовите уже знакомое вам командное окно с помощью кнопок «Win+R» и впишите в поле ввода команду «dxdiag», затем жмите «ОК» или «Enter». Пишем в поле ввода команду «dxdiag», затем жмем «ОК» или «Enter»
- Откроется утилита «Средство диагностики DirectX». Перейдите во вкладку «Экран» и обратите внимание на нижнюю часть окна. В ней будет выведена информация о работоспособности DirectX – различных ускорениях, найденных неполадках и т.д. Если были обнаружены неполадки, значит, суть проблемы состоит в некорректной работе DirectX. Переходим во вкладку «Экран», проверяем информацию о работе средства в нижней части окна
На заметку! Прежде чем приступать к установке драйверов или DirectX, лучше удалите их старые версии, чтобы избежать конфликтов. Они маловероятны, но перестраховаться не помешает.
Обновление видеодрайверов
В зависимости от обнаруженных неисправностей, вам нужно обновить компоненты, чтобы ошибка вас больше не тревожила. Сначала рассмотрим процесс обновления драйверов видеоадаптера. Это можно сделать несколькими способами, но лучше всего скачивать их с официального сайта. Данный способ хоть и не очень быстрый, зато самый надёжный. Для его реализации вам нужно проделать следующие шаги:
- Сначала узнайте модель вашего устройства. Сделать это можно в диспетчере устройств – выше уже было показано, как туда зайти. Вводим в строке «devmgmt.msc», нажимаем «ОК»
- Перейдите на официальный сайт производителя видеокарты. В данном примере мы рассматриваем видеокарту NVIDIA, поэтому переходим по ссылке https://www.nvidia.ru/Download/index.aspx?lang=ru. Переходим по ссылке на официальный сайт NVIDIA
- На странице будут отображены окна выбора – такие, как тип продукта, его семейство и т.д. Введите эти данные (разобраться в них не сложно – просто смотрите на модель видеокарты), выберите модель вашей ОС и нажмите на кнопку «Поиск». Выбираем соответствующие данные в полях, нажимаем на кнопку «Поиск»
- Поиск выдаст вам актуальную версию драйверов. Нажмите на кнопку «Загрузить сейчас». Нажимаем на кнопку «Загрузить сейчас»
- Следующий шаг – принятие лицензионного соглашения. После того, как вы нажмёте на «Принять и скачать», браузер автоматически инициализирует скачивание нужных файлов. Нажимаем на «Принять и скачать»
- Запустите скачанный файл-инсталлер и укажите папку, куда будут распакованы нужные файлы. Затем кликните «ОК». Указываем папку, куда будут распакованы нужные файлы, кликаем «ОК»
- Примите лицензионное соглашение, нажав на соответствующую кнопку. Нажимаем «Принимаю. Продолжить»
- Выберите режим «Экспресс (рекомендуется)» и жмите «Далее». Выбираем режим «Экспресс (рекомендуется)» и жмем «Далее»
- Дождитесь установки драйверов. После окончания процесса вам нужно будет перезагрузить ваш компьютер. Это можно сделать сразу же, если вы нажмёте на «Restart now». Нажимаем на «Restart now»
Если после установки драйверов и перезагрузки ПК или ноутбука ошибка исчезла, то можете считать, что миссия выполнена.
Обновление DirectX
Если вовремя диагностики, описанной в первой части статьи, вы обнаружили неполадки в DirectX, то лучше всего будет обновить эту программу. Делается это довольно просто, от вас требуется лишь следовать дальнейшим инструкциям:
- Перейдите по ссылке https://www.microsoft.com/ru-ru/download/details.aspx?id=35 и нажмите на красную кнопку «Скачать». На этом сайте хранится установщик последней актуальной версии программы DirectX. Переходим по ссылке, на сайте нажимаем на красную кнопку «Скачать»
- После этого появится рекламное окно, которое будет вам предлагать другое программное обеспечение от Microsoft. Если вы в этом не заинтересованы, то нажимайте «Отказаться и продолжить…». Нажимаем «Отказаться и продолжить…»
- После этого начнётся скачивание установочного файла. Запустите этот файл двойным кликом мыши и примите лицензионное соглашение, активировав соответствующий чекбокс. Затем нажмите на кнопку «Далее». Отмечаем пункт о принятии лицензионного соглашения, нажимаем «Далее»
- Следующее окно – это разрешение на скачивание и установку дополнительных файлов с сайта Microsoft (оно появляется, так как вы скачали веб-установщик). Нажмите «Next», чтобы продолжить установку. Нажимаем «Next»
- Дождитесь окончания установки нужных компонентов для DirectX. Она может продлиться несколько минут, и зависит она не только от мощности вашего компьютера, но и от скорости интернета. Ожидаем окончания установки нужных компонентов для DirectX
- Когда все компоненты будут установлены, нажмите «Готово» и перезагрузите компьютер. Нажимаем «Готово» и перезагружаем компьютер
После этого в системной утилите «dxdiag» не должно отображаться никаких неполадок, да и ошибка аппаратного ускорения при запуске игр тоже должна исчезнуть, если вы всё сделали по инструкции.
Если это не помогло
В подавляющем большинстве случаев ошибка, связанная с недоступностью аппаратного ускорения, связана именно с неработающими драйверами видеокарты или ошибками программы DirectX. Но если вы обновили эти компоненты, диагностика не выявляет никаких проблем, но игру запустить вы всё равно не можете, то проблема кроется куда глубже. Попробуйте сделать следующее:
- проверьте видеокарту на наличие физических повреждений. Если у вас нет опыта разборки компьютера и работы с его «внутренностями», то лучше всего обратиться к мастерам в сервисный центр (тем более, некоторые из них проводят диагностику бесплатно). Если она повреждена, то её нужно отремонтировать или заменить, ибо никакими драйверами тут ситуацию не спасёшь; Проверяем видеокарту на наличие физических повреждений
- просканируйте файловую систему компьютера антивирусом. Некоторые вирусы могут препятствовать корректной работе драйверов и комплектующих; Сканируем файловую систему компьютера антивирусом
- обновите операционную систему. Довольно часто такая ошибка возникает после установки ОС – особенно её пиратской сборки. На ней могут отсутствовать необходимые компоненты для корректной работы видеокарты. Обновление операционной системы
На заметку! Также не забывайте сравнивать системные требования игры с вашей конфигурацией. Если ваша видеокарта её попросту «не тянет», то все эти манипуляции бессмысленны.
Данная ошибка не так страшна, ведь в 99% случаев она решается банальным обновлением драйверов для видеокарты или установкой новой версии DirectX. Куда хуже, если проблема заключается в физических повреждениях видеокарты – её ремонт обойдётся дорого, не говоря уже о замене.
Видео — Как включить аппаратное ускорение? Или как обновить драйвера?
Аппаратное ускорение в Windows
Операционная система Windows наиболее приспособлена для использования в игровых конфигурациях и аппаратное ускорение в ней включено по умолчанию. В старых версиях ОС пользователь имел возможности включать и выключать его по своему усмотрению. На скриншоте показано, как это опция выглядела в Windows XP.
Начиная с Windows 7 такая возможность недоступна. «Повезти» может только владельцам старых видеокарт, ПО которых еще предусматривает такую возможность. Убедиться поддерживается или не поддерживается драйвером графического ускорителя эта функция можно, выполнив следующие действия. Используем приведенную на скриншоте команду, чтобы открыть параметры экрана.
В появившемся окне нажимаем на отмеченную гиперссылку.
Переходим на вкладку «Диагностика». Область «Изменить параметры» находится в неактивном состоянии. Это говорит нам о невозможности влиять на аппаратное ускорение. В противном случае должен присутствовать «ползунок» регулятора, как в Windows XP.
В Windows 10 вкладка «Диагностика» из диалогового окна свойств исключена полностью.
Таким образом, Microsoft исключил присутствующую в ранних версиях ОС возможность влияния пользователя на работу графической подсистемы.
Состояние аппаратного ускорения
Проверить состояние, в котором находится аппаратное ускорение Windows на компьютере можно, используя средство диагностики DirectX. Чтобы запустить его, введем в текстовое поле окна «Выполнить» команду «dxdiag».
На первой вкладке мы можем посмотреть используемую версию ПО. Для Windows 7 это будет DirectX 11.
Читайте также: Как настроить подключение принтера
Windows 10 c актуальными обновлениями автоматически устанавливает DirectX 12. В ранних сборках этой ОС использовалась версия 11.3.
Переходим на вкладку «Экран» и смотрим область «Возможности». Здесь расположены три основных параметра: DirectDraw, Direct3D и ускорение текстур AGP. В нормальном состоянии системы все они включены.
Никаких переключателей для ручной регулировки здесь не предусмотрено. Windows по умолчанию поддерживает все доступные виды аппаратного ускорения и не допускает их отключения пользователем.
Отключение аппаратного ускорения
Если по какой-то причине вам все-таки требуется добиться отключения данной функции, можно воспользоваться комплектом DirectX SDK. Предназначается он для разработчиков ПО, которым эта возможность требуется в процессе тестирования. Для скачивания он доступен в центре загрузки Microsoft. Системные требования предполагают его использование в версиях Windows 7 и младше, но работает SDK и в Windows 10.
После установки пользователь получает целый набор инструментов для работы с API DirectX. Для того чтобы отключить аппаратное ускорение, нам потребуется только контрольная панель. Найти ее можно, воспользовавшись встроенной службой поиска ОС.
Выбираем для работы подходящую по разрядности и запускаем ее. Переходим на вкладку DirectDraw. Нужный нам параметр взят в рамку.
Как видим, по умолчанию данная опция включена, что соответствует реальному положению дел в системе. Снимаем галочку и применяем изменения. Запустим dxdiag и посмотрим, что это нам дало.
Возможности DirectX стали недоступны. Чтобы вернуть систему к первоначальному состоянию, ставим обратно галочку в панели разработчика. Все изменения выполняются без перезагрузки.
Ошибки аппаратного ускорения
Ошибки аппаратного ускорения условно можно разделить на две категории. С первой сталкиваются геймеры в Windows 7. Вторая появляется у пользователей виртуальной машины VirtualBox на Windows 10.
Ошибка в играх
Если игровое приложение просит включить аппаратное ускорение на «Виндовс» 7 это может говорить о некорректной установке драйверов. Мы уже знаем, что данная функция включена в системе по умолчанию и отключить ее пользователь по своему желанию не может. Запускаем диспетчер устройств командой, показанной на скриншоте.
Читайте также: Оптимизация оперативной памяти Windows
Разворачиваем ветку «Видеоадаптеры». Вызываем контекстное меню и переходим к отмеченному пункту.
В свойствах видеокарты выбираем вкладку «Драйвер». Используем обозначенную кнопку для запуска автоматического поиска.
Если система считает, что установленное ПО обновления не требует, можно посетить сайт производителя оборудования. Обновления драйверов выпускаются регулярно, а система автопоиска в Windows 7 работает не совсем корректно. Установка последней версии должна решить проблему.
Конфликт виртуальных машин
Виртуальная машина VirtualBox кроссплатформенная, полностью бесплатная, и при этом обладает широкими возможностями. С ее помощью можно установить практически любую существую операционную систему в качестве гостевой. В Windows 10 пользователи столкнулись со следующей проблемой. При попытке установки некоторых гостевых ОС появлялась ошибка: «аппаратное ускорение (VT-x/AMD-V) недоступно в вашей системе». Современные материнские платы поддерживают технологии виртуализации по умолчанию. Если в UEFI не вносились изменения, ищем проблему на стороне ПО. Проверяем состояние собственной виртуальной машины Microsoft. В Windows 10 она поставляется как отдельный компонент для редакций Pro и Enterprise. Запускаем меню управления программами.
В области быстрого перехода выбираем отмеченную гиперссылку.
Разворачиваем обозначенную на скриншоте ветку и проверяем чтобы все компоненты были отключены. Параллельная работа Hyper-V с VirtualBox невозможна. Windows 10 считает необходимые ресурсы задействованными и не желает «делиться» с другими виртуальными машинами.
В самом VirtualBox настройки виртуализации можно найти по указанным на скриншоте координатам. Выбираем машину, которая не позволяет установить OC. Переходим в разделе «Система» на вкладку «Ускорение». Проверяем состояние аппаратной виртуализации, при необходимости включая ее.
Проделанных манипуляций должно быть достаточно для устранения появившейся проблемы.
В заключение
С помощью приведенных инструкций вы сможете самостоятельно решить наиболее часто возникающие вопросы, касающиеся работы аппаратного ускорения в ОС Windows, а при необходимости полностью его отключить.
Используемые источники:
- https://public-pc.com/hardware-acceleration-is-disabled-or-not-supported-by-the-driver/
- https://pc-consultant.ru/rabota-na-komp-yutere/apparatnoe-uskorenie-otkljucheno-ili-ne-podderzhivaetsya-drajverom/
- https://pcfaq.info/optimizaciya/apparatnoe-uskorenie-v-windows.html

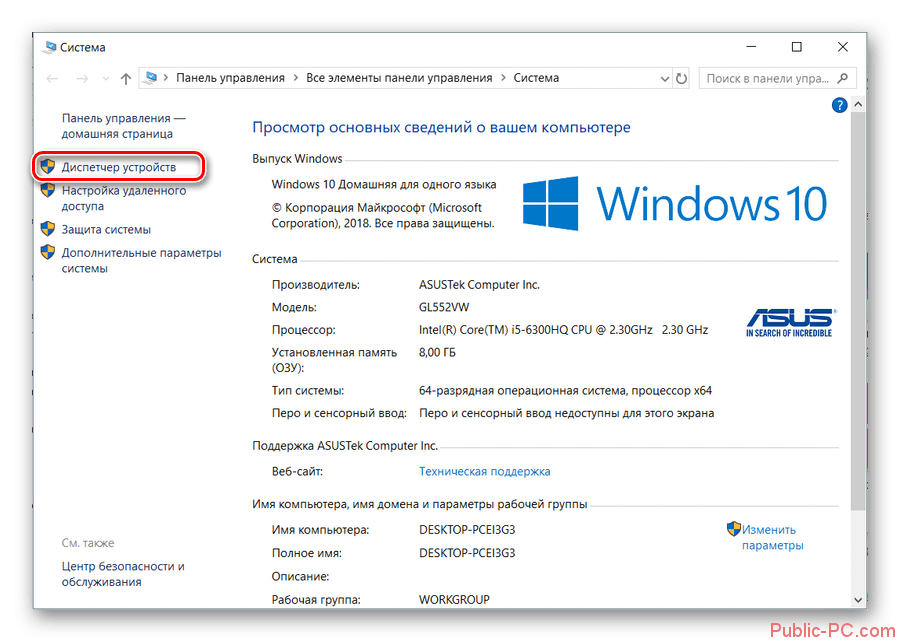
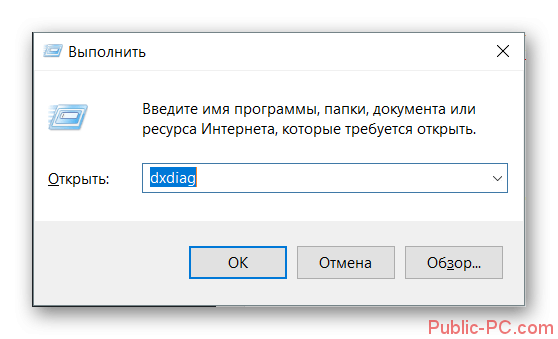
 Как отключить аппаратное ускорение в браузере и Flash
Как отключить аппаратное ускорение в браузере и Flash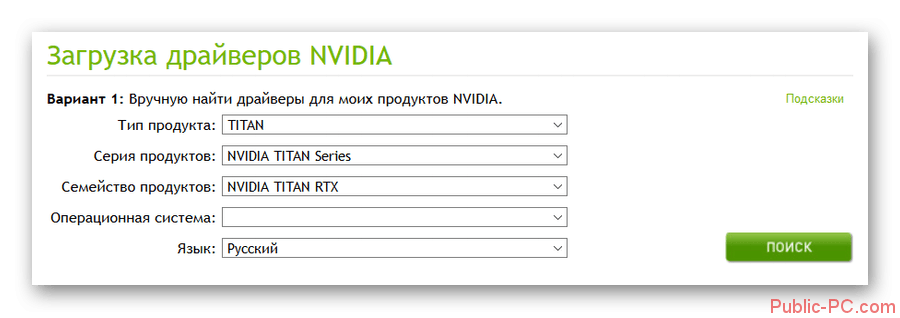
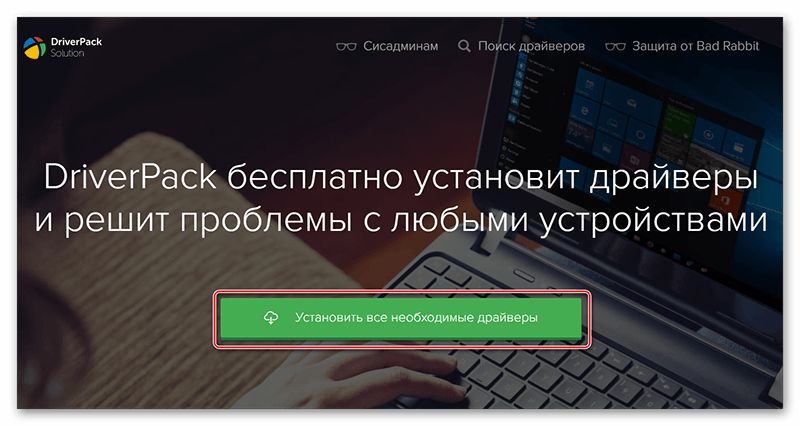
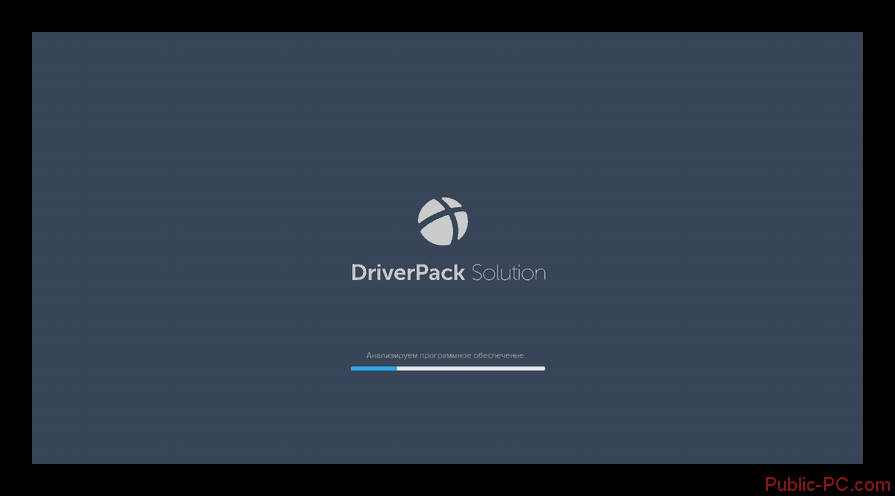
 Как включить аппаратное ускорение на Windows 7, и что следует учесть?
Как включить аппаратное ускорение на Windows 7, и что следует учесть?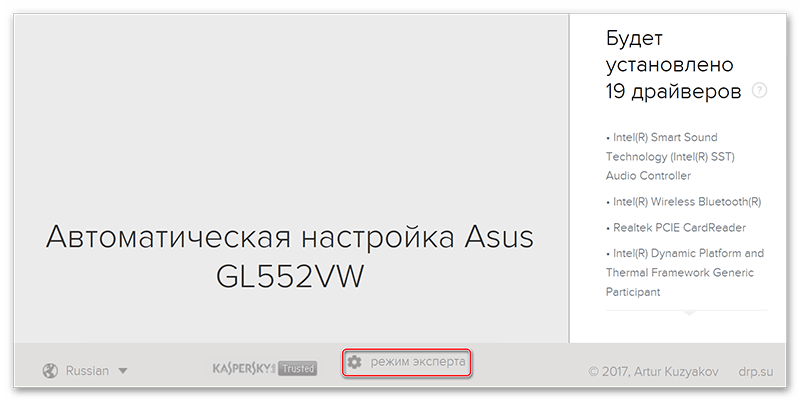
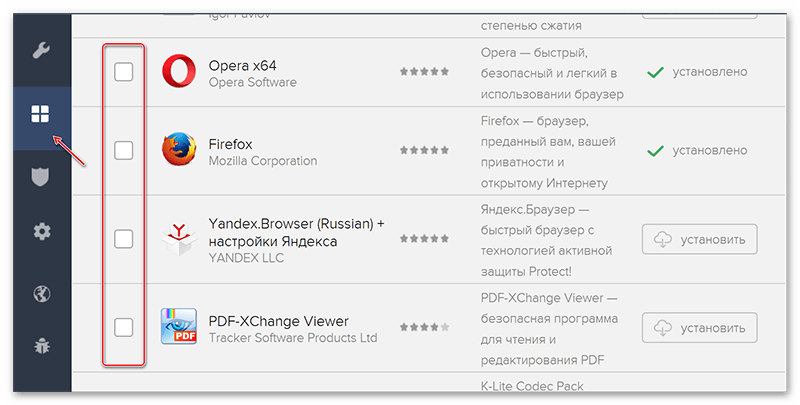
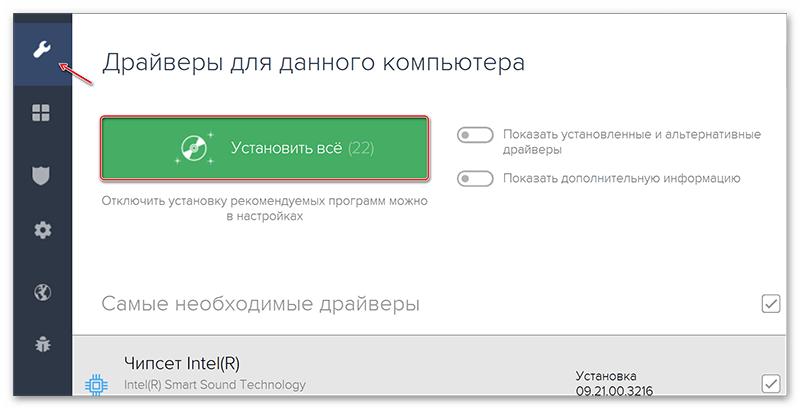
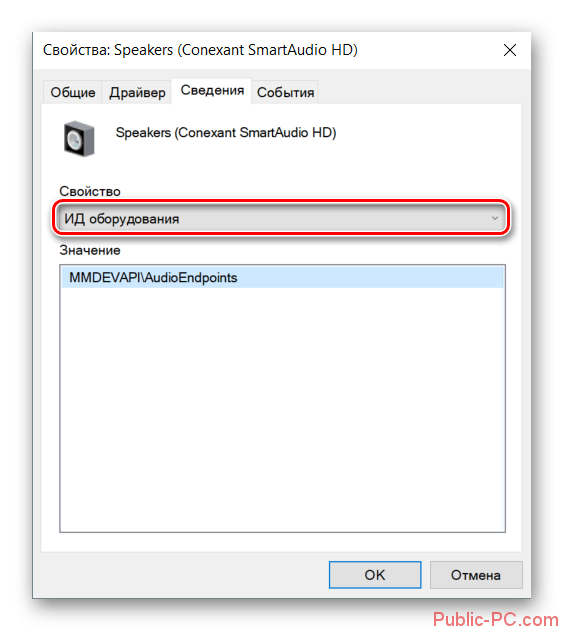
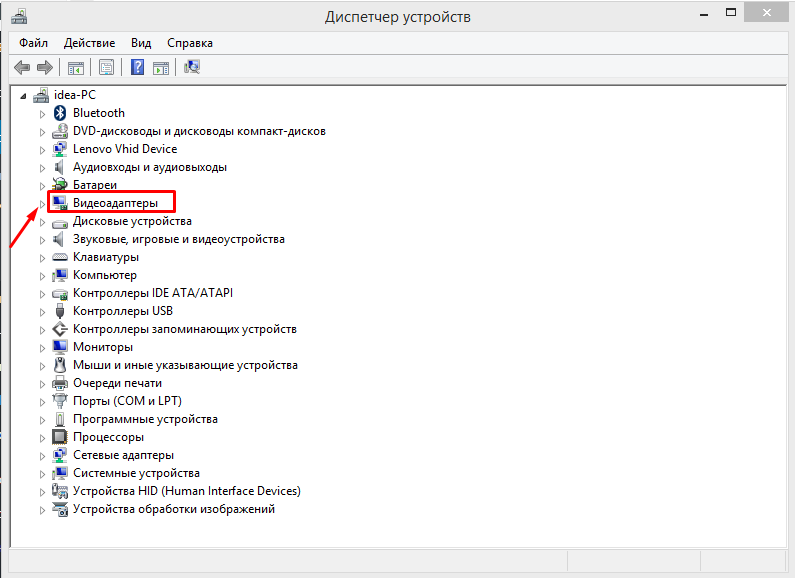 Открываем перечень устройства «Видеоадаптеры»Наличие восклицательного знака рядом с названием значит проблему в драйверах видеокарты
Открываем перечень устройства «Видеоадаптеры»Наличие восклицательного знака рядом с названием значит проблему в драйверах видеокарты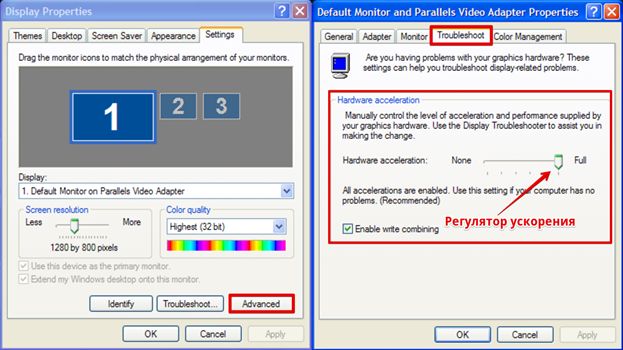
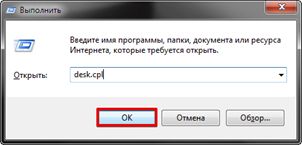
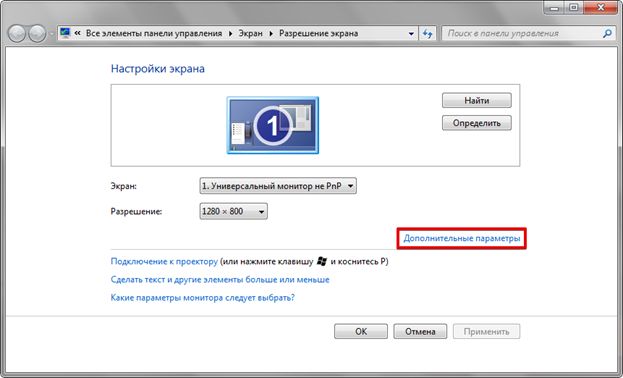
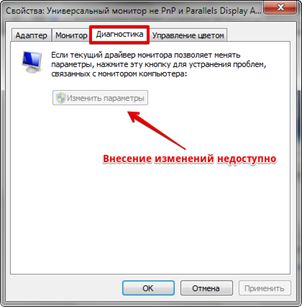
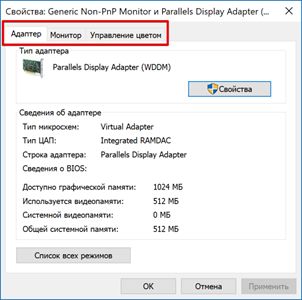
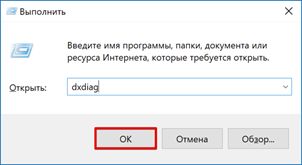
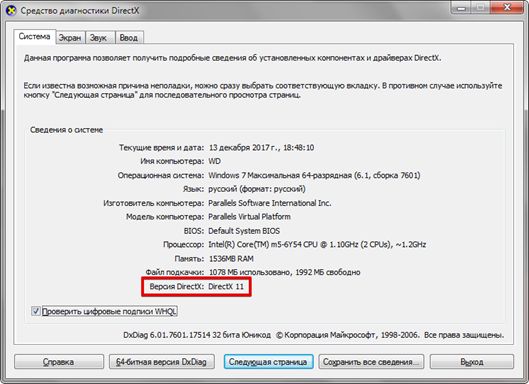
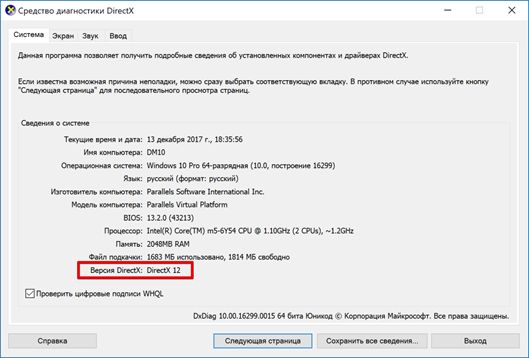
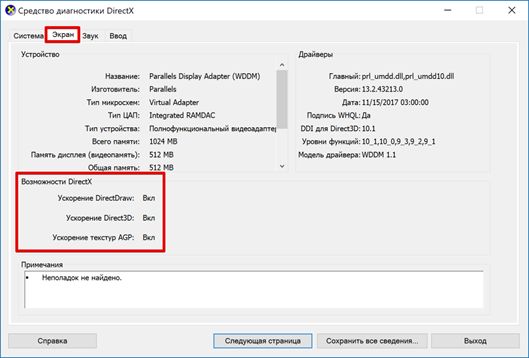
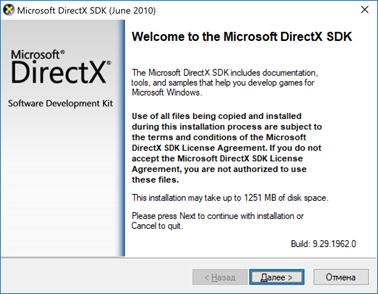
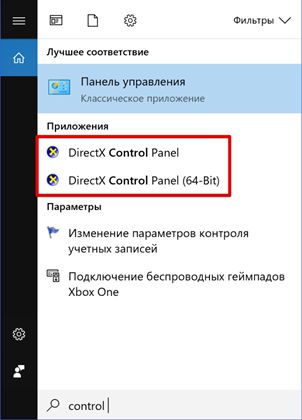
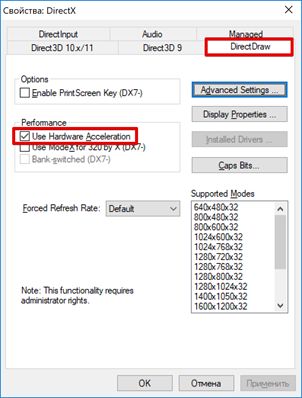
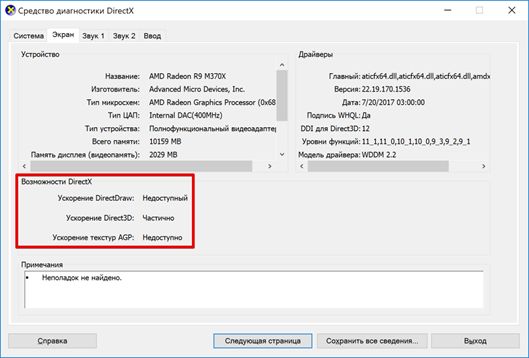

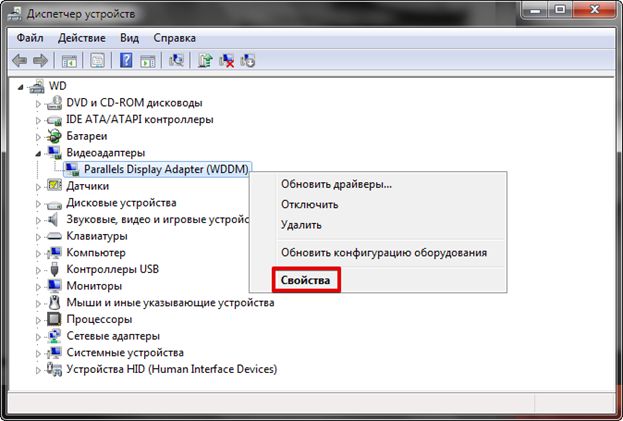

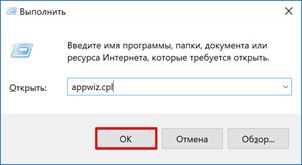
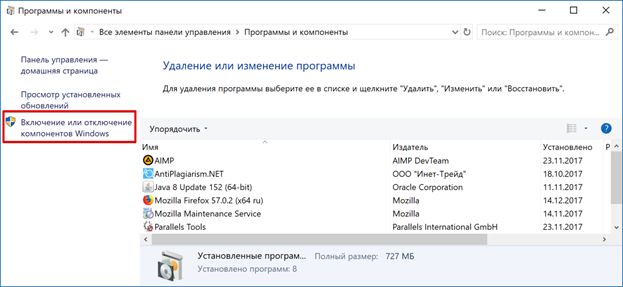
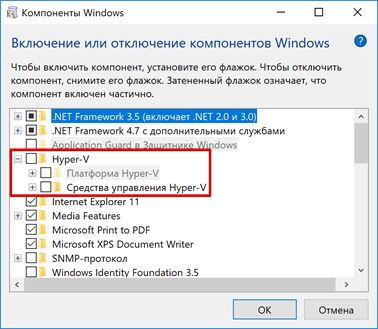
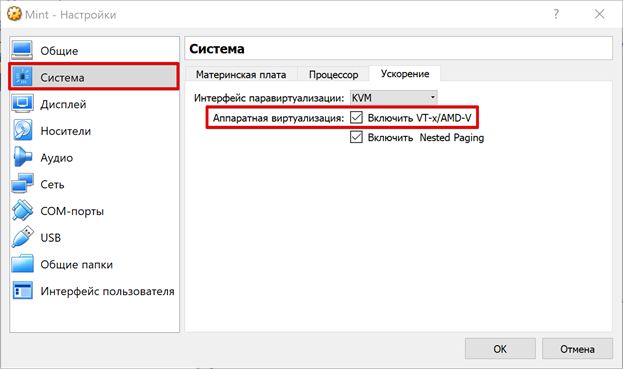
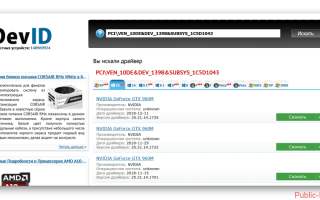

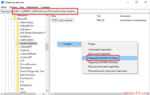 Как включить, отключить и изменить уровень аппаратного ускорения в Windows 10
Как включить, отключить и изменить уровень аппаратного ускорения в Windows 10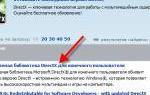 Как удалить DirectX на Виндовс 10 с компьютера полностью
Как удалить DirectX на Виндовс 10 с компьютера полностью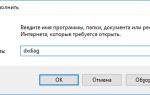 Как узнать какой directx установлен
Как узнать какой directx установлен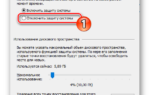 Как переустановить DirectX в Windows XP/Vista/7 ?
Как переустановить DirectX в Windows XP/Vista/7 ?