Содержание
- 1 Как отключить аппаратное ускорение в Windows 10
- 2 Как отключить аппаратное ускорение в браузере
- 3 Редактор реестра
- 4 И это все?
- 5 Выводы
- 6 Как проверить, включено ли аппаратное ускорение
- 7 Причины ошибок, связанных с аппаратным ускорением
- 8 Проверка наличия и актуальности драйверов видеокарты
- 9 Обновление DirectX
- 10 Установка обновлений Windows 7/10
- 11 Как отключить аппаратное ускорение в браузерах
- 12 Заключение
Аппаратное ускорение способствует повышению быстродействия той или иной компьютерной программы и операционной системе Windows 10. Основывается на перераспределении нагрузки между процессором и видеокартой. Другими словами задачи по обработке видео и графики перекладываются с центрального процессора на видеокарту, что в конечном итоге позволяет не только немного снизить нагрузку на процессор, но и добиться прироста производительности, как отдельно взятого приложения, так и всей системы в целом.
Данная статья расскажет как отключить аппаратное ускорение в Windows 10. А также рассмотрим как отключить аппаратное ускорение в таких браузерах, как Опера, Яндекс Браузер и Google Chrome. По умолчанию в операционной системе Windows 10 аппаратное ускорение включено. Если же у Вас мощный процессор и слабенькая видеокарта, тогда у Вас могут возникать артефакты при просмотре видео или изображений.
Как отключить аппаратное ускорение в Windows 10
Редактор реестра
Обычные способы по отключению и включению аппаратного ускорения были удалены с операционной системы Windows 10. Возможность отключить аппаратное ускорение штатными средствами осталась только с использованием редактора реестра. Перед самостоятельным внесением изменений в реестр рекомендуем создать резервную копию реестра Windows 10. А также смотрите альтернативные способы открытия редактора реестра в Windows 10.
- Открываем редактор реестра выполнив команду regedit в окне Win+R.
- Переходим в следующее расположение реестра HKEY_CURRENT_USERSoftwareMicrosoftAvalon.Graphics.
- Дальше создаем параметр DWORD (32 бита) с названием DisableHWAcceleration, значение которого устанавливаем .
Для возврата всех значений по умолчанию просто удаляем созданный параметр. А также можно изменить значение параметра на 1, что также приведёт к включению аппаратного ускорения в системе. При необходимости всегда можно восстановить предыдущую версию реестра используя ранее созданную копию.
DirectX Control Panel Windows 10
Программа DirectX Control Panel ранее доступная в операционной системе Windows, которую можно было найти после установки DirectX в стандартной панели управления, сейчас доступна только после установки комплекта DirectX SDK. Сам комплект предназначен для разработчиков различного программного обеспечения. Скачать DirectX SDK можно с официального сайта корпорации Microsoft.
- После установки запускаем программу DirectX Control Panel подходящую по разрядности системы.
- В открывшемся окне переходим в закладку DirectDraw и снимаем отметку с пункта Use Hardware Acceleration.
Как отключить аппаратное ускорение в браузере
Отключение аппаратного ускорения в браузере может повысить качество работы в Интернете. Зачастую отключение помогает избавиться от черного экрана в браузере при воспроизведении потокового видео.
Как отключить аппаратное ускорение в Яндекс Браузере
- Нажимаем на кнопку Настройки Яндекс.Браузера и в открывшемся меню выбираем пункт Настройки.
- В разделе Настройки нажимаем Показать дополнительные настройки и в разделе Система снимите отметку с пункта Использовать аппаратное ускорение, если возможно.
- После чего нажмите кнопку Перезапустить или самостоятельно закройте и откройте браузер.
Как отключить аппаратное ускорение в Опере
- Нажимаем кнопку Меню и выбираем пункт Настройки или же просто воспользуемся комбинацией клавиш Alt+P.
- Дальше в самом низу открываем список Дополнительно и в разделе Система ползунок пункта Использоватьаппаратное ускорение, если доступно перетягиваем в значение Выключено.
- Последним шагом необходимо нажать кнопку Перезапустить возле ползунка, чтобы изменения вступили в силу.
Как отключить аппаратное ускорение в Google Chrome
- Нажимаем кнопку Настройка и управление Google Chrome и выбираем пункт Настройки.
- Дальше в самом низу страницы открываем Дополнительные настройки и изменяем значение пункта Использовать аппаратное ускорение (при наличии) на Отключено.
- Выполняем перезапуск браузера самостоятельно или выбрав появившуюся кнопку Перезапустить.
Заключение
Аппаратное ускорение в операционной системе Windows 10 может как положительно, так и отрицательно влиять на производительность системы в целом. С недавних пор производительность в браузере снизилась в множество раз, постоянно наблюдались зависания браузера, как при попытке включить видео, так и при простом просматривании сайтов. Действительно было не понятно, почему постоянно появлялся черный экран в браузере, но как не странно отключение аппаратного ускорения полностью исправило ситуацию.
При воспроизведении звука и видео идет нагрузка на процессор. Чтобы снизить ее, включают аппаратное ускорение. Часть нагрузки берут на себя видеоадаптер и звуковая карта.
Иногда аппаратное ускорение – причина проблем со звуком или видео. Если вы убедились, что именно этот параметр вызывает неисправности в воспроизведении, а не драйверы, нужно отключить ускорение в настройках. Разберемся, как это сделать в Windows 10.
Содержание
Редактор реестра
Изменив параметры в реестре, мы отключим аппаратное ускорение. Заходим в редактор: клавиши Win+R и команда regedit (здесь описано, как это сделать разными способами).
Переходим по пути, указанному на скриншоте. В последней папке Avalon.Graphics создаем новый строковой параметр DWORD (32 бита). Нужно кликнуть правой кнопкой мышки по пустому пространству редактора и выбрать соответствующий пункт меню.
Озаглавливаем этот параметр его как DisableHWAcceleration, кликаеам два раза левой кнопкой мышки и меняем значение на 0.
Перезагружаем компьютер. Аппаратное ускорение выключено.
И это все?
Для пользователей Win 10 это, пожалуй, единственный адекватный метод. Есть вариант с изменение настроек через DirectX, но это актуально только для владельцев старых версий. Начиная с 11 версии аппаратное ускорение в «директе» установлено по умолчанию и не изменяется.
Вы можете проверить параметры своего DirectX. Откройте поиск и пропишите там dxdiag. Кликните на найденную «команду».
Откроется средство диагностики «директа». Во кладке «Экран» можно посмотреть, включено ли аппаратное ускорение. У нас 12 версия, поэтому никаких изменений параметров здесь не предусмотрено. Поэтому мы пользовались методов, описанным выше (отключали через реестр).
Возможен вариант установки DirexctX SDK — пакета утилит для разработчиков, где есть DirectX Control Panel. Там изменяются настройки ускорения и для видео, и для звука. Но такой пакет — профессиональный софт, который весит очень много. Устанавливать простому пользователю почти 3 Гб только для отключения ускорения — как-то странно.
Технические ограничения
Возможность включить или отключить аппаратное ускорение также связано с типом устройства. Иногда технические характеристики компьютера не позволяют изменить настройки ускорения.
Попробуйте зайти в панель управления вашей графикой (у нас – панель управления HD графикой Intel). Внутри вы можете поискать возможность отключения ускорения. У нас это невозможно. Нам даже написали о том, что дополнительные параметры для нашего монитора не поддерживаются.
Не забывайте, что аппаратное ускорение можно выключить в браузере, если проблемы с воспроизведением видео именно в нем. Вот пример, как это сделать в Яндекс.Браузере. В других браузерах принцип аналогичен.
Выводы
Итак, единственно доступный способ отключения аппаратного ускорения на «десятке» — изменение реестра. Другие способы не подходят, так как многие настройки разработчики убрали, а версия DirectX обычно 11 и выше, поэтому возможности изменить параметры нет.
Читайте еще:
Как узнать, с какой частотой обновляется монитор?
В интернете тормозит видео — как исправить?
Как уменьшить масштаб экрана?
Как удалить с компьютера DirectX?
Аппаратное ускорение – это важная функция, позволяющая при выполнении сложных задач по обработке графики задействовать не только основной процессор компьютера, но и процессор видеокарты. В результате увеличивается производительность, и ПК получает возможность выполнять даже очень ресурсоемкие процессы. Например, практически все новые игры в обязательном порядке требуют наличия аппаратного ускорения, которое без проблем поддерживается большинством современных видеоадаптеров. Однако в некоторых случаях при установке программного обеспечения могут возникать конфликты, приводящие к появлению сообщений типа «Аппаратное ускорение отключено или не поддерживается драйвером». Попробуем разобраться в причинах подобных неисправностей в Windows 7/10.
Как проверить, включено ли аппаратное ускорение
Как уже отмечалось, все последние модели видеокарт по умолчанию работают в режиме аппаратного ускорения графики, но, конечно, только в том случае, если драйвера установлены корректно. В Windows 7 кликнем правой кнопкой мыши по рабочему столу и выберем в меню пункт «Разрешение экрана».
Далее нажмем на ссылку «Дополнительные параметры».
В открывшемся окне перейдем на вкладку «Диагностика». Смотрим на состояние кнопки «Изменить параметры». Если она не активна, значит аппаратное ускорение уже включено, а драйвер не позволяет им манипулировать (отключать или изменять уровень).
Если же кнопка допускает нажатие, то кликаем по ней и переходим к окну настройки ускорения графического адаптера. Двигаем ползунок в нужную сторону, тем самым выставляя уровень аппаратного ускорения. Для максимальной производительности рекомендуется установить переключатель в крайнее правое положение.
В Windows 10 нет вкладки «Диагностика» в свойствах адаптера монитора, поэтому включением/отключением аппаратного ускорения можно управлять только через реестр. Как и в «семерке», в Windows 10 ускорение по умолчанию активно, так что вносить никаких изменений в реестр не требуется.
Верный способ убедиться в том, что аппаратное ускорение работает – воспользоваться пакетом библиотек DirectX. Через меню Пуск переходим к окну «Выполнить» и вписываем команду dxdiag.
В окне «Средства диагностики DirectX» выбираем вкладку «Экран».
Проверяем, чтобы параметры «Ускорение DirectDraw», «Ускорение Direct3D» и «Ускорение текстур AGP» имели значение «Вкл». Если какой то из них выключен, то необходимо искать причину, чем и займемся.
Причины ошибок, связанных с аппаратным ускорением
Чаще всего пользователи задаются вопросом, как включить аппаратное ускорение видеоадаптера, получив ошибки при запуске игр или графических приложений. И причина появления подобных ошибок кроется вовсе не в выключенной функции ускорения, как таковой. Источником проблем могут быть:
- Устаревшие (неправильно установленные ) драйвера видеокарты;
- Некорректная установка пакета DirectX;
- Отсутствие необходимых обновлений операционной системы Windows 7/10.
Пройдемся по всем пунктам.
Проверка наличия и актуальности драйверов видеокарты
Нормальная работа видеоадаптера возможна только при наличии соответствующих драйверов. Причем даже если необходимое программное обеспечение вроде бы установлено, то нет гарантии, что не возникнут проблемы с аппаратным ускорением. Во избежание их появления следует проводить регулярную актуализацию драйверов.
Зайдем в Диспетчер устройств через меню Пуск или Панель управления. Далее раскроем ветку «Видеоадаптеры» и убедимся, что рядом с графическим адаптером не стоит желтая иконка с восклицательным знаком. Если таковая имеется, то однозначно есть проблемы с драйверами и необходимо их устанавливать. В нашем случае драйвер установлен, но стоит проверить, не является ли он слишком старым.
Кликаем по наименованию видеокарты правой кнопкой мыши, и выбираем пункт «Свойства».
На вкладке «Драйвер» просматриваем сведения о нем. Если версия достаточно старая (строка «Дата разработки»), то лучше ее актуализировать.
Нажимаем на кнопку «Обновить» и выбираем один из двух режимов поиска – автоматический или ручной.
Если автоматический поиск закончился неудачей, заходим на официальный сайт производителя видеокарты, скачиваем последнюю версию драйвера и устанавливаем ее в ручном режиме. Также следует поступить при полном отсутствии драйверов.
Обновление DirectX
Современные игры зачастую требуют наличия последней редакции библиотеки DirectX, ответственной за прорисовку графических объектов. При отсутствии нужной версии выдается сообщение с ошибкой, но в нем, как правило, указывается, что проблема заключается именно в устаревшем пакете DirectX. Если же сообщение ссылается на выключенное аппаратное ускорение графики, то, скорее всего, каким-то образом потерялись некоторые dll-файлы библиотеки или же она была изначально развернута, что называется, «криво». Такое возможно, если инсталляция производилась не из официального дистрибутива.
Для установки или обновления DirectX переходим на сайт Майкрософт и скачиваем последнюю версию пакета. Далее устанавливаем его и перезагружаем компьютер. Если причина неполадок заключалась именно в DirectX, то после указанных действий аппаратное ускорение должно включиться.
Установка обновлений Windows 7/10
Как известно, разработчики Windows 7 и 10 периодически выпускают обновления для своей операционной системы. Эти патчи призваны улучшать взаимодействие между «железом» компьютера и новыми приложениями, для создания которых используется постоянно совершенствующийся инструментарий. Отсутствие последних обновлений в Windows 7/10 может приводить к ошибкам, говорящим о том, что аппаратное ускорение отключено или не поддерживается драйвером. Для пользователей с включенным автоматическим обновлением операционной системы эта проблема будет неактуальна, а вот тем, кто, например, вообще деактивировал службу обновления, не мешает периодически актуализировать свою версию Windows.
Настройка режима обновления производится через «Центр обновления Windows» в Панели управления.
В «десятке» добраться до конфигурации обновления можно через Параметры – Обновление и безопасность.
Как отключить аппаратное ускорение в браузерах
В некоторых ситуациях возникает необходимость не включить, а отключить аппаратное ускорение. Это чаще всего случается при возникновении проблем с воспроизведением видеороликов в браузерах. Решается вопрос через настройки обозревателя. Например, в Mozilla Firefox для деактивации соответствующей опции заходим в раздел Инструменты – Настройки – Дополнительные – Общие. Здесь нас интересует пункт «По возможности использовать аппаратное ускорение».
В Google Chrome схема почти такая же. Необходимо в Настройках найти подраздел «Система» и снять галочку с параметра «Использовать аппаратное ускорение (при наличии)».
Заключение
Это все, что мы хотели рассказать о том, как включить аппаратное ускорение в Windows 7/10 при появлении соответствующих ошибок. Если никакой из приведенных рецептов не помог, имеет смысл откатить систему к тому состоянию, когда все работало нормально. Для этого необходимо иметь заранее созданные точки восстановления. В редких случаях не работающее ускорение может быть связано с аппаратной неисправностью самой видеокарты.
Используемые источники:
- https://windd.ru/kak-otklyuchit-apparatnoe-uskorenie-v-windows-10/
- https://public-pc.com/kak-otklyuchit-apparatnoe-uskorenie-v-windows-10/
- https://viarum.ru/kak-vklyuchit-apparatnoe-uskorenie/
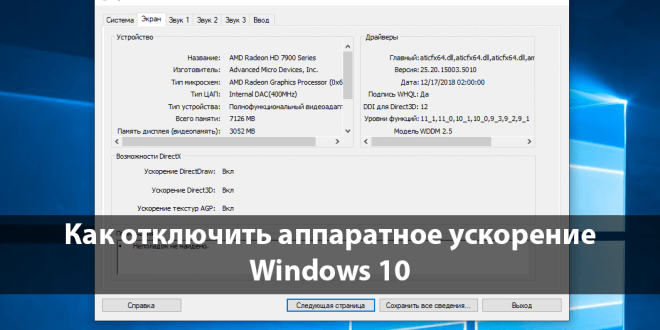
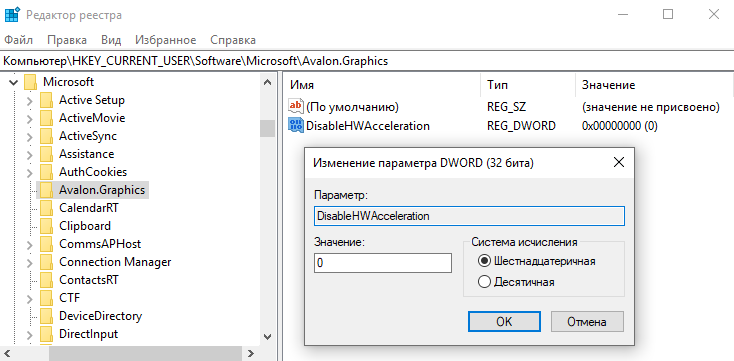
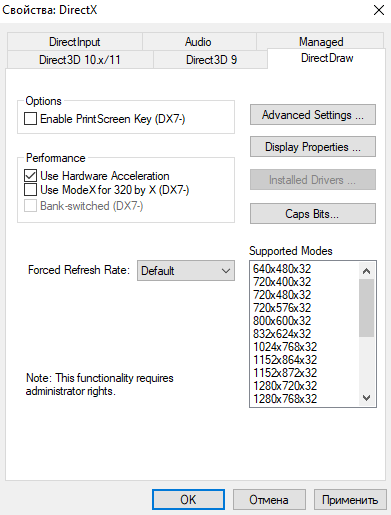
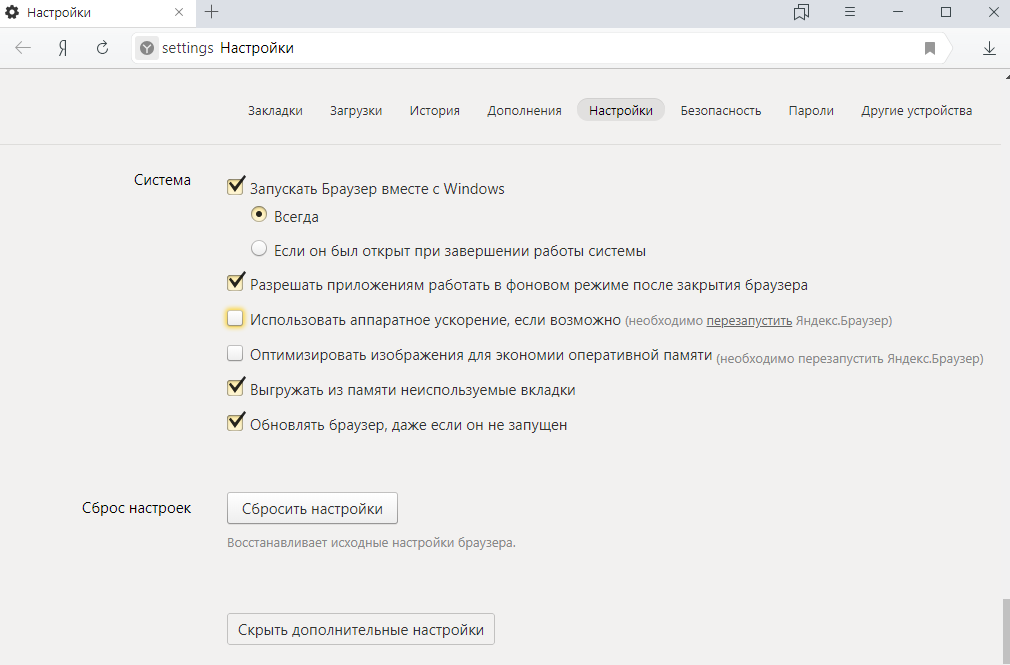
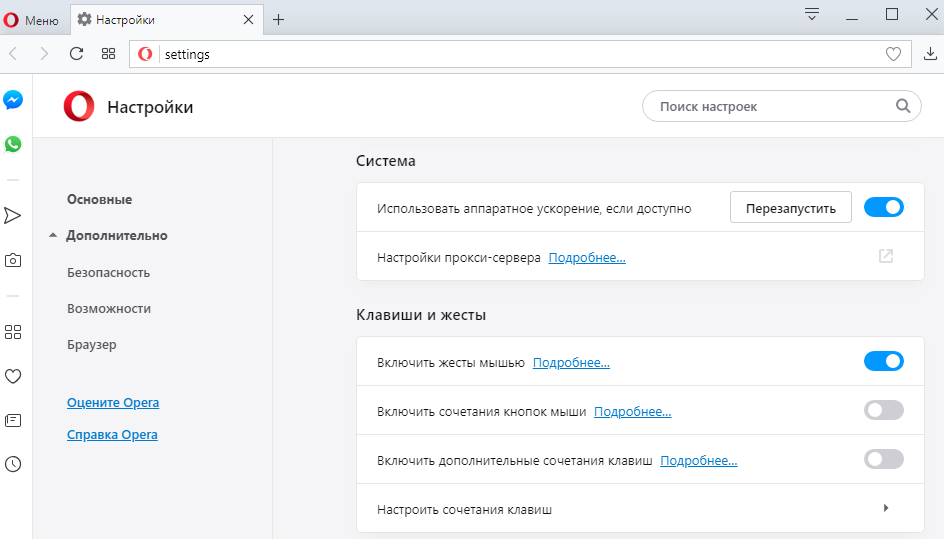
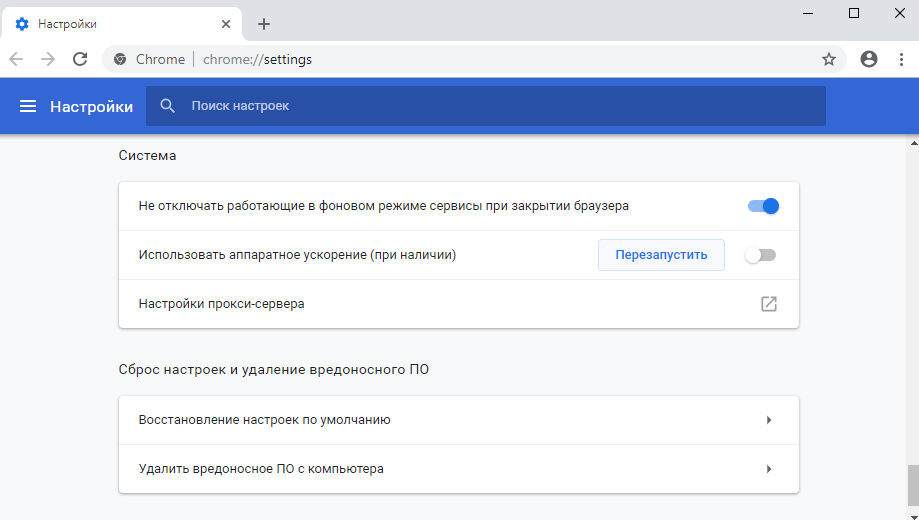
 Как отключить аппаратное ускорение в браузере и Flash
Как отключить аппаратное ускорение в браузере и Flash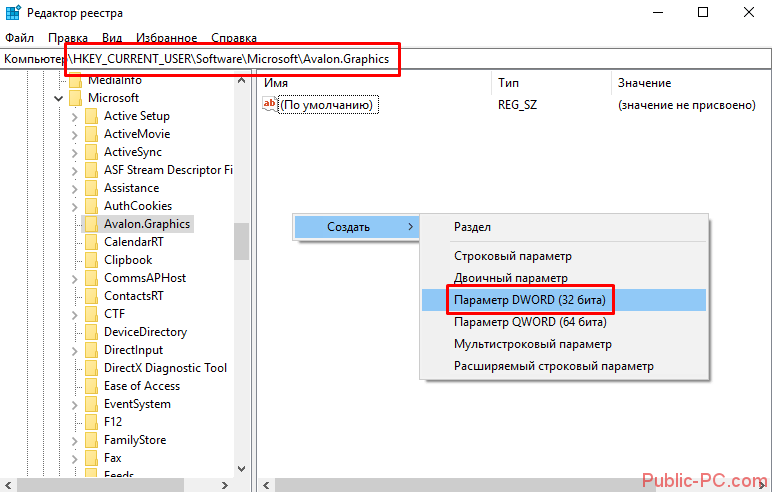
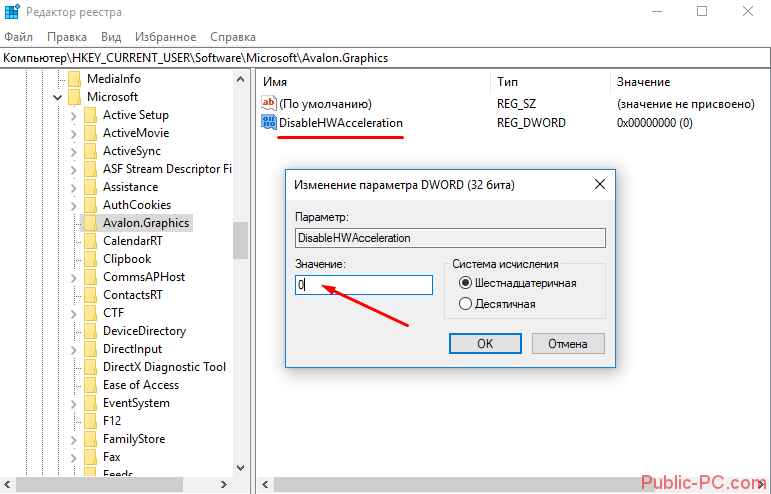
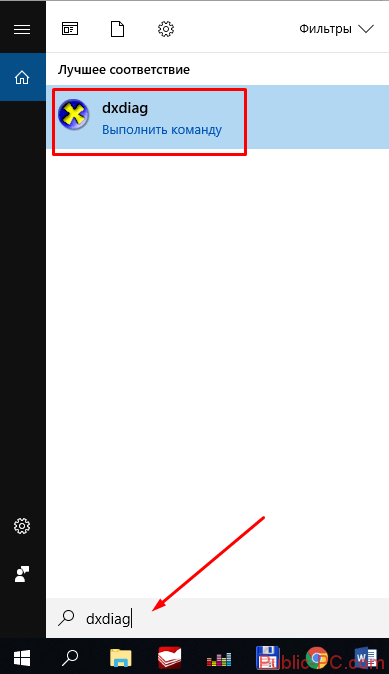
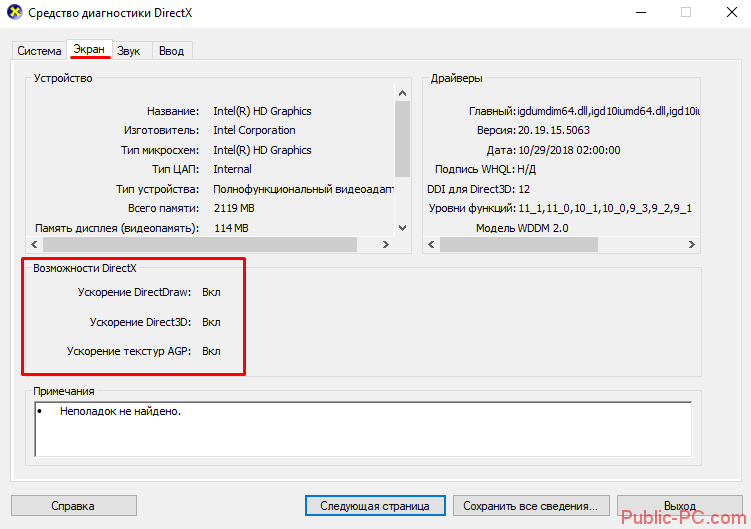
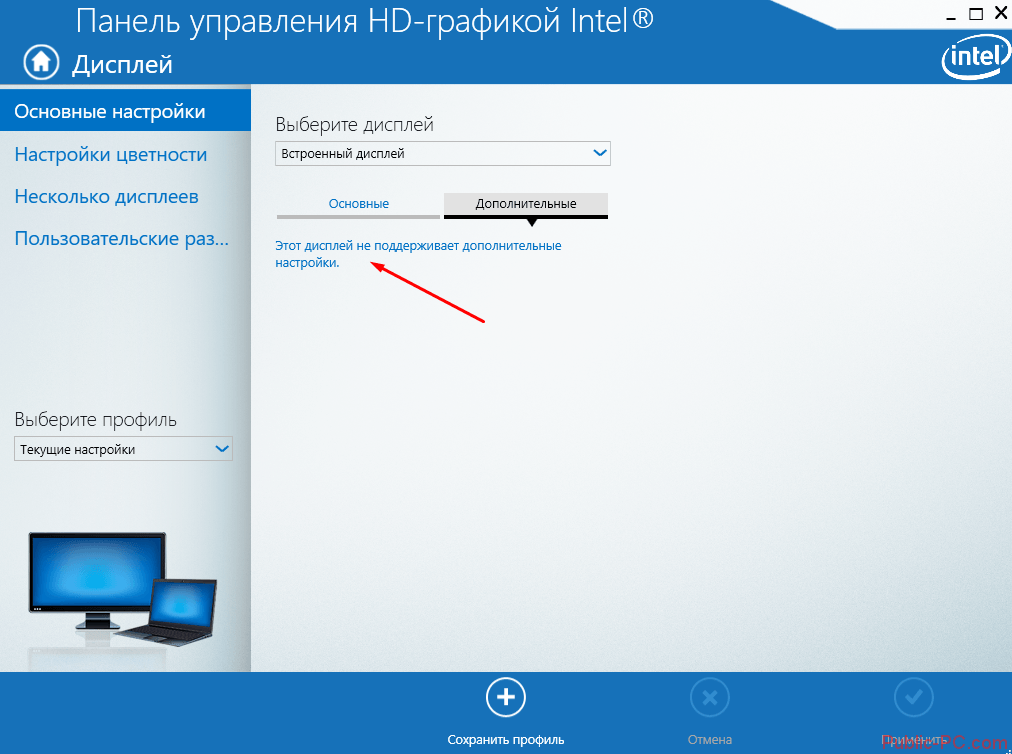
 Как включить аппаратное ускорение на Windows 7, и что следует учесть?
Как включить аппаратное ускорение на Windows 7, и что следует учесть?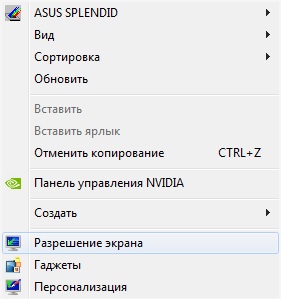
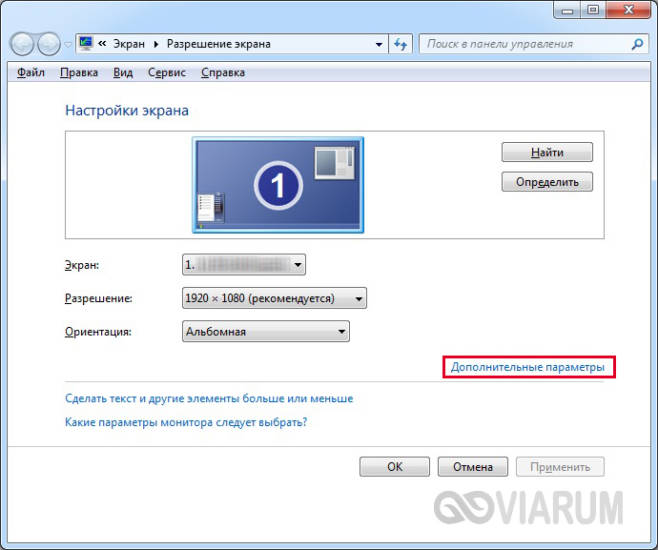
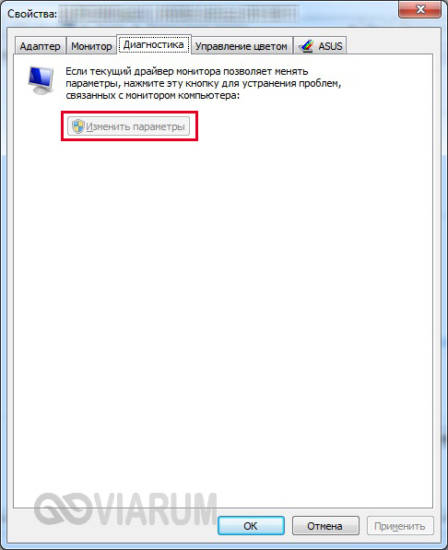

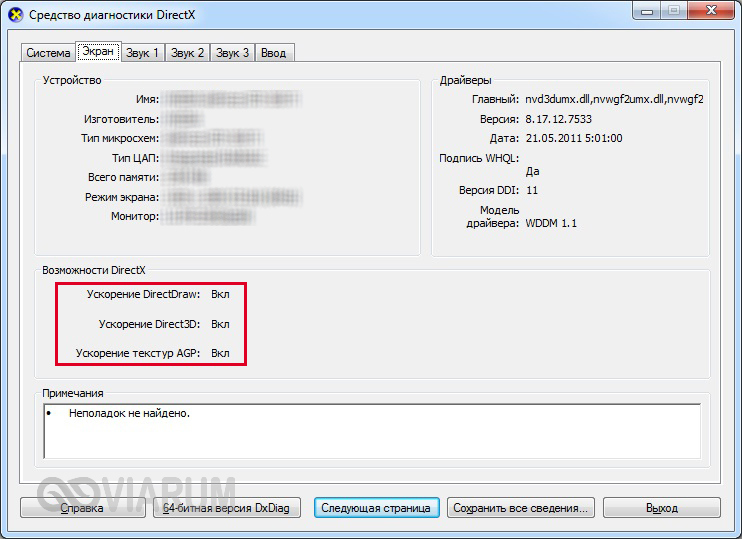
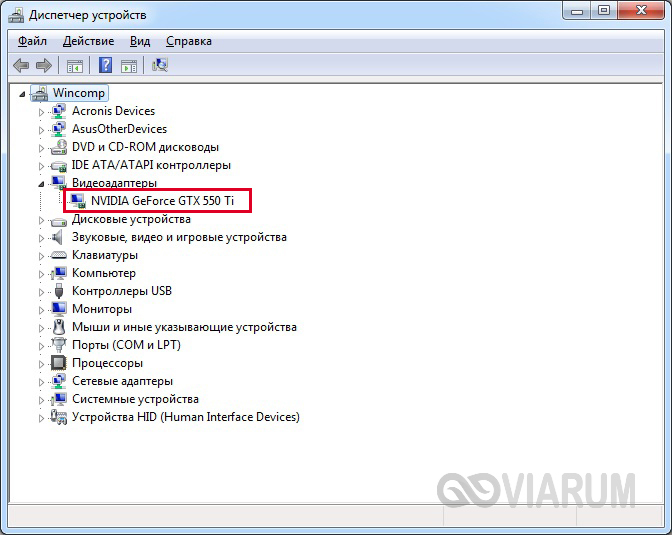
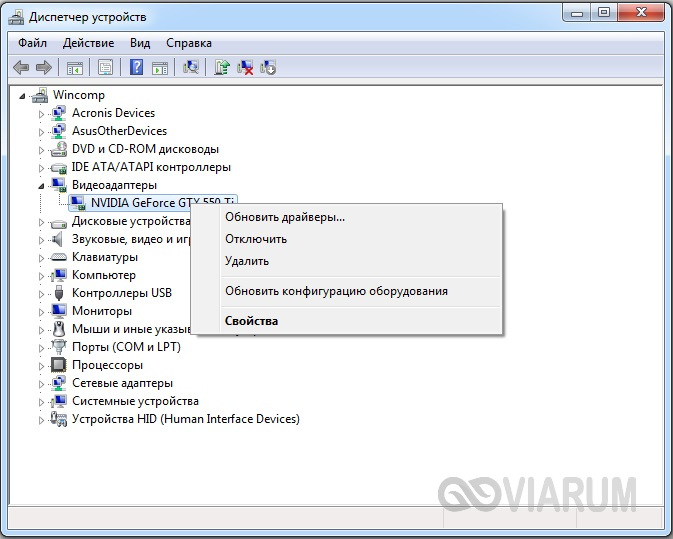


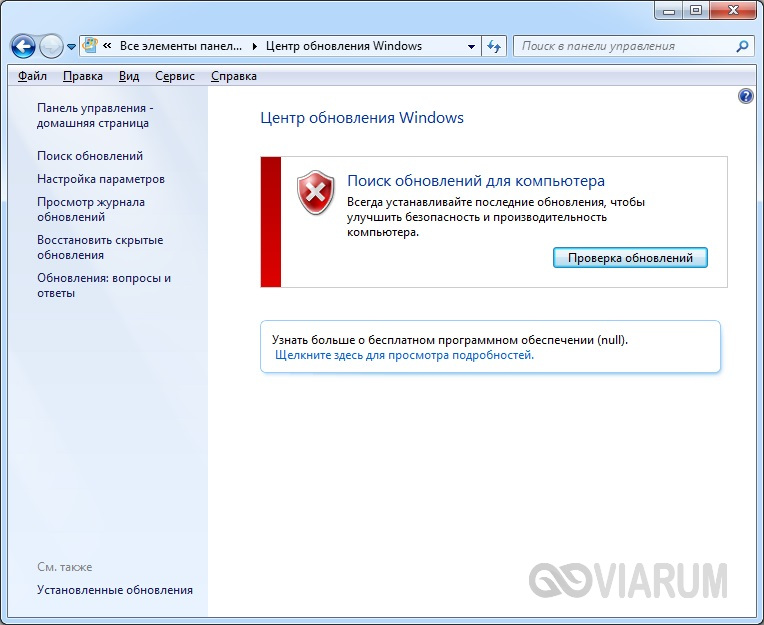
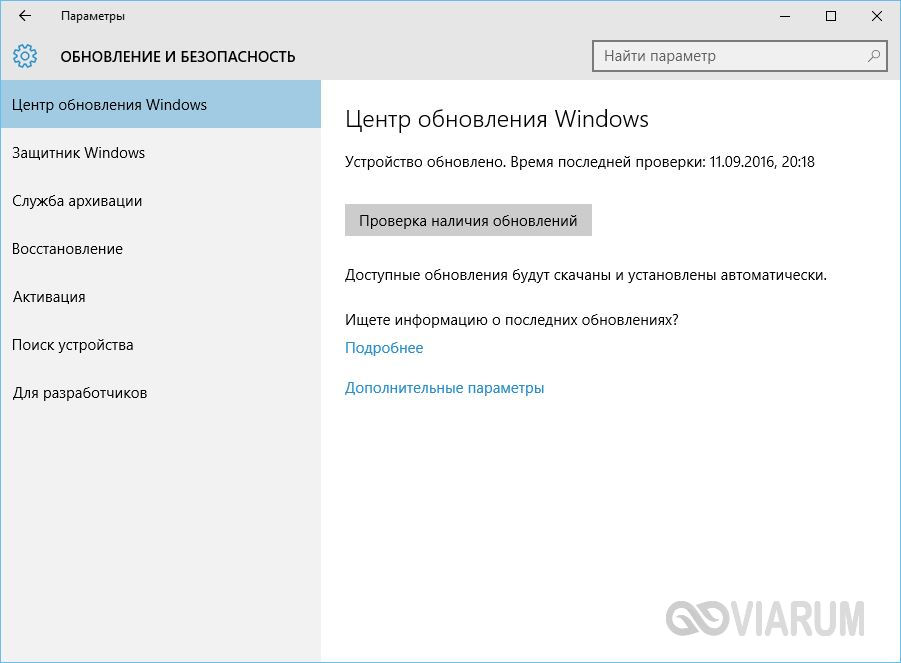
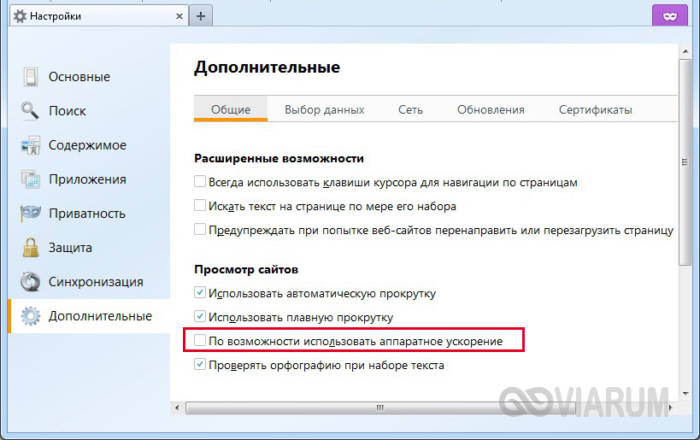
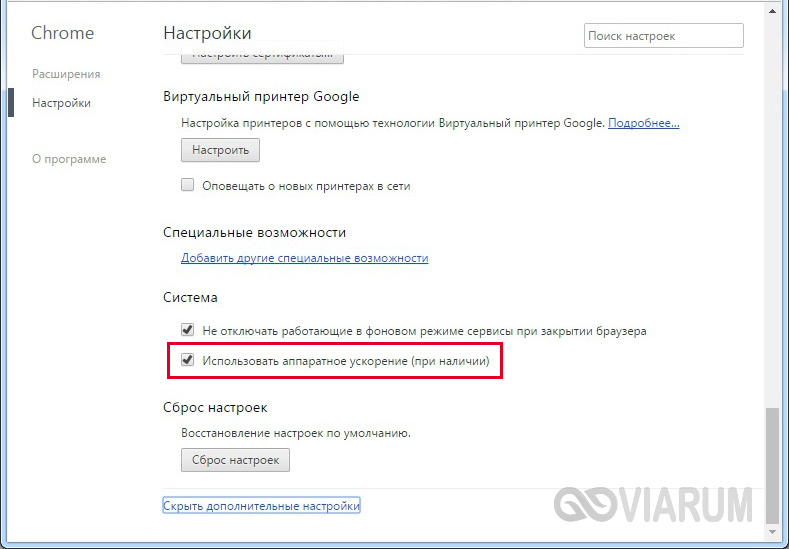
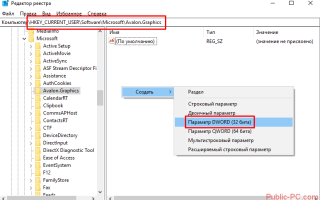

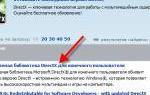 Как удалить DirectX на Виндовс 10 с компьютера полностью
Как удалить DirectX на Виндовс 10 с компьютера полностью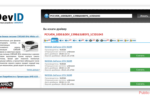 Исправление ошибки «Аппаратное ускорение отключено или не поддерживается драйвером»
Исправление ошибки «Аппаратное ускорение отключено или не поддерживается драйвером»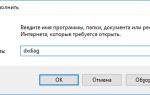 Как узнать какой directx установлен
Как узнать какой directx установлен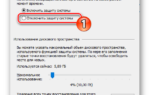 Как переустановить DirectX в Windows XP/Vista/7 ?
Как переустановить DirectX в Windows XP/Vista/7 ?