Содержание
В этой статье рассказывается о том, как найти любые (в том числе скрытые) файлы, которые находятся на USB-накопителе. Мы демонстрируем весь процесс как для компьютеров на Windows, так и на Mac.
Как найти файл на флешке с использованием ПК под Windows
- Подключите USB-накопитель к компьютеру. Вставьте флешку в один из тонких прямоугольных слотов в корпусе вашего компьютера.
Прямоугольные слоты на корпусе компьютера Если вы используете настольный компьютер, порты USB обычно находятся в передней или задней части процессорного блока компьютера. Откройте меню «Старт» в нижнем левом углу экрана.
- Далее откройте «Проводник», чтобы увидеть диски, которые имеются на вашем компьютере. Нажмите на название нужного USB-накопителя.
USB-накопитель в проводнике Возможно, вам придется прокрутить страницу вниз, чтобы найти свою флешку. Если вы не можете найти USB-накопитель, щелкните вкладку «Мой компьютер», а затем дважды щелкните имя своего USB-накопителя под заголовком «Устройства и диски».
- Перейдите на вкладку «Просмотр». Он находится в верхней левой части окна Проводника. Для этого вызывается раскрывающаяся панель меню в верхней части окна. Установите флажок «Скрытые файлы и папки». Если в поле «Скрытые элементы» уже есть галочка, значит, на вашем USB-накопителе отображаются скрытые файлы. Скрытые файлы, как правило, более темные и прозрачные, чем обычные файлы. Дважды щелкните скрытый файл, который вы хотите открыть.
Как найти файл на флешке с использованием Mac
- Подключите USB-накопитель к компьютеру. Если вы используете iMac, вы можете найти порты USB на боковой панели клавиатуры или на задней панели iMac. Не все компьютеры Mac имеют USB-порты. Если вы используете новый Mac, возможно, вам необходимо будет приобрести USB-адаптер. Нажмите «Go». Этот пункт меню находится в верхней левой части экрана вашего Mac. Появится раскрывающееся меню. Если вы не видите этого меню, откройте Finder, который представляет собой синее, похожее на лицо приложение в док-станции Mac.
Программа Finder Нажмите «Утилиты». Этот параметр должен находиться в нижней части раскрывающегося меню Go.
- Дважды щелкните изображение под названием MacTerminal. Введите команду «показать скрытые элементы». Если ваша программа Finder открыта, закройте ее, а затем снова откройте ее, чтобы обновить ее. Вы также можете ввести killall Finder в Terminal, чтобы автоматически выполнить этот шаг.
- Нажмите на название своего USB-накопителя. Он будет находиться в нижней левой части окна Finder. При этом открывается содержимое USB-накопителя, включая все скрытые файлы и папки, которые находятся на нем. Дважды щелкните нужный файл или папку. Скрытые элементы напоминают серые версии обычных файлов или папок.
Видео: Как открыть скрытые файлы на флешке?
Программа абсолютно бесплатна, не содержит никакой рекламы, есть поддержка русского языка. Скачать её можно с официального сайта разработчиков (есть версии для 32 и 64-битных ОС). После запуска программы она мгновенно индексирует содержимое не только HDD и SSD, но и съемных накопителей (флешки, карты памяти), если они подключены. В это трудно поверить, но индексация файлов происходит буквально за секунды, Вы убедитесь в этом сами. К примеру, все установочные файлы Windows 10 (порядка 120 тыс.) индексируются за 1 секунду!
Секрет Everything состоит в том, что она напрямую обращается к таблице NTFS Master File – базе данных, где хранится информация о содержимом диска, и отслеживает все изменения в ней. А так как в данной таблице все файлы уже проиндексированы, то это и дает возможность программе показывать такие ошеломляющие скорости работы. Вроде бы то же самое делает и поиск Windows, но результат там почему-то ниже плинтуса…
Кстати в этом кроется главная особенность программы: она может работать только с накопителями с файловой системой NTFS. FAT32 и пр. не поддерживаются.
Как только начинаешь вводить какие-то буквы в поисковой строке программы, она сразу выводит список файлов, в названии которых они присутствуют. Нет никакого ожидания поиска – Вы сразу, мгновенно получаете результат!
Есть различные опции расширенного поиска:
Список найденных файлов можно сортировать по различным параметрам (имя, размер, дата изменения, время последнего запуска и пр.), сортировать с использованием фильтров (картинки, видео, аудио, папки и пр.). Есть окно быстрого предпросмотра. На самом деле, опций очень много, можно хоть черта в ступе найти за секунду! 🙂
После того, как я начал пользоваться Everything, стандартный поиск от Windows я забыл как страшный сон. Уверен, Вы тоже по достоинству оцените эту замечательную программу!
P.S. Рекомендую также познакомиться с лучшим интервальным таймером для Windows! Прекрасно подойдет для тренировок по системе Табата.
Похожие публикации:
Оцените статью, пожалуйста: <center>Понравилось? Поделитесь с друзьями!</center>
Как найти файл на флешке?
|
Как найти файл на флешке? |
Если у Вас флешка на 8, 16 или 32ГБ не так просто найти на ней нужную информацию.
Особенно сложно найти информацию, если мы не помним, а была ли она там. Итак, чтобы найти информацию на флешке, нам нужно выполнить следующие действия: 1. Выполнить сортировку файлов — данная операция позволит нам упорядочить файлы и найти нужный если мы помним его имя или имя папки.
2. Поиск по имени. Здесь так же важно знать часть имени файла или полностью имя нашего файла или папки. Важно понимать что компьютер ищет по кодам символов, поэтому если Вы напишете с ошибкой, он не поймет, так как последовательность кодов не совпадет.
3. Если Вы точно знаете, что файлы были, то возможно они пропали и компьютер в который Вы вставляли флешку заражен вирусами. Ничего не делайте с флешкой пока не удалите вирусы с компьютера. Только после лечения файлы можно снова отобразить.
Если же Вы подозреваете, что файлы кто-то нарочно удалил, то не все потеряно, можно еще попробовать восстановить данные с флешки самостоятельно или обратиться к специалистам.
Сообщения по теме:
Как увеличить файл подкачки в windows 8</li>Файл слишком велик для конечной файловой системы</li>чем открыть файл с расширением bin</li> Метки: файл, флешкаИспользуемые источники:
- https://besthard.ru/faq/kak-nayti-fayl-na-fleshke/
- https://webtous.ru/poleznye-sovety/kak-bystro-najti-lyuboj-fajl-na-kompyutere-semnom-diske-fleshke.html
- http://www.lamer-stop.ru/2013/02/07/kak-najti-fajl-na-fleshke.html

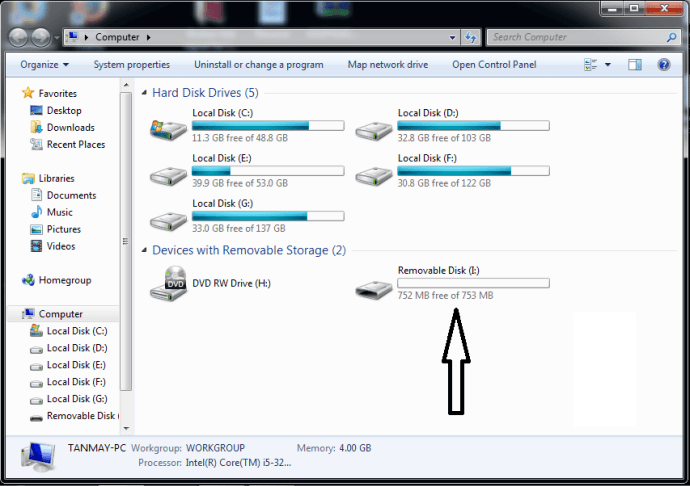
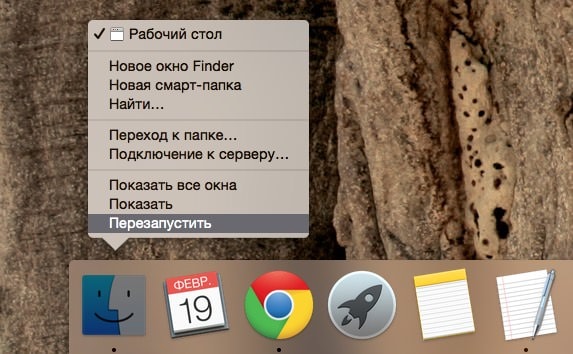
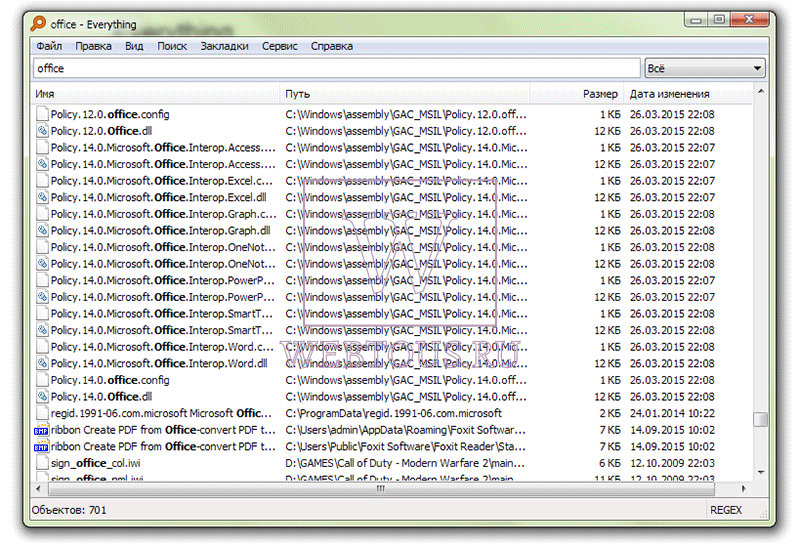
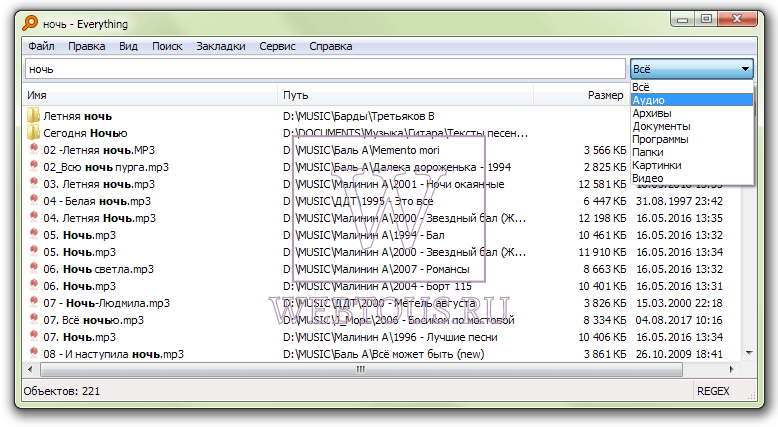
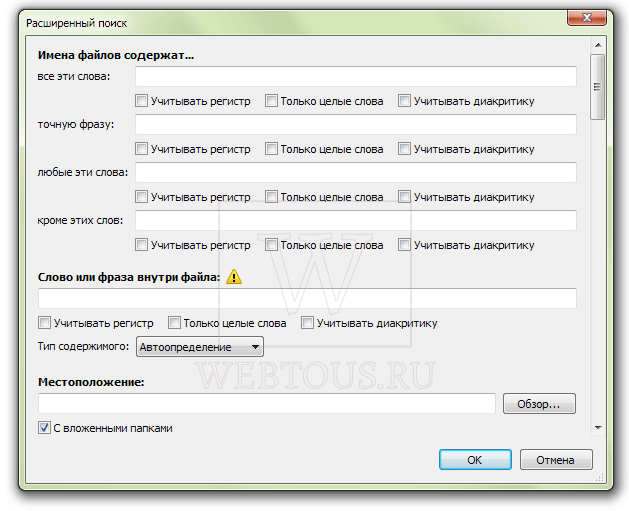
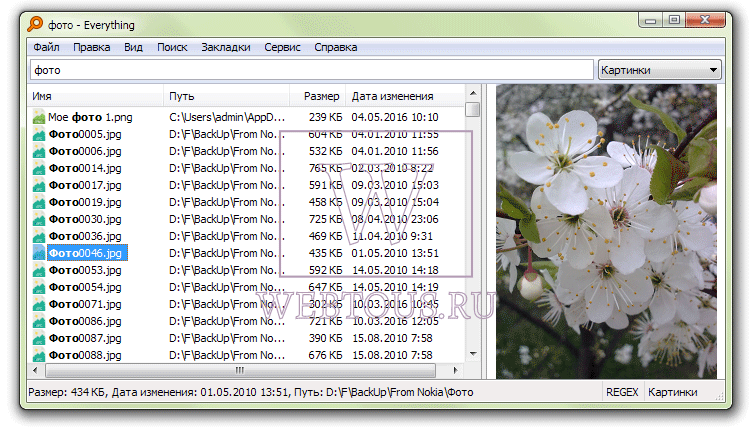
 Как скрытый файл сделать видимым: в разных версиях Windows, на Android и на флешке после вируса
Как скрытый файл сделать видимым: в разных версиях Windows, на Android и на флешке после вируса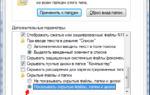 Отображение скрытых файлов и папок в Windows 7 8 10 (как включить найти показывать)
Отображение скрытых файлов и папок в Windows 7 8 10 (как включить найти показывать)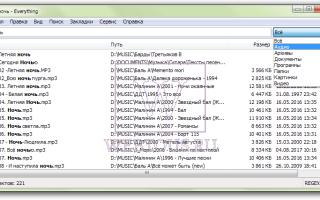

 Как можно открыть скрытые папки в Windows 7
Как можно открыть скрытые папки в Windows 7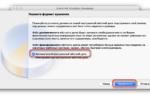 7 способов запустить Windows-приложения и игры на Mac
7 способов запустить Windows-приложения и игры на Mac Отображение скрытых файлов и папок в ОС Windows 10 и более ранних версий
Отображение скрытых файлов и папок в ОС Windows 10 и более ранних версий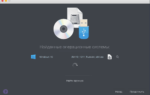 Как установить Windows 10 на Mac: 2 способа и советы по настройке
Как установить Windows 10 на Mac: 2 способа и советы по настройке