Содержание
- 1 Вам потребуется:
- 2 Boot Camp
- 3 Виртуализация
- 4 Boot Camp + Виртуализация
- 5 Резюме
- 6 Системные требования
- 7 Популярные вопросы
- 8 What you need to install Windows 10 on Mac
- 9 How to install Windows 10 on Mac
- 10 How to switch between Windows and macOS
- 11 Learn more
- 12 Устанавливаем Windows на macOS
- 13 Заключение
Чтобы работать с программами iSpring на Mac компьютере, на него необходимо дополнительно установить операционную систему Windows. Это позволит вам работать с Windows приложениями, не имеющими аналогов для Mac OS.
Два наиболее распространенных способа установки Windows на Mac компьютер — это инструмент Boot Camp, входящий в состав Mac OS, и виртуализация. В этой статье мы рассмотрим оба способа, их преимущества и недостатки и разберем, как использовать их вместе.
Вам потребуется:
-
Mac компьютер на базе процессора Intel (2007 года выпуска или новее) с установленными свежими обновлениями Mac OS.
-
ISO-образ Windows OS и лицензионный ключ.
-
Пустой USB-накопитель (если вы хотите установить Windows с внешнего носителя).
-
Свободное место на жестком диске: 55 Гб или более для установки через Boot Camp.
-
Программа Parallels, VMware или VirtualBox для установки виртуальной системы.
Boot Camp
Технология Boot Camp позволяет устанавливать Windows на Mac компьютер в качестве дополнительной системы на отдельный раздел жесткого диска. При включении или перезагрузке компьютера вы сможете выбирать, какую ОС запустить — Mac или Windows.
Чтобы выбрать запускаемую систему, во время перезагрузки компьютера нажмите и удерживайте кнопку Alt (Option) на клавиатуре. По умолчанию запускается Mac OS.
Когда вы загрузитесь под Windows, будут использоваться все ресурсы компьютера для ее работы (в отличие от виртуализации). Это обеспечит более высокую производительность при работе с несколькими приложениями или ресурсозатратными программами, такими как графические редакторы и 3D игры. Для переключения между операционными системами, нужно перезагружать компьютер.
Чтобы установить Windows на Mac с помощью Boot Camp:
-
Подготовьте ISO-образ с установщиком Windows (скачать образ можно на сайте Microsoft).
-
Запустите программу Ассистент Boot Camp из папки Утилиты (используйте Spotlight для быстрого доступа) и выберите следующие пункты:
-
Создать диск установки Windows и вставьте пустой USB-накопитель.
-
Установить Windows 8 или новее.
Нажмите Продолжить.
-
-
Установщик Boot Camp предложит разделить жесткий диск для установки Windows на новый сектор: нажмите Продолжить. Apple рекомендует отвести 55 Гб под установку Windows 10.
Примечание: Согласно рекомендациям Microsoft, для установки Windows 10 достаточно 20 Гб на жестком диске. Следует помнить, что для работы системы и установки программ должно оставаться дополнительное место. Кроме того, изменить размер сектора на диске в дальнейшем довольно сложно, поэтому лучше сразу заложить достаточный запас.
Если на вашем жестком диске недостаточно места, установите одну из ранних версий, например, Windows XP (Service Pack 3). Для ее установки требуется всего 5 Гб, и она тоже совместима с программами iSpring.
-
Продолжите процесс установки, следуя указаниям Установщика Windows.
Ознакомьтесь с процессом установки более подробно на официальном сайте Apple:
Как установить Windows с помощью Boot Camp →
Установка ОС Windows 7 и более ранних версий →
Виртуализация
Программное обеспечение для виртуализации позволяет запускать операционную систему (виртуальную машину) внутри другой. Это дает возможность запускать Windows как приложение на Mac OS.
Существует несколько широко используемых программ для виртуализации Windows на Mac:
-
Parallels Desktop (от 3990 руб.)
-
VMware Fusion (5153 руб.)
-
Oracle VM VirtualBox (бесплатно)
Пользователям iSpring рекомендуется использовать Windows при помощи Parallels или VMware.
Так выглядит Windows, запущенная на Mac компьютере в программе VMware Fusion:
Используя виртуализацию, вы сможете работать с двумя операционными системами параллельно, запуская Windows в отдельном окне как приложение или развернув ее на полный экран.
В отличие от Boot Camp, виртуализация не требует разделения жесткого диска. Кроме того, вы легко сможете перенести виртуальную версию Windows на другой компьютер или удалить ее как обычный файл.
При использовании виртуализации Windows работает менее эффективно, поскольку две системы делят ресурсы компьютера (процессор и оперативную память) между собой. Если вы планируете пользоваться нересурсозатратными приложениями, такими как iSpring, они будут нормально функционировать в виртуальной среде.
Чтобы установить Windows с помощью Parallels:
-
Подготовьте ISO-образ Windows (скачать образ можно на сайте Microsoft).
-
Установите приложение Parallels Desktop для Mac.
-
Создайте новую виртуальную машину: Файл > Создать или нажмите Command + N на клавиатуре.
-
Выберите действие Установить Windows с USB-флеш-накопителя или используя ISO-образ.
Читайте подробнее на официальном сайте Parallels.
Советы по работе с Parallels
Использование ресурсов компьютера. Приложения для виртуализации Windows могут использовать только часть ресурсов вашего компьютера. Чтобы улучшить производительность, в панели настроек отведите больше ядер процессора и больший объем оперативной памяти под Parallels. Обратите внимание на минимальные технические требования iSpring.
Способ отображения ОС. Используя виртуальную машину, вы можете выбрать, как именно будут отображаться две системы. Мы рекомендуем режим Full Screen. Режим по умолчанию Coherence может запутать при работе с PowerPoint и iSpring, так как приложения Windows появляются прямо на рабочем столе Mac.
Разрешение экрана. Retina дисплеи в современных Mac компьютерах обладают высоким разрешением. Из-за этого иконки и шрифты в некоторых Windows приложениях, в том числе в iSpring, отображаются очень мелко. Чтобы избежать этого:
-
В настройках Parallels выберите Оборудование > Видео и убедитесь, что выбрана опция Для Retina.
-
Кликните по рабочему столу Windows правой кнопкой мыши > Разрешение экрана > Сделать текст и другие элементы больше или меньше, выставьте на шкале 100% и нажмите Применить.
Читайте в базе знаний Parallels: Проблемы с разрешением экрана виртуальной машины на портативных Mac с дисплеем Retina →
Boot Camp + Виртуализация
Вы можете использовать виртуализацию в сочетании с Boot Camp. Для этого:
-
Установите Windows через Boot Camp на отдельный сектор жесткого диска, как описано выше.
-
Установите программу для виртуализации (например, Parallels).
-
Создавая новую виртуальную машину, выберите Использовать Windows через Boot Camp.
Обратите внимание на порядок установки: сначала Boot Camp установка с разметкой диска, затем подключение этого образа через программу виртуализации. Если вы сначала установите Windows OS на виртуальную машину, вы не сможете загружаться под Windows.
Сочетая два метода, можно пользоваться преимуществами обоих:
-
Вы сможете запускать Windows в среде Mac OS, чтобы работать с двумя системами параллельно без перезагрузки. Это полезно, если вам нужно поработать с программами iSpring или другими “легкими” Windows приложениями.
-
Можно загружаться под Windows для максимальной производительности. Это позволить работать с ресурсозатратными графическими редакторами, которые могут не запуститься при работе с виртуальной машиной.
Примечание: Бесплатное приложение VirtualBox не позволяет использовать Windows через Boot Camp.
Пожалуй, единственным недостатком сочетания двух методов является проблема активации Windows и некоторых программ. Windows при каждом запуске проверяет, не изменилось ли оборудование с момента установки. Когда вы чередуете загрузку Windows в среде Parallels Desktop и Boot Camp, активатор Windows замечает разницу в оборудовании (виртуальное и реальное) и может потребовать повторной активации. Решить эту проблему несложно.
Читайте подробнее на сайте Parallels →
Резюме
Boot Camp
Подходит для использования ресурсозатратных Windows приложений.
Преимущества:
-
Высокая производительность запущенной операционной системы.
-
Не требует установки дополнительного ПО. Boot Camp – это бесплатное ПО, которое поставляется вместе с Mac OS.
-
Сертифицированная технология Apple с техподдержкой.
Недостатки:
-
Требует разделения жесткого диска, где на раздел с Windows нужно выделить достаточно места.
-
Необходимо перезагружать Mac каждый раз, когда вы хотите запустить Windows.
-
Нельзя пользоваться двумя системами параллельно, так как они устанавливаются на разные сектора диска.
Виртуализация
Этот способ рекомендуется большинству пользователей iSpring.
Преимущества:
-
Не требуется разделение жесткого диска.
-
Виртуальная машина занимает на вашем жестком диске ровно столько места, сколько требует Windows и установленные программы. Размер памяти под виртуальную машину изменяется динамически.
-
Не нужно перезагружать компьютер для работы с Windows, двумя системами можно пользоваться параллельно без перезагрузки.
-
Виртуальный образ Windows легко копировать, переносить и удалять.
-
Вы можете установить несколько операционных систем на один компьютер, к примеру, разные версии Windows или Linux.
Недостатки:
-
Более низкая производительность виртуальной системы по сравнению с использованием Boot Camp.
-
Нельзя загружаться под Windows, чтобы использовать все ресурсы компьютера.
-
Большинство программ для виртуализации не бесплатны (за исключением VirtualBox).
Boot Camp + Виртуализация
Позволяет загружаться под Windows, а также запускать ту же систему Windows на виртуальной машине в среде Mac OS, если вам не хочется перезагружаться.
Требует большого запаса свободного места на жестком диске.
Преимущества:
-
Возможность выбора способа загрузки.
-
Высокая производительность при загрузке компьютера под Windows (Boot Camp технология).
-
Windows можно пользоваться одновременно с Mac OS без перезагрузки компьютера (технология виртуализации).
Недостатки:
-
Требует разделения жесткого диска, где на раздел с Windows нужно выделить достаточно места.
-
Использование разных методов загрузки операционной системы может вызвать проблемы активации Windows.
Системные требования
Главное требование для установки Windows – это Mac компьютер на базе процессора Intel. Если ваш Mac компьютер был произведен в 2007 году или позже, он наверняка относится к таковым. Прочие системные требования зависят от версии Windows, которую вы хотите установить.
Системные требования iSpring Suite →
Популярные вопросы
Вопрос: Могу ли я использовать Wine или CrossOver, чтобы запустить iSpring?
Ответ: Нет. Wine и другие подобные программы создают виртуальную копию только части операционной системы. iSpring работает в комплексной среде, которая включает MS Office и его компоненты, поэтому вы не сможете работать с iSpring, используя Wine.
Вопрос: Могу ли я получить полный доступ из Mac OS к сектору Windows Boot Camp на жестком диске? Я могу открыть BOOTCAMP через Finder, но не могу вносить изменения на этом секторе.
Ответ: Да, но для этого вам нужно будет установить дополнительное программное обеспечение, например, Paragon или Tuxera. Mac OS и Windows используют разные файловые системы (Mac OS Extended (HFS+) and NTFS), поэтому Mac OS не позволяет вносить изменения в секторах NTFS.
With Boot Camp, you can install Microsoft Windows 10 on your Mac, then switch between macOS and Windows when restarting your Mac.
What you need to install Windows 10 on Mac
One of these Mac models:
- MacBook introduced in 2015 or later
- MacBook Air introduced in 2012 or later
- MacBook Pro introduced in 2012 or later
- Mac mini introduced in 2012 or later
- iMac introduced in 2012 or later1
- iMac Pro (all models)
- Mac Pro introduced in 2013 or later
The latest macOS updates, which can include updates to Boot Camp Assistant. You will use Boot Camp Assistant to install Windows 10.
64GB or more free storage space on your Mac startup disk:
- Your Mac can have as little as 64GB of free storage space, but at least 128GB of free storage space provides the best experience. Automatic Windows updates require that much space or more.
- If you have an iMac Pro or Mac Pro with 128GB of memory (RAM) or more, your startup disk needs at least as much free storage space as your Mac has memory.2
An external USB flash drive with a storage capacity of 16GB or more, unless you’re using a Mac that doesn’t need a flash drive to install Windows.
A 64-bit version of Windows 10 Home or Windows 10 Pro on a disk image (ISO) or other installation media. If installing Windows on your Mac for the first time, this must be a full version of Windows, not an upgrade.
- If your copy of Windows came on a USB flash drive, or you have a Windows product key and no installation disc, download a Windows 10 disk image from Microsoft.
- If your copy of Windows came on a DVD, you might need to create a disk image of that DVD.
How to install Windows 10 on Mac
To install Windows, use Boot Camp Assistant, which is included with your Mac.
1. Use Boot Camp Assistant to create a Windows partition
Open Boot Camp Assistant, which is in the Utilities folder of your Applications folder. Then follow the onscreen instructions.
- If you’re asked to insert a USB drive, plug your USB flash drive into your Mac. Boot Camp Assistant will use it to create a bootable USB drive for Windows installation.
- When Boot Camp Assistant asks you to set the size of the Windows partition, remember the minimum storage-space requirements in the previous section. Set a partition size that meets your needs, because you can’t change its size later.
2. Format the Windows (BOOTCAMP) partition
When Boot Camp Assistant finishes, your Mac restarts to the Windows installer. If the installer asks where to install Windows, select the BOOTCAMP partition and click Format. In most cases, the installer selects and formats the BOOTCAMP partition automatically.
3. Install Windows
Unplug any external devices that aren’t necessary during installation. Then click Next and follow the onscreen instructions to begin installing Windows.
4. Use the Boot Camp installer in Windows
After Windows installation completes, your Mac starts up in Windows and opens a ”Welcome to the Boot Camp installer” window. Follow the onscreen instructions to install Boot Camp and Windows support software (drivers). You will be asked to restart when done.
- If the Boot Camp installer never opens, open the Boot Camp installer manually and use it to complete Boot Camp installation.
- If you have an external display connected to a Thunderbolt 3 port on your Mac, the display will be blank (black, gray, or blue) for up to 2 minutes during installation.
How to switch between Windows and macOS
Restart, then press and hold the Option (or Alt) ⌥ key during startup to switch between Windows and macOS.
Learn more
If you have one of these Mac models using OS X El Capitan 10.11 or later, you don’t need a USB flash drive to install Windows:
- MacBook introduced in 2015 or later
- MacBook Air introduced in 2015 or later3
- MacBook Pro introduced in 2015 or later3
- iMac introduced in 2015 or later
- iMac Pro (all models)
- Mac Pro introduced in late 2013
To remove Windows from your Mac, use Boot Camp Assistant, not any other utility.
For more information about using Windows on your Mac, open Boot Camp Assistant and click the Open Boot Camp Help button.
1. If you’re using an iMac (Retina 5K, 27-inch, Late 2014) or iMac (27-inch, Late 2013) or iMac (27-inch, Late 2012) with a 3TB hard drive and macOS Mojave or later, learn about an alert you might see during installation.
2. For example, if your Mac has 128GB of memory, its startup disk must have at least 128GB of storage space available for Windows. To see how much memory your Mac has, choose Apple menu > About This Mac. To see how much storage space is available, click the Storage tab in the same window.
Information about products not manufactured by Apple, or independent websites not controlled or tested by Apple, is provided without recommendation or endorsement. Apple assumes no responsibility with regard to the selection, performance, or use of third-party websites or products. Apple makes no representations regarding third-party website accuracy or reliability. Contact the vendor for additional information.
Published Date: December 10, 2019
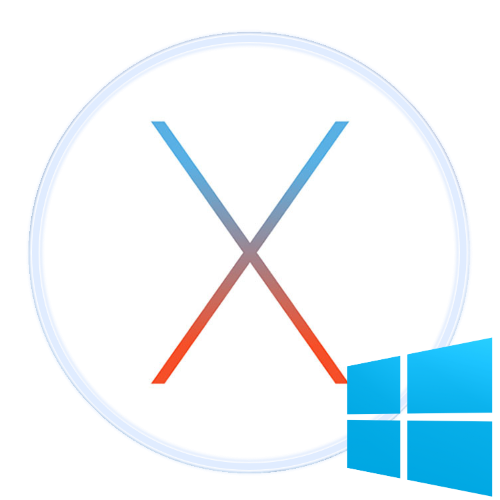
Устанавливаем Windows на macOS
Всего доступно три способа инсталляции ОС от Microsoft на компьютер Apple – использование виртуальной машины, установка на отдельный раздел посредством Boot Camp и режим слияния, при котором ОС, установленную через Boot Camp, можно запускать без перезагрузки машины. Рассмотрим все их по порядку.
Способ 1: Использование виртуальной машины
Если Виндовс требуется использовать для несложных задач вроде офисной работы или лишь время от времени, лучшим вариантом будет установка этой ОС на виртуальную машину, Таковых для макОС существует три: Parallels, VirtualBox и VMvare. В примере далее показана инсталляция ОС от Майкрософт в среде VirtualBox.
Скачать VirtualBox для macOS
- Чтобы скачать инсталлятор ВиртуалБокс для Мака, на странице загрузки щёлкните по ссылке «OS X Hosts».
После скачивания установщика запустите его. Процесс инсталляции ничем не отличается от такового для любой другой программы в macOS. По окончании установки запустите приложение – по умолчанию оно устанавливается в каталог «Программы».</li>
В главном меню VirtualBox воспользуйтесь кнопкой «Создать».</li>
Появится интерфейс создания новой виртуальной машины. Первым нужно задать имя (для примера пускай будет Windows 10), а также выбрать тип и версию. При задании имени из примера подходящая версия будет установлена автоматически. Для продолжения работы нажмите «Продолжить».</li>
На этом этапе нужно задать объём RAM, которым будет пользоваться виртуальная среда. Рекомендуется устанавливать значения, равные 50-60% от имеющегося количества: например, при 4 Гб ОЗУ разумным будет установить значение в 2048 Мб.</li>
Далее потребуется выбрать один из форматов HDD, которым будет пользоваться виртуальная «десятка». Чтобы инсталлировать систему, следует выбирать вариант «Создать новый виртуальный жесткий диск».
Теперь установить тип используемого Virtual HDD. Вариант по умолчанию установлен как VDI, его можно оставить.
Формат хранения данных также оставьте как «Динамический виртуальный жёсткий диск».
Установите объём накопителя, размера в 50 Гб будет достаточно. Не пугайтесь больших цифр, реальный размер файла VDI будет в несколько раз меньший.</li>
После этих действий будет создана новая виртуальная машина. На неё потребуется установить «десятку» как на обычный компьютер, и вот здесь всё не так просто. Для начала среду следует подготовить: выделите пункт нужной машины в соответствующем меню и нажмите на кнопку «Настроить».</li>
Первым делом откройте закладки «Система» – «Материнская плата» и в разделе «Порядок загрузки» уберите галочку с опции «Гибкий диск». Также не забудьте активировать вариант «Включить EFI».</li>
Далее откройте вкладку «Носители». Щёлкните мышкой по записи контроллера, затем найдите пункт «Оптический привод» и кликните по кнопке со значком диска.
Во всплывающем меню воспользуйтесь пунктом «Выбрать образ оптического диска…».
В диалоговом окне Finder перейдите к местоположению требуемого ISO-образа и выберите его.</li>
Затем нажмите «ОК» для сохранения всех внесённых изменений и закройте средство настройки. По возвращении в основное приложение используйте кнопку «Запустить».</li>
Если вы всё сделали правильно, начнётся установка Windows 10.
Дальнейшая процедура ничем не отличается от установки на настоящий компьютер, поэтому подробно останавливаться на ней не будем.</li>Данный вариант позволяет пользоваться «десяткой» без перезагрузки, однако для запуска игр или иных ресурсоёмких приложений не подходит.</ol>
Способ 2: Инсталляция посредством BootCamp
Порой пользователям macOS требуется Windows для запуска специфического софта. Как показывает практика, редкие и узкоспециализированные приложения на «виртуалке» часто отказываются работать нормально. В таких случаях целесообразной выглядит инсталляция полноценной Виндовс на отдельный раздел жесткого диска посредством инструмента Boot Camp. Все особенности процедуры описал один из наших авторов в отдельном материале, поэтому рекомендуем воспользоваться ссылкой далее.
Урок: Установка Windows на Mac посредством BootCamp
Способ 3: Гибридная инсталляция
Также существует метод, который позволяет совместить виртуализацию и полноценную установку через Boot Camp.
- Первым делом инсталлируйте ОС от Майкрософт на ваш Мак через Бут Кемп, сделать это поможет инструкция выше.
- Для включения гибридной системы можно использовать как VMware, так и Parallels. Последний вариант намного удобнее, поэтому им и воспользуемся.
Внимание! Oracle VirtualBox официально не поддерживает гибридную систему!
- Инсталлируйте Parallels на Mac. По окончании установки откройте программу – должен автоматически запуститься пункт «Использовать Windows из Boot Camp», нажмите на соответствующую кнопку.
Запустится процесс инсталляции. Он обычно занимает длительное время, поэтому запаситесь терпением.</li>
По окончании процедуры автоматически запустится установленная Windows 10, сконфигурированная и готовая к работе.</li>
Этот вариант сочетает в себе достоинства первых представленных методов, но требует наличия платного программного обеспечения.</ol>
Заключение
Итак, мы рассмотрели методы установки Windows 10 на компьютер Mac и можем сделать следующие выводы: доступно три метода решения задачи, каждый из которых имеет свои достоинства и недостатки, поэтому выбирать следует исходя из целей, которые преследует пользователь. Мы рады, что смогли помочь Вам в решении проблемы.
Опишите, что у вас не получилось. Наши специалисты постараются ответить максимально быстро.
Помогла ли вам эта статья?
Используемые источники:
- https://www.ispring.ru/articles/kak-ustanovit-windows-na-mac
- https://support.apple.com/ht201468
- https://lumpics.ru/how-to-install-windows-on-mac/
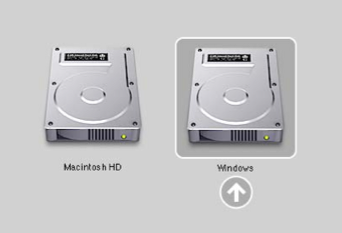
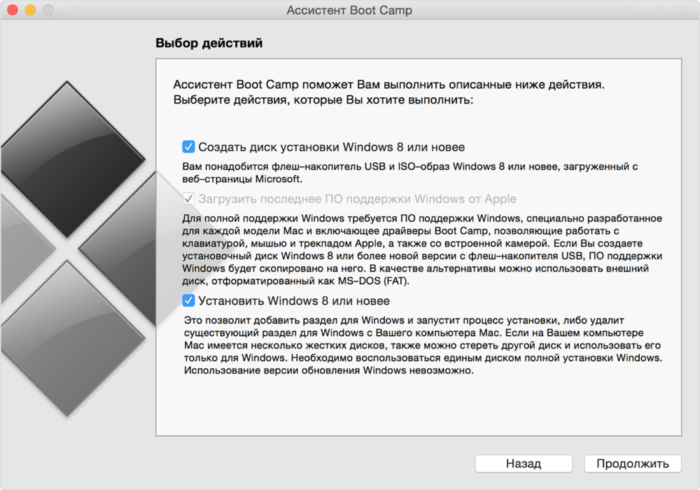
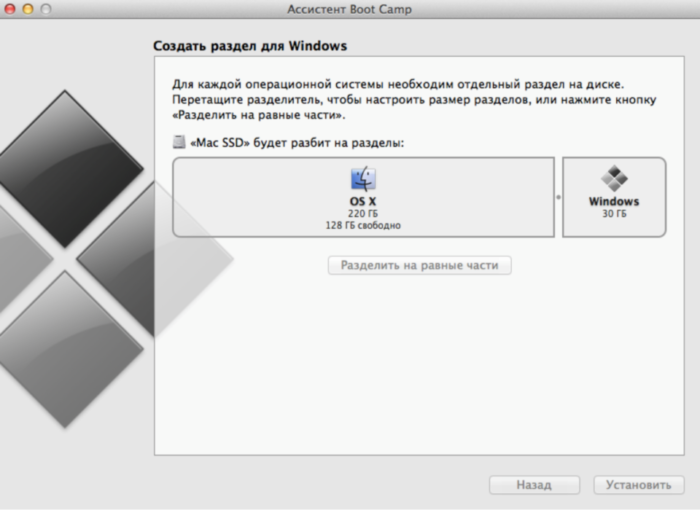
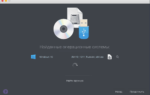 Как установить Windows 10 на Mac: 2 способа и советы по настройке
Как установить Windows 10 на Mac: 2 способа и советы по настройке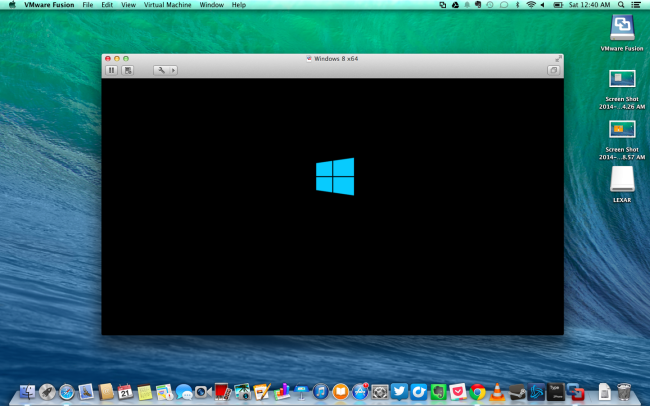
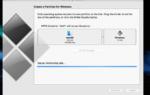 Как установить на Mac операционную систему Windows 10
Как установить на Mac операционную систему Windows 10 6 вариантов отключения Secure Boot на разных системах и моделях ноутбуков
6 вариантов отключения Secure Boot на разных системах и моделях ноутбуков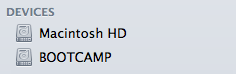
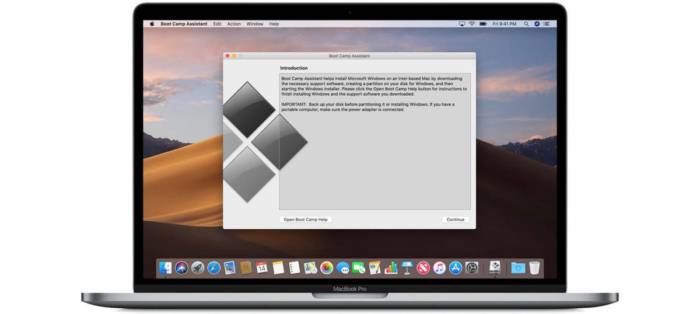
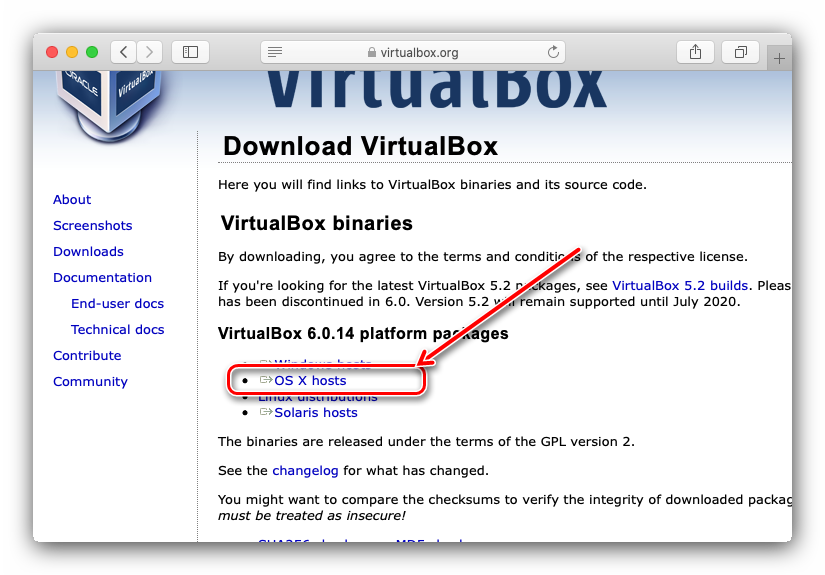
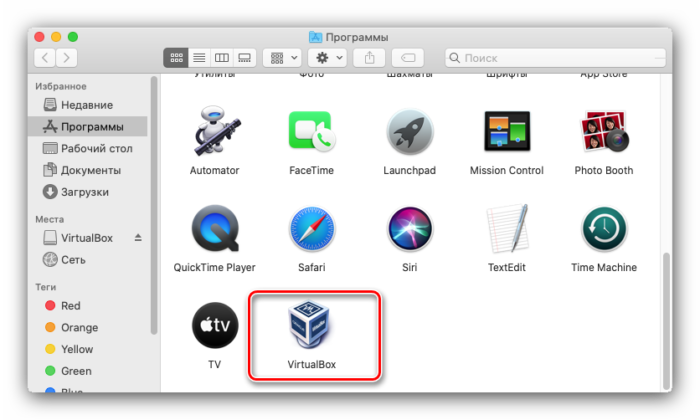
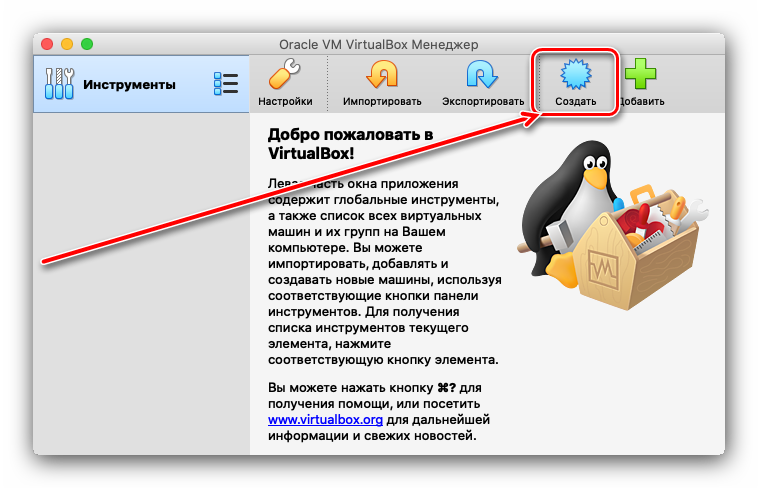
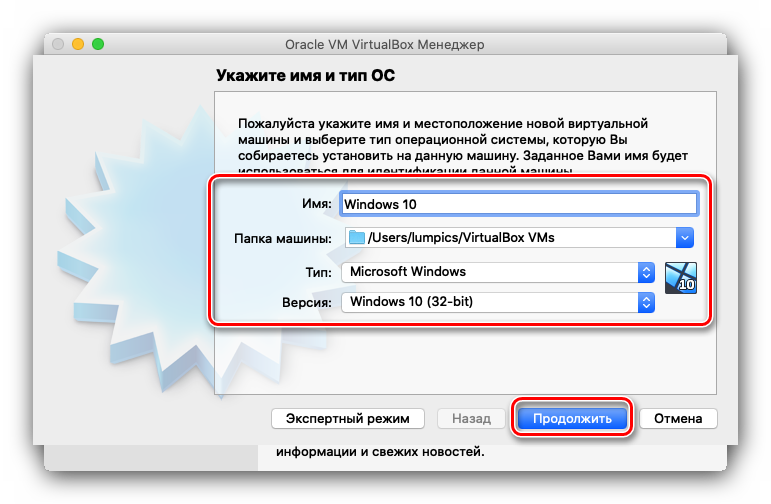
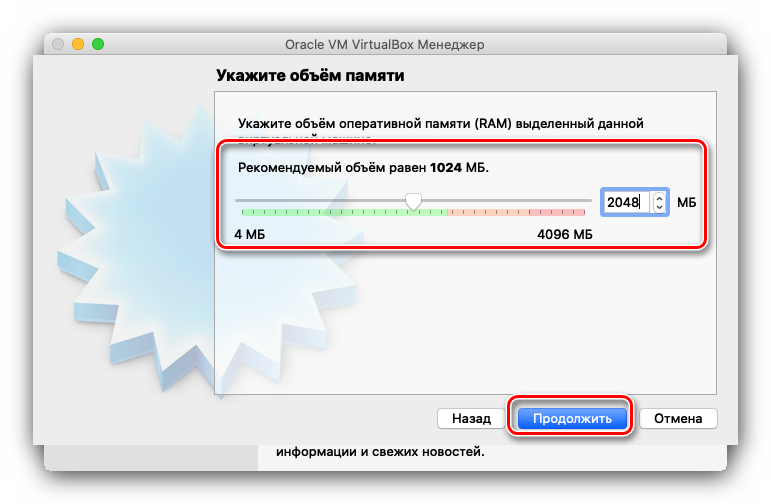
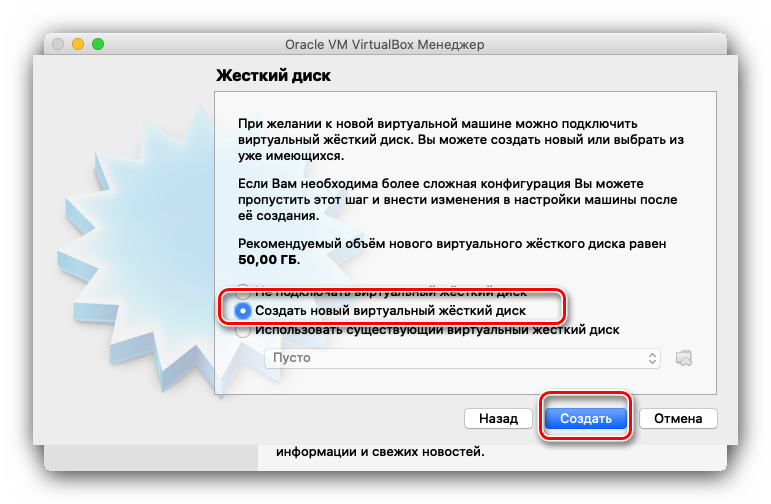
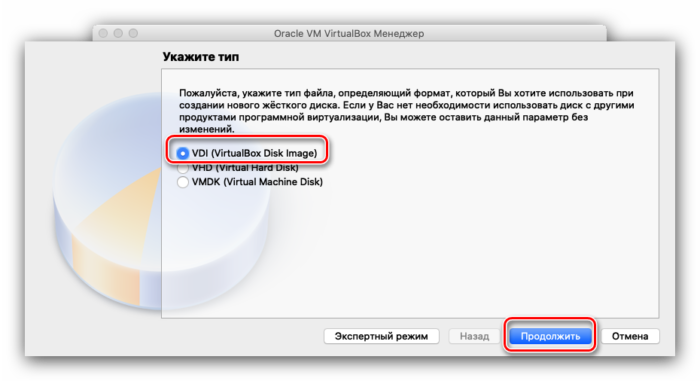
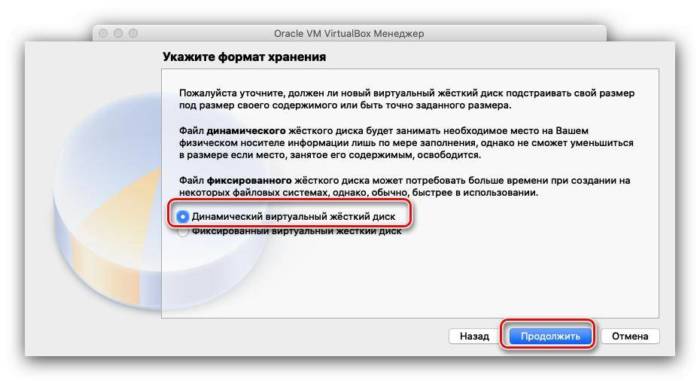
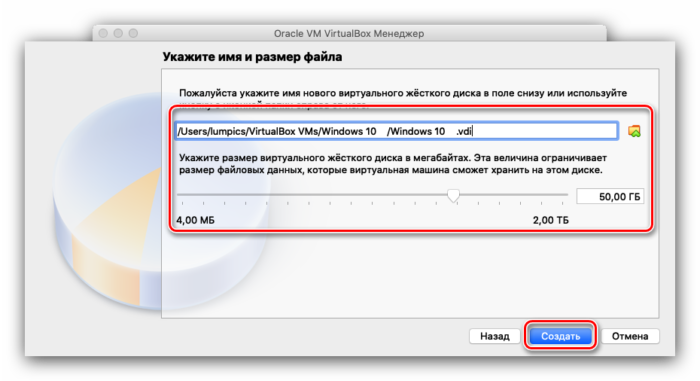
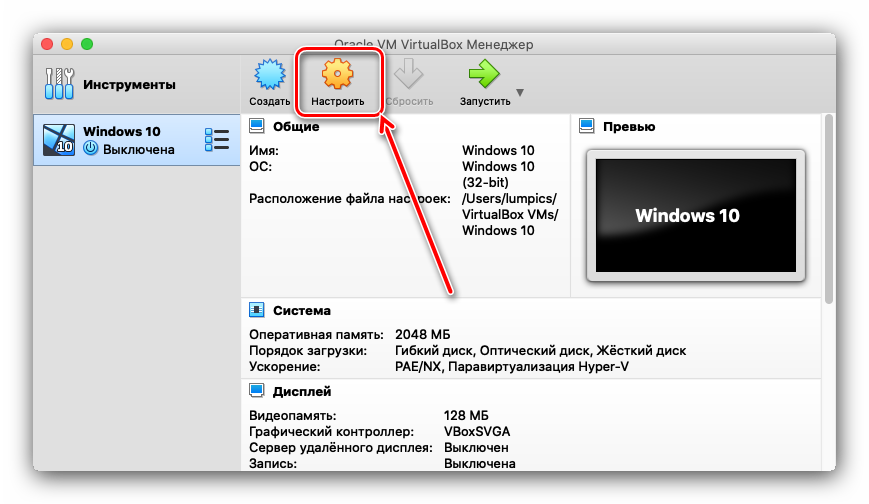
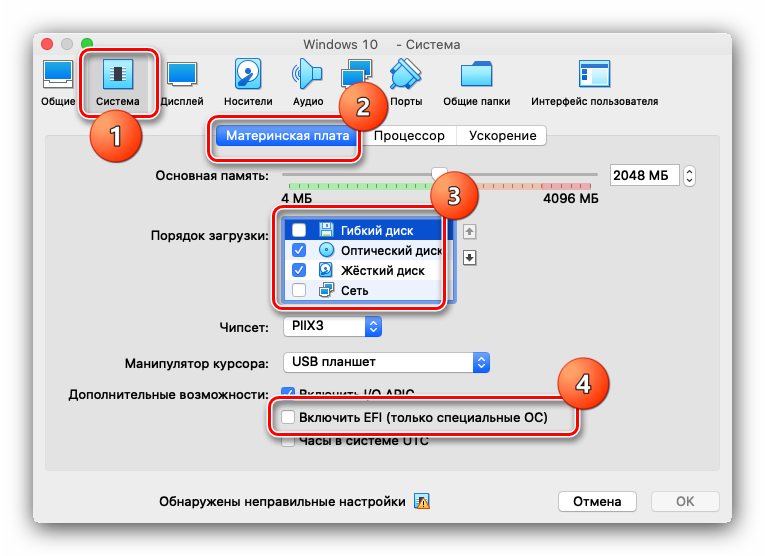
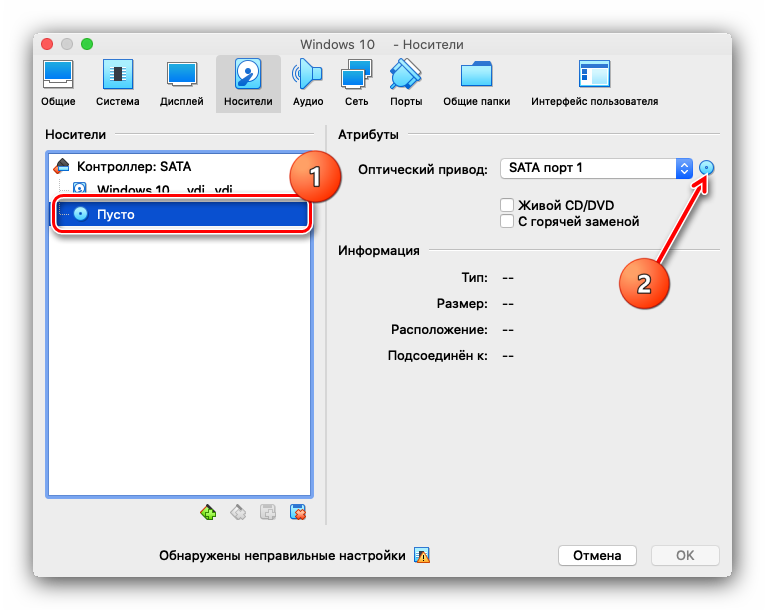
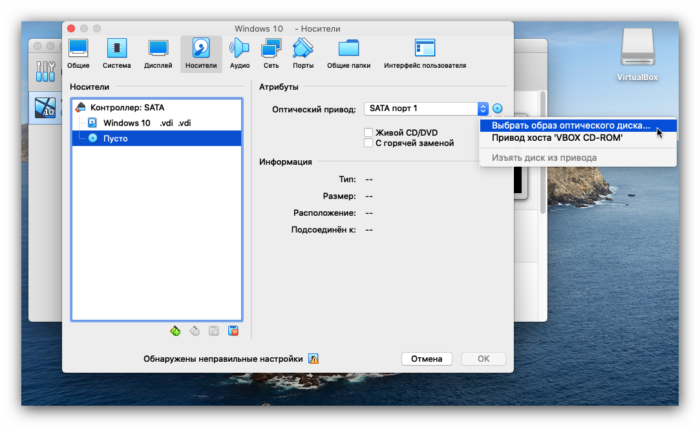
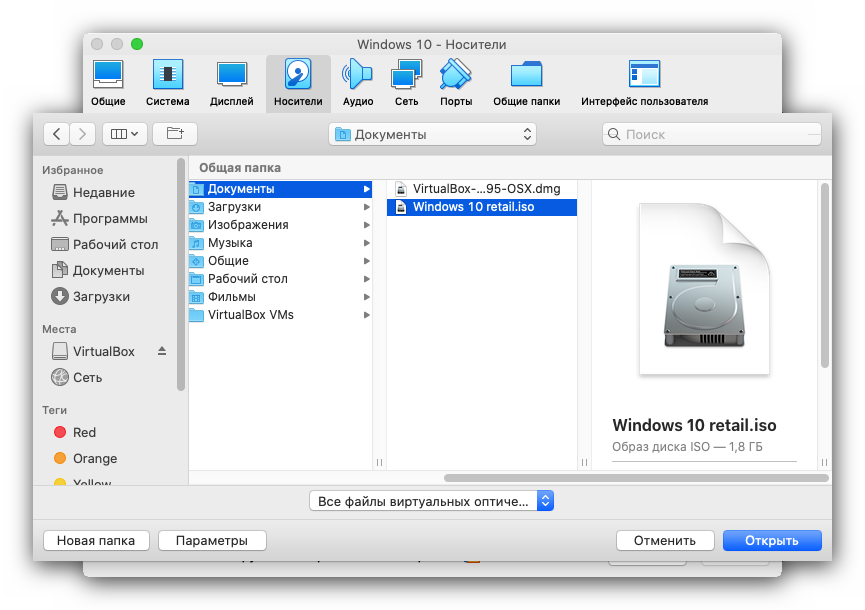
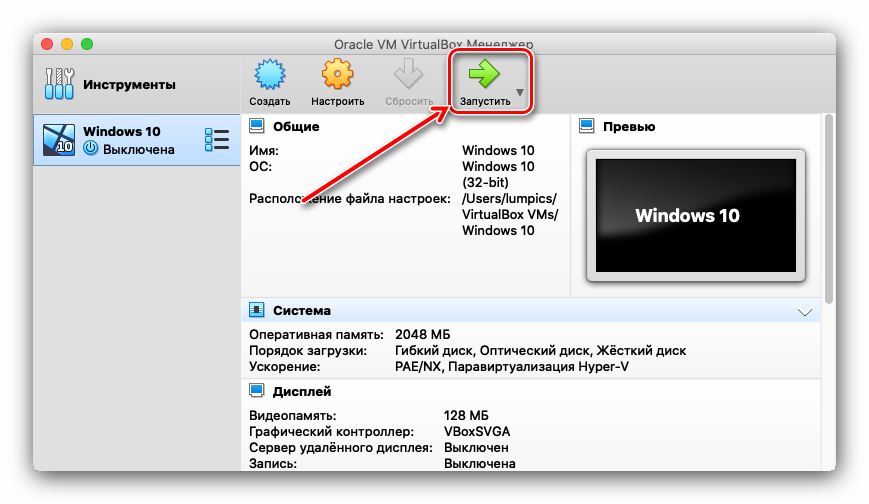
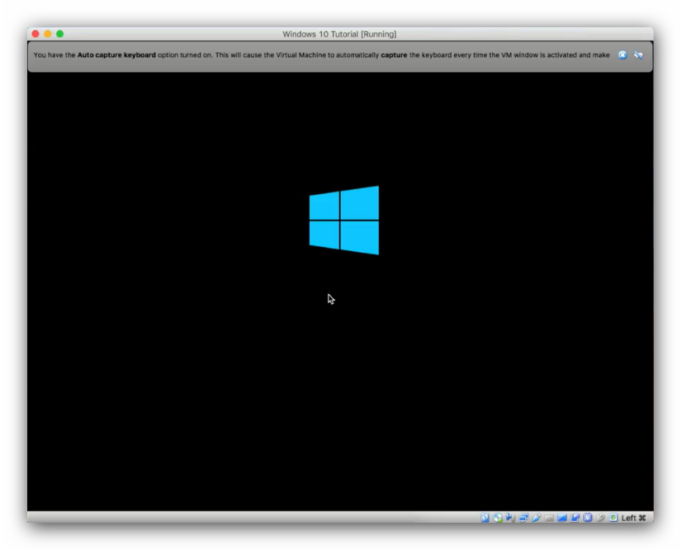
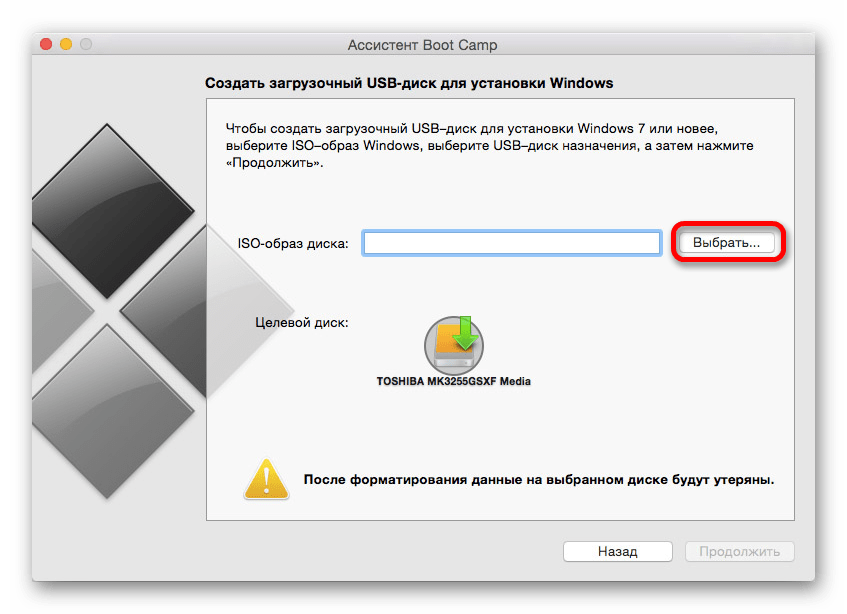
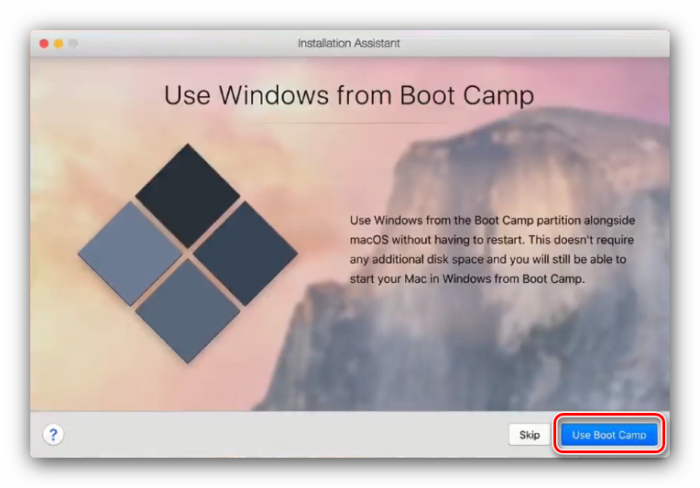
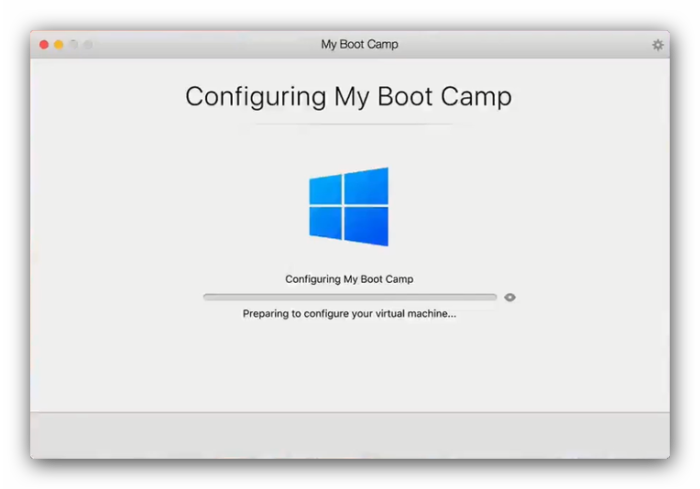
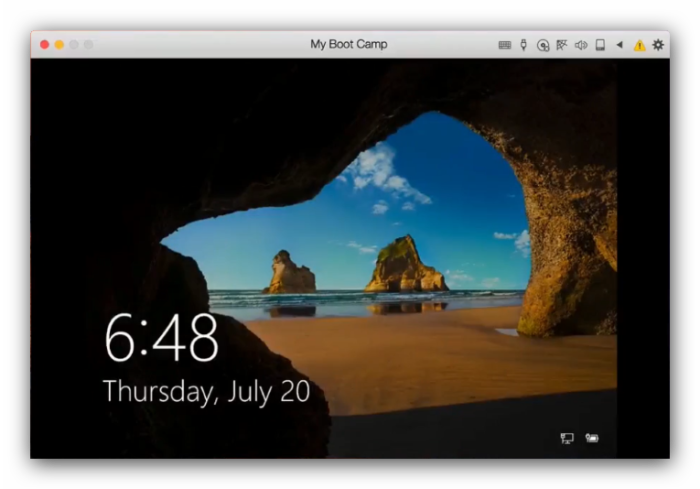


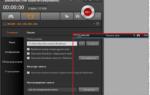 Как записать видео с экрана: 5 лучших бесплатных программ
Как записать видео с экрана: 5 лучших бесплатных программ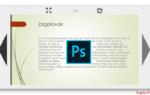 3 СЃРїРѕСЃРѕР±Р° открыть PowerPoint-презентацию онлайн
3 СЃРїРѕСЃРѕР±Р° открыть PowerPoint-презентацию онлайн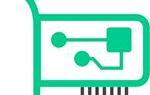 Как узнать MAC адрес компьютера: 4 способа
Как узнать MAC адрес компьютера: 4 способа Как самому установить Windows 10 с флешки: Самый простой способ
Как самому установить Windows 10 с флешки: Самый простой способ