Содержание
- 1 Что представляет собой Mac-адрес
- 2 Определяем Mac используя окно «Выполнить»
- 3 Метод 2 определения Мак
- 4 Через панель управления
- 5 Определяем Mac адрес через командную строку
- 6 Определяем в системе Linux
- 7 Определяем в Мак в яблочной системе
- 8 Как узнать mac адрес телефона Android?
- 9 Мак телефона Айфон
- 10 Как узнать MAC адрес в Windows через командную строку
- 11 Просмотр MAC-адреса в интерфейсе Windows
- 12 Еще один способ
- 13 Видео инструкция
- 14 Узнаем MAC-адрес в Mac OS X и Linux
Добрый день, друзья. Как узнать mac адрес компьютера windows 7 10 и прочих ОС: Linux, Android, iPhone используя окно «Выполнить», командную строку и другие методы. Итак, давайте рассмотрим этот вопрос.
Что представляет собой Mac-адрес
Mac адрес – представляет собой неповторимый идентификатор сетевого устройства, который записали в неё ещё в процессе создания. У всех сетевых гаджетов, вроде, Вай-Фая, роутера и т.д, есть Мак адрес, в основном сорока восьми разрядный. Иногда данный адрес пользователи называют — физическим.
Зачем вообще он необходим, этом Мак адрес? Этот адрес нужен, чтобы правильно функционировала сеть интернет. Простым пользователям он может пригодиться для настройки маршрутизатора. Данный адрес определяет любой ПК в сети и предоставляет информацию, предназначенную индивидуально ему.
Операция нахождения mac addressa под различные приборы и ОС имеет незначительные отличия, но, тем не менее, определить его довольно просто.
Наиболее простой метод определить Мак адрес, следующий: — Необходимо просто взять нужные данные из коробочки маршрутизатора, ноутбука, телефона, платы и прочитать их!
Определяем Mac используя окно «Выполнить»
Это очень простой метод определения Мак-адреса вашего ПК. Он отлично определяется ОС Видновс ХР – 10. Итак, для его определения сделаем следующее:
- Нажмём кнопочки Win+R, у нас покажется окошко «Выполнит». В него нужно ввести сочетание msinfo32, нажимаем Ок;
- У нас откроется большое окошко «Сведения о системе». Затем, нужно выбрать «Компоненты», далее «Сеть», затем «Адаптер»;
- В правом поле окошка мы видим информацию про все адаптеры ПК (находящиеся в сети), также и Мак-адрес.
Тут всё просто. Но, может случиться так, что там, где обычно стоит искомый адрес, будет стоять «Недоступно».
Тогда использует другой метод.
Метод 2 определения Мак
Итак, попробует найти Mac address ПК (сетевого устройства или Вай-Фай адаптера Виндовс) зайдя в перечень наших подсоединений:
- Кликнем опять Win+R. Введём сочетание ncpa.cpl что позволит открыть перечень подключений ПК;
- У нас появилось окошко с нашим подключением. Теперь нужно по нему кликнуть правой кнопочкой мышки, затем в ниспадающем меню выбрать вкладку «Свойства»;
- У нас появится окошко «Enternet: свойства», в верхней строке которого мы видим, как называется сетевой адаптер. Далее, к этому названию необходимо подвести курсор и подержать его так всего несколько секунд. Чуть ниже всплывёт окошко, на котором мы заметим Mac-address искомого адаптера.
Отличный метод! Главное, простой и удобный.
Через панель управления
- Заходим в панель управления, предварительно вписав слово «Панель» в значок «Увеличительное стекло» рядом с пуском;
- В новом окошке выбираем «Крупные значки», и ниже «Центр управления сетями…»;
- В открывшемся окошке нужно выбрать ссылку Ethernet;
- Во вновь открывшемся окошке выберем кнопку «Сведения»;
- Открываем окно, где мы видим различные сведения про наше сетевое подключение. Нам нужен ФЗ адрес, который и есть Мак.
Как видите, это один из самых удобных способов.
Определяем Mac адрес через командную строку
Я знаю, что многие новички не любят заходить в эту строку. Уверяю вас, тут нет никаких сложностей:
- Жмём Win+R и вводим буквы cmd, жмём Ок;
- У нас открывается черный прямоугольник, куда мы и будем вводить нужные команды;
- Над мигающим курсором введём следующие слова ipconfig /all жмём «Enter»;
- В итого покажется перечень приборов данного ПК (если есть виртуальные устройства, они тоже отобразятся). Нас же интересует строка «Физический адрес». Он отчётливо у нас отображается. Что интересно, для разных приборов, он свой. Один для Вай-Фай, другой для карты сети.
Данный метод хорош, его можно найти даже в Wikipedia. Но, есть ещё метод определения Mac addressa, о котором мало говорят, но он функционирует на всех системах Виндовс от ХР, в отличие от верхнего, который не у всех работает.
Итак, в командной строке мы вводим сочетание getmac /v /folist жмём ввод.
Не знаю, как у вас. Но у меня оба данных метода работают отлично.
Определяем в системе Linux
Итак, для определения Мак в ОС Linux, применим в терминале сочетание sudo ifconfig (можно без sudo). Нужный вам адрес расположен около сочетания HWaddr:
В Линукс ФЗ адрес есть возможность определить, вставив в терминал просто ip.
Определяем в Мак в яблочной системе
Люди, работающие на ноутбуках Apple, также должны применить терминал с тем же сочетанием ifconfig для поиска ФЗ адреса ПК:
Как узнать mac адрес телефона Android?
Определить необходимый нам mac address в гаджетах ОС Андроид можно одинаковым способом практически на любом устройстве, разве что, со своими маленькими нюансами.
Итак, нужно зайти во вкладку «Настройки», после этого «О телефоне», после этого, переходим во вкладку беспроводных сетей «Общая информация».
Далее, перейдём во вкладку «MAC адрес Wi-Fi». И вот решаемый момент, в нижней части окошка мы замечаем нужный нам Mac!
Мак телефона Айфон
Итак, чтобы найти мак адрес на Айфоне, необходимо пройти в «Настройки», затем выбираем «Основные», далее переходим во вкладку «Об этом устройстве», затем во вкладку «Адрес Вай-Фай», где мы и видим нужный нам адрес.
Вывод: — как видите, найти mac address довольно легко, причём в независимости от ОС и устройства. Выбирайте тот способ, который вам больше понравился. Успехов!
Продолжение===>
С уважением Андрей Зимин 04.10.2019
Понравилась статья? Поделитесь с друзьями!
Как узнать MAC адрес компьютера? С таким вопросом сталкиваются многие пользователи проводного интернета. Необходимость узнать MAC адрес компьютера может возникнуть при настройке роутера или других действиях связанных с локальной сетью.
В данной статье мы рассмотрим несколько способов, которые позволяет быстро узнать MAC адрес вашего компьютера. Но, перед тем как приступать к основной части статьи нужно сделать одно важное замечание. MAC адрес бывает не у компьютера, а у сетевой карты. Другими словами у компьютера может быть несколько MAC адресов, если у него несколько сетевых карт. Например, на компьютере может быть сетевая карта Ethernet и модуль WiFi. В этом случае у сетевой карты и модуля WiFi будут разные MAC адреса.
Самый простой способ узнать MAC компьютера, это посмотреть информацию о сетевом подключении. Для этого кликните по иконке сетевого подключения на панели задач и нажмите на ссылку «Центр управления сетями и общим доступом».
Также вы можете открыть «Центр управления сетями и общим доступом» и через Панель управления, для этого нужно кликнуть по ссылке «Просмотр состояния сети и задач».
После того как вы откроете окно «Центр управления сетями и общим доступом» вам нужно кликнуть по ссылке «Подключение по локальной сети».
А в открывшемся окне нажать на кнопку «Сведения».
После этого перед вами откроется окно с информацией о данном сетевом подключении.
Здесь вы сможете узнать MAC компьютера, а также IP адрес и другие данные о конфигурации локальной сети.
Если указанный выше способ кажется вам слишком сложным то, вы можете воспользоваться командной строкой. Откройте командную строку и введите команду GETMAC. После этого система отобразит список сетевых карт с их MAC адресами.
Кроме GETMAC вы можете использовать команду IPCONFIG /ALL. Откройте командную строку и введите в нее команду IPCONFIG /ALL. После ввода данной команды вы увидите подробную информацию обо всех подключениях на вашем компьютере.
Для того чтобы узнать MAC адрес найдите нужное вам подключение и посмотрите физический адрес. Физический адрес это и есть ваш MAC адрес.
Используя IPCONFIG /ALL нужно быть внимательным, поскольку данная команда выводит информацию сразу обо всех подключениях, у каждого из которых есть свой MAC адрес. Для того чтобы не запутаться легче всего ориентироваться на название сетевой карты, оно указано в поле «Описание».
Кстати, команда IPCONFIG /ALL есть во всех популярных операционных системах. Единственное отличие это написание самой команды:
| Linux | ifconfig -a | grep HWaddr |
| FreeBSD | ifconfig|grep ether |
| Mac OS X | ifconfig |
| Solaris | ifconfig –a |
| HP-UX | /usr/sbin/lanscan |
| QNX4 | netinfo –l |
| QNX6 | ifconfig или nicinfo |
Посмотрите также
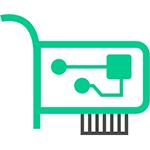
Для нужен MAC адрес? В общем случае — для правильно работы сети, а для обычного пользователя он может понадобиться, например, для того, чтобы настроить роутер. Не так давно я пробовал помочь с настройкой роутера одному из своих читателей из Украины, и это по какой-то причине ни в какую не получалось. Позже оказалось, что провайдер использует привязку по MAC адресу (чего я раньше никогда не встречал) — то есть выход в Интернет возможен только с того устройства, MAC-адрес которого известен провайдеру.
Как узнать MAC адрес в Windows через командную строку
Около недели назад я писал статью о 5 полезных сетевых командах Windows, одна из них поможет нам узнать и пресловутый MAC адрес сетевой карты компьютера. Вот что нужно сделать:
- Нажмите клавиши Win+R на клавиатуре (Windows XP, 7, 8 и 8.1) и введите команду cmd, откроется командная строка.
- В командной строке введите ipconfig /all и нажмите Enter.
- В результате отобразится список всех сетевых устройств вашего компьютера (не только реальных, но и виртуальных, таковые тоже могут наличествовать). В поле «Физический адрес» вы и увидите требуемый адрес (для каждого устройства свой — то есть для Wi-Fi адаптера он один, для сетевой карты компьютера — другой).
Вышеописанный способ — описан в любой статье на эту тему и даже в Википедии. А вот еще одна команда, которая работает во всех современных версиях операционной системы Windows, начиная с XP, почему-то не описана почти нигде, к тому же у некоторых не работает ipconfig /all.
Быстрее и в более удобном представлении вы можете получить информацию о MAC-адресе с помощью команды:
getmac /v /fo list
Ее так же нужно будет ввести в командную строку, а результат будет выглядеть следующим образом:
Просмотр MAC-адреса в интерфейсе Windows
Возможно, данный способ узнать MAC-адрес ноутбука или компьютера (а точнее его сетевой карты или Wi-Fi адаптера) окажется даже проще, чем предыдущий для начинающих пользователей. Работает он для Windows 10, 8, 7 и Windows XP.
Потребуется выполнить три простых шага:
- Нажмите клавиши Win+R на клавиатуре и введите msinfo32, намите Enter.
- В открывшемся окне «Сведения о системе» перейдите к пункту «Сеть» — «Адаптер».
- В правой части окна вы увидите сведения обо всех сетевых адаптерах компьютера, включая их MAC-адрес.
Как видите, всё просто и наглядно.
Еще один способ
Еще один простой способ узнать MAC адрес компьютера или, точнее, его сетевой карты или Wi-Fi адаптера в Windows — зайти в список подключений, открыть свойства нужного и посмотреть. Вот как это можно сделать (один из вариантов, так как в список подключений можно попасть более привычными, но менее быстрыми путями).
- Нажмите клавиши Win+R и введите команду ncpa.cpl — это откроет список подключений компьютера.
- Кликните правой клавишей мыши по нужному подключению (нужное — то, которое использует сетевой адаптер, MAC-адрес которого нужно узнать) и нажмите «Свойства».
- В верхней части окна свойств подключения имеется поле «Подключение через», в котором указано название сетевого адаптера. Если к нему подвести указатель мыши и задержать его на некоторое время, то появится всплывающее окно с MAC-адресом этого адаптера.
Думаю, указанных двух (или даже трех) способов определить свой MAC адрес будет достаточно пользователям Windows.
Видео инструкция
Заодно подготовил видео, в котором пошагово показаны способы просмотра мак-адреса в ОС Windows. Если же вас интересует эта же информация для Linux и OS X, вы можете найти ее ниже.
Узнаем MAC-адрес в Mac OS X и Linux
Не все пользуются Windows, а потому на всякий случай сообщаю, как узнать MAC-адрес на компьютерах и ноутбуках с Mac OS X или Linux.
Для Linux в терминале используйте команду:
ifconfig -a | grep HWaddr
В Mac OS X можно использовать команду ifconfig, либо зайти в «Системные настройки» — «Сеть». Затем, откройте расширенные настройки и выберите либо Ethernet, либо AirPort, в зависимости от того, какой MAC-адрес вам нужен. Для Ethernet MAC-адрес будет на вкладке «Оборудование», для AirPort — см. AirPort ID, это и есть нужный адрес.
Используемые источники:
- https://info-kibersant.ru/kak-uznat-mac-address-kompyutera.html
- https://comp-security.net/как-узнать-mac-адрес-компьютера/
- https://remontka.pro/mac-address/
 Как сменить MAC-адрес WiFi адаптера и LAN правильным методом. Хоть бы не сломать
Как сменить MAC-адрес WiFi адаптера и LAN правильным методом. Хоть бы не сломать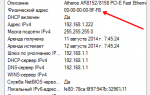 Как узнать мак адрес ноутбука
Как узнать мак адрес ноутбука
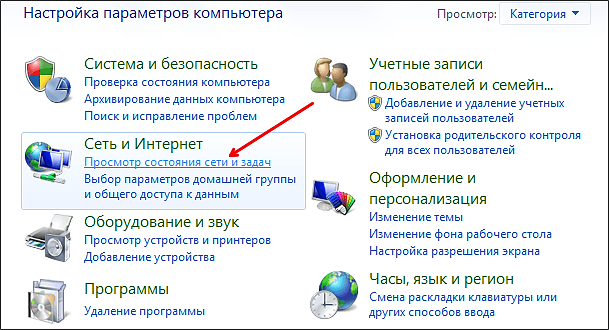
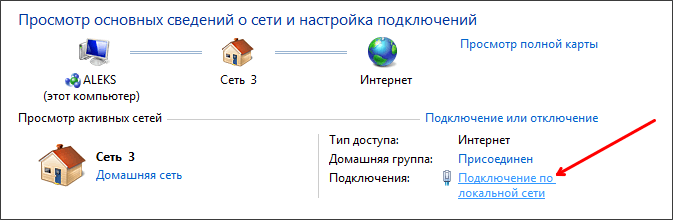
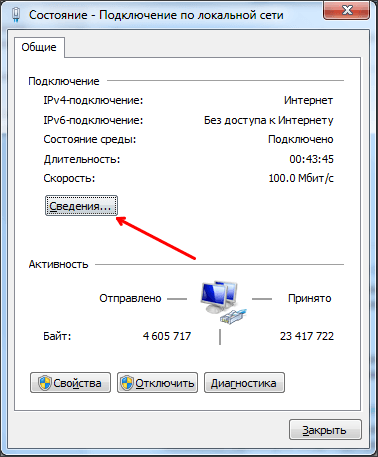
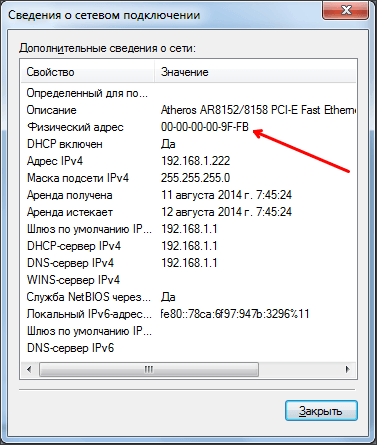

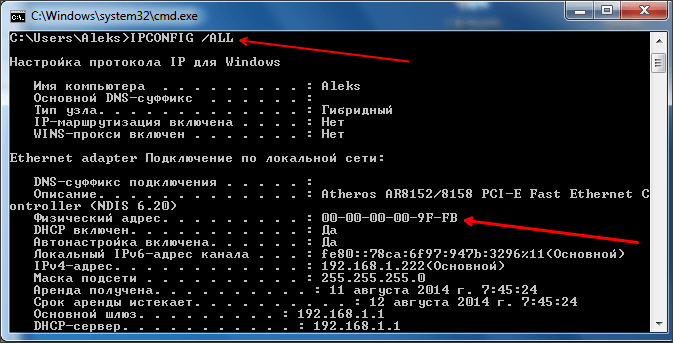
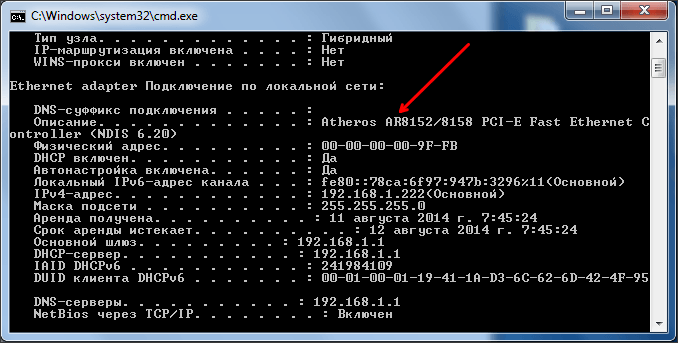
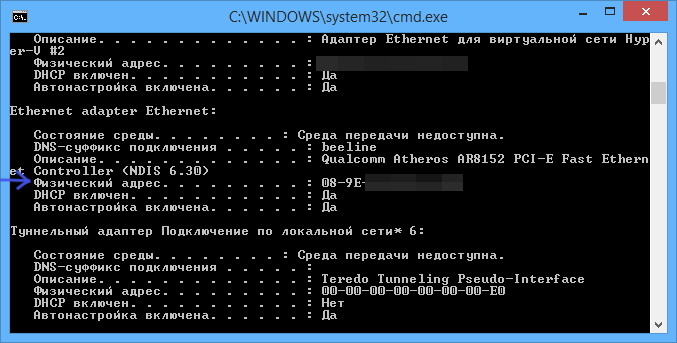
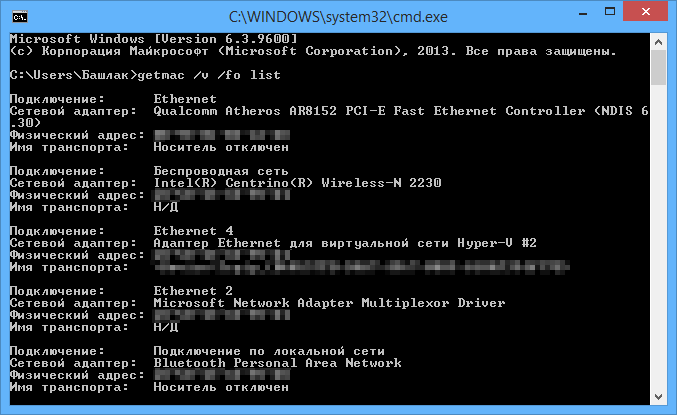
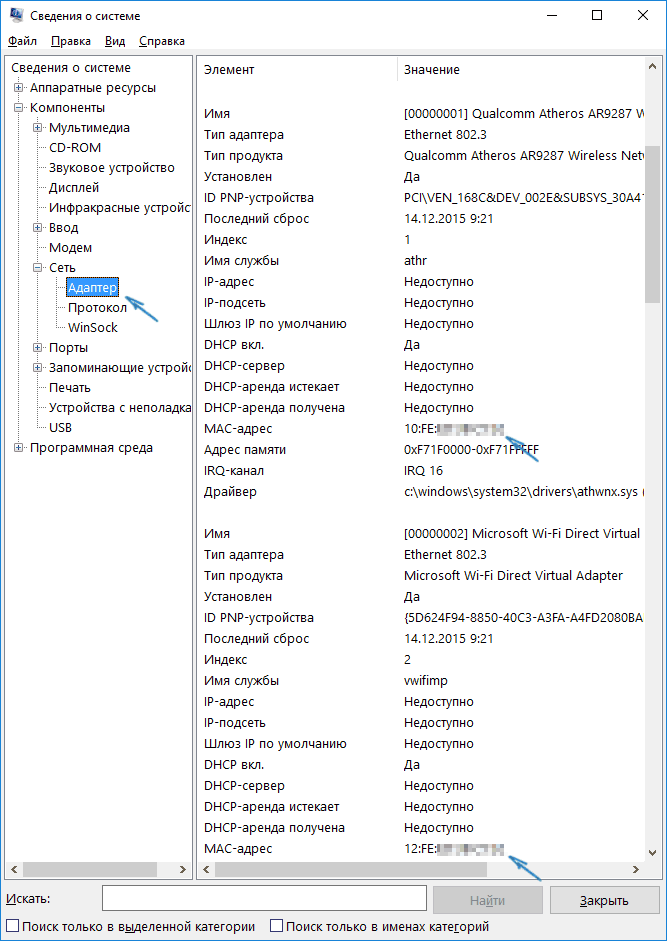
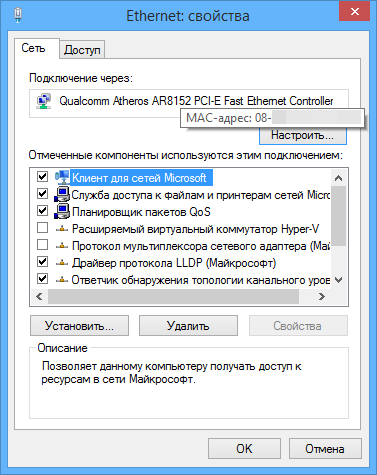


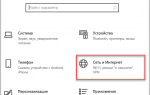 Как узнать IP адрес своего компьютера
Как узнать IP адрес своего компьютера Что такое ip адрес компьютера и как вычислить человека в интернете?
Что такое ip адрес компьютера и как вычислить человека в интернете?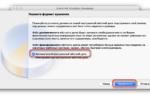 7 способов запустить Windows-приложения и игры на Mac
7 способов запустить Windows-приложения и игры на Mac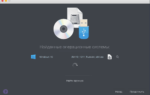 Как установить Windows 10 на Mac: 2 способа и советы по настройке
Как установить Windows 10 на Mac: 2 способа и советы по настройке