Содержание
- 1 Как узнать MAC адрес ноутбука с операционной системой Windows 7
- 2 Как узнать MAC адрес ноутбука с операционной системой Windows 10
- 3 Как узнать MAC адрес ноутбука с помощью командной строки
- 4 Что представляет собой MAC адрес ноутбука
- 5 Определяем MAC адрес в Windows XP
- 6 Как узнать MAC адрес ноутбука в Windows 7 и 8
- 7 Как узнать MAC адрес ноутбука с операционной системой Windows 10
- 8 Использование командной строки
MAC адрес это уникальный адрес, который состоит из шести байт и присваивается сетевым картам и другому активному сетевому оборудованию еще на этапе производства. Данный адрес используется для идентификации отправителей и получателей данных в компьютерных сетях.
Как узнать MAC адрес ноутбука с операционной системой Windows 7
Если у вас ноутбук с операционной системой Windows 7, и вы хотите узнать его MAC адрес, то для этого нужно кликнуть по иконке сетевого подключения на панели задач и перейти в «Центр управления сетями и общим доступом».
Если вы не можете найти иконку сетевого подключения, то «Центр управления сетями и общим доступом» можно открыть через «Панель управления». Для этого нужно открыть меню «Пуск», перейти в «Панель управления», а потом открыть раздел «Просмотр состояния сети и задач».
После того, как вы попали в «Центр управления сетями и общим доступом», кликните по ссылке «Подключение по локальной сети», которая находится справа от сетевого подключения, для которого вам нужно узнать MAC адрес.
В результате откроется окно с информацией о выбранном сетевом подключении. Для того чтобы узнать MAC адрес для данного сетевого подключения, нажмите на кнопку «Сведения».
После этого должно появиться окно с подробной информацией о сетевом подключении. Среди прочего здесь будет указан и MAC адрес. В этом окне он обозначается как «Физический адрес», но это просто другое название того же MAC адреса.
Как узнать MAC адрес ноутбука с операционной системой Windows 10
Если же у вас ноутбук с операционной системой Windows 10, то для того чтобы узнать MAC адрес ноутбука, вам нужно выполнять немного другие операции. Сначала вам нужно кликнуть по иконке сетевого подключения на панели задач и перейти в «Параметры сети и Интернет».
В результате должно появиться окно «Параметры» с информацией о состоянии сети. В этом окне нужно перейти по ссылке «Изменить свойства подключения».
После этого появится окно с информацией о сетевом подключении. Здесь нужно пролистать содержимое окна в самый низ. Там будет указан MAC адрес для данного сетевого подключения.
Как узнать MAC адрес ноутбука с помощью командной строки
Если описанные выше способы по каким-то вам не подошли, то вы можете узнать MAC адрес ноутбука при помощи командной строки. Для этого нажмите Windows-R и в появившемся окне выполните команду «CMD». Таким образом вы сможете запустить командную строку в любой версии Windows.
После того как откроется командная строка, выполните команду «GETMAC» и вы получите информацию о всех MAC адресах вашего ноутбука.
Также информацию о MAC адресе можно получить, выполнив команду «IPCONFIG /ALL».
Нужно отметить, что команда «IPCONFIG /ALL» есть не только в Windows, но и в других популярных операционных системах. Ниже приведена таблица с правильным написанием данной команды в разных операционных системах.
| Linux | ifconfig -a | grep HWaddr |
| FreeBSD | ifconfig|grep ether |
| Mac OS X | ifconfig |
| Solaris | ifconfig –a |
| HP-UX | /usr/sbin/lanscan |
| QNX4 | netinfo –l |
| QNX6 |
ifconfig или nicinfo |
Посмотрите такжеГлавнаяМой компьютерКак узнать мак адрес ноутбука
Мак адрес – тождественный, понятию «физический адрес», термин, который указывает на наличие данного устройства в сети, фактически предоставляет возможность распознать его на фоне остальных. То есть, у любого гаджета, который подключен к сети, есть свой уникальный адрес. Узнать мак адрес требуется для оптимальной настройки сетевых интерфейсов, интернет соединения или для переустановки сетевого адаптера.
Переходим к способам извлечения мак адреса:
- Самый банальный. На принадлежностях к ноутбуку – коробка, гарантийный лист, документация — должна быть информация об физическом адресе, спишите ее и вы получите мак адрес. Аналогично с маршрутизаторами, точками доступа или модемами. Чаще всего мак адрес находиться либо на устройстве, либо в документации.
- Запускаем командную строку: Win+R – cmd – Enter. Далее вбиваем команду ipconfig. Получаем большое сообщение, в котором ищем строчку о физическом адресе.
- Заходим в панель управления, а далее к «Управлению сетями…». Выбираем опцию «Подключения по локальной сети», позже «Сведения» и в конце «Физический адрес».
Остальные способы, которые существуют для решения вопроса «как узнать мак адрес ноутбука» являются или локальными (подходящими определенной модели и ОС ноутбука), или сложными. А зачем усложнять себе жизнь, если можно воспользоваться тремя лёгкими способами.
Похожие записи
Настройка ноутбука на Windows 10
Необходимые параметры настроек нужно выбирать еще во время установки и активации операционной системы Windows 10….
Как узнать версию Windows?
Операционных систем в мире очень много, но самой популярной остается Windows, по крайней мере, среди пользователей ПК точно. Кто-то устанавливает систему с официального дистрибутива, а кто-то качает установку с торрент-треккеров и сам…
Как узнать версию directx
Мультимедийная технология DirectX используется на многих компьютерах, где установлена операционная система Windows. Чаще всего, эта версия позволяет проверить обновления на игры, которые адаптированы для ОС. Теперь вам достаточно узнать где…
У каждого электронного устройства, которое подключено к сети, имеются физический и сетевой адрес. Сетевой адрес известен пользователям как IP, а физическим является MAC адрес. В данной публикации вы узнаете, как определить MAC ноутбука. Существует несколько основных способов, которые отличаются в зависимости от версии установленной операционной системы Windows на устройстве.
Содержание статьискрыть1Что представляет собой MAC адрес ноутбука2Определяем MAC адрес в Windows XP3Как узнать MAC адрес ноутбука в Windows 7 и 84Как узнать MAC адрес ноутбука с операционной системой Windows 105Использование командной строки
Что представляет собой MAC адрес ноутбука
Все устройства, подключаемые к компьютерной сети, при создании получаются специальный код. Оно состоит из 48 бит данных, представленных в виде соединения двенадцати попарно комбинированных символов. Как правило, они выглядят так: 00-00-00-00-00-00. В коде могут использоваться как цифры, так и буквы. Русские буквы в коде не встречаются. Эти символы и являются физическим MAC адресом. Чаще всего он применяется для контроля доступа и настройки ограничения настроек безопасности.
MAC адрес не связан напрямую с компьютером, а с адаптером, через который устройство соединяется с сетью. Таких адаптеров у компьютера может быть два и больше. У каждого стандартного устройства, как правило, есть сетевая карта для подключения Ethernet-кабеля, а также беспроводной адаптер. С его помощью компьютер подключается к Wi-Fi. Эти два адаптера имеют два разных MAC адреса, таким образом, в зависимости от выбора, у устройства будут разные физические адреса.
Узнать MAC адрес устройства можно на коробке, так как он определяется на этапе производства и не может измениться. Если коробка оказалась утеряна, расстраиваться не нужно, ведь получить информацию о физическом адресе можно и через операционную систему. Все сведения можно узнать в соответствующих разделах, где храниться сетевая информация. Ее местонахождение зависит от версии операционной системы.
Определяем MAC адрес в Windows XP
Несмотря на то, что XP среди активных пользователей встречается нечасто, есть люди, которым потребуется помощь для определения физического адреса. Обычно это происходит, когда у компьютера или ноутбука появляются неполадки в соединении с интернетом. Для определения MAC адреса в операционной системе Windows XP необходимо в настройках параметров компьютера (обычно представлены в виде двух мигающих экранов) название «Сетевые подключения». Далее перейдите во вкладку «Дополнительно». В пункте с подробной информацией и будет указан физический адрес подключения.
Как узнать MAC адрес ноутбука в Windows 7 и 8
Чтобы определить физический адрес на данных операционных системах, необходимо зайти в раздел «Центр управления сетями и общим доступом».
Далее перейти по вкладке «подключения по локальной сети», обычно она находится справа, в верхней части экрана. Если вы сделали все правильно, должно открыться специальное окно, где указана вся информация о сети, в том числе и Mac адрес.
Как узнать MAC адрес ноутбука с операционной системой Windows 10
Получить информацию о физическом адресе на данной операционной системе немного сложнее, чем в предыдущих вариантах, однако это не должно вызвать трудностей:
- Через вкладку на панели задач необходимо зайти во вложение «Параметры сети и Интернет»;
- Во вкладке «Параметры» необходимо выбрать пункт «Изменить свойства подключения». Внизу должна появиться интересующую вас информация.
Использование командной строки
Данный способ является самым легким для получения информации на компьютере, однако многих пугает интерфейс командной строки, несмотря на то, что он удобнее для использования. Командной строкой обычно пользуются уверенные пользователи, деятельность которых связана с работой в IT. Чтобы получить физический адрес, нужно:
- Зажать клавиши «Win+R», после чего на экране отобразиться специальное меню;
- Введите «cmd», затем нажмите клавишу Enter;
- Наберите «ipconfig /all», затем снова Enter;
- На экране появится информация о сетевых настройках устройства, среди которой будет указан и адрес Ethernet адаптера, и беспроводного.
Получить физический адрес любого ноутбука можно за пару минут, нужно всего лишь несколько раз щелкнув мышью. Цифровые технологии только кажутся сложными и запутанными. На самом деле все логично и просто. Удачи!
НоутбукЭлектроникаИспользуемые источники:
- https://comp-security.net/как-узнать-mac-адрес-ноутбука/
- https://howwindows.ru/pc/mac-address-notebook/
- https://homeasking.com/kak-uznat-mac-adres-noutbuka/

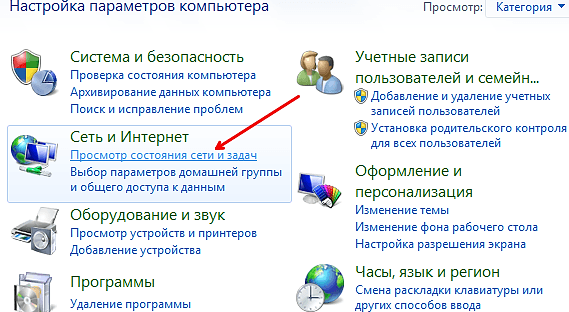

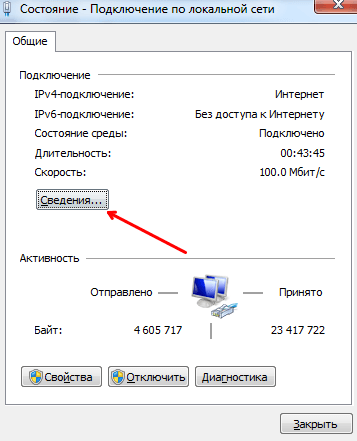
 Как сменить MAC-адрес WiFi адаптера и LAN правильным методом. Хоть бы не сломать
Как сменить MAC-адрес WiFi адаптера и LAN правильным методом. Хоть бы не сломать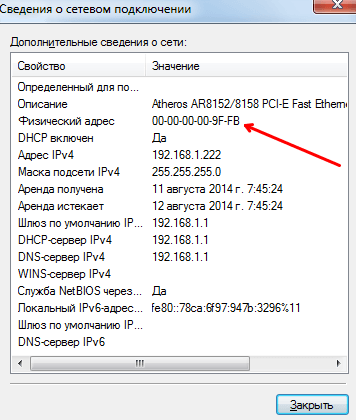

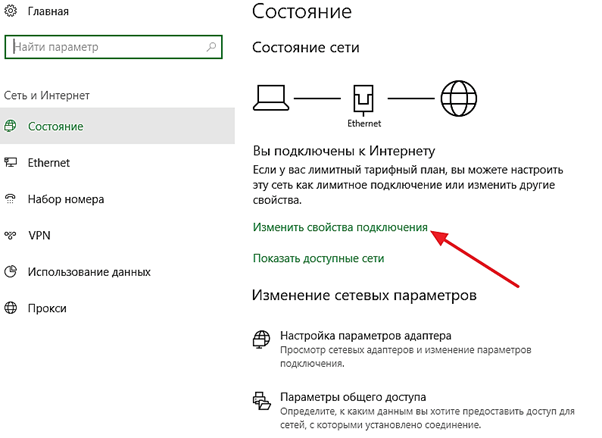
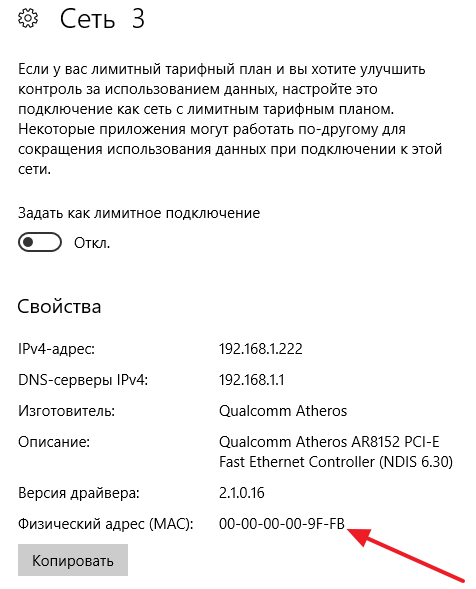
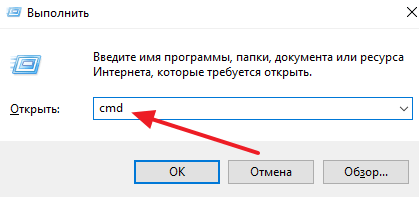
 Пошаговая инструкция самостоятельного исправления ошибки сети без доступа в интернет
Пошаговая инструкция самостоятельного исправления ошибки сети без доступа в интернет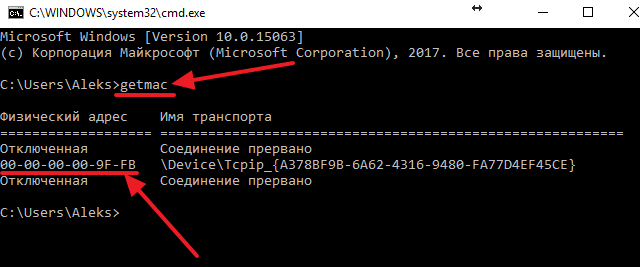
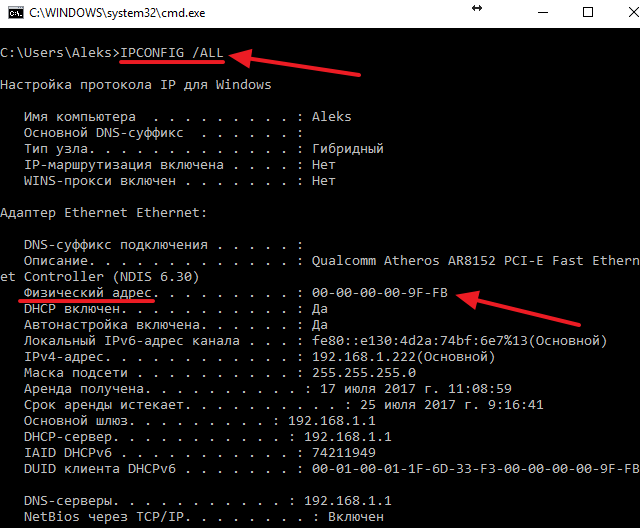
 Настройка сети Windows 7 — Домашняя группа
Настройка сети Windows 7 — Домашняя группа
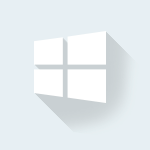
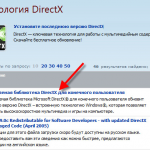

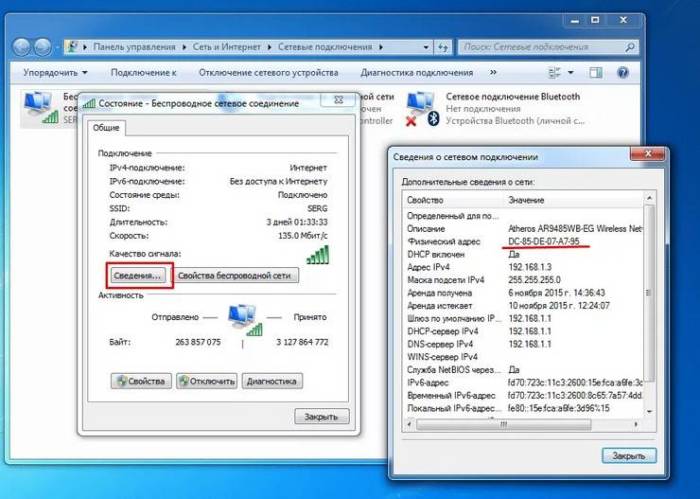
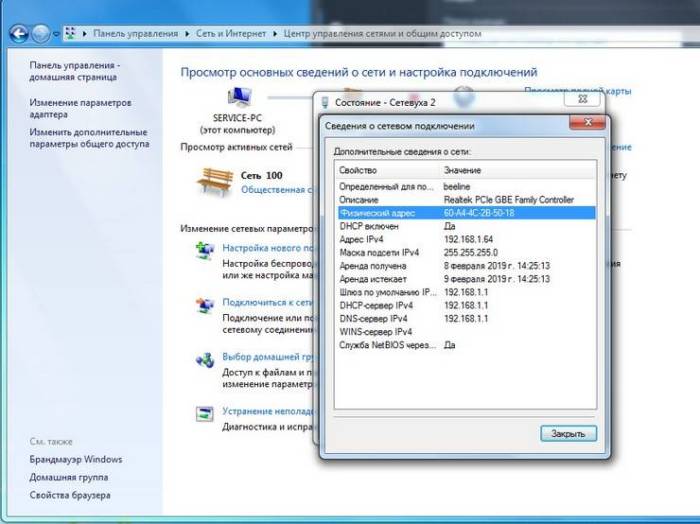
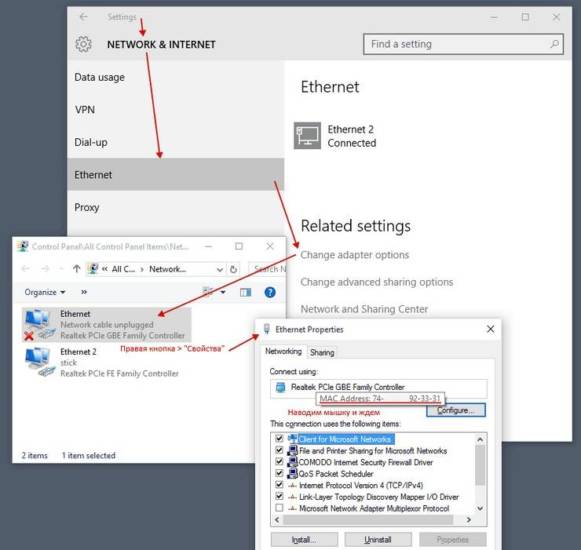
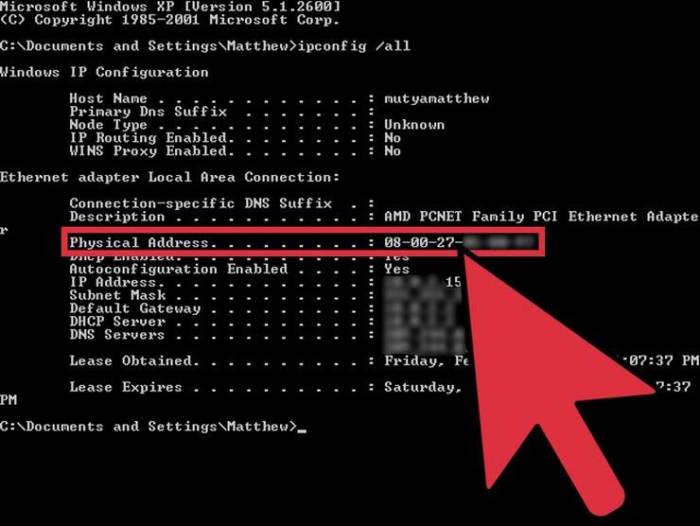
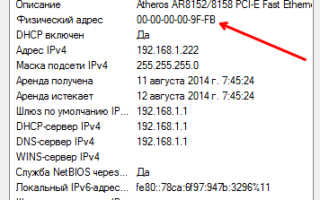

 Wi-Fi сеть компьютер-компьютер в Windows 7 и Windows 8 с доступом в интернет
Wi-Fi сеть компьютер-компьютер в Windows 7 и Windows 8 с доступом в интернет Что делать если не работает командная строка Windows 10 отказано в доступе
Что делать если не работает командная строка Windows 10 отказано в доступе Улучшенная командная строка Windows 10 стала намного удобнее
Улучшенная командная строка Windows 10 стала намного удобнее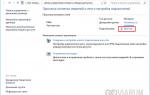 Подключение к удаленному рабочему столу Windows 10/7
Подключение к удаленному рабочему столу Windows 10/7