Содержание

Пару раз встречал споры на тему того, что MAC-адрес изменить нельзя, ведь это аппаратная характеристика, а потому поясню: на самом деле, «зашитый» в сетевой карте MAC-адрес вы, действительно, не измените (это возможно, но требует дополнительного оборудования — программатора), но это и не нужно: для большей части сетевого оборудования потребительского сегмента, MAC-адрес, заданный на программном уровне, драйвером, имеет приоритет над аппаратным, что и делает описанные ниже манипуляции возможными и полезными.
Изменение MAC-адреса в Windows с помощью диспетчера устройств
Примечание: первые две цифры задаваемого MAC-адреса не нужно начинать с 0, а заканчивать следует 2, 6, A или E. В противном случае, на некоторых сетевых картах смена может не сработать.
Для начала, запустите диспетчер устройств Windows 7 или Windows 8 (8.1). Быстрый способ сделать это — нажать клавиши Win+R на клавиатуре и ввести devmgmt.msc, после чего нажать клавишу Enter.
В диспетчере устройств откройте раздел «Сетевые адаптеры», кликните правой кнопкой мыши по сетевой карте или Wi-Fi адаптеру, MAC-адрес которого нужно изменить и нажмите «Свойства».
В окне свойств адаптера выберите вкладку «Дополнительно» и найдите пункт «Сетевой адрес», и установите его значение. Чтобы изменения вступили в силу, нужно либо перезагрузить компьютер, либо отключить и включить сетевой адаптер. MAC-адрес состоит из 12 цифр 16-ричной системы и задавать его нужно, не используя двоеточия и другие знаки препинания.
Примечание: не для всех устройств можно проделать вышеописанное, для некоторых из них пункта «Сетевой адрес» не будет на вкладке «Дополнительно». В этом случае, следует воспользоваться другими способами. Для проверки, вступили ли изменения в силу, можно использовать команду ipconfig /all (подробнее в статье про то, как узнать MAC-адрес).
Изменение MAC-адреса в редакторе реестра
Если предыдущий вариант вам не помог, то можно воспользоваться редактором реестра, способ должен работать в Windows 7, 8 и XP. Для запуска редактора реестра нажмите клавиши Win+R и введите regedit.
В редакторе реестра откройте раздел HKEY_LOCAL_MACHINESYSTEMCurrentControlSetControlClass{4D36E972-E325-11CE-BFC1-08002BE10318}
В этом разделе будет содержаться несколько «папок», каждая из которых соответствует отдельному сетевому устройству. Найдите то из них, MAC-адрес которого нужно изменить. Для этого обращайте внимание на параметр DriverDesc в правой части редактора реестра.
После того, как вы нашли нужный раздел, кликните правой кнопкой мыши по нему (в моем случае — по 0000) и выберите — «Создать» — «Строковый параметр». Назовите его NetworkAddress.
Дважды кликните по новому параметру реестра и задайте новый MAC-адрес из 12 цифр шестнадцатеричной системы счисления, не используя двоеточий.
Закройте редактор реестра и перезагрузите компьютер для того, чтобы изменения вступили в силу.
Добрый день, друзья. Как поменять mac адрес Windows? В данной статье мы продолжим вчерашнюю тему, только сейчас мы будем рассматривать не как определить Мак-адрес, а как его поменять, и можно ли вообще это сделать? Это может понадобиться, если провайдер применяет соединение с данным адресом, а пользователь приобрёл себе новенький ПК.
Я видел на форумах заявление некоторых «Мастеров» о том, что Мак-адрес поменять невозможно, так как он входит в аппаратную характеристику компьютера. Тут нужно понимать, что действительно, вшитый в сетевой карте Мак на самом деле сменить практически нельзя, если только не использовать «Программатор». Но, его у обычных пользователей нет.
Да он нам и не нужен. В большинстве случаев Мак адрес, который задали с помощью софта, драйверов, обладает большим приоритетом, по сравнению с техническим. Отсюда, операции, которые мы будем сейчас проводить, вполне рабочие и полезные.
Меняем Мак с помощью диспетчера
Важно: — Начальную пару символов нового Мак-адреса не желательно открывать с нуля. В конце же адреса желательно, чтобы стояли символы А, Е, или цифры 2, 6. Иначе, на части сетевых устройствах данное изменение может не получиться.
Итак, нам нужно произвести запуск диспетчера устройств. Чтобы это сделать, нажмем кнопочки Win+R и в открывшемся окошке напишем следующее сочетание: devmgmt.msc кликнем Ок.
У нас открывается диспетчер, в котором мы ищем вкладку «Сетевые адаптеры». Затем, правой клавишей мышки нам необходимо нажать на сетевое устройство или Вай-Фай адаптер, Мак которого мы собрались менять. В открывшемся контекстном меню выбираем «Свойства».
У нас открывается окошко «Свойства» нашего сетевого устройства. Выбираем меню «Дополнительно». В левом окошке ищем команду «Сетевой адрес», затем нужно написать значение данного адреса, жмём Ок.
Чтобы проведённые нами операции возымели действие, необходима перезагрузка ПК. Также, можно временно выключить и снова включить данный адаптер.
Mac-адрес имеет 12 цифр и шестнадцатеричную систему. В нем не должно быть двоеточия и различных препинаний.
Не со всеми приборами существует подобная возможность смены Мака. Для части устройств команды «Сетевой адрес» в этом меню просто нет. Для этих устройств мы ниже дадим иной метод. Если вы решили проверить, изменился ли ваш Мак адрес, это можно сделать методами, которые я описал в прошлой статье.
Изменяем Мак с помощью реестра
Итак, допустим, верхний способ у вас не сработал, в таком случае, поменяем его используя реестр. Чтобы запустить «Редактор реестра», нажмём на кнопки Win+R. В появившееся окошко введём слово regedit
Далее, в открывшемся перечне нам нужно перейти по длинному адресу:
HKEY_LOCAL_MACHINESYSTEMCurrentControlSetControlClass{4D36E972-E325-11CE-BFC1-08002BE10318}
В каталоге очень много различных папочек, в каждой из которых свой сетевой прибор. Нам необходимо отыскать тот, Мак которого мы собрались менять. Чтобы облегчить вам поиск, стоит обратить свой взор на элемент DriverDesc правой части окна. У меня — это папочка 0000, после элемента DriverDesc в конце предложения стоит слово Adapter. Итак, по папочке 0000 кликнем правой кнопкой мышки и в контекстном меню выберем команду «Создать», затем «Строковой параметр».
Мы назовём элемент NetworkAddress
Итак, нажмём по сделанной величине правой кнопочкой мышки и в ниспадающем меню выберем «Изменить». У нас появится новое окошко, в нижнюю строку которого нам остаётся вписать Мак адрес, который имеет 12 цифр 16-ой системы. Нажимаем Ок.
Итак, нам осталось провести перезагрузку ПК и наши изменения начнут работать.
Вывод: — Как поменять Мак-адрес Виндовс двумя методами вы теперь имеете представление. Вам остаётся выбрать понравившийся и из двух и применить. Успехов!
С уважением Андрей Зимин 05.10.2019
Понравилась статья? Поделитесь с друзьями!
Сегодня мы расскажем, зачем и как можно сменить MAC-адрес компьютера.
Напомним, что MAC-адрес – это идентификатор сетевой карты устройства. Этот физический адрес «вшивается» в карту на этапе производства, и его невозможно поменять. Там не менее, адрес карты, задаваемый программным драйвером, обладает большим приоритетом, и вот его, как раз, можно изменять. Зачем? Чтобы улучшить анонимность в сети путем затруднения идентификации устройства. Бывают и банальные причины: например, провайдер выдает доступ в Интернет только по МАК-адресу, а пользователь поменял ноутбук.
Итак, как сменить МАК адрес компьютера?
Как и в предыдущей статье, рассматривать мы будем исключительно семейство операционных систем WINDOWS. Вариантов, как поменять МАК адрес компьютера, существует несколько. Вот самый простой:
Смена МАК адреса Windows
Нажмите на клавиатуре одновременно клавиши WIN и R. В окне «Командная строка» наберите на английском devmgmt.msc и кликните по кнопке «ОК». Откроется окно «Диспетчера устройств», в котором следует найти строчку «Сетевые адаптеры» и нажать на значок плюсика, чтобы развернуть дерево сетевых карт. Щелкните правой кнопкой мыши по адаптеру, для которого производится изменение МАК адреса, и выберите пункт «Свойства». В появившемся окне дойдите до вкладки «Дополнительно» и в пункте «Сетевой адрес» установите новый Мак-адрес устройства, введя его без знаков дефиса. Существует ряд ограничений, введенных компанией Microsoft, которые не позволяют задавать произвольные адреса. Для удобства наших читателей мы предлагаем воспользоваться одним из четырех проверенных шаблонов ввода МАК-адреса.
Вместо Х нужно подставить любой символ шестнадцатеричной системы счисления: цифры от 0 до 9 и латинские буквы от A до F. Зафиксировать изменения поможет либо перезагрузка компьютера, либо отключениевключение адаптера.
Проверить, присвоился ли новый MAC-адрес сетевому адаптеру, можно, выполнив команду GETMAC.
Расскажем также об одной полезной кнопке, позволяющей в автоматическом режиме поменять MAC адрес Windows. К сожалению, такая функция присутствует только в Windows 10, что, впрочем, не делает эту опцию менее полезной.
Как изменить MAC адрес Windows 10 с помощью случайных номеров
Войдите во вкладку «Wi-Fi» раздела «Сетевые параметры» и кликните по строке «Управление параметрами сети Wi-Fi». Если ссылка «Случайные аппаратные адреса» является активной, то сдвиньте ползунок в положение «ВКЛ». Теперь каждый раз при подключении к сети вай-фай ваш компьютер будет использовать случайно сгенерированный физический номер сетевой карты. Подобная рандомизация позволяет пользователям быть более анонимными в сети и сильно затрудняет отслеживание аппаратного устройства. Рекомендуем использовать данную функцию постоянно, ну или, как минимум, при работе с общедоступными сетями Wi-Fi.
Если Вы не обнаружили пункт «Случайные адреса», то это означает, что ваша сетевая карта такие изменения не поддерживает, и не остается ничего другого, кроме как пользоваться вышерасположенной инструкцией по ручному изменению МАК-адреса.
На этом статья окончена. Мы рассчитываем на то, что данный цикл статей будет полезен, и теперь Вы точно знаете, как сменить MAC адрес Windows.
Посмотрите наше видео, и всего за 3 минуты узнайте как сменить MAC адрес компьютера:
Используемые источники:
- https://remontka.pro/izmenit-mac-adres/
- https://info-kibersant.ru/kak-pomenyat-mac-adres-windows.html
- https://whoer.net/blog/kak-smenit-mac-adres-kompyutera/
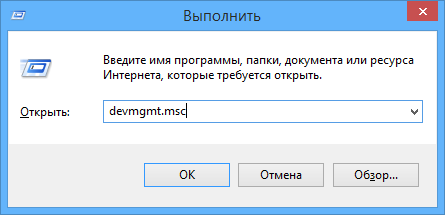
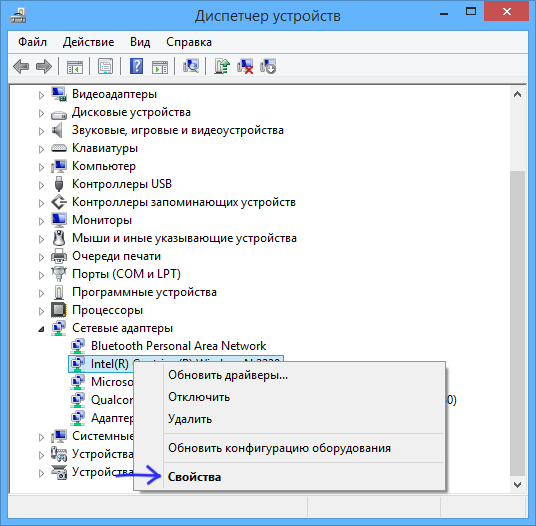
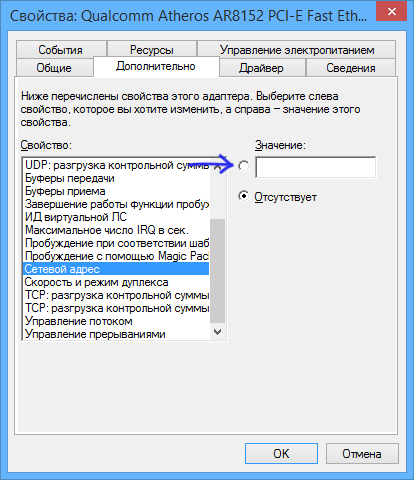
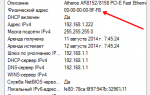 Как узнать мак адрес ноутбука
Как узнать мак адрес ноутбука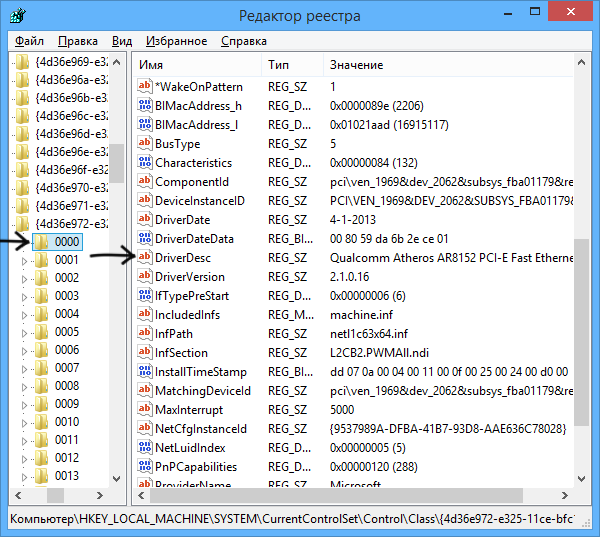
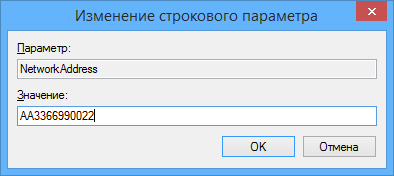
 Пошаговая инструкция самостоятельного исправления ошибки сети без доступа в интернет
Пошаговая инструкция самостоятельного исправления ошибки сети без доступа в интернет Настройка сети Windows 7 — Домашняя группа
Настройка сети Windows 7 — Домашняя группа

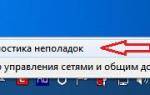 Почему нет интернета на компьютере: 5 шагов и все будет работать
Почему нет интернета на компьютере: 5 шагов и все будет работать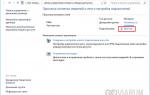 Подключение к удаленному рабочему столу Windows 10/7
Подключение к удаленному рабочему столу Windows 10/7 Низкоуровневое форматирование флешки
Низкоуровневое форматирование флешки Как сделать загрузочную флешку Windows: ТОП-6 Способов + список необходимых программ
Как сделать загрузочную флешку Windows: ТОП-6 Способов + список необходимых программ