Содержание
Acronis True Image 2016
Для создания загрузочной флешки или диска для личного использования с Acronis True Image 2016 не понадобятся дополнительные знания и навыки. Такой флеш-накопитель нужен для восстановления ОС и решения различных проблем, связанных с неполадками системы. Если пользоваться пробной версией программы, то она, через какое-то время перестанет работать (в данном случае 30 дней). Флешкой же, в случае необходимости, можно будет воспользоваться всегда.
В целом, это проверенная годами программа для резервного копирования операционных систем и различных файлов. В 2015 году вышла новая версия с номером 2016. Программой легко пользоваться, она работает практически со всеми операционками Windows и Mac. Последняя версия программы стала еще более удобной для использования и содержит различные вспомогательные утилиты.
Рассмотрим, как сделать загрузочную флешку программой Acronis True Image 2016.
Для начала перейдите на официальный сайт программ и нажмите, выберите раздел с программой и нажмите ссылку «Скачать бесплатную пробную версию».
Далее вам будет предложено ввести ваш электронный адрес,
после чего автоматически начнется загрузка инсталляционного файла.
Запускаем файл и давим Acronis True Image 2016.
Начнется загрузка, которая может занять некоторое время.
После окончания загрузки вам будет предложено запустить приложение.
Далее необходимо создать учетную запись, указав имя, фамилию, электронный адрес и пароль.
Затем снова вы делаете выбор запустить пробную версию или купить.
После запуска программы, слева выбираем «Инструменты» — пятое меню сверху, затем требуется выбрать какой из двух классов носителей будет создан:
- создание загрузочного носителя, чтобы восстановить компьютер, если он перестанет загружаться;
- создание загрузочного носителя для восстановления на отличающееся оборудование.
Теперь вы определяете тип носителя:
- загрузочный носитель Acronis True Image 2016 – простой вариант без лишней функциональности;
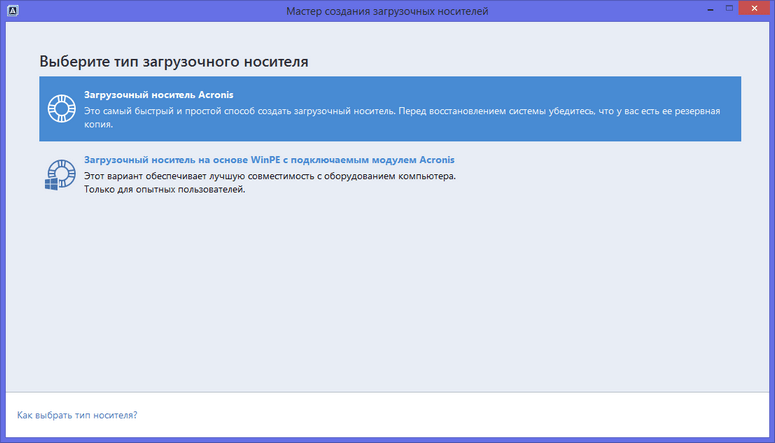
Далее мы еще раз подтверждаем диск. И нажатием на запускаем процесс копирования.
После завершения копирования наша флешка готова.
Acronis Disk Director 12
Acronis Disk Director 12 – это программа, созданная для защиты файлов и для оптимизации хранения данных на компьютере. С ее помощью можно быстро восстановить потерянные или случайно удаленные данные. Акронис Director позволяет создать клон операционной системы на новый диск. Может отформатировать диск в разных файловых системах. Содержит множество возможностей по работе с разделами диска и многое другое.
Загрузочная флешка с Acronis Disk Director 11 в отличие от новой, 12 версии не умеет работать с системами на основе BIOS и UEFI. Кроме того, новая версия сертифицирована до Windows 8.1. Есть и множество других улучшений.
Загрузочная флешка или диск, созданные с помощью Acronis Disk Director 12 – это настоящее спасение для пользователей ПК, которые потеряли часть файлов, либо повредили операционную систему.
Для начала нужно скачать программу. На официальном сайте нужно найти предложение о скачивании пробной версии программы Акронис Директор 12 и ввести свою электронную почту.
После загрузки и запуска установщика вам необходимо запустить установку.
Далее, при желании ознакомиться с программой выберите пункт установки пробной версии.
После этого заполните параметры регистрации (обязательные помечены звёздочкой).
Выберите для каких пользователей вы устанавливаете Акронис.
Установщик сделает свою работу и на рабочем столе появится такой замечательный ярлычок.
Кликаем по нему и видим окно программы со всеми ее богатыми возможностями.
Так как наша задача создать загрузочную флешку или диск, то мы запустим пункт меню «Мастер создания загрузочных носителей Acronis». Удивляемся тому, что у мастера есть своё имя: «Acronis Media Builder». И жмём .
Наблюдаем окно выбора типа носителя. Укажем Windows PE. Если на вашем компьютере нет установленных комплектов средств развертывания Windows PE, то вы увидите перечень версий Windows PE с ссылками для скачивания.
Теперь мы установим необходимый носитель Windows PE. Жмите на синюю ссылку вашего варианта носителя. Произойдет его скачивание. Запустите скаченный файл.
Вы можете установить комплект сразу, либо вначале скачать, а потом установить на этот или другой компьютер.
В любом случае, после запуска установки вам будет предложен выбор компонентов.
Установка началась.
Когда вы установите комплект средств для развертывания Windows PE, вам необходимо будет запустить мастер создания и дойти до окна выбора типа носителя, оно будет другим (по сравнению с предыдущим запуском).
Выбираем тип носителя. Можно записать сразу загрузочный диск. Для создания флешки придется в начале сохранить образ в виде файла. Например, в формате iso.
Выбираем папку.
Внимание! При выборе папки обязательно пропишите имя файла, так как автоматически этого может не произойти (кнопка будет не активна).
Запустится процесс создания файла.
И вот файл готов.
Заметим, что в некоторых случаях вы можете увидеть окно ошибки с кодом 18001F (0x18001F) и 4003 (0x4003): Failed to create an ISO image (Произошла ошибка при записи файла). Причиной появления такой ошибки могут быть вирусы, заразившие компьютер. Срочно проверьте ПК на вирусы. Если они не будут обнаружены, то возможно, повредились какие-то файлы системы компьютера.
Теперь, когда файл iso готов его можно записать на диск или флешку.
С помощью загрузочного диска или флешки Acronis Disk Director 12 можно загружаться и выполнять различную сервисную работу с вашим компьютером.
Видео по теме
<index>
К сожалению, при работе с ПК случаются критические ошибки, приводящие к повреждению загрузочных файлов Windows, вследствие чего загрузка с жёсткого диска становится невозможной. Чтобы эта проблема не обернулась потерей данных, необходимо заранее создать загрузочную флешку для работы с жёстким диском. Помочь в решении этого вопроса могут 2 программы от акронис: True Image и Disk Director.
Обзор программ от Акронис
Среди продуктов фирмы Акронис для создания загрузочной флешки можно использовать как Disk Director portable, так и True Image — всё зависит от предпочтений пользователя.
Acronis Disk Director Home представляет собой программу для оптимизации дискового пространства и защиты данных. С помощью этой утилиты можно разделять диск на разделы и собирать их воедино, что позволяет улучшить производительность ПК, хранить разные ОС и файловые системы на одном диске, уменьшать время работы средств диагностики и т. д. Последняя версия утилиты-12.
Функцией программы Acronis True Image является резервное копирование данных и их восстановление. Эта утилита позволяет осуществлять создание образа диска как во время работы с ОС, так и загрузившись с внешнего накопителя. Нужно отметить, что все версии Acronis True Image включают 5 Гб свободного пространства в облачном хранилище, которое расширяется за дополнительную плату.
Читайте также: Как записать загрузочный ISO-образ на флешку
Необходимо отметить, что программы платные и по истечении пробного периода пользоваться ими нельзя. Поэтому при постоянной необходимости нужно либо купить платную версию, либо найти рабочую пиратскую версию, введя в поисковике запрос вроде «acronis disk director portable rus торрент» или «диск директор портабл скачать бесплатно для виндовс».
Создание загрузочной флешки
При работе с ОС Win 10 понадобится:
- Одна из двух утилит фирмы Acronis для Windows 10 (Disk director или True image).
- Утилита victoria для проверки флешки на наличие повреждений.
- Сама флешка.
При создании загрузочной флешки можно создать образ формата .tib, который способны читать только утилиты acronis. Если записывать образ на носитель планируется другой утилитой, то рекомендуется применять формат .iso, т. к. он универсален и читается большинством программ.
Перед созданием рекомендуется проверить флешку на наличие повреждений утилитой victoria и отформатировать в FAT 32.В зависимости от программы можно выделить 2 способа создания съёмного загрузочного носителя.
Первый способ
Для того чтобы сделать загрузочную флешку с Acronis disk director, после запуска программы нужно выбрать пункт меню «Мастер создания загрузочных носителей Acronis» и нажать «Далее».
Читайте также: Как правильно сделать загрузочную флешку для Windows
Рекомендуется указывать более функциональный Windows PE. Если на ПК не установлены средства развёртывания Windows PE, то программа выдаст ссылки на их скачивание.
После скачивания носителя Windows PE нужно начать его установку.
После установки средств Windows PE, необходимо снова запустить мастер создания. Затем нужно выбрать тип носителя. Рекомендуется образ файла в формате iso.
Далее нужно выбрать папку и прописать имя файла (иногда это не происходит автоматически).
Создание началось.
По завершении процесса можно будет пользоваться полученным файлом.
Важно знать, что иногда может появиться ошибка с кодом 18001 F и 40003. Это может происходить вследствие заражения ПК вирусами. Если проверка ПК не обнаружила вирусы, может идти речь о повреждении файлов ПК.
Полученный файл .iso можно записать на носитель и получить загрузочный диск (или флешку).
Второй способ
Для создания загрузочной флешки с acronis true image после установки и запуска программы нужно выбрать раздел «Инструменты» и определить, какой класс носителя создавать.
Читайте также: Как записать образ на флешку через UltraISO
Затем нужно определить предпочтительный тип носителя.
Носитель Acronis True Image представляет собой минималистичный выбор, лишённый богатого функционала.
Носитель на основе WinPE является упрощённой версией Windows, которая загружается с внешнего носителя, что даёт больший функционал в деле обслуживания ПК.
Выбор устройства (в данном случае флешка).
После этого можно начинать основную процедуру.
По окончании копирования можно пользоваться флешкой.
Какую программу выбрать
С учётом того, что обе программы способны выполнить одну и ту же функцию с одинаковой эффективностью, перед рядовым пользователем встаёт вопрос выбора. Здесь имеется нюанс, способный повлиять на выбор программы.
Если на одном ПК установлено несколько утилит от Acronis, то при создании загрузочного носителя через Disk Director пользователь может выбирать, какие из элементов каждой из них ему необходимо иметь. Благодаря этому можно скомбинировать полезные элементы из обеих программ, а также утилиты для работы с несколькими системами из программы OS Selector (которая в этой статье не рассматривалась).
Можно отметить, что программы фирмы Acronis являются многофункциональным, эффективным и удобным средством по работе с данными и дисками в Windows.
</index>
IT ExpertКак это сделатьСам себе админ
Сергей Грицачук| 06.05.2011
Когда и для чего намтребуется образ ОС
Как сохранить образ ОС
Как развернуть образОС
Почему образ ОС стоит резервировать
На чем и как хранитьархивы
Когда и для чего нам требуется образ ОС
С момента приобретения персонального компьютера и до полного запуска его в повседневную эксплуатацию любому пользователю приходится выполнить ряд действий по предварительной настройке. В первую очередь устанавливается операционная система, затем необходимые драйверы устройств и оборудования, после чего приходит очередь пользовательского программного обеспечения. Нередко, приобретя персональный компьютер или ноутбук, пользователи получают уже готовый к работе прибор: ОС и драйверы установлены, иногда даже присутствует минимальный комплект офисного ПО. Тем не менее работы по установке и настройке все равно хватает — от внешнего вида интерфейса до специфических программ.
Конечно, это занимает время: даже самый продвинутый пользователь потратит на подобную операцию минимум четыре-пять часов, а нередко процесс индивидуализации может занять и несколько дней — дело это трудоемкое, кропотливое и требующее внимательности, но, к сожалению, назвать его однократной операцией невозможно.
Почему? Потому что современные компьютеры, начиная от аппаратной части и заканчивая тонкими настройками ПО, подвержены сбоям, вплоть до выхода из строя, а программное обеспечение, кроме того, может нестабильно работать; результатом такой нестабильности могут быть самые разнообразные последствия, от просто неприятных до фатальных.
Вот что пишет один из пользователей: «…приобрел новый винчестер с интерфейсом SATA и повышенной плотностью записи… за два года его эксплуатации мне пришлось серьезно восстанавливать ОС пять раз, причем три раза с полной переустановкой. В каждом из этих случаев я находил на логическом диске, занятом ОС, несколько бэд-блоков…».
Этот случай не единичный, кроме того, существует опасность повреждения системных данных вредоносными программами — вирусами, троянами и прочими. Нередко в результате приходится полностью удалять информацию, форматировать диски и переустанавливать все ПО.
Но даже если последствия не фатальны, все равно со временем любая ОС начинает работать медленнее из-за скопившейся избыточной информации, что также может служить предпосылкой к переустановке. В любом из таких случаев пользователя ожидает длительная кропотливая работа, которую, впрочем, можно было бы выполнить за 15–20 минут, если… если позаботиться о своевременном резервном копировании. Достаточно создать образ системного диска и при необходимости всего лишь развернуть его.
Как сохранить образ ОС
Задача изготовления образа для полностью настроенной операционной системы уже давно успешно решена многими разработчиками программного обеспечения. Продукты, при помощи которых это делается, существуют в разных видах: есть коммерческие, есть и бесплатные. Впрочем, при выборе утилиты я бы лично не экономил: даже коммерческие программы стоят не очень дорого. Например, AcronisTrueImageHome 2011 обойдется в 928 рублей, а NortonGhost от Symantec — в 1499 рублей. Конечно, существуют и бесплатные версии подобного ПО, такие как DriveImage XML от Runtime Software или кроссплатформенное решение GParted (кстати, можно загрузить ее версию в образе LiveCD), но они обладают значительно меньшими возможностями. Впрочем, если ставить задачу «только делать образы дисков с ОС и бесплатно!», то этот вариант наилучший.
Я же рассмотрю процесс изготовления образа на примере AcronisTrueImageHome, благо этой утилитой пользуюсь давно и интенсивно, и доволен всеми ее возможностями.
Первое, что надо сделать, — создать загрузочный диск. Он позволит при фатальном сбое (вплоть до выхода из строя жесткого диска) загрузиться с оптического привода, а потом с внешнего хранилища восстановить систему из сохраненного образа (в том числе и на новый НЖМД).
Для этого необходимо в разделе «Инструменты и утилиты» выбрать пункт «Создание загрузочного носителя». Кстати, если вы впервые запустили AcronisTrueImageHome, выполнить эту процедуру вам будет предложено Мастером.
Создаваемый образ диска может быть сохранен в формате ISO, он невелик размером — около 60 Мбайт, что позволяет записать его даже на флэшку или маленький CD. В процессе создания диска вам придется выбрать только устройство для записи (или путь для сохранения образа ISO).
После нажатия кнопки «Приступить» у вас окажется или готовый CD, или образ, который придется записать вашей любимой программой на оптический носитель. Я предпочитаю хранить загрузочный диск в сумке с ноутбуком, а копию образа — на флэш-накопителе. Для надежности.
Итак, загрузочный диск готов, приступаем к процедуре создания образа системного диска.
Идеальным случаем я считаю создание образа именно с загрузочного диска: отсутствует риск потери критически важных данных из-за открытых файлов и т. д. Впрочем, то же самое можно сделать и из-под запущенной ОС: как показали эксперименты, проблем с таким образом не отмечено.
На закладке «Стартовая страница» выбираем опцию-ссылку «Диски» в рубрике «Резервное копирование»,
отмечаем системный диск галочкой, (я еще и отмечаю «Посекторное копирование», но это не обязательно, а размер архива увеличивается).
На следующей вкладке выбираем путь для сохранения образа. Важно, чтобы он ни в коем случае не находился на системном диске; лучше всего, если он расположен на внешнем носителе и встроенном «втором» диске. Для страховки. Что касается выбора архива — если вы создаете первый образ, то выбрать придется первый пункт. Второй пункт, как следует из названия, пригодится для добавления данных в ранее созданный архив.
Осталось нажать клавишу «Приступить», чтобы через время, зависящее от объема вашего системного раздела, получить точную копию диска — тот самый образ системы.
Для надежности эту операцию следует выполнить один раз для новой, установленной и настроенной ОС, а затем каждые три месяца создавать архив текущего состояния. Разумеется, первый из них необходимо сохранить в целости и без изменений, а обновляемых можно хранить не более двух: текущий и предыдущий.
Как развернуть образ ОС
Если необходимо восстановить образ из резервной копии, процедура выполняется аналогичным образом: загружаемся с созданного компакт-диска, выбираем опцию «Восстановить из резервной копии», указываем месторасположение последнего архива (или самого первого, в зависимости от ситуации), ожидаем 15–20 минут и получаем полностью работоспособную систему.
Возможно восстановить копию и из операционной системы, правда, такой режим может использоваться только для восстановления некоторых файлов или папок, не занятых системными операциями или службами. Таким образом можно вернуть в рабочее состояние случайно удаленные или поврежденные вирусами приложения.
Для этого надо выбрать вкладку «Восстановление» — «Восстановление дисков из резервной копии» и после выбора актуального образа в окне «Выберите метод восстановления» указать, куда и какие объекты разворачивать. Требуемую информацию можно поместить как в то же самое место, так и в отдельный раздел: это может потребоваться для сравнения измененных файлов.
Выбрав архив, мы можем восстановить как диски (разделы) полностью, в том числе и посекторно, так и востановить только выбранные папки.
После выбора режима восстановления, можно указать, восстанавливать ли главную загрузочную запись. Кстати, ее можно восстановить и саму по себе, что пригодится в случае отказа системы загружаться из-за поврежденного раздела MBR (из-за вируса, например).
Здесь придется указать на какой из дисков мы разворачиваем архив,
Аналогично созданию резервной копии, для начала действий достаточно нажать кнопку «Приступить».
Почему образ ОС стоит резервировать
Я уже говорил о том, что лучше всего иметь в архивах несколько копий — и это не случайно. Несмотря на размер архивного файла (а даже в случае «голой ОС» он займет не меньше 4,5 Гбайт), экономить место для него — последнее дело. Поэтому в идеале на хранение следует поместить пять архивов: полностью установленную и настроенную ОС с драйверами; полностью подготовленную к работе систему с установленным ПО; ежегодную копию рабочей конфигурации и две обновляемые ежеквартальные копии, последнюю и предыдущую.
Такой режим хранения гарантированно позволит избежать любых проблем с возможным повреждением как ПО, так и оборудования. В любой момент можно будет вернуться к работоспособной конфигурации, даже если последние два архива содержат вирус в латентном состоянии — можно восстановить ежегодный бэкап. А если необходимо полностью переделать конфигурацию, избавившись от ненужной (устаревшей) информации, или попросту вернуться к «чистой» ОС (такая ситуация может возникнуть при продаже компьютера или передаче его другому лицу) — используется первый из архивов.
На чем и как хранить архивы
Важным условием для безопасности и надежной защиты вашей резервной информации является правильный выбор места ее хранения. Первая заповедь — никогда не хранить все резервные копии на рабочем жестком диске, и уж тем более ни в коем случае не располагать их в системном разделе.
Первую копию системы можно разместить на оптическом носителе или флэш-накопителе: DVD или BR имеют достаточно емкости для такого архива. Последующие образы обычно имеют размер от 20 до 80 Гбайт (а могут и больше), поэтому для их хранения можно использовать только внешние жесткие диски. Самым лучшим решением будет разместить резервные копии в нескольких местах: например, на разных внешних дисках или на соседних компьютерах. Даже в случае выхода из строя и ПК, и внешнего хранилища (такое возможно, например, при значительных перепадах питания в электросети) останется минимум одна доступная копия на оптическом диске, или резервном НЖМД, используемом только для ведения архивов, в остальное время хранящемся в выключенном состоянии.
В качестве отдельного средства защиты можно рекомендовать хранение одного архива в любом интернет-хранилище. Конечно, загрузить несколько десятков гигабайт — задача не всем доступная (требуется высокоскоростной канал), но если объем невелик (10–20 Гбайт), то это вполне возможный вариант. Для восстановления системы (к примеру, после выхода из строя жесткого диска) придется сначала поднять минимальную конфигурацию (с флэш-устройства или оптического диска), получить доступ в Интернет, загрузить требуемый файл и провести повторное восстановление — уже в «боевой» конфигурации.
новости Windows
Поделиться:
Также по теме
Другие материалы рубрики
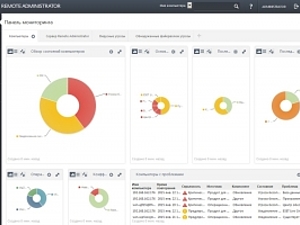 ESET для бизнеса: передовые облачные и эвристические технологии в действии
ESET для бизнеса: передовые облачные и эвристические технологии в действии Печатаем вдумчиво!
Печатаем вдумчиво!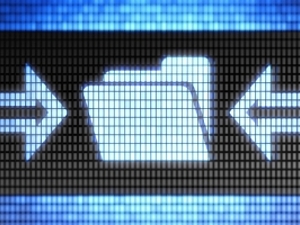 Выбираем альтернативу WinRAR: Зачем Windows еще один архиватор?
Выбираем альтернативу WinRAR: Зачем Windows еще один архиватор?Компании сообщают
Мероприятия
24.01.2020 — 02.03.2020Лучший ОЦО России и СНГ 2019
Radisson Collection Moscow
28.01.2020Контроль местонахождения и перемещения разнотипных активов компании на основе технологий RFID и BLE
Москва, Москва
28.01.2020Импортозамещение в ИТ: готовое решение для организаций
Москва, Он-лайн
04.02.2020ELMA DAY 2020 — презентация новой low-code платформы ELMA4
Москва, Цифровое деловое пространство (ЦДП), ул. Покровка, 47
07.02.2020 — 09.02.2020Свободное программное обеспечение в высшей школе
Переславль-Залесский, г. Переславль-Залесский, ул. Петра Первого, д. 4А (Веськово, «Институт программных систем»).
08.02.2020Конференция «Вызовы цифровой трансформации. Как IT-директору не остаться за бортом»
Москва, м. Юго-Западная, проспект Вернадского, д. 82, корп.2, 237 ауд., 2 этаж
Используемые источники:
- https://ustanovkaos.ru/zd/zagruzochnaya-fleshka-acronis.html
- https://kompy.guru/flash/zagruzochnuyu-fleshku-s-akronis
- https://www.it-world.ru/tech/admin/120230.html
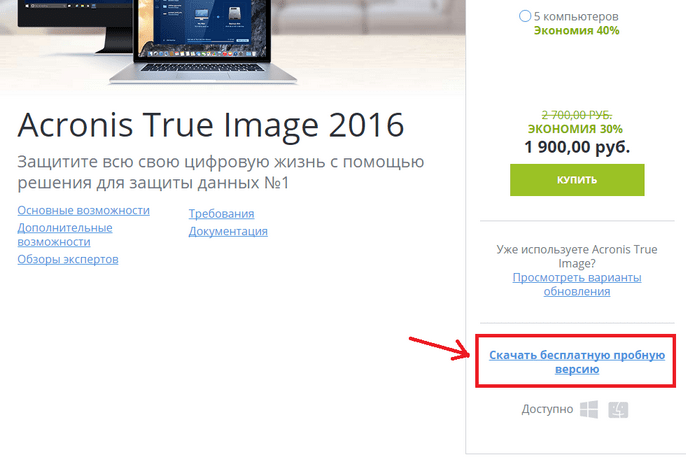
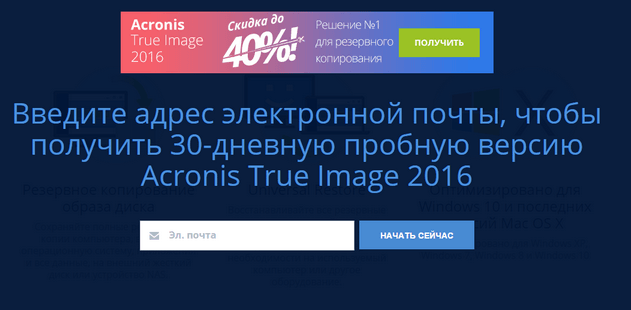
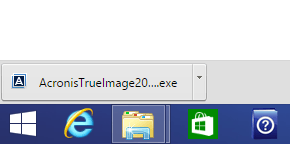
 Acronis True Image 2020: Новые схемы реплицирования и улучшенная защита
Acronis True Image 2020: Новые схемы реплицирования и улучшенная защита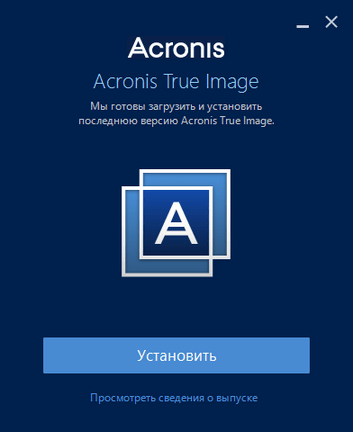
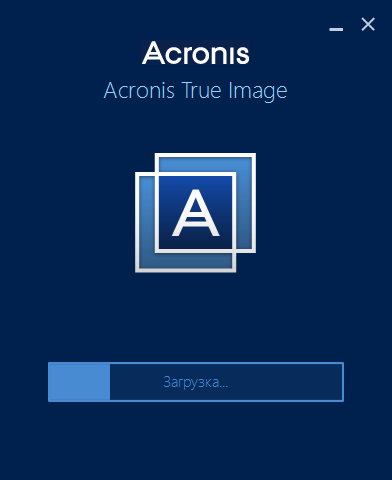
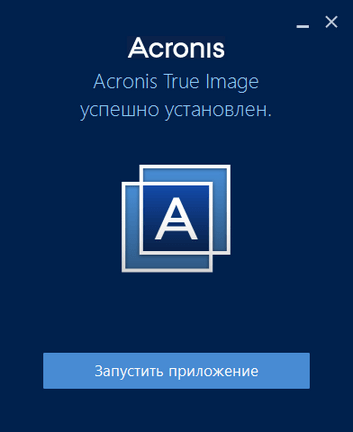
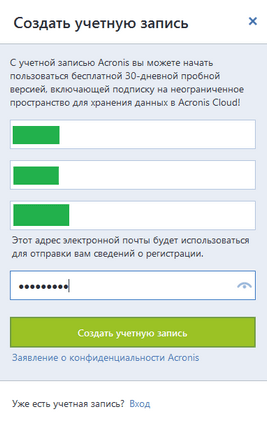
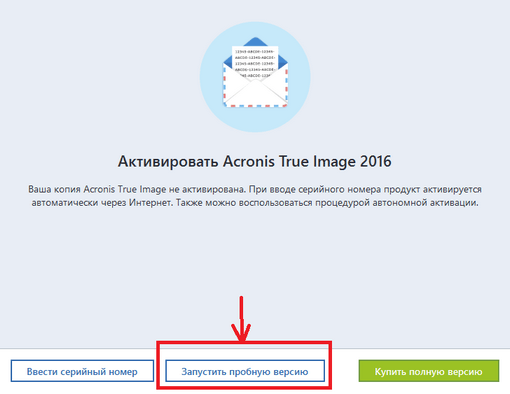
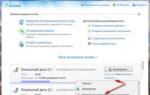 Описание и краткая инструкция по работе с Acronis Disk Director Suite
Описание и краткая инструкция по работе с Acronis Disk Director Suite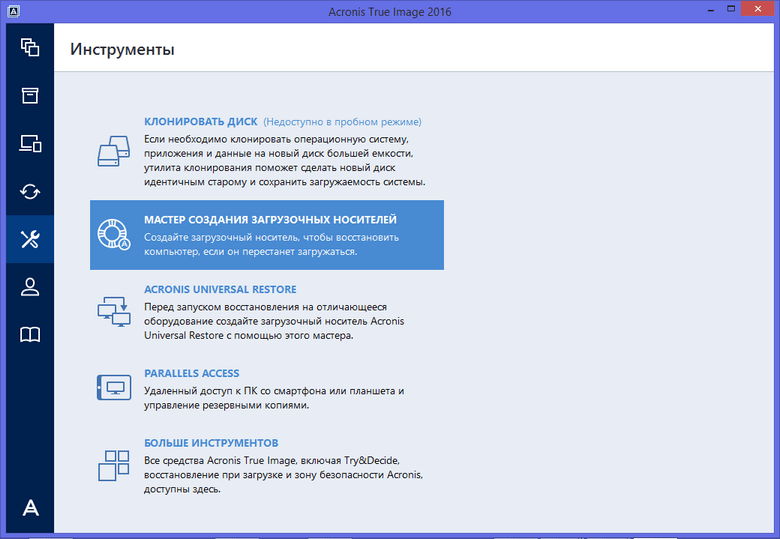
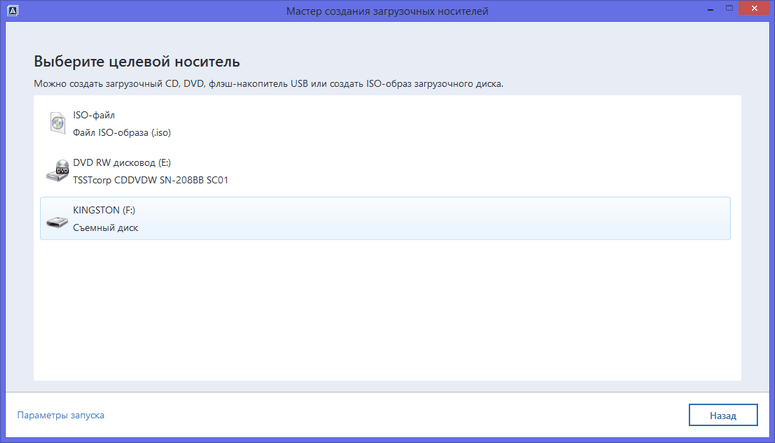
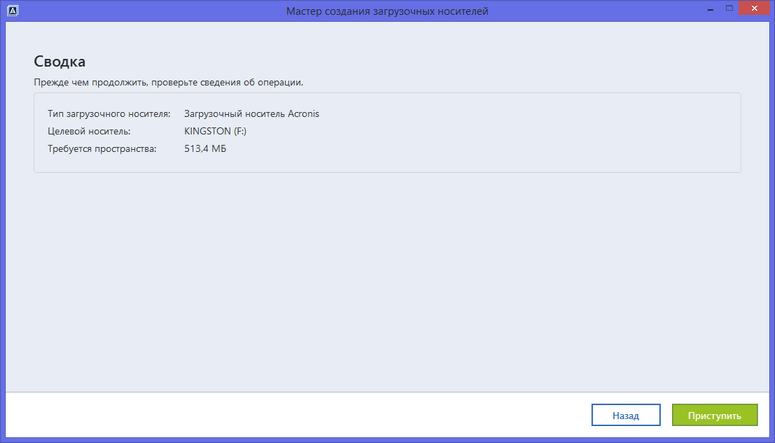
 Создать образ ISO из файлов и с диска. 10 проверенных способов
Создать образ ISO из файлов и с диска. 10 проверенных способов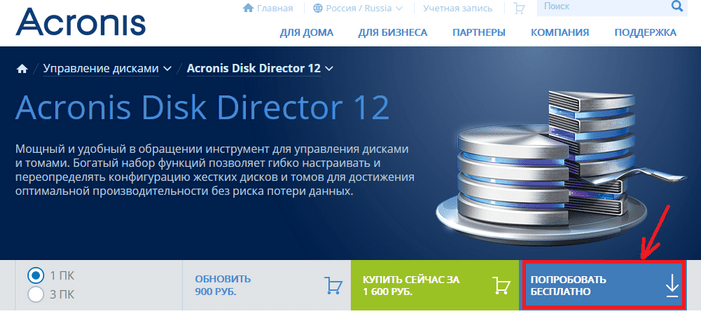
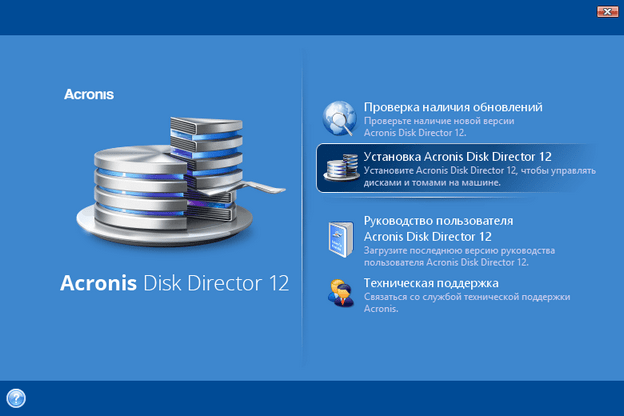
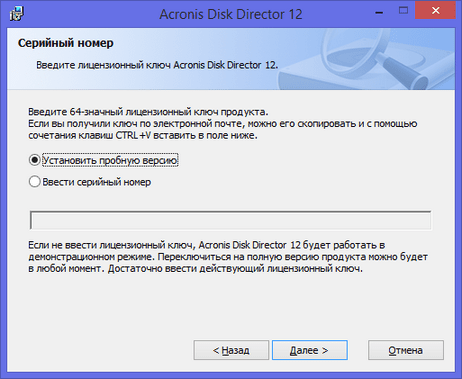
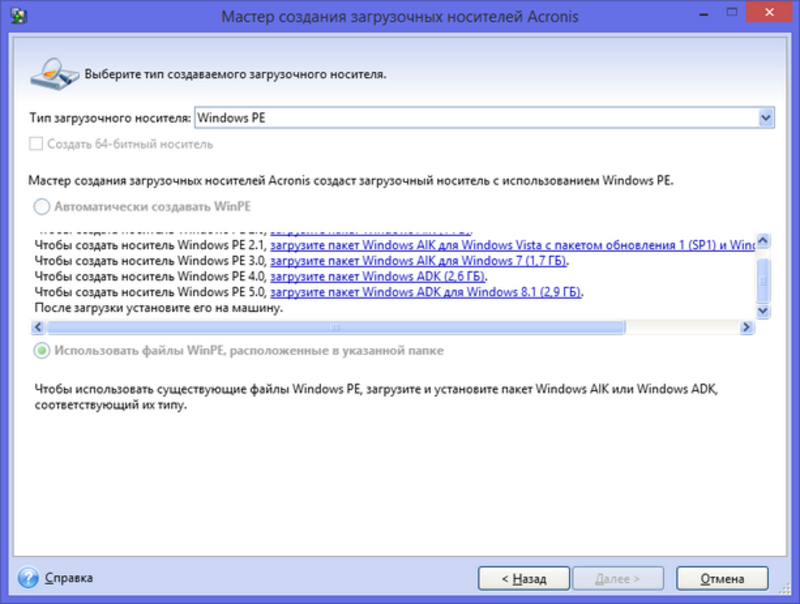
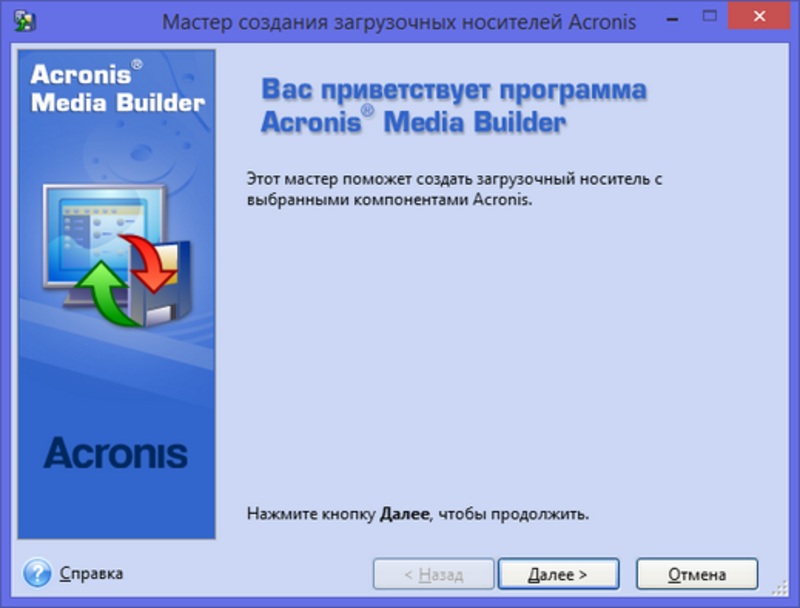

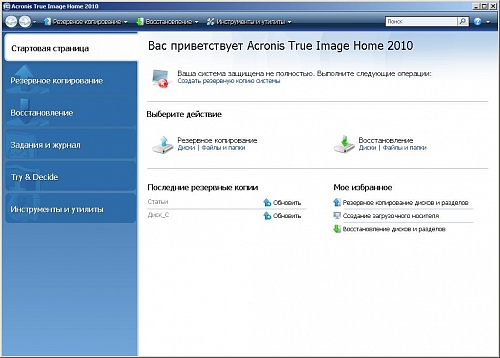
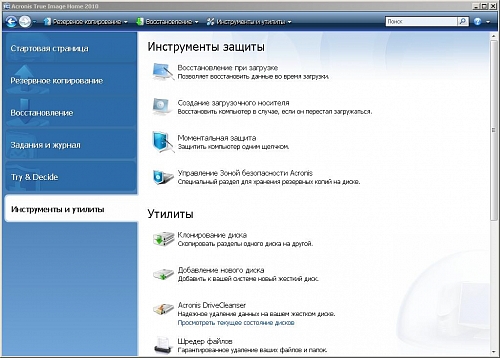
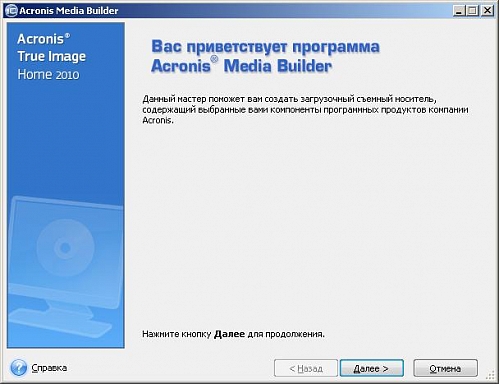
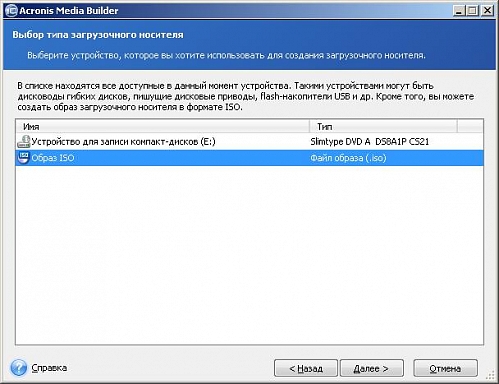
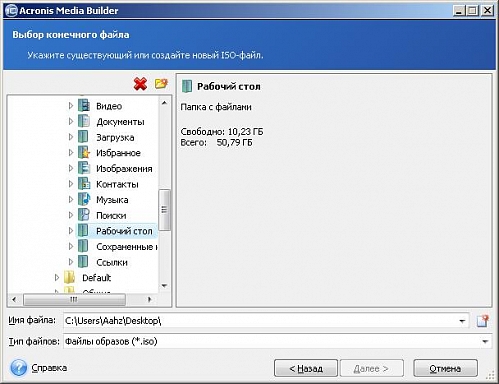
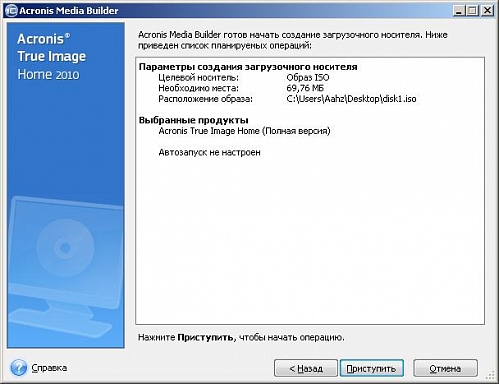
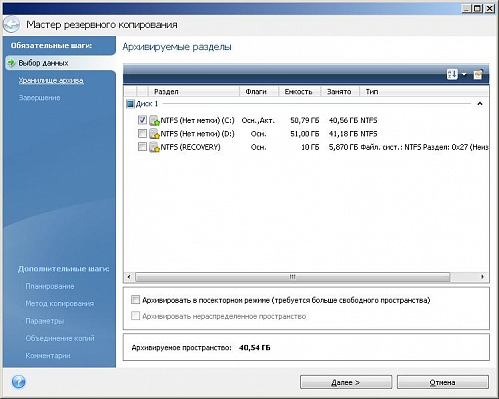
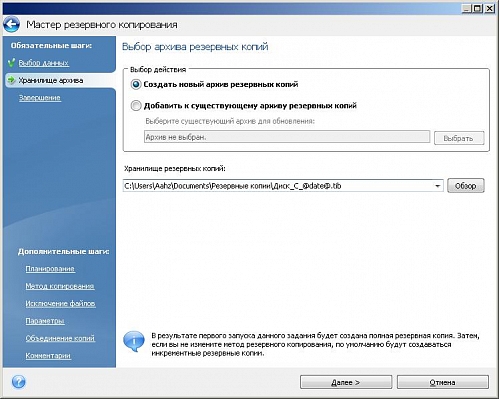
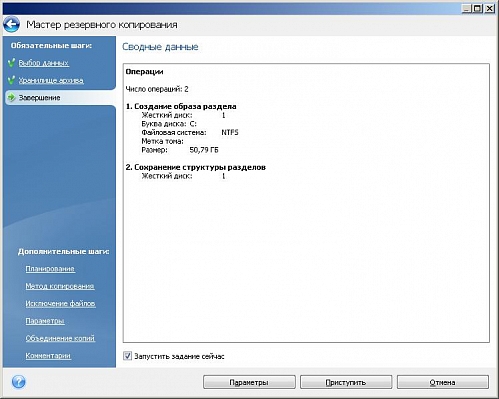
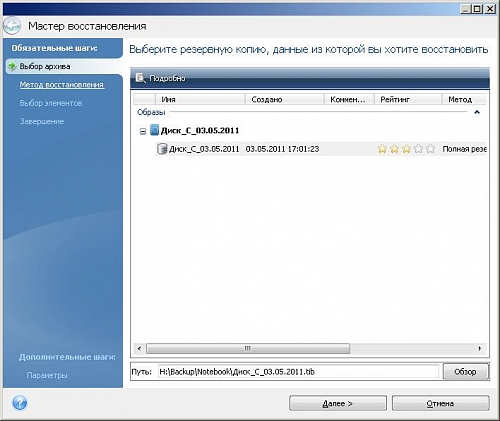
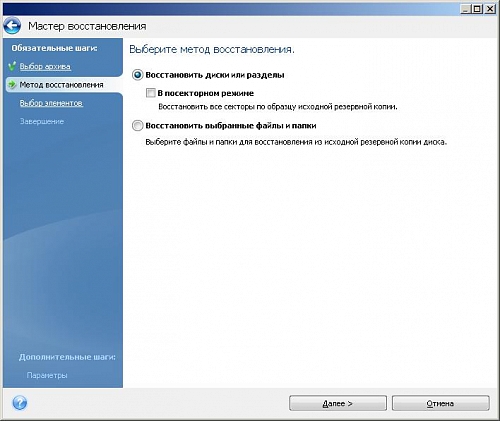
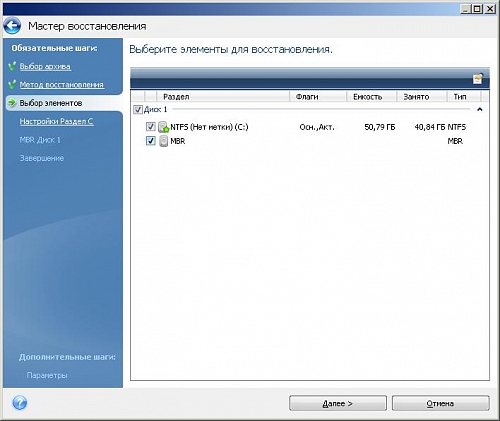
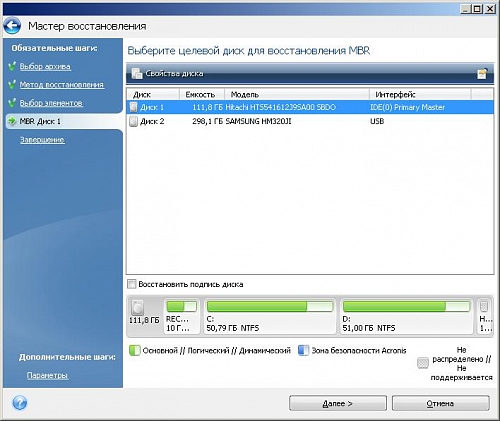
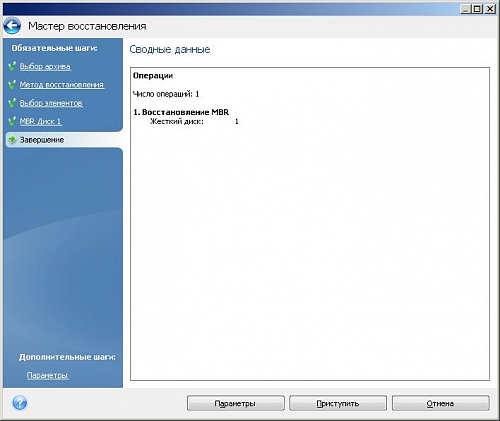


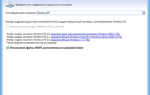 Система в‡’ Acronis BootCD/DVD Rus (сентябрь 2019)
Система в‡’ Acronis BootCD/DVD Rus (сентябрь 2019) Как создать образ Windows 10
Как создать образ Windows 10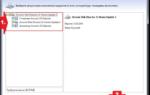 Восстановление системы СЃ помощью Acronis USB
Восстановление системы СЃ помощью Acronis USB Как создать образ диска Windows 7
Как создать образ диска Windows 7