Содержание

Прежде всего нужно подключить жесткий диск к материнской плате, но этот шаг описывать не будем, так как он не совсем подходит к теме статьи и, обычно, не вызывает затруднений у пользователей. Главное, не забудьте выключить компьютер перед подключением.
Инициализация диска
Итак, жесткий диск подключен. Запускаем машину и, в папке «Компьютер», никакого (нового) диска не видим.
Пора обратиться за помощью к Акронису. Запускаем его и обнаруживаем не инициализированный диск в списке устройств. Для дальнейшей работы накопитель необходимо инициализировать, поэтому нажимаем на соответствующую кнопку меню.
Появляется окно инициализации. Выбираем структуру разделов MBR и тип диска «Базовый». Эти параметры подходят для дисков, используемых для установки операционной системы или для хранения файлов. Нажимаем «OK».
Создание раздела
Теперь создадим раздел. Кликнем по диску («Незанятое пространство») и нажмем кнопку «Создать том». В открывшемся окне выбирем тип раздела «Базовый» и нажмем «Далее».
Выбираем в списке наше незанятое пространство и снова «Далее».
В следующем окне нам предлагают присвоить букву и метку диску, указать размер раздела, файловую систему и прочие свойства.
Размер оставляем как есть (во весь диск), файловую систему также не меняем, как и размер кластера. Букву и метку назначаем по усмотрению.
Если диск планируется использовать для установки операционной системы, то его необходимо сделать Основным, это важно.
Подготовка окончена, нажимаем «Завершить».
Применение операций
В левом верхнем углу находятся кнопки отмены действий и применения ожидающих операций. На данном этапе еще можно вернуться назад и исправить какие-то параметры.
Нас все устраивает, поэтому жмем на большую желтую кнопку.
Внимательно проверяем параметры и, если все правильно, то нажимаем «Продолжить».
Готово, новый жесткий диск появился в папке «Компьютер» и готов к работе.
Вот так, при помощи Acronis Disk Director 12, мы установили и подготовили к работе новый жесткий диск. Существуют, конечно, и системные средства для выполнения данных действий, но с Акронисом работать проще и приятней (мнение автора). Мы рады, что смогли помочь Вам в решении проблемы.
Опишите, что у вас не получилось. Наши специалисты постараются ответить максимально быстро.
Помогла ли вам эта статья?
Данная статья посвящена такому программному продукту как: Acronis Disk Director Suite. Здесь мы с вами рассмотрим следующие:
- Что такое Acronis Disk Director Suite;
- Установка и Начало работы Acronis Disk Director Suite;
- Рассмотрение основных операций с разделами жесткого диска.
Acronis Disk Director Suite – комплексный программный пакет, который включает в себя администратор разделов, менеджер загрузки и инструментарий для редактирования записей на жестком диске. С помощью Acronis Disk Director Suite вы можете:
- Создавать разделы на жестком диске;
- Изменять размеры разделов и их положение на жестком диске, делить и объединять разделы без риска утраты данных;
- Конвертировать файловые системы разделов, не опасаясь за сохранность данных;
- Копировать/перемещать содержимое разделов;
- Удалять разделы;
- Восстанавливать разделы жесткого диска, удаленные в результате пользовательской ошибки или аппаратного/программного сбоя;
- Форматировать разделы, присваивать им метки и буквы, скрывать разделы и делать их видимыми, присваивать разделу статус активного и выполнять иные операции с разделами;
- Установить несколько различных операционных систем на одном компьютере;
- Загружать их с любого раздела любого жесткого диска;
- Производить загрузку любых установленных операционных систем прямо из Windows;
- Устанавливать несколько операционных систем на одном разделе;
- Скрыть любую из операционных систем на вашем компьютере от посторонних или установить пароль на их загрузку;
- Дублировать существующие операционные системы путем копирования и создавать для каждой из них необходимую загрузочную конфигурацию;
- Восстановить загрузочные записи, структуру папок и файлов, обнаружить потерянные кластеры, удалить с диска код, принадлежащий компьютерным вирусам и многое другое.
Содержание
Установка и начало работы с Acronis Disk Director Suite
Чтобы установить программу Acronis Disk Director Suite:
- Следуйте указаниям программы установки;
- Вам будет предложено выбрать Обычный, Выборочный или Полный тип установки. Выборочная установка дает возможность отказаться от установки Мастера создания загрузочных носителей. Этот инструмент может вам не потребоваться, если Вы приобрели коробочную версию продукта, включающую в себя загрузочный CD.
Запуск в операционной системе Windows
В среде операционной системы Windows запуск Acronis Disk Director Suite осуществляется выбором Пуск -> Все программы -> Acronis -> DiskDirector -> Acronis Disk Director Suite. Во время первого запуска Acronis Disk Director Suite Вы попадете в окно программы, в котором вам будет задан вопрос: хотите ли вы работать с программой в режиме автоматических операций над разделами (Автоматический режим) или в режиме ручных операций над разделами (Ручной режим). Возможностей, предоставляемых в автоматическим режимом, вполне достаточно для создания практически любой конфигурации разделов на жестких дисках вашего компьютера. Тем не менее, если Вам необходимы детальное представление структуры разделов на дисках, полный набор операций над разделами, а также полный контроль над их выполнением, выберите ручной режим. Работая с программой Acronis Disk Director Suite, Вы в любой момент сможете изменить режим.
Acronis Disk Director Suite предоставляет пользователю два режима:
- режим «Автоматические операции над разделами» — предназначен для выполнения наиболее часто встречающихся операций, которые будут достаточны для большинства пользователей.
- режим «Ручные операции над разделами» — предназначен для выполнения любых операций над разделами. Режим адресован пользователям, имеющим некоторый опыт работы и знания организации хранения данных на диске, и предполагает полный контроль пользователя над выполнением операций.
Автоматические операции над разделами
В режиме работы «Автоматические операции над разделами» операции выполняются с помощью мастеров Acronis Disk Director Suite. Пользователю доступны четыре мастера:
- мастер создания раздела — позволяет создать раздел на незанятом пространстве диска или за счет пространства других разделов;
- мастер увеличения свободного пространства раздела — позволяет увеличить раздел за счет незанятого пространства диска или пространства других разделов;
- мастер копирования раздела — позволяет создать копию раздела.
- мастер восстановления раздела – позволяет восстанавливать удаленные или поврежденные разделы.
В этом режиме работы даже самый неопытный пользователь сумеет шаг за шагом выполнить операции над разделами диска, руководствуясь исчерпывающими инструкциями.
Ручные операции над разделами
В режиме работы «Ручные операции над разделами» опытному пользователю доступны все операции Acronis Disk Director Suite, в том числе сравнительно редко выполняемые. Операции над разделами выполняются с помощью окон диалога, в которых пользователь вводит необходимые параметры операций. Основное различие между режимами автоматических операций и ручных операций заключается в следующем: в режиме автоматических операций над разделами мастера выполняют целый набор действий. В режиме ручных операций одна операция — это всегда одно единственное действие над разделом/диском.
Переключение между режимами
Воспользуйтесь для этого Вид -> Автоматический режим для переключения в режим автоматических операций или Вид -> Ручной режим для переключения в режим ручных операций. Управление Acronis Disk Director Suite осуществляется из главного окна. Главное окно включает меню, панель инструментов, боковую панель и дерево дисков и разделов (которые могут включаться и отключаться с помощью меню Вид), а также представляет в наглядной форме список дисков, подключенных к компьютеру, и разделов на них. Вид главного окна различается в зависимости от выбранного режима работы. Различие это касается состава операций, предлагаемых пользователю в главном меню, контекстных меню разделов, боковой и инструментальной панелей, а также степени детализированности представления структуры разделов. Рассмотрение основных операций с разделами жесткого диска
- выбором операций из пункта Диск главного меню;
- из настраиваемых панелей инструментов;
- из контекстного меню раздела (как в главном окне, так и в панели графического представления);
- из списков Операции и Дополнительно боковой панели.
Обратите внимание, что список доступных операций пункта Диск, а также список пунктов Операции боковой панели зависит от типа выбранного раздела. Это же справедливо не только для разделов, но и для участков незанятого места.
Дополнительные операции
К дополнительным операциям над разделами жесткого диска относятся операции:
- Преобразовать — преобразовать файловую систему FAT16 раздела в FAT32, Ext2 в Ext3 и наоборот,
- Скрыть — скрыть раздел/показать скрытый раздел,
- Сделать активным — сделать раздел активным,
- Изменить размер корневой папки — изменить размер корневой папки раздела FAT16,
- Изменить кол-во байт на INODE — изменить размер таблицы INODE (для файловых систем Linux Ext2/Ext3),
- Изменить размер кластера — изменить размер кластера раздела FAT16/FAT32,
- Сменить тип — изменить тип раздела.
- Восстановить — восстановить удаленный или поврежденный раздел
- Редактировать — редактировать данные, хранящиеся на жестком диске Дополнительные операции над разделами вызываются из списка Дополнительно боковой панели, пункта контекстного меню раздела или из панели инструментов с тем же названием.
Рассмотрение основных операций с разделами жесткого диска
Создание нового раздела
Новый раздел на жестком диске может понадобиться вам в следующих случаях:
- для размещения на разделе большого набора однотипных данных — например, коллекции аудио файлов в формате МРЗ, файлов видео и т.д.;
- для размещения на разделе резервных копий (образов) других разделов/дисков;
- для размещения на разделе новой операционной системы (или файла подкачки).
Мастер создания раздела позволит вам создать раздел любого типа (Active, Основной или Логический), выбрать файловую систему, присвоить метку и букву и т.д.
Если Вам необходимо создать новый раздел:
- Вызовите мастер создания раздела, выбрав Мастера -> Создать раздел или аналогичный пункт в боковой панели в списке Мастера, или нажав кнопку Создать раздел на панели инструментов;
- Мастер осуществит анализ присоединенных к компьютеру дисков и разделов на них. Если мастер найдёт на дисках незанятое пространство, вы должны выбрать, как создавать новый раздел.
Если Вы хотите создать раздел на незанятом пространстве диска:
- Установите переключатель в положение Незанятое место;
- В этом случае мастер предложит создать раздел на найденном участке незанятого пространства максимального размера. Например, если у вас на дисках есть свободные участки размером 5.0 Гб и 12.0 Гб, мастер предложит создать раздел на участке размером 12.0 Гб;
- На странице мастера Размер раздела установите размер создаваемого раздела;
- На следующей странице мастера выберите тип создаваемого раздела — Активный, Основной или Логический.
- Как правило, тип Основной выбирается, если на разделе предполагается установить операционную систему. Если раздел предназначается для хранения данных, выбирается тип Логический;
- Выберите тип Активный, если вы хотите установить на этот раздел операционную систему, которая будет загружаться по умолчанию при включении компьютера;
- На следующей страниц е мастера Файловая система выберите файловую сист ем у на разделе. Мастер предлагает выбрать одну из файловых систем Windows — FAT16, FAT32, NTFS или Linux — EXT2 , EXT3 , ReiserFS, Swap, или же оставить раздел неотформатированным;
- На следующей странице мастера, вам будет предложено выбрать букву для раздела.
Увеличение свободного пространства раздела
Увеличить свободное пространство раздела Вам может понадобиться в нескольких достаточно очевидных случаях:
- На разделе не хватает места для установки новых программ или записи данных,
- Некоторые программы, интенсивно работающие с диском, например, программы дефрагментации, перестают работать или работают плохо, если свободное пространство раздела становится меньше определенной величины,
- При уменьшении свободного пространства на системном разделе ниже определенной величины могут возникнуть сбои в работе операционной системы.
Мастер увеличения свободного пространства раздела позволит вам увеличить размер раздела за счет свободного пространства других разделов. Причем если на других разделах отсутствует сколько-нибудь значимое свободное пространство, сделать это можно за счет незанятого пространства диска. Если Вам необходимо увеличить свободное пространство раздела (размер раздела):
- Вызовите мастер увеличения размера раздела, выбрав Мастера -Увеличить свободное пространство или аналогичный пункт в боковой панели в списке Мастера, или нажав кнопку Увеличить свободное пространство на панели инструментов;
- На странице Выбор увеличиваемого раздела выберите раздел, размер которого Вы хотите увеличить.
Копирование раздела
Создав копию раздела, Вы получите точный дубликат всего, что на этом разделе расположено. Копия раздела может быть использована в следующих случаях:
- Как резервная копия раздела (прежде всего, данных, на нем размещенных);
- Как резервная копия системного раздела, которую разумно создать, если вы задумали выполнить обновление установленной на разделе операционной системы;
- Для быстрого переноса содержимого старого жесткого диска на новый более емкий диск.
Если вам необходимо создать копию раздела:
- Вызовите мастер увеличения размера раздела, выбрав Мастера -> Скопировать раздел или аналогичный пункт в боковой панели в списке Мастера, или нажав кнопку Скопировать на панели инструментов;
- На странице Выбор раздела для копирования мастера выберите раздел, копию которого вы хотите создать;
- На следующей странице мастера Местоположение раздела создается запись с характеристиками копируемого раздела;
- Возможно, на выбранном диске отсутствует место для размещения копии. Вы можете, тем не менее, создать копию раздела, выбрав разделы, у которых можно отобрать часть занимаемого ими пространства. Сделайте это в окне Выбор разделов;
- На следующей странице Размер раздела мастера вы можете ввести желаемый размер копии раздела, при этом мастер автоматически рассчитывает минимально и максимально возможный размер копии;
- На следующей странице Тип раздела мастера вы можете выбрать тип копии раздела: Активный, Основной и Логический.
Как правило, тип Основной выбирается, если на разделе располагается операционная система. Если раздел предназначается для хранения данных, выбирается тип Логический.
Выберите тип Активный, если вы хотите, чтобы операционная система, установленная на копии раздела, загружалась по умолчанию при включении компьютера.
- Выберите изменяемый раздел;
- Вызовите операцию деления раздела, выбрав Диск -> Разделить или аналогичный пункт на боковой панели в списке Операции, или нажав кнопку Деление раздела на панели инструментов;
- В дереве папок выберите папки, которые следует переместить на вновь создаваемый раздел. Если вы хотите создать пустой раздел, не помечайте ни одной папки.
Объединение разделов
- Выберите раздел, который следует присоединить к целевому разделу;
- Вызовите операцию объединения разделов, выбрав Диск -> Объединить или аналогичный пункт на боковой панели в списке Операции, или нажав кнопку Объединение разделов на панели инструментов;
- Выберите целевой раздел;
- Выберите папку на целевом разделе, куда будут помещены данные с присоединяемого раздела. Вы можете создать новую папку с помощью значков, расположенных над деревом папок;
- нажав кнопку Приступить, вы создадите отложенную операцию.
Новая структура разделов на диске будет отражена графически в главном окне Acronis Disk Director Suite.
Форматирование раздела
- Выберите диск и раздел на нем;
- Вызовите операцию форматирования раздела, выбрав Диск->Форматировать или аналогичный пункт в боковой панели в списке Операции, или нажав кнопку Форматировать на панели инструментов;
- В окне Форматирование раздела введите метку раздела;
- Выберите файловую систему, которая будет создана на разделе в результате форматирования.
- FAT16/FAT32, NTFS — файловые системы семейства ОС Windows;
- Linux EXT2, Ext3, ReiserFS, Swap — файловые системы ОС Linux.
- чем меньше размер кластера, тем меньше потери дискового пространства;
- чем меньше размер кластера, тем больше места занимает таблица размещения файлов (FAT);
- Чем больше таблица размещения файлов, тем медленнее операционная система работает с диском.
Acronis Disk Director Suite поддерживает следующие файловые системы:
- Выберите размер кластера (доступны опции: Auto, 512 байт, 1, 2, 4… 64 Кб);
- Обратите внимание, что:
- Выбрав опцию Auto, вы доверите Disk Director Suite автоматически определить размер кластера в зависимости от выбранной файловой системы и размера раздела;
- Нажав кнопку OK в окне Форматирование раздела, вы создадите, в общем случае отложенную операцию форматирования раздела.
Проверка раздела жесткого диска на наличие ошибок
Acronis Disk Director Suite предоставляет возможность выполнить проверку раздела жесткого диска на наличие ошибок файловой системы. Проверку разделов жесткого диска настоятельно рекомендуется выполнять перед выполнением каких-либо операций с разделами диска.
Если Вам необходимо выполнить проверку раздела жесткого диска: 1. Выберите в главном окне Acronis Disk Director Suite жесткий диск и раздел на нем, 2. Вызовите операцию проверки раздела на наличие ошибок, выбрав Диск -> Проверить или аналогичный пункт в боковой панели в списке Операции, или нажав кнопку «Проверить» на панели инструментов, 3. Если вы хотите выполнить не только проверку на наличие ошибок, но одновременно исправить найденные ошибки, выберите один из следующих вариантов:
- Поиск ошибок на разделе;
- Поиск и исправление найденных ошибок;
- Поиск ошибок и поврежденных секторов.
Дефрагментация раздела
Дефрагментация представляет собой процесс реорганизации способа хранения файлов на разделе жесткого диска, в результате которого данные, составляющие содержание файла, размещаются в последовательных кластерах.
Дефрагментация — процедура устранения фрагментации файлов, при которой в результате многократных операций обновления части файлов оказываются разбросанными по различным частям диска.
Фрагментация файлов заметно снижает производительность персонального компьютера или сервера, особенно при значительном объеме операций ввода/вывода. Наоборот, дефрагментация файлов на жестком диске в тех же условиях способна повысить производительность за счет того, что считывающей головке требуется меньше перемещений по диску, чтобы прочитать все части файла.
- Выберите в главном окне Acronis Disk Director Suite жесткий диск и его раздел, подлежащий дефрагментации;
- Вызовите операцию дефрагментации раздела, выбрав Диск — Дефрагментировать или аналогичный пункт в боковой панели в списке Операции, или нажав кнопку Дефрагментировать на панели инструментов.
Преобразование файловой системы
FAT16
Основными недостатками файловой системы FAT16 были:
- невозможность поддержки разделов диска размером больше 2 Гб,
- невозможность работы с файлами размером более 2 Гб,
- невозможность работы с жесткими дисками емкостью более 8 Гб,
- ограниченный размер корневой папки — она могла содержать не более 512 элементов,
- поддержка имен файлов, которые могли состоять из 8 символов имени, точки и 3 символов расширения имени (в Windows NT это ограничение было снято).
FAT32
Файловая система FAT32 появилась в Windows 95 OSR2 и поддерживается в Windows 98/МЕ и Windows 2000/ХР. Основной причиной ее появления явилась необходимость снять ограничения FAT16. FAT32 является развитием FAT16. Главными отличиями FAT32 от FAT16 являются поддержка папок, файлов и дисков значительно большего размера, более гибкая организация корневой папки, которая теперь не ограничена в размере, поддержка длинных имен файлов.
Преобразование FAT16 в FAT32
Таким образом, преобразование раздела FAT16 в FAT32 необходимо в следующих случаях:
- Если вам нужно использовать разделы диска размером больше 2 Гб;
- Если при переходе от жесткого диска небольшого размера к жесткому диску большой емкости. В противном случае пространство нового жесткого диска будет использоваться нерационально.
Если вам необходимо преобразовать раздел FAT16 в FAT32:
- Выберите в списке главного окна Acronis Disk Director Suite диск и раздел с файловой системой FAT16, которую необходимо преобразовать в FAT32;
- Вызовите операцию установки метки активного раздела, выбрав Диск — Дополнительно -> Преобразовать или аналогичный пункт в боковой панели в списке Дополнительно, или нажав кнопку Преобразовать на панели инструментов (или из контекстного меню раздела или его графического представления), в окне Преобразование раздела введите тип раздела (Логический — Основной)
Информация к новости
- Просмотров: 208 051
- Автор: admin
- Дата: 5-10-2011
5-10-2011
Категория: Восстановление Windows / Восстановление данных / Резервное копирование
Acronis как пользоваться правильно? В программе очень много функций и инструментов, неискушённому можно запутаться. Дело в том, что у меня не получилось воспользоваться восстановлением при загрузке, с помощью клавиши F-11. Восстанавливаться пришлось с предварительно созданного Загрузочного носителя, но оказывается Acronis иногда путает буквы дисков, к тому же я наверно зря изменил настройки по умолчанию, короче, я по ошибке развернул резервную копию не на тот раздел и конечно затёр все нужные мне файлы, в итоге подвёл людей и это при наличии у себя на компьютере Acronis True Image, что в двойне обидней, ведь программа дорогая. Читал в сети много статей, но видимо версии программы не совпадают. Может вы дадите какое-нибудь руководство, что бы этот ваш Acronis, сработал точно на 100%?
Михаил.
Acronis как пользоваться
Друзья, данная статья подробно освящает работу устаревшей версии программы Acronis True Image Home 2011, если у вас более новая версия программы, то переходите в наш специальный раздел со статьями о работе программы Acronis, все новые статьи находятся там.
- Примечание: также предлагаю Вам обзор программы AOMEI Backupper Standard являющейся прямым и бесплатным конкурентом Acronis True Image Home
Что делать, если все возможные способы восстановления операционной системы не привели к успеху? Естественно у вас много нужных программ, установленных вами не за один день, переустановка и настройка которых отнимет много времени и сил. Весь арсенал средств восстановления Windows XP можно задействовать в основном в работающей операционной системе, а если она не запускается, вы прибегаете к помощи Консоли восстановления XP, довольно ограниченному и неудобному средству, при виде которой у неискушённого пользователя возникнут большие сомнения, да и поможет она далеко не всегда. Вот тогда многие и задумываются о программах резервного копирования, подобных Acronis True Image Home, программа без сомнения хорошая, но и у неё есть свои особенности, давайте попробуем в них разобраться.
Но это то, что касается Windows XP, а как быть с Windows 7, нужен ли здесь Acronis? У нас есть статья->Как восстановить систему Windows 7, можете почитать, возможностей для самовосстановления у неё несомненно больше, но как говорится всё решается в сравнении и подобрать спасительный инструмент на чёрный день нужно вам самим, попробовав всё. Как пользоваться Acronis? Очень просто, дружелюбный и понятный интерфейс, но работать вам нужно научиться как в работающей операционной системе, так с загрузочного носителя, который вы создадите сами. Давайте сначала рассмотрим основные функции программы.
- Примечание: Более старшая версия Acronis не увидит бэкап, созданный более новой версией программы, вы не сможете произвести процесс восстановления ваши данных. Так же не всегда русскоязычная версия Acronis True Image воспринимает бекап созданный в англоязычной версии программы.
- После установки Acronis, нужно сразу же создать бэкап вашей операционной системы и Загрузочный носитель с программой, можете на флешке или компакт-диске (лично у меня есть и то и другое на всякий случай) и вы сможете воспользоваться основными преимуществами данной программы — восстановить вашу операционную систему даже в том случае, если она не загружается.
- Ещё важно знать, что при восстановлении операционной системы из созданного вами бэкапа, все файлы находящиеся на восстанавливаемом диске, будут заменены содержимым бэкапа, то есть удалятся, поэтому до операции восстановления стоит скопировать ваши важные данные в надёжное место. При серьёзных нарушениях Windows, то есть при невозможности загрузить систему нормальным способом, стоит воспользоваться любым Live CD, загрузиться с него и так же скопировать ваши файлы.
Итак, как пользоваться Acronis в работающей операционной системе, а также с Загрузочного носителя?
Если программа у вас ещё не установлена, можете воспользоваться нашими инструкциями Как установить Аcronis. Примечание: в нашей статье рассмотрена работа с программой Acronis True Image Home 2011 последней версии, если у вас версия Acronis постарше, то её принцип работы совсем не отличается от нашей, все они очень похожи. Запускаем Аcronis. Перейти к главному окну
Обратите внимание, вам почти ничего не нужно настраивать, Аcronis полностью готов к созданию архивной копии вашей операционной системы и даже знает где её расположить. Если мы нажмём Архивировать, то автоматически создастся архивная копия всего нашего диска С:с операционной системой и программами, на локальном диске D: в папке Мои резервные копии.
Место где будут храниться ваши архивы, можно изменить, нажав на кнопку Операции.
Так же можно вручную выбрать Резервное копирование нужных нам дисков и разделов
В выпадающем меню вы сможете изменить параметры хранения архивов, выбрав диск и папку или можете создать её сами.
И вот он мой бэкап, по заказанному адресу.
Если у вас уже создана резервная копия, то вы без труда сможете её найти, нажав кнопку Поиск резервной копии.
Начнётся процесс восстановления и обязательная перезагрузка, после чего ваша операционная система вернётся в стабильное состояние того момента создания архива. Так же вы можете настроить непрерывную защиту ваших файлов по расписанию Использовать для хранения архивов Онлайн-хранилище. Рассмотрим Инструменты и утилиты
Очень интересная функция Восстановление при загрузке. Допустим у вас проблемы с запуском Windows, дана функция позволит вам загрузить программу Acronis True Image до запуска операционной системы, путём нажатия кнопки F-11. Далее вы сможете зайти в программу и развернуть работоспособный и ранее созданный вами образ операционной системы на место повреждённой, например от последствий вируса. К сожалению данная функция меня несколько раз подводила, так что перестрахуемся и создадим Загрузочный носитель Acronis.
- Примечание: Когда архив создастся, мы в любой момент сможем восстановить нашу Windows из работающей операционной системы, если же в силу каких-либо обстоятельств нам не удастся её загрузить, мы будем использовать предварительно созданный нами Загрузочный носитель с программой Acronis True Image.
Мастер создания загрузочных носителей, вы можете создать его в этом окне Инструменты и утилиты. Или в главном->Создайте загрузочный носитель, итак создаём.
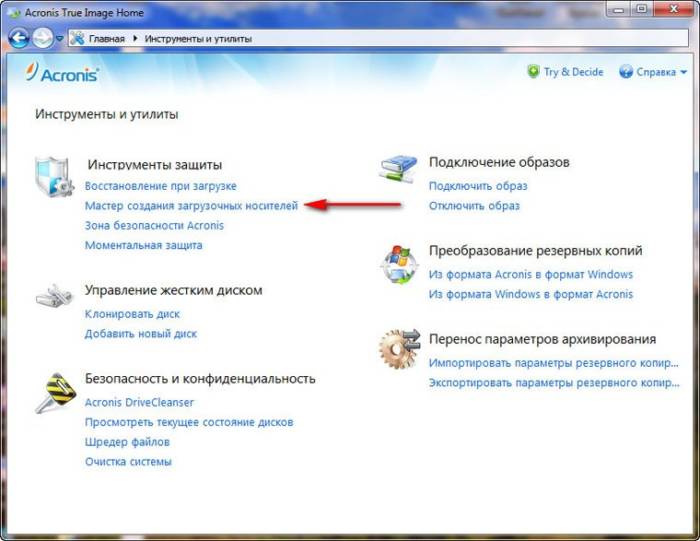
Ставим галочки везде, но в первую Очередь нас интересует полная версия, именно в работе с ней лично я заметил меньше всего неприятных неожиданностей.
Расположить Загрузочный носитель Acronis True Image мы с вами можем на флешке CORSAIR (Н)или на компакт-диске, повторюсь лучше иметь два варианта и сделать их поочерёдно
Теперь мы с вами сможем выставить загрузку нашего компьютера с дисковода и успешно загрузится с данного носителя. Давайте рассмотрим применение Acronis True Image в боевых условиях. Например ваша операционная система заблокирована рекламным баннером, который просит положить деньги на такой-то телефон и вас якобы разблокируют, что конечно обман. Следовательно в Windows вы попасть не можете и Acronis True Image использовать тоже. Значит воспользуемся Загрузочным носителем с Acronis. Все действия произвожу на своём компьютере вживую, что бы всё было понятно, ни каких виртуальных машин, поэтому качество скришнотов будет чуть похуже. Перезагружаю компьютер и захожу в BIOS, изменяю приоритет загрузки на мою флешку. Загрузочный носитель я использую созданный на флешке.
Следовательно в Windows вы попасть не можете и Acronis True Image использовать тоже. Значит воспользуемся Загрузочным носителем с Acronis. Все действия произвожу на своём компьютере вживую, что бы всё было понятно, ни каких виртуальных машин, поэтому качество скришнотов будет чуть похуже. Перезагружаю компьютер и захожу в BIOS, изменяю приоритет загрузки на мою флешку. Загрузочный носитель я использую созданный на флешке. 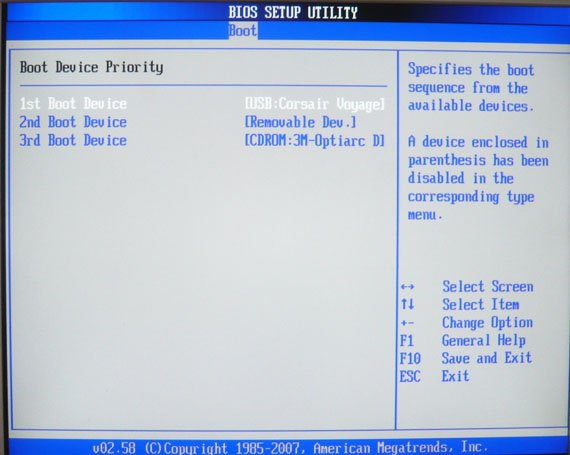 Происходит загрузка Acronis True Image находящейся на флешке. Процесс работы с Загрузочным носителем Acronis происходит немного иначе, чем с самой программой в операционной системе. Выбираем Восстановление->Диски, кстати если мы выберем резервное копирование, то сможем создать резервную копию нашего (или не нашего) компьютера.
Происходит загрузка Acronis True Image находящейся на флешке. Процесс работы с Загрузочным носителем Acronis происходит немного иначе, чем с самой программой в операционной системе. Выбираем Восстановление->Диски, кстати если мы выберем резервное копирование, то сможем создать резервную копию нашего (или не нашего) компьютера. 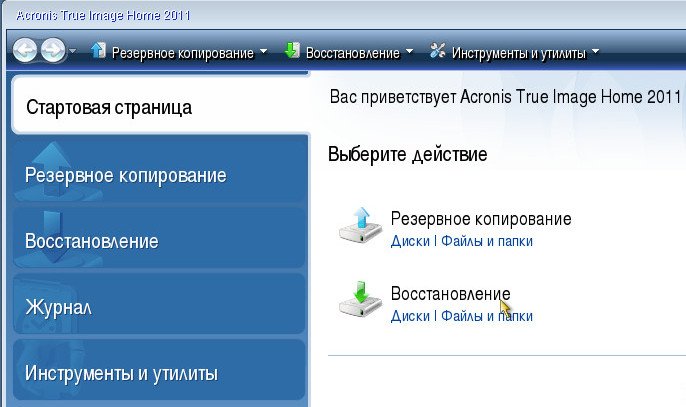 Итак выбрали Восстановление->Диски. Нажимаем кнопку Обзор.
Итак выбрали Восстановление->Диски. Нажимаем кнопку Обзор. 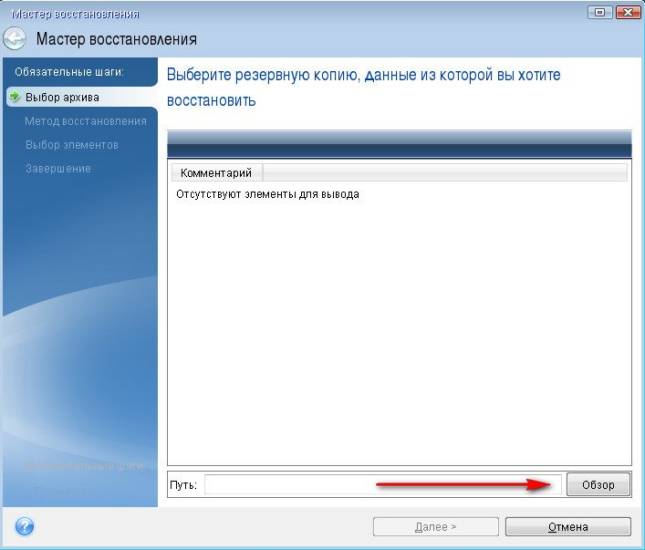 А вот в следующем окне дорогие друзья, путаются многие начинающие пользователи, из за того, что Acronis иногда путает буквы дисков. Простим этот недостаток хорошей программе. Мы помним что создавали в начале статьи архив на диске D: в папке Мои резервные копии, идём в диск D: и никакого архива не находим.
А вот в следующем окне дорогие друзья, путаются многие начинающие пользователи, из за того, что Acronis иногда путает буквы дисков. Простим этот недостаток хорошей программе. Мы помним что создавали в начале статьи архив на диске D: в папке Мои резервные копии, идём в диск D: и никакого архива не находим. 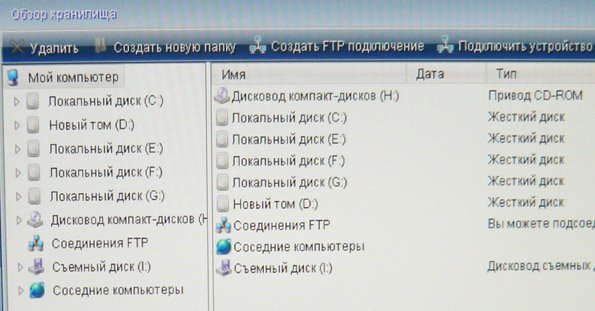 Хорошо, тогда просматриваем диск С:, который на самом деле D: и находим наш архив, как и положено в папке Мои резервные копии.
Хорошо, тогда просматриваем диск С:, который на самом деле D: и находим наш архив, как и положено в папке Мои резервные копии. 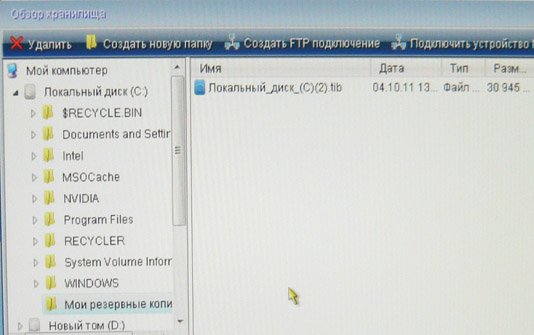 Теперь важно правильно восстановить архив на место. Выделяем его мышкой и нажимаем ОК. Восстановить диски и разделы
Теперь важно правильно восстановить архив на место. Выделяем его мышкой и нажимаем ОК. Восстановить диски и разделы  Ставим галочку на диске С: и Далее
Ставим галочку на диске С: и Далее 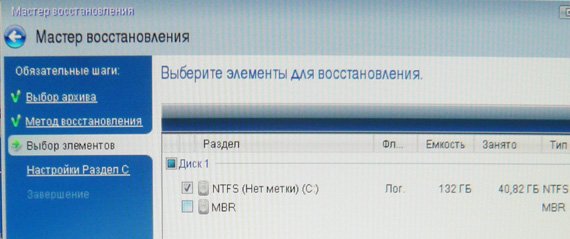 Локальный диск С: Далее
Локальный диск С: Далее 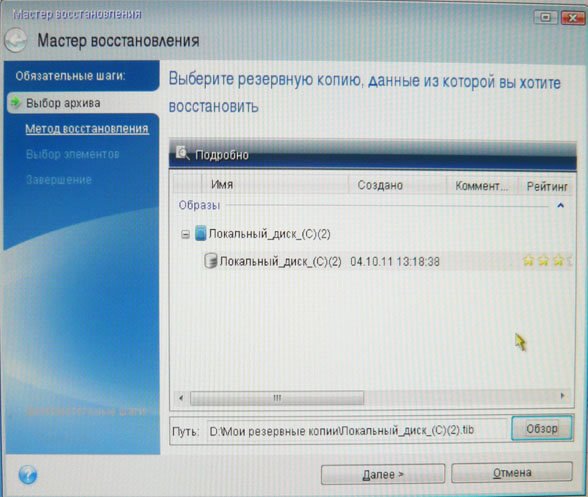 Рассмотрим окно Укажите настройки восстановления Раздел С
Рассмотрим окно Укажите настройки восстановления Раздел С 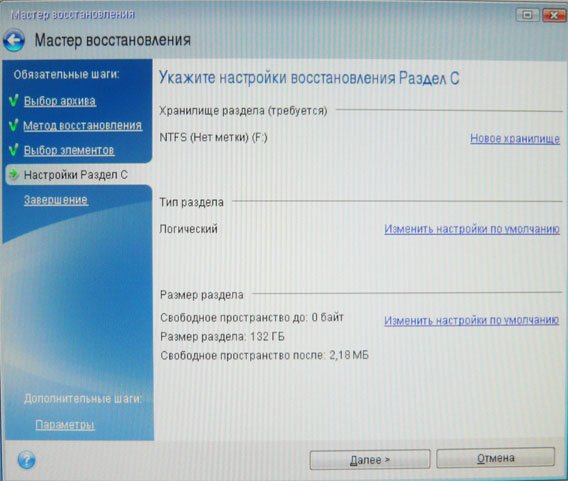 Важно: Обычно Acronis по умолчанию восстанавливает раздел из архива на свое место правильно, вам нужно нажать Далее, в следующем окне Приступить и начнётся процесс восстановления. Но если вы сомневаетесь в этом, нажмите кнопку Новое хранилище и выберите его в ручную. Например у меня такая же путаница с буквами: в системном блоке три жёстких диска, это видно по скришноту и три операционных системы, но я точно знаю, что мой диск С: с Windows, который я хочу восстановить, занимает 132 Гб и выберу его, хотя на скришноте, можно заметить, что Acronis присвоил ему другую букву F:.
Важно: Обычно Acronis по умолчанию восстанавливает раздел из архива на свое место правильно, вам нужно нажать Далее, в следующем окне Приступить и начнётся процесс восстановления. Но если вы сомневаетесь в этом, нажмите кнопку Новое хранилище и выберите его в ручную. Например у меня такая же путаница с буквами: в системном блоке три жёстких диска, это видно по скришноту и три операционных системы, но я точно знаю, что мой диск С: с Windows, который я хочу восстановить, занимает 132 Гб и выберу его, хотя на скришноте, можно заметить, что Acronis присвоил ему другую букву F:. 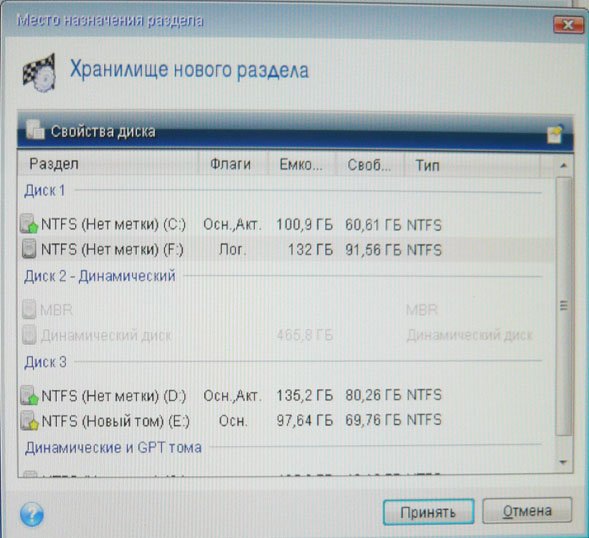 Примечание: иногда при наличии у вас нескольких жёстких дисков, а так же нескольких операционных систем, кнопка Далее в данном окне так же бывает недоступна, тогда вам тоже придётся указать раздел вручную. Принять Приступить.
Примечание: иногда при наличии у вас нескольких жёстких дисков, а так же нескольких операционных систем, кнопка Далее в данном окне так же бывает недоступна, тогда вам тоже придётся указать раздел вручную. Принять Приступить. 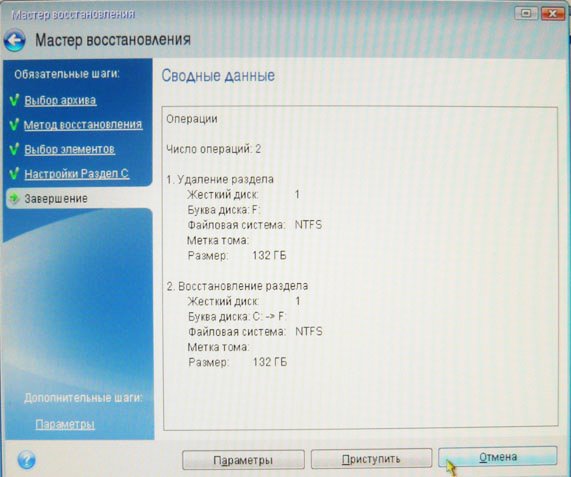 ВернутьсяКомментариев: 183 Дорогой посетитель, Вы можете задать на сайте любой вопрос и обязательно получите ответ! Используемые источники:
ВернутьсяКомментариев: 183 Дорогой посетитель, Вы можете задать на сайте любой вопрос и обязательно получите ответ! Используемые источники:
- https://lumpics.ru/how-to-use-acronis-disk-director/
- https://info-comp.ru/softprodobes/66—acronis-disk-director-suite.html
- https://remontcompa.ru/windows/vosstanovlenie-windows/155-acronis-kak-polzovatsya.html
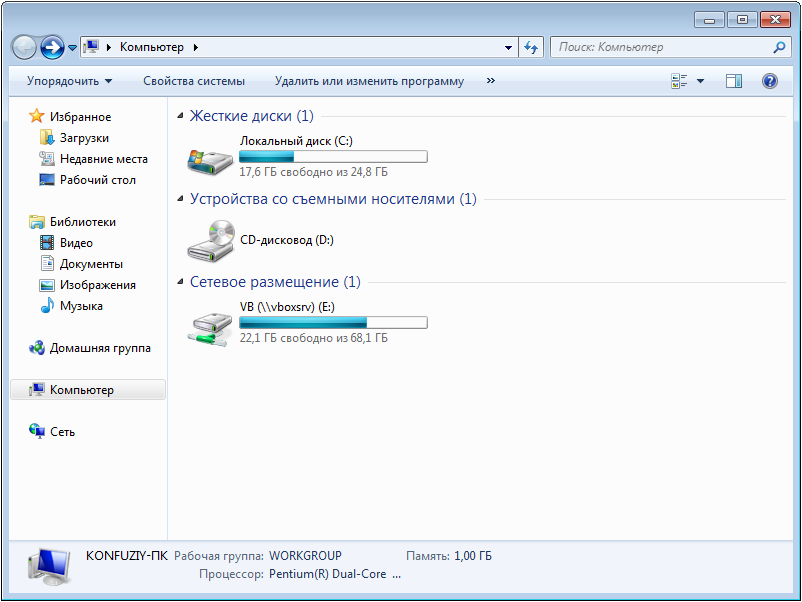
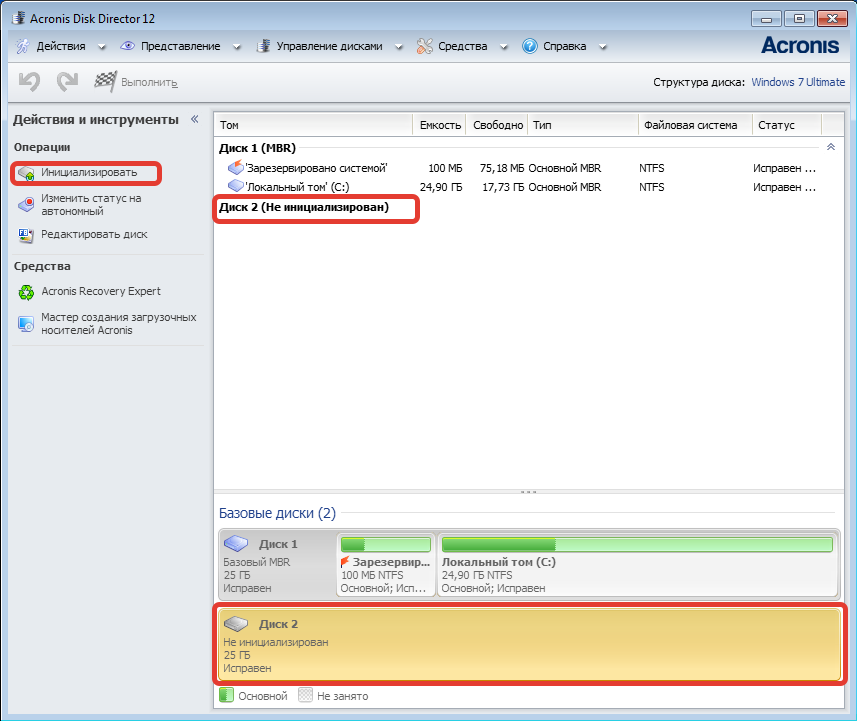

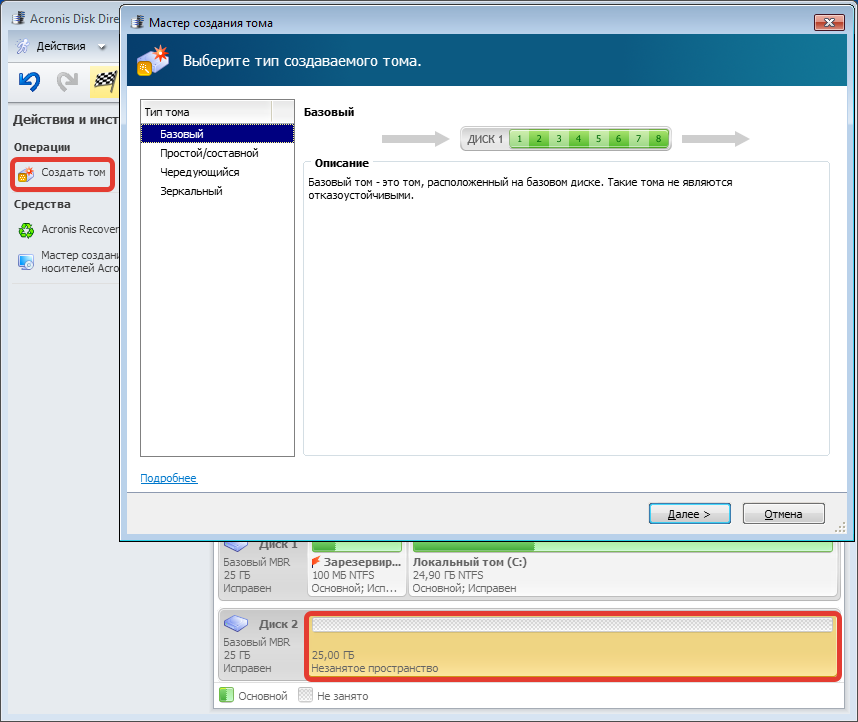
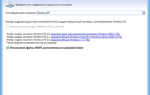 Система в‡’ Acronis BootCD/DVD Rus (сентябрь 2019)
Система в‡’ Acronis BootCD/DVD Rus (сентябрь 2019)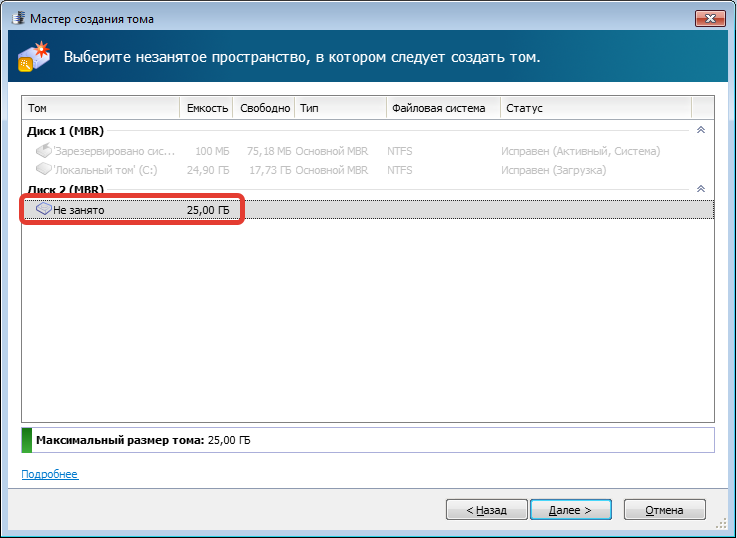
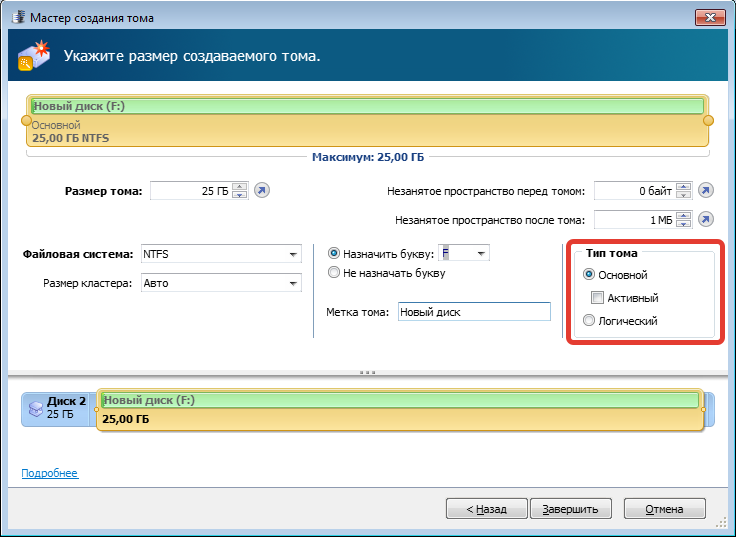
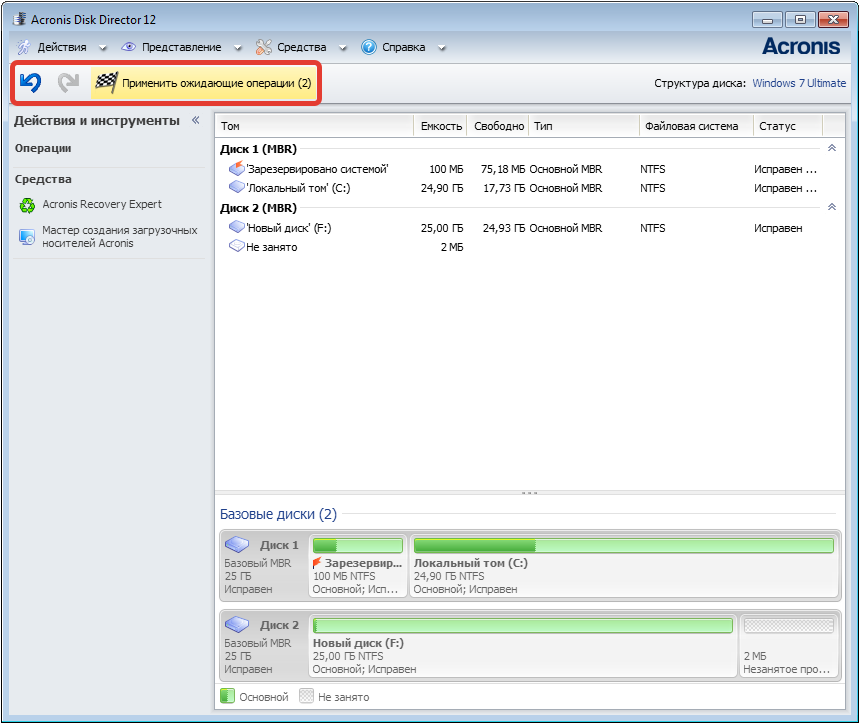
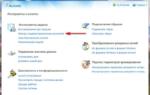 Acronis Disk Director как пользоваться
Acronis Disk Director как пользоваться
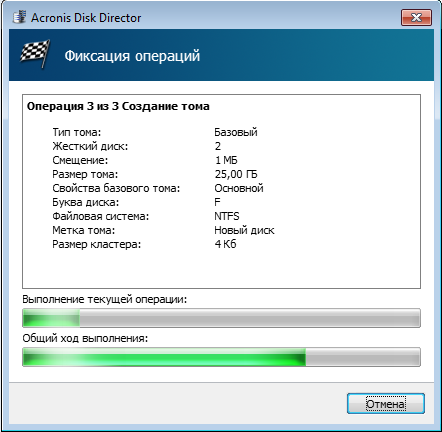
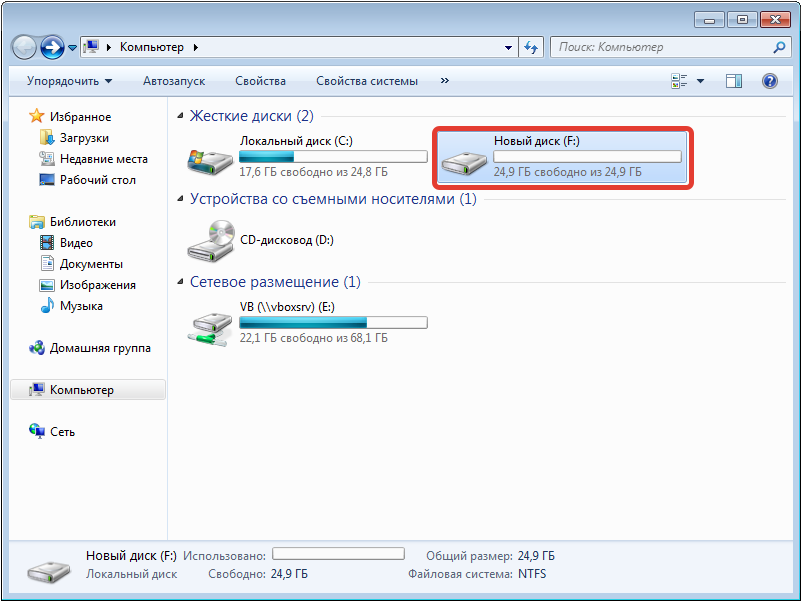
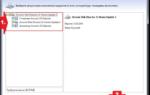 Восстановление системы с помощью Acronis USB
Восстановление системы с помощью Acronis USB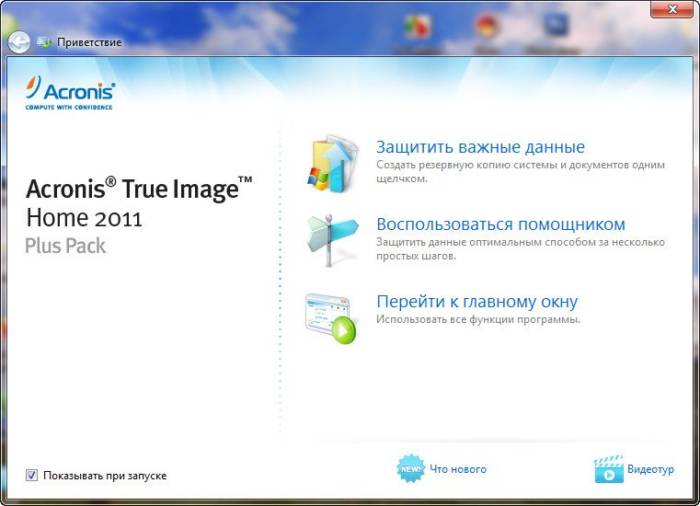
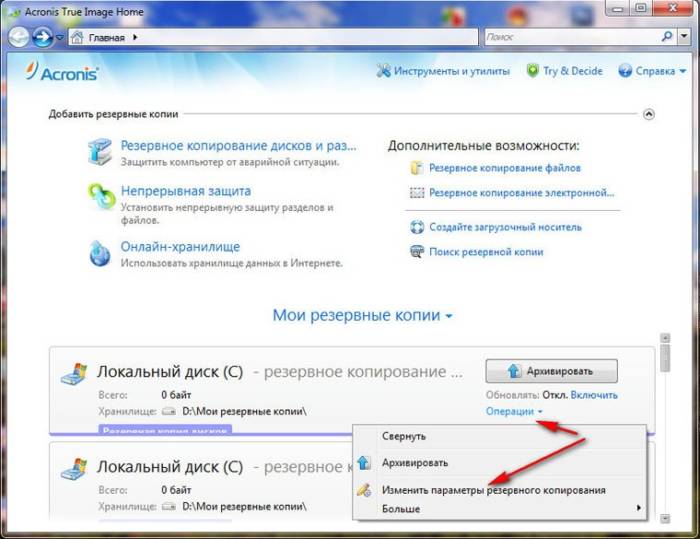
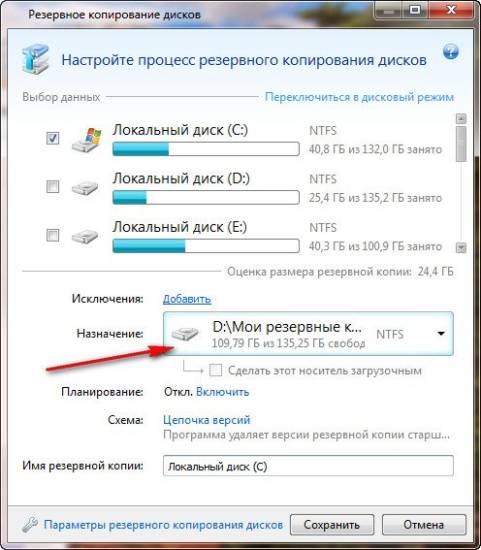

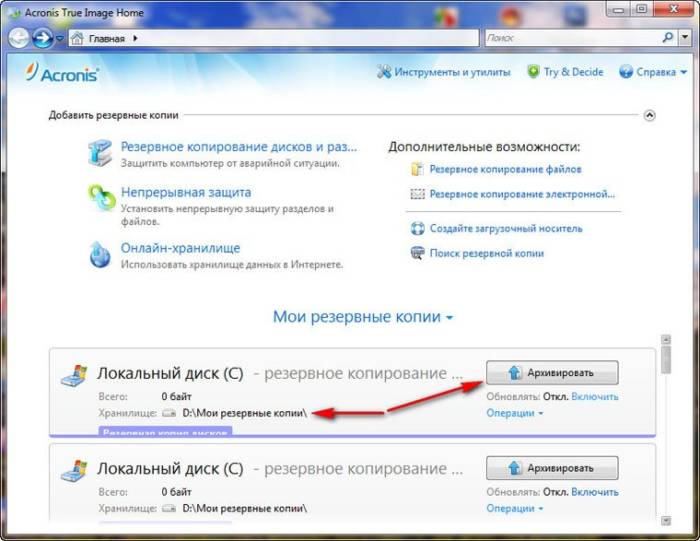

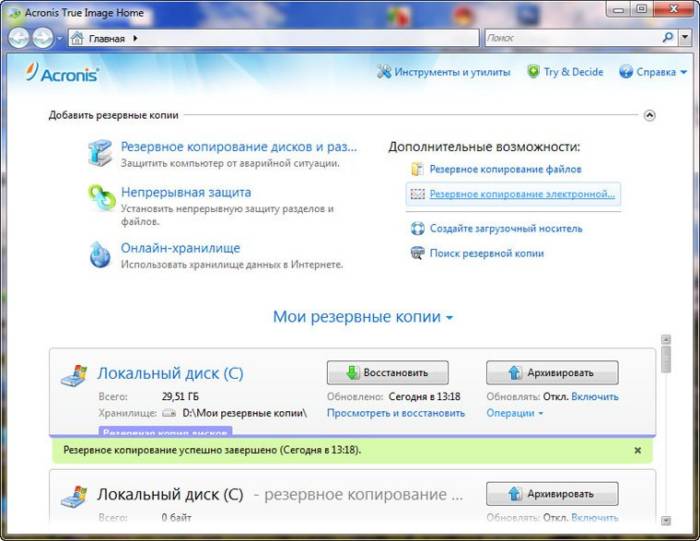
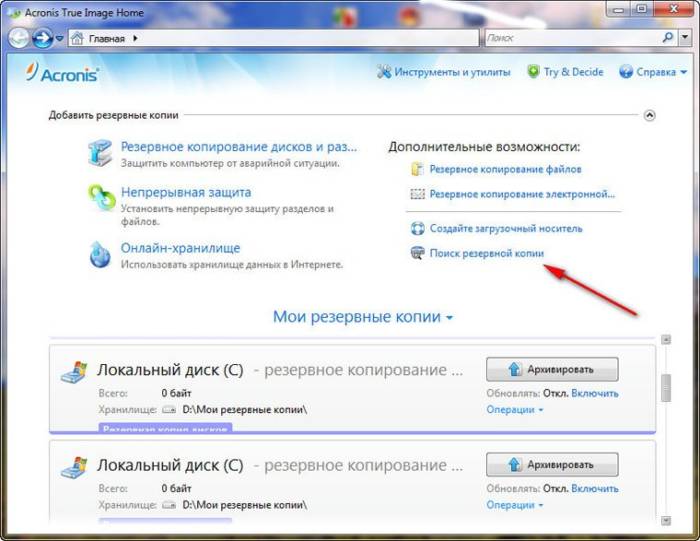
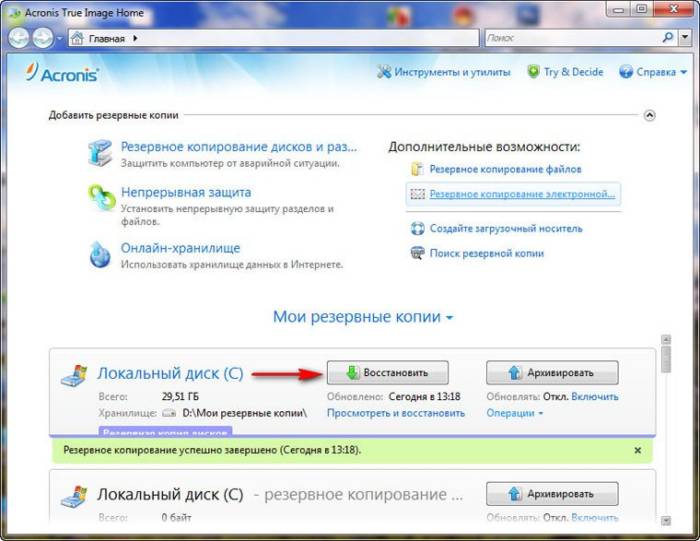
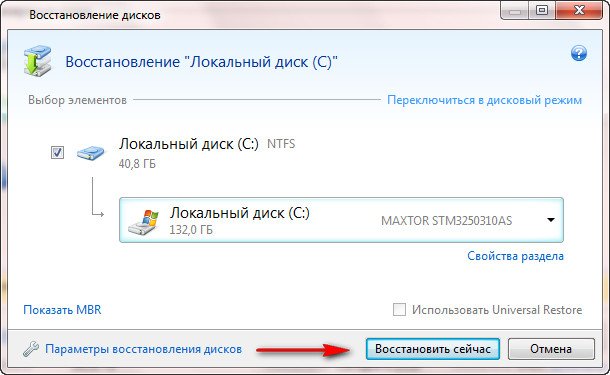
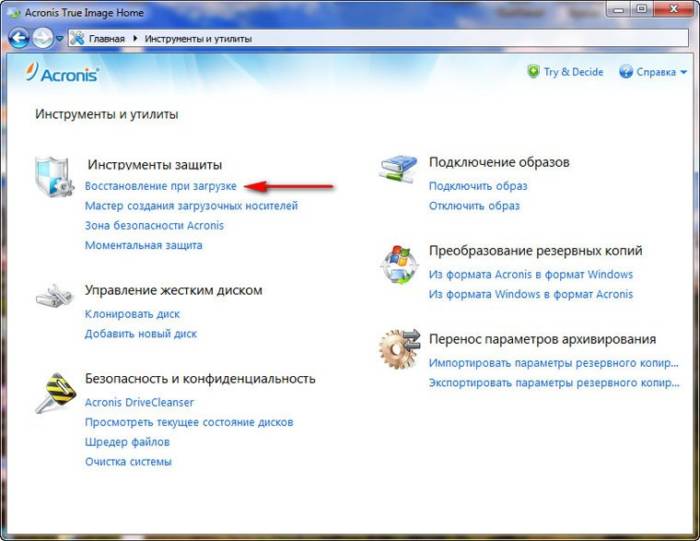
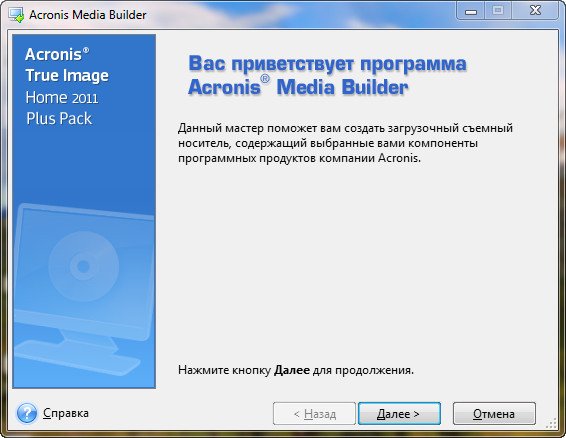

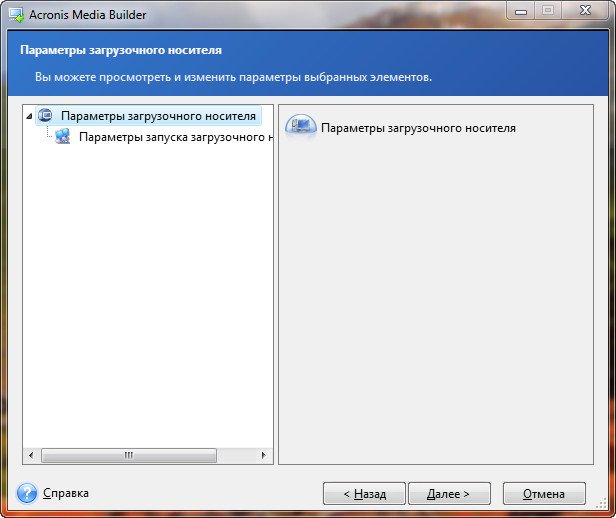

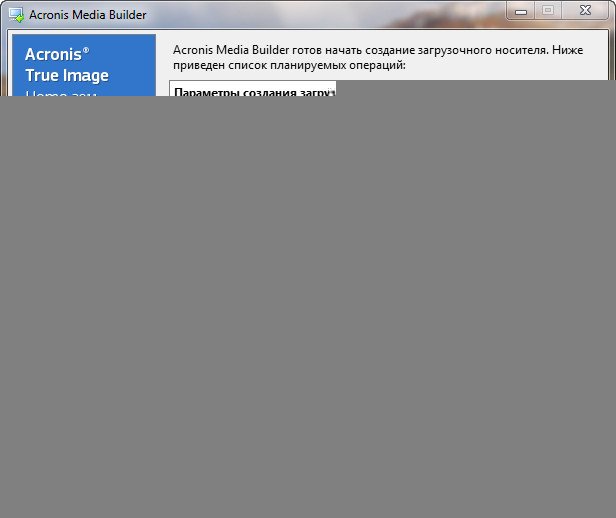

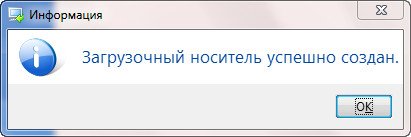
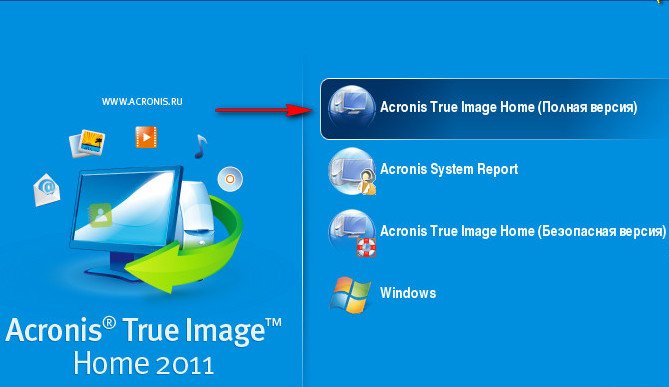



 Acronis True Image 2020: Новые схемы реплицирования и улучшенная защита
Acronis True Image 2020: Новые схемы реплицирования и улучшенная защита Разделы жесткого диска и файловые системы
Разделы жесткого диска и файловые системы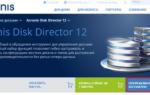 Как записать на флешку acronis disk director и правильно пользоваться программой
Как записать на флешку acronis disk director и правильно пользоваться программой Как объединить разделы жесткого диска? Описание всех способов
Как объединить разделы жесткого диска? Описание всех способов