Содержание
- 1 Acronis как пользоваться
- 2 Инициализация диска
- 3 Создание раздела
- 4 Применение операций
- 5 Немного о разработчике
- 6 Режимы работы программы
- 7 Создание новых разделов на жестком диске
- 8 Завершение операции по созданию новых разделов
- 9 Форматирование раздела
- 10 Увеличение объема раздела
- 11 Объединение разделов
- 12 Заключение
Информация к новости
- Просмотров: 208 051
- Автор: admin
- Дата: 5-10-2011
5-10-2011
Категория: Восстановление Windows / Восстановление данных / Резервное копирование
Acronis как пользоваться правильно? В программе очень много функций и инструментов, неискушённому можно запутаться. Дело в том, что у меня не получилось воспользоваться восстановлением при загрузке, с помощью клавиши F-11. Восстанавливаться пришлось с предварительно созданного Загрузочного носителя, но оказывается Acronis иногда путает буквы дисков, к тому же я наверно зря изменил настройки по умолчанию, короче, я по ошибке развернул резервную копию не на тот раздел и конечно затёр все нужные мне файлы, в итоге подвёл людей и это при наличии у себя на компьютере Acronis True Image, что в двойне обидней, ведь программа дорогая. Читал в сети много статей, но видимо версии программы не совпадают. Может вы дадите какое-нибудь руководство, что бы этот ваш Acronis, сработал точно на 100%?
Михаил.
Acronis как пользоваться
Друзья, данная статья подробно освящает работу устаревшей версии программы Acronis True Image Home 2011, если у вас более новая версия программы, то переходите в наш специальный раздел со статьями о работе программы Acronis, все новые статьи находятся там.
- Примечание: также предлагаю Вам обзор программы AOMEI Backupper Standard являющейся прямым и бесплатным конкурентом Acronis True Image Home
Что делать, если все возможные способы восстановления операционной системы не привели к успеху? Естественно у вас много нужных программ, установленных вами не за один день, переустановка и настройка которых отнимет много времени и сил. Весь арсенал средств восстановления Windows XP можно задействовать в основном в работающей операционной системе, а если она не запускается, вы прибегаете к помощи Консоли восстановления XP, довольно ограниченному и неудобному средству, при виде которой у неискушённого пользователя возникнут большие сомнения, да и поможет она далеко не всегда. Вот тогда многие и задумываются о программах резервного копирования, подобных Acronis True Image Home, программа без сомнения хорошая, но и у неё есть свои особенности, давайте попробуем в них разобраться.
Но это то, что касается Windows XP, а как быть с Windows 7, нужен ли здесь Acronis? У нас есть статья->Как восстановить систему Windows 7, можете почитать, возможностей для самовосстановления у неё несомненно больше, но как говорится всё решается в сравнении и подобрать спасительный инструмент на чёрный день нужно вам самим, попробовав всё. Как пользоваться Acronis? Очень просто, дружелюбный и понятный интерфейс, но работать вам нужно научиться как в работающей операционной системе, так с загрузочного носителя, который вы создадите сами. Давайте сначала рассмотрим основные функции программы.
- Примечание: Более старшая версия Acronis не увидит бэкап, созданный более новой версией программы, вы не сможете произвести процесс восстановления ваши данных. Так же не всегда русскоязычная версия Acronis True Image воспринимает бекап созданный в англоязычной версии программы.
- После установки Acronis, нужно сразу же создать бэкап вашей операционной системы и Загрузочный носитель с программой, можете на флешке или компакт-диске (лично у меня есть и то и другое на всякий случай) и вы сможете воспользоваться основными преимуществами данной программы — восстановить вашу операционную систему даже в том случае, если она не загружается.
- Ещё важно знать, что при восстановлении операционной системы из созданного вами бэкапа, все файлы находящиеся на восстанавливаемом диске, будут заменены содержимым бэкапа, то есть удалятся, поэтому до операции восстановления стоит скопировать ваши важные данные в надёжное место. При серьёзных нарушениях Windows, то есть при невозможности загрузить систему нормальным способом, стоит воспользоваться любым Live CD, загрузиться с него и так же скопировать ваши файлы.
Итак, как пользоваться Acronis в работающей операционной системе, а также с Загрузочного носителя?
Если программа у вас ещё не установлена, можете воспользоваться нашими инструкциями Как установить Аcronis. Примечание: в нашей статье рассмотрена работа с программой Acronis True Image Home 2011 последней версии, если у вас версия Acronis постарше, то её принцип работы совсем не отличается от нашей, все они очень похожи. Запускаем Аcronis. Перейти к главному окну
Обратите внимание, вам почти ничего не нужно настраивать, Аcronis полностью готов к созданию архивной копии вашей операционной системы и даже знает где её расположить. Если мы нажмём Архивировать, то автоматически создастся архивная копия всего нашего диска С:с операционной системой и программами, на локальном диске D: в папке Мои резервные копии.
Место где будут храниться ваши архивы, можно изменить, нажав на кнопку Операции.
Так же можно вручную выбрать Резервное копирование нужных нам дисков и разделов
В выпадающем меню вы сможете изменить параметры хранения архивов, выбрав диск и папку или можете создать её сами.
И вот он мой бэкап, по заказанному адресу.
Если у вас уже создана резервная копия, то вы без труда сможете её найти, нажав кнопку Поиск резервной копии.
Начнётся процесс восстановления и обязательная перезагрузка, после чего ваша операционная система вернётся в стабильное состояние того момента создания архива. Так же вы можете настроить непрерывную защиту ваших файлов по расписанию Использовать для хранения архивов Онлайн-хранилище. Рассмотрим Инструменты и утилиты
Очень интересная функция Восстановление при загрузке. Допустим у вас проблемы с запуском Windows, дана функция позволит вам загрузить программу Acronis True Image до запуска операционной системы, путём нажатия кнопки F-11. Далее вы сможете зайти в программу и развернуть работоспособный и ранее созданный вами образ операционной системы на место повреждённой, например от последствий вируса. К сожалению данная функция меня несколько раз подводила, так что перестрахуемся и создадим Загрузочный носитель Acronis.
- Примечание: Когда архив создастся, мы в любой момент сможем восстановить нашу Windows из работающей операционной системы, если же в силу каких-либо обстоятельств нам не удастся её загрузить, мы будем использовать предварительно созданный нами Загрузочный носитель с программой Acronis True Image.
Мастер создания загрузочных носителей, вы можете создать его в этом окне Инструменты и утилиты. Или в главном->Создайте загрузочный носитель, итак создаём.
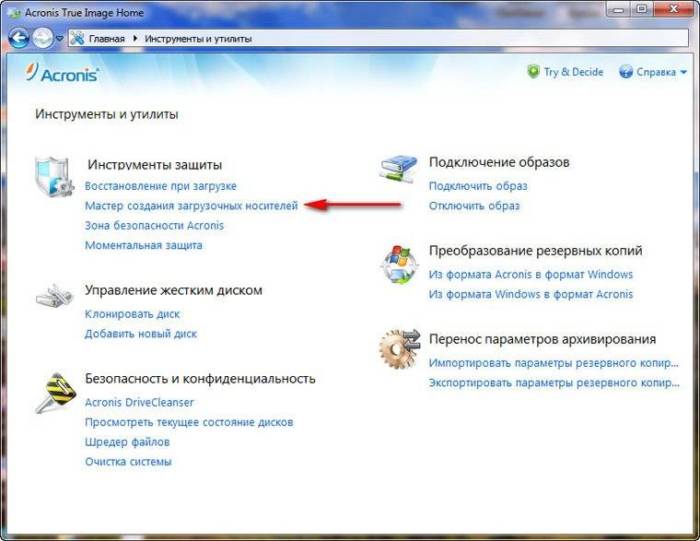
Ставим галочки везде, но в первую Очередь нас интересует полная версия, именно в работе с ней лично я заметил меньше всего неприятных неожиданностей.
Расположить Загрузочный носитель Acronis True Image мы с вами можем на флешке CORSAIR (Н)или на компакт-диске, повторюсь лучше иметь два варианта и сделать их поочерёдно
 Следовательно в Windows вы попасть не можете и Acronis True Image использовать тоже. Значит воспользуемся Загрузочным носителем с Acronis. Все действия произвожу на своём компьютере вживую, что бы всё было понятно, ни каких виртуальных машин, поэтому качество скришнотов будет чуть похуже. Перезагружаю компьютер и захожу в BIOS, изменяю приоритет загрузки на мою флешку. Загрузочный носитель я использую созданный на флешке.
Следовательно в Windows вы попасть не можете и Acronis True Image использовать тоже. Значит воспользуемся Загрузочным носителем с Acronis. Все действия произвожу на своём компьютере вживую, что бы всё было понятно, ни каких виртуальных машин, поэтому качество скришнотов будет чуть похуже. Перезагружаю компьютер и захожу в BIOS, изменяю приоритет загрузки на мою флешку. Загрузочный носитель я использую созданный на флешке. 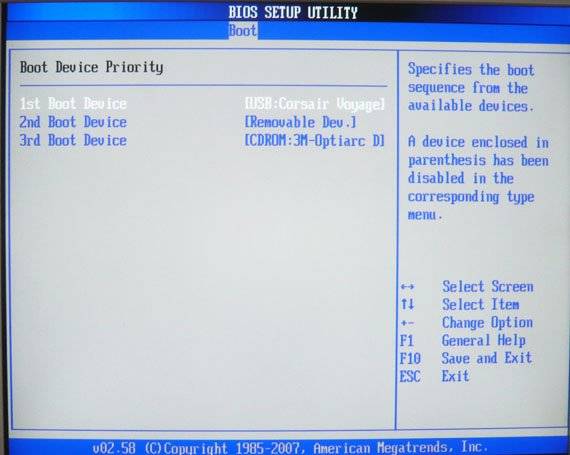 Происходит загрузка Acronis True Image находящейся на флешке. Процесс работы с Загрузочным носителем Acronis происходит немного иначе, чем с самой программой в операционной системе. Выбираем Восстановление->Диски, кстати если мы выберем резервное копирование, то сможем создать резервную копию нашего (или не нашего) компьютера.
Происходит загрузка Acronis True Image находящейся на флешке. Процесс работы с Загрузочным носителем Acronis происходит немного иначе, чем с самой программой в операционной системе. Выбираем Восстановление->Диски, кстати если мы выберем резервное копирование, то сможем создать резервную копию нашего (или не нашего) компьютера. 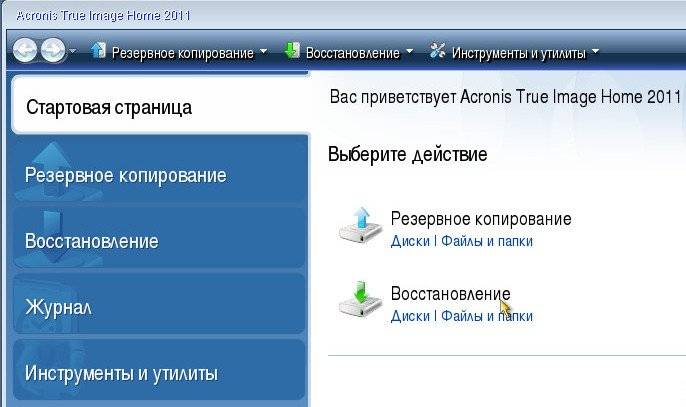 Итак выбрали Восстановление->Диски. Нажимаем кнопку Обзор.
Итак выбрали Восстановление->Диски. Нажимаем кнопку Обзор. 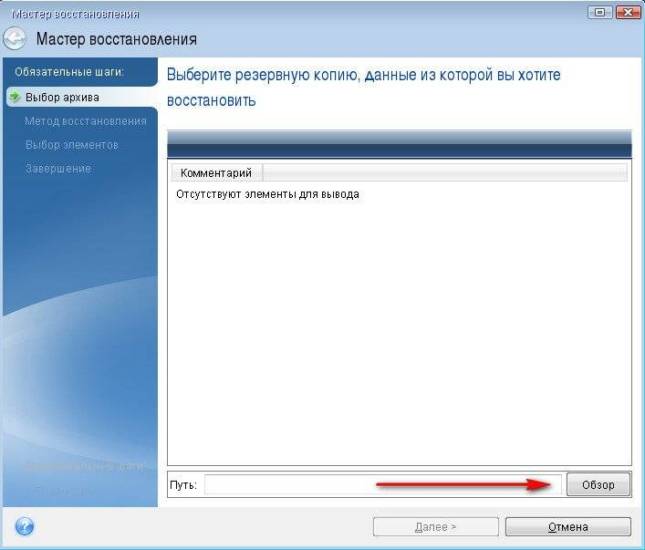 А вот в следующем окне дорогие друзья, путаются многие начинающие пользователи, из за того, что Acronis иногда путает буквы дисков. Простим этот недостаток хорошей программе. Мы помним что создавали в начале статьи архив на диске D: в папке Мои резервные копии, идём в диск D: и никакого архива не находим.
А вот в следующем окне дорогие друзья, путаются многие начинающие пользователи, из за того, что Acronis иногда путает буквы дисков. Простим этот недостаток хорошей программе. Мы помним что создавали в начале статьи архив на диске D: в папке Мои резервные копии, идём в диск D: и никакого архива не находим. 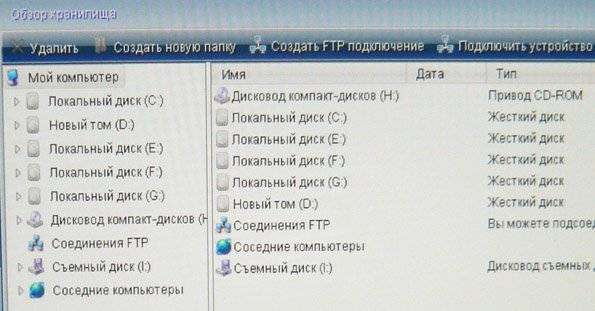 Хорошо, тогда просматриваем диск С:, который на самом деле D: и находим наш архив, как и положено в папке Мои резервные копии.
Хорошо, тогда просматриваем диск С:, который на самом деле D: и находим наш архив, как и положено в папке Мои резервные копии. 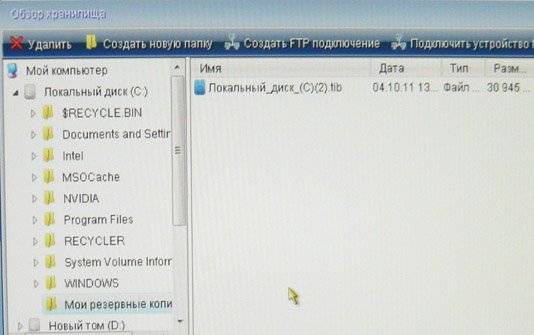 Теперь важно правильно восстановить архив на место. Выделяем его мышкой и нажимаем ОК. Восстановить диски и разделы
Теперь важно правильно восстановить архив на место. Выделяем его мышкой и нажимаем ОК. Восстановить диски и разделы 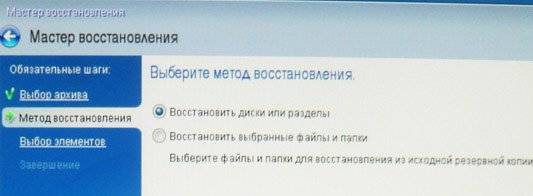 Ставим галочку на диске С: и Далее
Ставим галочку на диске С: и Далее 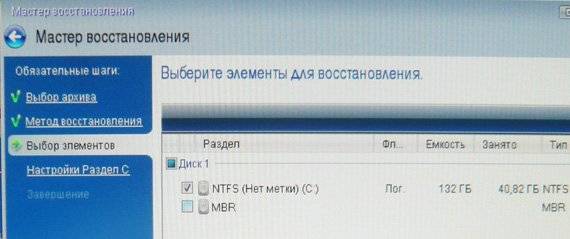 Локальный диск С: Далее Рассмотрим окно Укажите настройки восстановления Раздел С Важно: Обычно Acronis по умолчанию восстанавливает раздел из архива на свое место правильно, вам нужно нажать Далее, в следующем окне Приступить и начнётся процесс восстановления. Но если вы сомневаетесь в этом, нажмите кнопку Новое хранилище и выберите его в ручную. Например у меня такая же путаница с буквами: в системном блоке три жёстких диска, это видно по скришноту и три операционных системы, но я точно знаю, что мой диск С: с Windows, который я хочу восстановить, занимает 132 Гб и выберу его, хотя на скришноте, можно заметить, что Acronis присвоил ему другую букву F:. Примечание: иногда при наличии у вас нескольких жёстких дисков, а так же нескольких операционных систем, кнопка Далее в данном окне так же бывает недоступна, тогда вам тоже придётся указать раздел вручную. Принять Приступить. ВернутьсяКомментариев: 183 Дорогой посетитель, Вы можете задать на сайте любой вопрос и обязательно получите ответ!
Локальный диск С: Далее Рассмотрим окно Укажите настройки восстановления Раздел С Важно: Обычно Acronis по умолчанию восстанавливает раздел из архива на свое место правильно, вам нужно нажать Далее, в следующем окне Приступить и начнётся процесс восстановления. Но если вы сомневаетесь в этом, нажмите кнопку Новое хранилище и выберите его в ручную. Например у меня такая же путаница с буквами: в системном блоке три жёстких диска, это видно по скришноту и три операционных системы, но я точно знаю, что мой диск С: с Windows, который я хочу восстановить, занимает 132 Гб и выберу его, хотя на скришноте, можно заметить, что Acronis присвоил ему другую букву F:. Примечание: иногда при наличии у вас нескольких жёстких дисков, а так же нескольких операционных систем, кнопка Далее в данном окне так же бывает недоступна, тогда вам тоже придётся указать раздел вручную. Принять Приступить. ВернутьсяКомментариев: 183 Дорогой посетитель, Вы можете задать на сайте любой вопрос и обязательно получите ответ!
Acronis Disk Director – один из самых мощных программных комплексов по работе с накопителями.
Прежде всего нужно подключить жесткий диск к материнской плате, но этот шаг описывать не будем, так как он не совсем подходит к теме статьи и, обычно, не вызывает затруднений у пользователей. Главное, не забудьте выключить компьютер перед подключением.
Инициализация диска
Итак, жесткий диск подключен. Запускаем машину и, в папке «Компьютер», никакого (нового) диска не видим.
Пора обратиться за помощью к Акронису. Запускаем его и обнаруживаем не инициализированный диск в списке устройств. Для дальнейшей работы накопитель необходимо инициализировать, поэтому нажимаем на соответствующую кнопку меню.
Появляется окно инициализации. Выбираем структуру разделов MBR и тип диска «Базовый». Эти параметры подходят для дисков, используемых для установки операционной системы или для хранения файлов. Нажимаем «OK».
Создание раздела
Теперь создадим раздел. Кликнем по диску («Незанятое пространство») и нажмем кнопку «Создать том». В открывшемся окне выбирем тип раздела «Базовый» и нажмем «Далее».
Выбираем в списке наше незанятое пространство и снова «Далее».
В следующем окне нам предлагают присвоить букву и метку диску, указать размер раздела, файловую систему и прочие свойства.
Размер оставляем как есть (во весь диск), файловую систему также не меняем, как и размер кластера. Букву и метку назначаем по усмотрению.
Если диск планируется использовать для установки операционной системы, то его необходимо сделать Основным, это важно.
Подготовка окончена, нажимаем «Завершить».
Применение операций
В левом верхнем углу находятся кнопки отмены действий и применения ожидающих операций. На данном этапе еще можно вернуться назад и исправить какие-то параметры.
Нас все устраивает, поэтому жмем на большую желтую кнопку.
Внимательно проверяем параметры и, если все правильно, то нажимаем «Продолжить».
Готово, новый жесткий диск появился в папке «Компьютер» и готов к работе.
Вот так, при помощи Acronis Disk Director 12, мы установили и подготовили к работе новый жесткий диск. Существуют, конечно, и системные средства для выполнения данных действий, но с Акронисом работать проще и приятней (мнение автора). Мы рады, что смогли помочь Вам в решении проблемы.Опишите, что у вас не получилось. Наши специалисты постараются ответить максимально быстро.
Помогла ли вам эта статья?
Среди программ для работы с разделами жесткого диска заметное место занимает утилита от компании Acronis. Программа способна создавать новые разделы, удалять старые и эффективно распределять свободное место. Однако как пользоваться Acronis Disk Director 12? Данный вопрос возникает у пользователей по той причине, что у программы есть слишком много опций. И в них реально можно запутаться. Но попробуем разобраться в том, как работать с программным продуктом.
Немного о разработчике
Компания Acronis появилась на свет в 2000 году. И ее, как ни странно, основали разработчики из России. С самого начала ребята планировали выпускать специализированное программное обеспечение для управления жесткими дисками, создания резервных копий и прочего. Вероятно, самые известные программы для резервного копирования данных — Acronis Backup и True Image. Однако и софт другого направления в арсенале компании тоже имеется. К примеру, специализированное программное обеспечение для переноса данных или их уничтожения. Но только утилита для управления дисками достигла такой популярности, что очень многие пользователи заинтересовались ее и хотели бы знать, как пользоваться Acronus Disk Director 12″.
Режимы работы программы
Мало кто знает, но «Диск Директор» вполне может работать как под установленной ОС, так и под MS-DOS. Последний вариант полезен тем, что можно осуществить разбивку жесткого диска на разделы еще до установки операционной системы. Также можно произвести некоторые операции с разделами, если ОС по каким-то причинам не желает загружаться. Только перед этим необходимо записать образ программного продукта на диск или USB-накопитель. Без этого запустить программу в среде MS-DOS не получится. А теперь перейдем к прямым ответам на вопрос о том, как пользоваться Acronis Disk Director 12.
Создание новых разделов на жестком диске
Создать новый раздел на HDD иногда необходимо для того, чтобы разместить на нем операционную систему. Или выделить отдельное место под музыку и фильмы. В любом случае такую операцию частенько требуется выполнять. Как пользоваться Acronis Disk Director 12 Build 12.0 3223 в этом случае? Сначала нужно запустить программу при помощи соответствующего ярлыка на рабочем столе. В главном окне необходимо выбрать свободное место на жестком диске, из которого требуется создать раздел и нажать на кнопку «Создать том». Появится окно с выбором особенностей нового раздела. Выбираем тип раздела «Базовый» и жмем «Далее». Теперь щелкаем по незанятому пространству. Именно из него будет создаваться новый том. В следующем окне мастер предложит выбрать размер нового раздела, букву диска и так далее. Что касается объема, то стоит выбрать все неразмеченное пространство. Меньше просто не имеет смысла.
Завершение операции по созданию новых разделов
Теперь выбираем букву нового раздела. Присвоить ему можно любую литеру. Это никак не повлияет на работоспособность. Файловая система по умолчанию определится как NTFS. Трогать этот параметр не стоит. Равно как и размер кластера. Вообще, после выбора буквы раздела лучше нажать на кнопку «Завершить». Однако это еще не все. Теперь нужно применить выбранные операции. В верхней части экрана находится продолговатая кнопка с клетчатым флажком и надписью «Применить ожидающие операции». На нее и нужно нажать. Мастер выдаст окно с общей информацией о параметрах создания нового раздела. Необходимо все проверить и нажать на кнопку «Продолжить». Начнется процесс создания тома. По его завершении в списке дисков появится новый. Это значит, что все прошло успешно. Но как пользоваться Acronis Disk Director 12 Build 12.0 3270, если нужно просто отформатировать диск? Об этом в следующей главе.
Форматирование раздела
Форматировать какой-либо диск при помощи этой утилиты очень просто. Здесь не нужно никаких специальных знаний. Запускаем программу при помощи соответствующего ярлыка. В окне выбора дисков выбираем нужный раздел и щелкаем по нему правой кнопкой мыши. В выпадающем меню щелкаем пункт «Форматировать раздел». Откроется окно мастера форматирования. Здесь необходимо выбрать файловую систему (для «Виндовс» — NTFS) и способ форматирования (Быстрое, стандартное и так далее). Далее нажимаем на кнопку «ОК». Однако это еще не все. Теперь нужно применить операции (точно так же, как и в случае с созданием нового раздела). В этом нам поможет кнопка «Применить ожидающие операции», находящаяся в верху окна с левой стороны. В следующем окошке жмем кнопку «Продолжить». Начнется выполнение операции. Время, требующееся на осуществление операции форматирования, целиком и полностью зависит от объема раздела. В любом случае, программа известит об успешном завершении работы. А как работать с Acronis Disk Director 12 Build 12.0.3297, если нужно увеличить место на каком-либо разделе? Ответ в следующей главе.
Увеличение объема раздела
Стоит сразу отметить, что такая операция возможна только в том случае, если имеется некая неразмеченная область. Тогда увеличить объем уже созданного раздела не составит никакого труда. Эта операция производится без повреждения данных, находящихся на диске. Но изменить размер системного раздела из-под работающей ОС не получится. Итак, в главном окошке утилиты выбираем нужный диск и щелкаем пункт «Изменить размер тома». Сразу же запустится мастер по выполнению этой операции. На первом этапе будет предложено выбрать размер изменяемого раздела. Здесь оставляем все как есть и нажимаем «Далее». Теперь предлагается выбрать пространство, от которого планируется «отщипнуть» кусок. Выбираем неразмеченную область и выставляем нужный объем. Теперь нажимаем на «ОК». Перемещаемся в верхнюю строку окна и жмем кнопку подтверждения операций. В появившемся окошке щелкаем «Продолжить». Процесс запущен. Теперь осталось только дождаться его окончания. Но как работать с Acronis Disk Director 12 Build 12.0.3223, если нужно объединить диски? Есть ответ и на этот вопрос.
Объединение разделов
Данная опция может понадобиться в том случае, если целесообразно объединить все разделы в один для более успешного использования HDD. Есть несколько вариантов этой операции: с полным удалением данных разделов и с переносом всех данных. Последний, конечно, предпочтительнее. Но процесс займет очень много времени. Итак, выделяем нужный диск и жмем «Объединить том». Откроется окно мастера, в котором пользователю будет предложено выбрать раздел для объединения. Если нужно сохранить всю информацию, то следует поставить галочку напротив пункта «Перенести пользовательские данные». Это, кстати, один из ответов на вопрос о том, как пользоваться Acronis Disk Director 12 для переноса файлов на новый диск. Однако продолжим. После выбора всех параметров необходимо нажать на кнопку «Завершить» и щелкнуть по кнопке применения операций. Стоит обратить внимание и на то, что данная процедура не может быть отменена, если уже была нажата кнопка «Продолжить». И если вы не выбрали опцию переноса данных, то можете с ними попрощаться. После нажатия на «Продолжить» в соответствующем окошке начнется процесс объединения и переноса данных. Он займет много времени. Но об успехе программа проинформирует.
Заключение
Итак, мы разобрали замечательный программный продукт для тонкой настройки жесткого диска и его томов и дали ответ на вопрос о том, как пользоваться программой Acronis Disk Director 12. Это одна из немногих утилит, которые способны адекватно работать с томами на HDD. Но есть и минус у программы: она не бесплатна. И лицензия стоит дорого. Однако все пользователи знают, где нужно брать лицензионный ключ. Так что углубляться в эту тему, пожалуй, не будем. В любом случае такой программный продукт должен быть у каждого юзера.
Используемые источники:
- https://remontcompa.ru/windows/vosstanovlenie-windows/155-acronis-kak-polzovatsya.html
- https://lumpics.ru/how-to-use-acronis-disk-director/
- https://fb.ru/article/421560/kak-polzovatsya-acronis-disk-director-instruktsiya-po-rabote-vozmojnosti
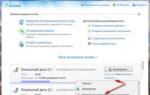 Описание и краткая инструкция по работе с Acronis Disk Director Suite
Описание и краткая инструкция по работе с Acronis Disk Director Suite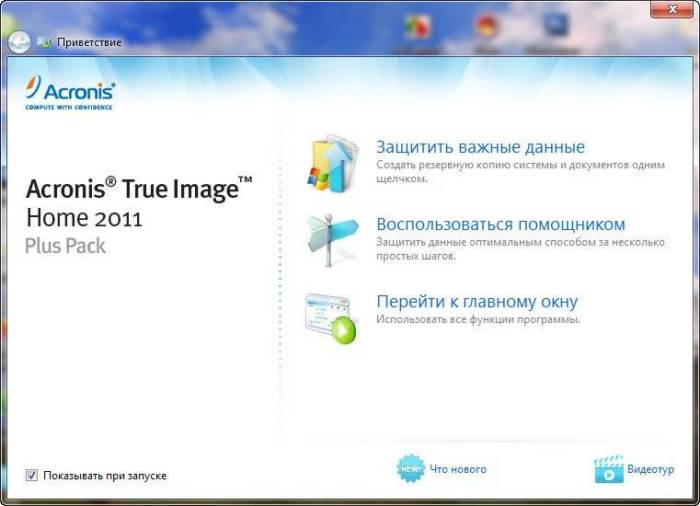
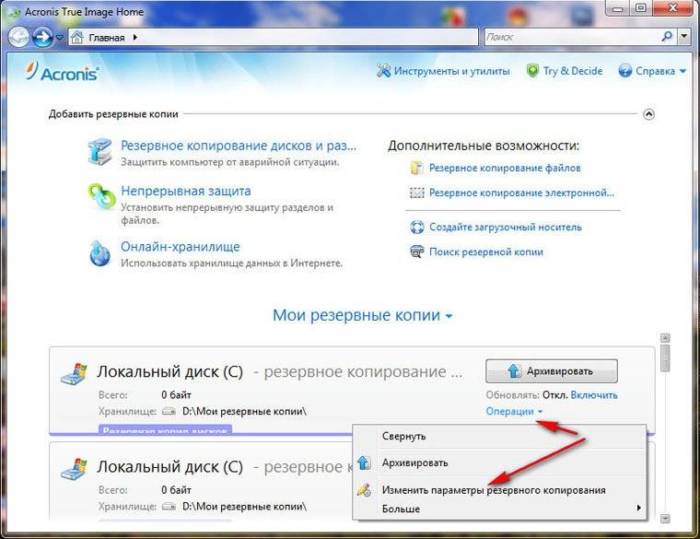
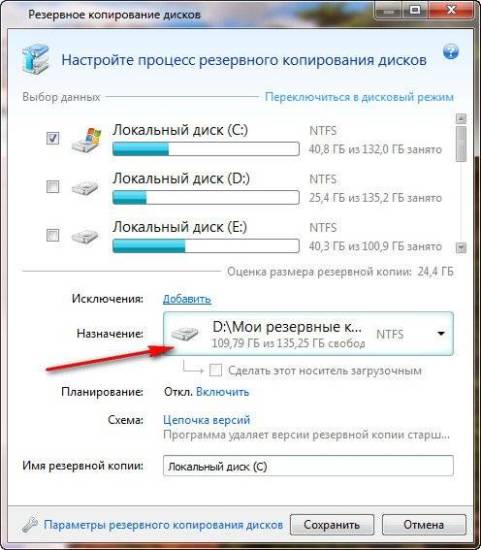
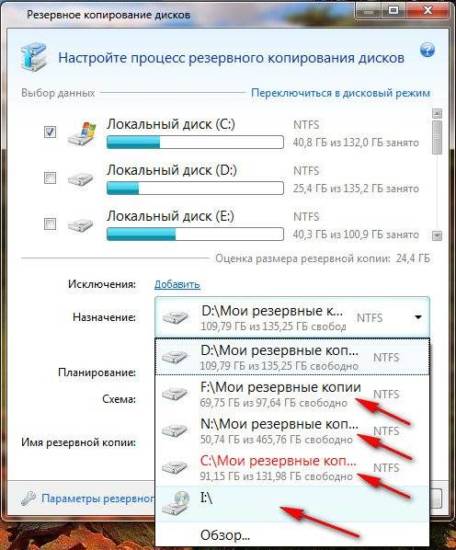
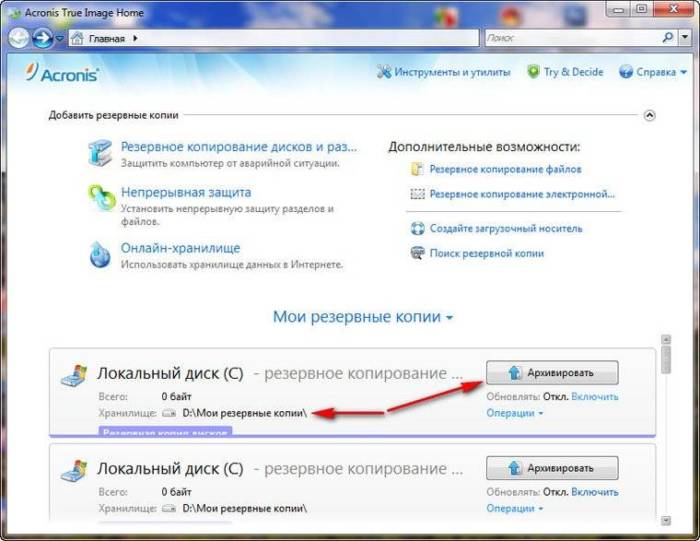

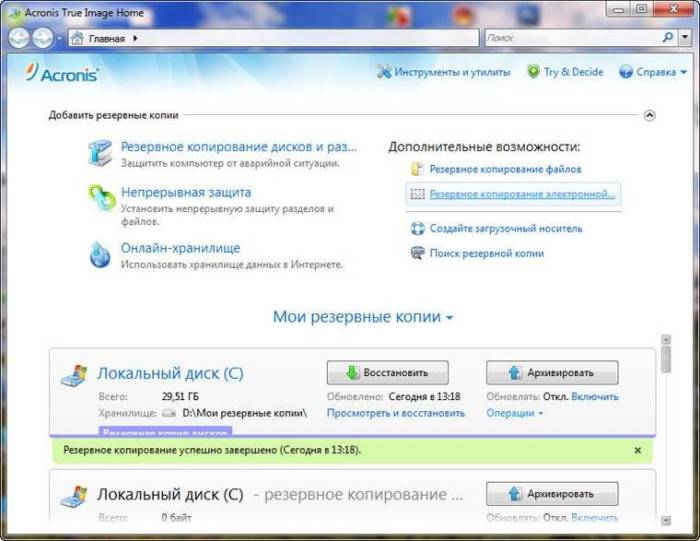

 Acronis True Image 2020: Новые схемы реплицирования и улучшенная защита
Acronis True Image 2020: Новые схемы реплицирования и улучшенная защита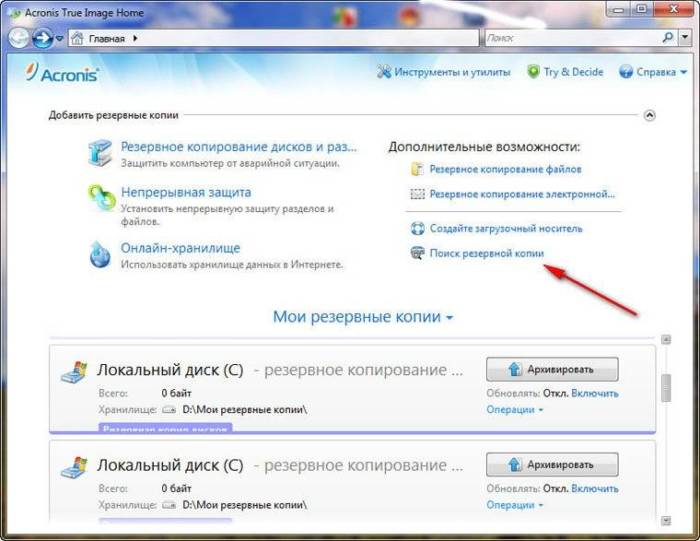
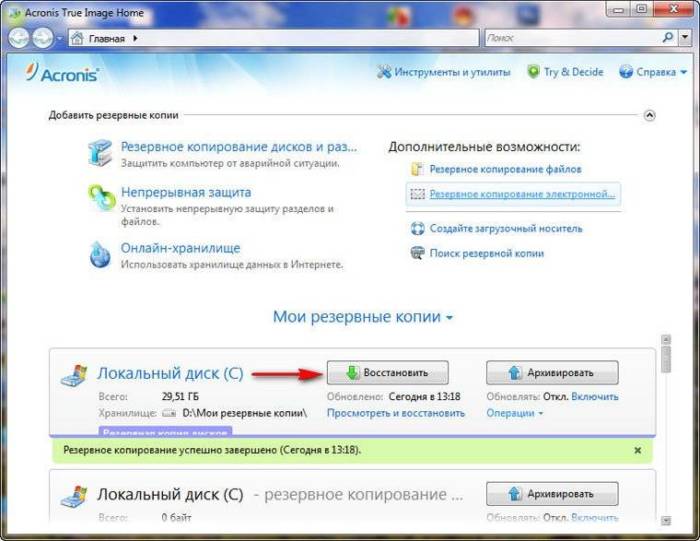
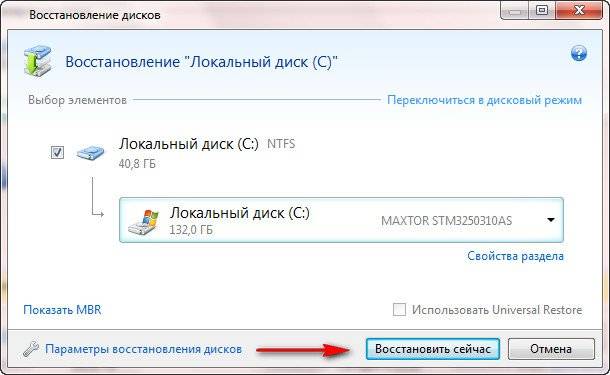
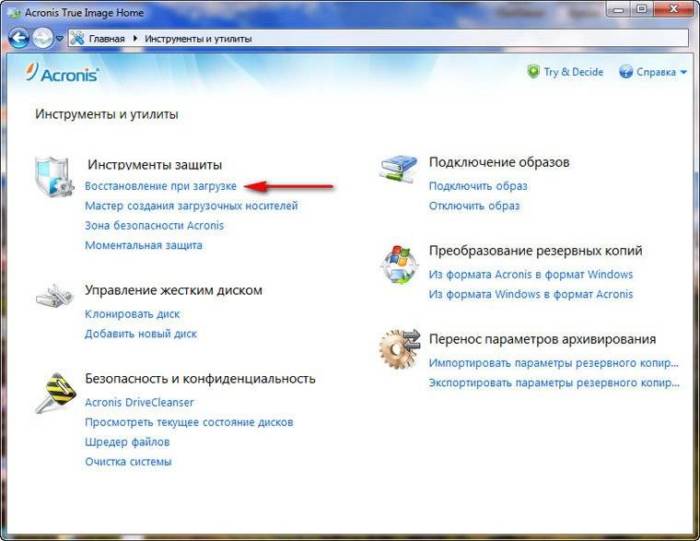
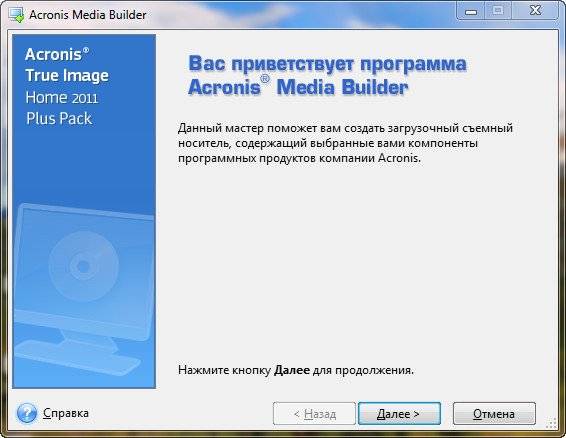
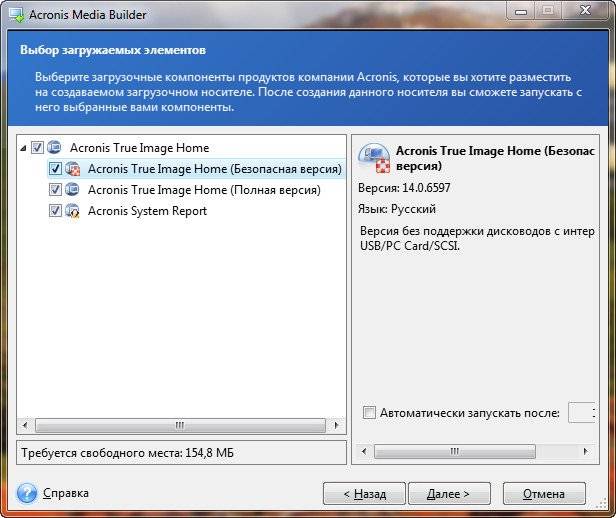
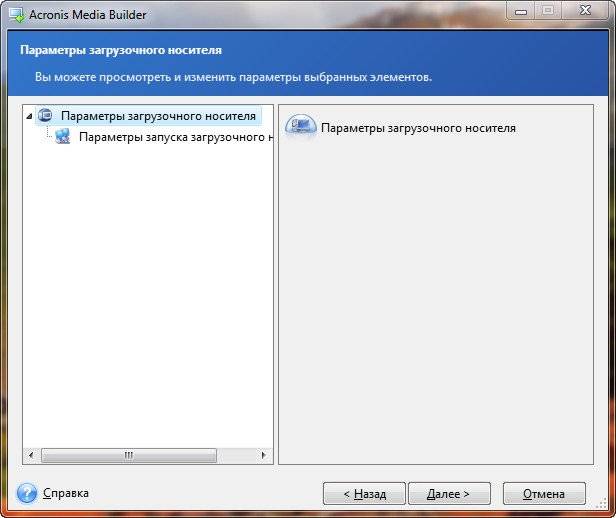
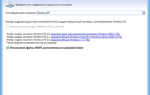 Система в‡’ Acronis BootCD/DVD Rus (сентябрь 2019)
Система в‡’ Acronis BootCD/DVD Rus (сентябрь 2019)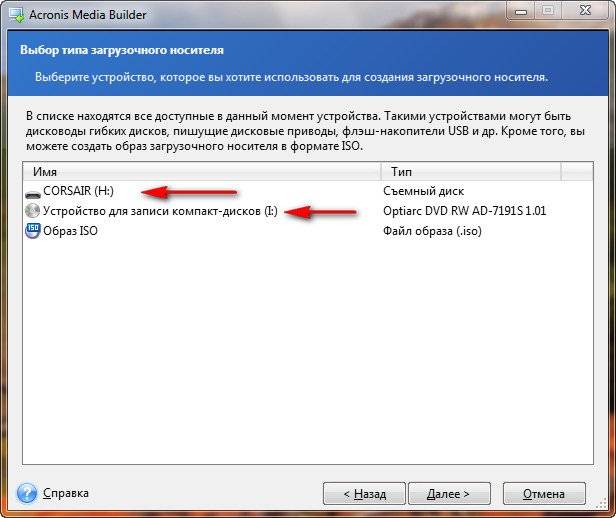
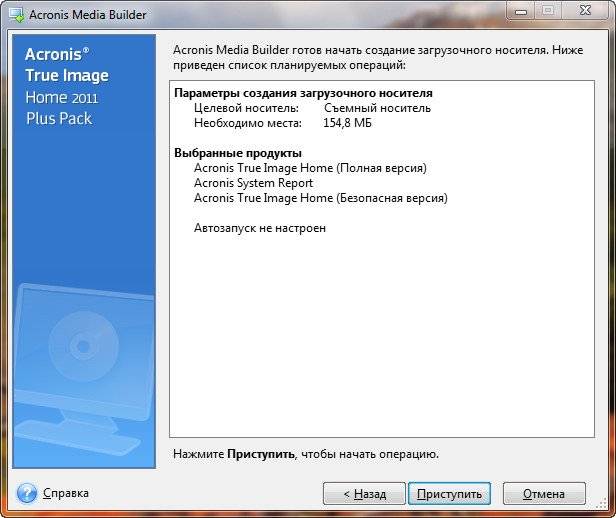

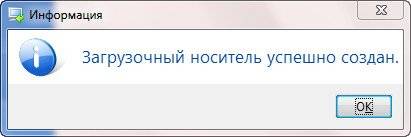
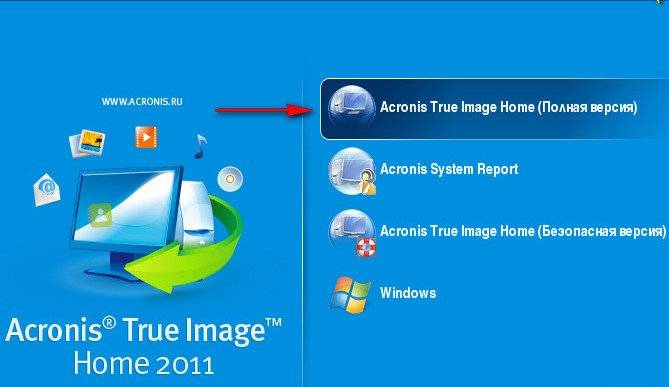


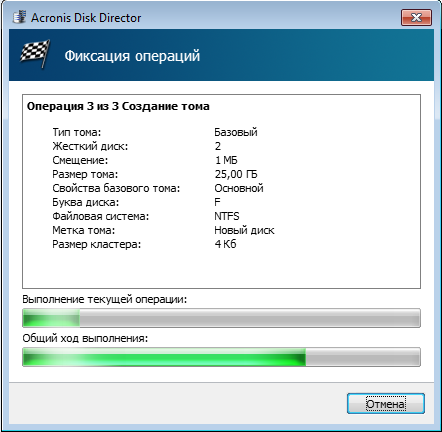

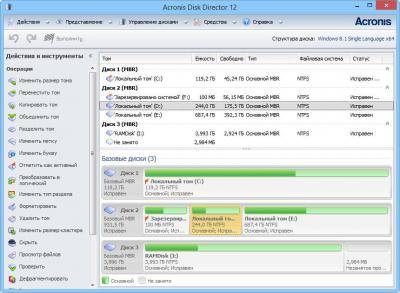
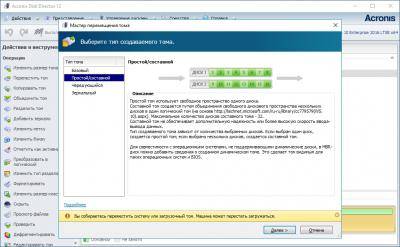
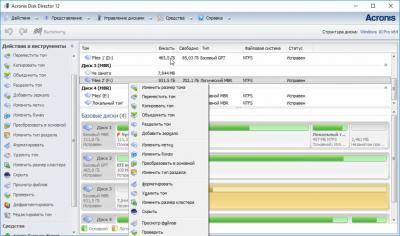
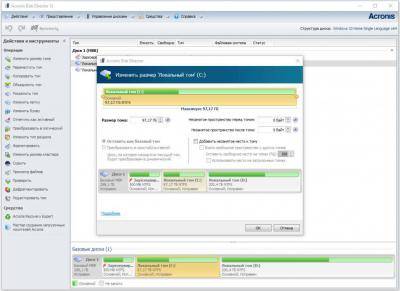
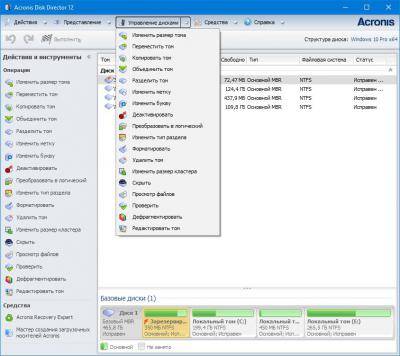


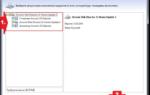 Восстановление системы с помощью Acronis USB
Восстановление системы СЃ помощью Acronis USB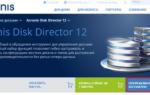 Как записать на флешку acronis disk director и правильно пользоваться программой
Как записать на флешку acronis disk director и правильно пользоваться программой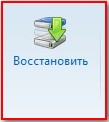 Создание резервной РєРѕРїРёРё системы через Acronis True Image
Создание резервной РєРѕРїРёРё системы через Acronis True Image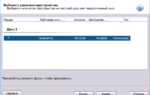 Перенос системы на другой или новый жесткий диск
Перенос системы на другой или новый жесткий диск