Acronis True Image, дороги жизни бэкапа. Привет-привет, дорогие друзья. Продолжим рассказывать про наше главное решение для домашних пользователей. Acronis True Image — это продукт со своей богатой историей. Мы старались внимательно слушать наших клиентов, и потому в продукте накопилось довольно много разного рода функциональности, которая призвана защитить данные пользователя тем или иным способом. Собственно, в данном выпуске мы решили рассказать вам о разных видах резервного копирования, которые поддерживаются Acronis True Image. Прежде чем погрузиться в вариации способов резервного копирования, немного опишем общий подход. Все наши резервные копии делаются через снапшот: либо через наш собственный, либо через Volume Shadow Copy Service. Соответственно, можно продолжать работать с компьютером, менять или удалять данные – в резервной копии будет зафиксирован момент создания снапшота.1. Дисковая резервная копия. Итак, теперь обсудим способы резервного копирования. Первый и самый мощный способ, который защищает все и вся и позволяет не просто спасти ваши данные, но и вернуться к работе максимально быстро, — это дисковая резервная копия. Можно защитить целый диск, раздел, динамические диски, поддерживаются всевозможные рейды и т.д. Данный способ освобождает вас от необходимости выбирать, что именно защитить, — просто сделаем копию всего, что есть, и будь что будет.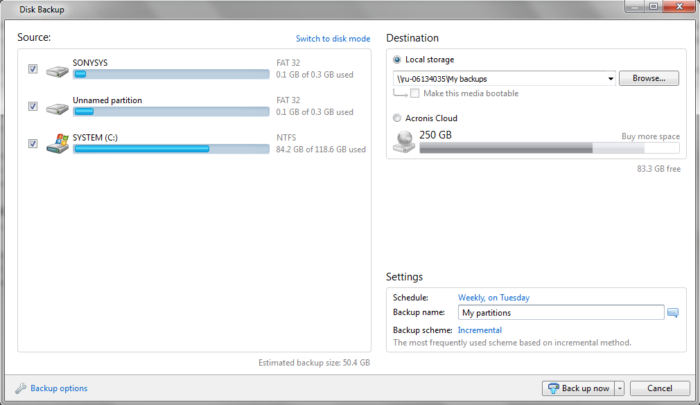
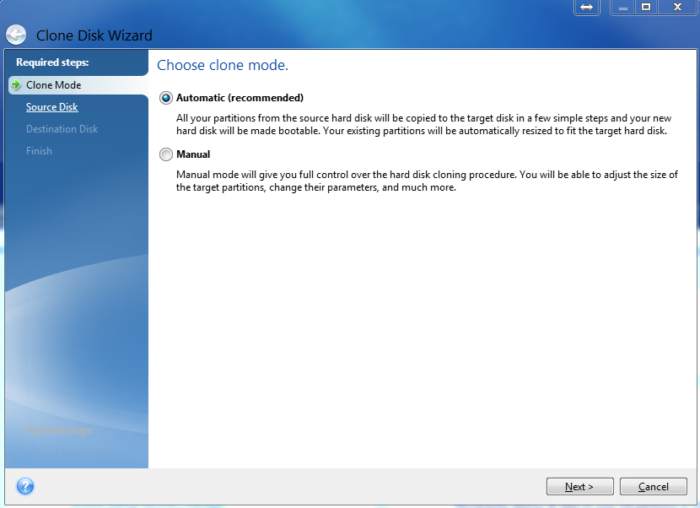
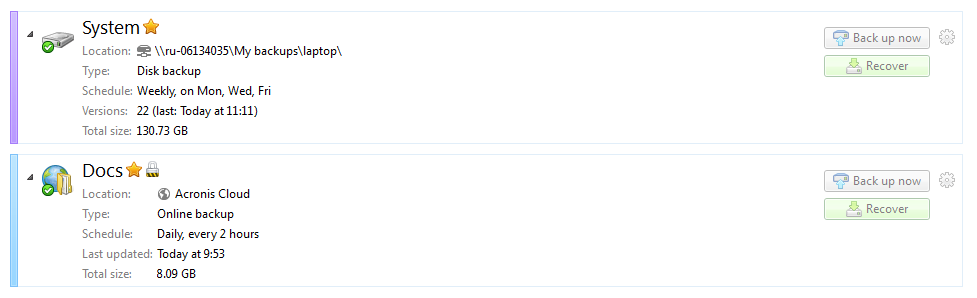
Программа ACRONIS TRUE IMAGE позволяет создавать точный образ жесткого диска (по секторам), включающий операционную систему вместе с приложениями,обновлениями, а также сохраняет все настройки и т.д. Для записи образа можно использовать почти любое устройство хранения.
Минимальные системные требования:
- Процессор: Pentium или аналог.
- Память 64 Mb.
- Свободное пространство на диске 20 Mb.
Поддерживаемые операционные системы:
- Windows NT
- Windows 98
- Windows ME
- Windows 2000
- Windows XP
Установка программы Acronis.
Установка проходит стандартно с помощью Мастера. При выборе типа установки, если вы не ограничены объемом жесткого диска, укажите полный тип.
Пример создания образа и восстановления программой Acronis.
Запустите программу и выберите задание создать архив.
Во всплывающем окне вас по приветствует Мастер резервного копирования, нажмите кнопку «Далее».
Затем в следующем окне выберите тип резервного копирования, при помощи данного параметра вы сможете создать точную копию (образ). В данном примере укажите пункт «Жесткий диск целиком или отдельные разделы на нем» и нажмите кнопку «Далее». В следующем окне Мастера резервного копирования выбираем раздел, с которого необходимо сделать образ. В данном примере диск (С).
Нажмите кнопку Далее, всплывет информационное окно → ОК. В следующем окне выберем место сохранения резервной копии. Для примера мы создали папку Acronis на диске (D)и жмем кнопку «Cоздание имени нового файла» → Далее.
В следующем окне ставим галочку на пункте «Создание полного архива» → Далее. Параметры резервного копирования оставляем по умолчанию → Далее. В следующем окне вы можете оставить свои комментарии, затем откроется окно «Подготовка создания архива данных завершена». Нажмите приступить, чтобы начать операцию. Ждем окончания операции → ОК.
Программа Acronis создала точный образ жесткого диска (С) и сжала информацию до 2,13 Гб.
Переходим к восстановлению диска из имеющегося образа.
А теперь предположим, что у нас случились неприятности и нам необходимо восстановить диск (С). Два раза щелкаем мышкой по образу → открывается окно → Далее
Во всплывающем окне Мастера восстановления данных мы можем выбрать один из типов восстановления: восстановить диски или разделы, восстановить файлы или папки. Для примера мы выберем 1 пункт и нажмем кнопку «Далее». В следующем окне мы указываем раздел для восстановления.
В следующем окне мы указываем местоположение восстанавливаемого раздела. Для выбора раздела щелкните левой кнопкой мыши. При нехватке места данный раздел будет недоступен → далее.
В следующем окне выберем пункт Перезагрузить компьютер.
Все следующие действия выполняются пошагово и логически понятны. Программа Acronis полностью восстановит диск (С) со всеми настройками и программами в течение нескольких минут .
Желаем успеха!!!
СВами
- 4-10-2013
- 202 680
Восстановление Windows / Восстановление данных / Резервное копирование
Здравствуйте друзья! Предлагаю вашему вниманию статью, в которой я покажу Вам, как сделать резервную копию всех разделов жёсткого диска нового ноутбука с установленной Windows 8 в программе Acronis True Image 13. Хочу сказать, что в этой программе можно сделать резервную копию любого раздела жёсткого диска отдельно или всех разделов вместе (это как вам захочется).Во второй части статьи, мы рассмотрим восстановление ноутбука из этой резервной копии в случае, если он не загрузится из-за каких-либо ошибок. Программа True Image 13 платная, но тем не менее, писем с просьбами сделать её подробный обзор (особенно при работе с новыми ноутбуками и жёсткими дисками стиля GPT (GUID Partition Table)) приходит от вас очень много. Так заявляют на официальном сайте программы!
Создание резервной копии жёсткого диска ноутбука в программе Acronis True Image 13
Примечание: Полную резервную копию жёсткого диска ноутбука или простого компьютера можно сделать не только с помощью программы Acronis True Image 13, есть ещё несколько бесплатных способов. Например, с помощью встроенной в ноутбук фирменной программы Recovery или с помощью встроенных в Windows 8 и Windows 7 средств, если интересно, переходите по ссылкам и читайте статьи. Будет очень здорово, если вы перестрахуетесь и будете использовать периодически хотя бы два способа резервного копирования жёсткого диска вашего компьютера или ноутбука.В этой статье мы поговорим о программе Acronis True Image 13, заслуживающей по моему мнению отдельного упоминания на нашем сайте и вот почему.Тем, кто ни разу не слышал о программе Acronis True Image, пригодятся наши подробные статьи – Как пользоваться программой Acronis и Как перенести Windows 7 со старого жёсткого диска на новый.Я уверен, Вам будут интересны наши новые статьи о программе Acronis True Image.Во первых, Acronis True Image специально создана для создания резервных копий операционных систем и восстановления из этих резервных копий, при самых невыгодных обстоятельствах, например восстановиться можно даже тогда, когда ваш компьютер или ноутбук не загружается. Во вторых, программа Acronis True Image 13 совместима с новой операционной системой Windows 8.
Acronis может создать резервный образ сразу всех или любого раздела жёсткого диска (включая Windows) вашего компьютера или ноутбука, нетбука отдельно и восстановить его (их) при необходимости на место.Для сравнения, если использовать для создания резервного бэкапа встроенную в ноутбук программу Recovery, то сделать с помощью неё можно только бэкап всех разделов жёсткого диска вместе и восстановить тоже вместе, что повлечёт за собой потерю всей информации на компьютере, ноутбуке, нетбуке. Если использовать для создания резервного образа встроенные средства архивации Windows 8 и Windows 7, то создавшийся образ нельзя переименовывать и никуда переносить, а жёсткий диск после создания образа нельзя будет дополнительно делить на разделы, так как после этого велик риск не восстановиться из резервного образа.С помощью Acronis True Image можно создать резервную копию на чём угодно и перенести её куда угодно, при восстановлении программа Acronis обязательно найдёт свой бэкап. Программа Acronis True Image может перенести вашу операционную систему на другой раздел жёсткого диска или вообще на другой жёсткий диск и даже на другой компьютер. Резервную копию можно делить на части и переименовывать. Когда-то, много лет назад, я познакомился с этой программой и до сих пор с ней работаю, не сочтите это за рекламу. Представляете, вы устанавливаете операционную систему, затем инсталлируйте в неё около сотни программ для работы с текстом, видео, графикой, интернетом, бухгалтерией и так далее, почти у каждой программы свои особенности в установке, на всё про всё у вас уходит иногда несколько дней. И в конце концов вы создаёте архивный бэкап всего того, с чем вам возможно придётся работать несколько лет и затем спокойно работаете не боясь, что ваша операционная система по каким-либо причинам слетит или окажется неработоспособной. Вы в любой момент сможете её восстановить с помощью программы… Acronis True Image 13В наше время большая часть компьютеров и ноутбуков продаётся с установленной Windows 8 и интерфейсом UEFI вместо BIOS, следовательно, жёсткий диск на таких устройствах имеет новый стиль размещения таблиц разделов GPT (GUID Partition Table). С такими устройствами стабильно работает последняя версия программы Acronis True Image 13. Но даже если у вас не новый компьютер и жёсткий диск имеет устаревшую таблицу разделов MBR, то программа Acronis True Image 13 с ним справится ещё лучше. На официальном сайте http://www.acronis.ru/ вас ждёт ещё информация о программе. Выбирайте «Для дома»
и вы сможете бесплатно скачать и установить пробную версию программы, с помощью которой можно создать архивный образ операционной системы, рассмотреть все её возможности, но нельзя только одно – восстановиться из резервного образа. Для этого придётся приобрести программу. Создание резервного образа в программе Acronis True Image 13В главном окне программы выбираем Резервное копирование и восстановление.
Резервное копирование дисков и разделов.
Посмотрите внимательно в окно Управление дисками моего ноутбука, в нём можно увидеть два жёстких диска, первый Диск 0 имеет четыре раздела: Второй раздел: Без имени, скрыт, объём 260 МБ Исправен (Шифрованный (EFI) системный раздел) принадлежит операционной системе.Четвёртый раздел: Recovery, скрыт, объёмом 10.75 ГБ, Исправен (Раздел восстановления), на этом разделе находятся файлы с заводскими настройками вашего ноутбука.
Диск 1: My Passport (E:) это наш переносной жёсткий диск USB, собственно говоря на нём и будем размещать наш резервный образ всех разделов жёсткого диска ноутбука.
Программа Acronis True Image 13 предлагает включить в резервный образ все существующие разделы ноутбука. Если вы только что купили ноутбук или компьютер, то мой вам совет. В первую очередь создайте полный резервный образ всех разделов жёсткого диска вашего ноутбука, как предлагает программа. Для этого лучше всего переключиться в дисковый режим, но перед этим смотрим, что будет входить в наш резервный образ. Нажимаем Переключиться в дисковый режим.
Отмечаем галочкой жёсткий диск нашего ноутбука «Toshiba», теперь нужно выбрать месторасположение создаваемого образа, нажимаем «Обзор».
В левом окне выбираем наш переносной USB жёсткий диск My Passport (E:), жмём на нём левой мышью и нажимаем ОК. Имя резервной копии присвойте на латинице или оставим по умолчанию, в моём случае – TOSHIBA MQ01. Нажимаем ОК.
Если сейчас нажать кнопку Архивировать, то начнётся процесс создания резервного образа ноутбука, но перед этим, давайте выберем кнопку Параметры резервного копирования.
Хочу сказать, что они настроены по умолчанию оптимально, но всё же кое-какие пункты достойны внимания. Например, вы можете разделить резервную копию на несколько частей. Я выставлю эту опцию в положение «Автоматически»
Обязательно отметьте пункт «Архивировать в посекторном режиме»
и «Проверять резервную копию после её создания». Жмём ОК.
Архивировать.
Начинается процесс создания резервной копии всего жёсткого диска ноутбука.
После успешного создания резервного архива смотрим, где именно создался наш резервный образ на переносном винчестере USB, папка E:Мои резервные копииTOSHIBA MQ01.
Создание загрузочного носителя Acronis True Image 13А сейчас обязательно создайте загрузочный носитель. Закономерен вопрос зачем. Друзья, создать загрузочный носитель Acronis True Image 13 нужно на случай экстремальной ситуации. Например, ваш ноутбук не загрузится из-за ошибок и восстановить его вам не поможет даже наша статья Восстановление Windows 8. Тогда загружаемся с загрузочного носителя (компакт-диск или флешка) и восстанавливаем наш ноутбук из резервного образа. Как это сделать подробно написано далее в статье. Но сначала создадим загрузочный носитель.В главном окне программы жмём на кнопку Создать загрузочный носитель.
Далее.
Ставим галочки. Далее.
Далее.
Я выбираю дисковод и создам загрузочный диск с программой Acronis True Image 13. Если вы хотите создать загрузочную флешку, подсоедините её и она появится в этом окне. Далее.
Приступить.
Загрузочный носитель создан.
Процесс восстановления с помощью загрузочного диска Acronis True Image 13Восстановить Windows 8 с помощью Acronis True Image 13 можно и из работающей системы, запустите программу True Image 13 и выберите восстановить.Осторожно: Если вы делали резервный архив только диска C:, значит на нём все данные будут заменены данными из резервной копии. Если вы создали резервный архив всего жёсткого диска, значит вся информация на вашем жёстком диске будет заменена данными из резервной копии.
далее выбираем переносной жёсткий диск USB My Passport (E:) и наш архив. Восстановить.
Начинается процесс восстановления нашего ноутбука. Но обычно к восстановлению с помощью программы Acronis True Image прибегают в экстремальных случаях, то есть когда ноутбук совсем не загружается и без загрузочного диска программы не обойтись.Например, я для эксперимента, удалил все разделы на жёстком диске ноутбука
и сейчас проведу операцию восстановления. Вас от таких экспериментов хочу удержать, не нужно без особой нужды издеваться над своим ноутбуком. Примечание: Для восстановления из резервного архива в первую очередь нужно войти в БИОС UEFI нашего ноутбука и отключить опцию «Secure Boot» (опцию UEFI отключать не надо!),
иначе при загрузке ноутбука с загрузочного диска Acronis True Image 13 вы получите ошибку. Если вы не знаете как это сделать, читайте нашу статью «Как отключить опцию «Secure Boot» на ноутбуке или компьютере.Итак, загружаем наш ноутбук с загрузочного носителя Acronis True Image 13 (компакт-диска или флешки). Если вы не знаете как загрузить ноутбук или простой компьютер с загрузочного диска или флешки переходим по ссылке и читаем. Например, мой ноутбук можно загрузить с диска, если сразу после его включения часто жать на клавищу F-12. Появляется загрузочное меню. Выбираю DVD-ROM с загрузочным диском Acronis True Image 13.
Выбираем True Image
Простите за качество фотографий, но операцию создания резервного архива, а так же восстановления из него, я провожу на реальном ноутбуке, а не на виртуальной машине. Так что всё по настоящему. Восстановление Диски.
Обзор.
Находим резервный архив Windows 8. Находится он у нас на переносном жёстком диске USB My Passport (E:), в папке Мои резервные копиTOSHIBA MQ01
Выделяем его левой мышью и жмём ОК.
Далее.
Ставим галочку на пункте «В посекторном режиме»
Отмечаем галочкой «Диск 1» и все остальные разделы
Отметьте пункт «Восстановить подпись диска» и нажимаем Далее.
Программа показывает что и в каком порядке будет восстанавливать. Приступить.
Начинается процесс восстановления нашего ноутбука.
Используемые источники:
- https://habr.com/post/197384/
- https://opencentr.ru/article/sozdanie-obraza-diska-s-pomoshyu-programmy-acronis-true-image/
- https://remontcompa.ru/windows/vosstanovlenie-windows/344-sozdanie-rezervnoy-kopii-zhestkogo-diska-noutbuka-v-programme-acronis-true-image-13.html
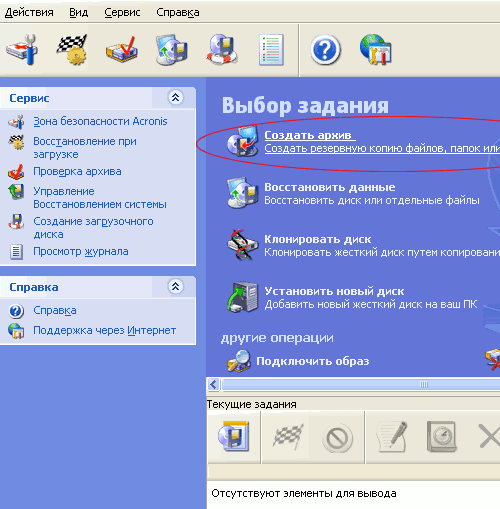
 Acronis True Image 2020: Новые схемы реплицирования и улучшенная защита
Acronis True Image 2020: Новые схемы реплицирования и улучшенная защита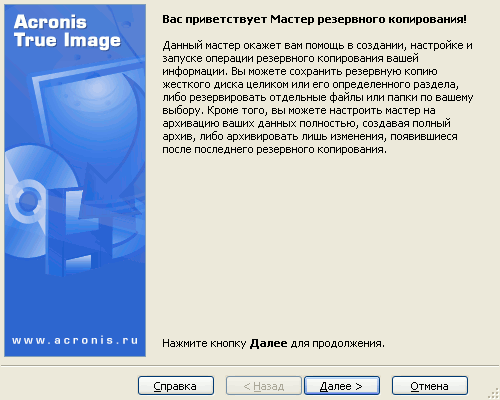
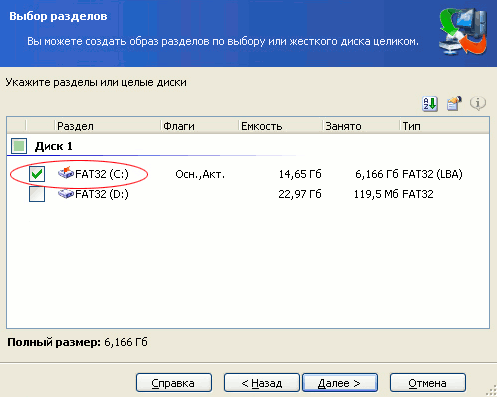
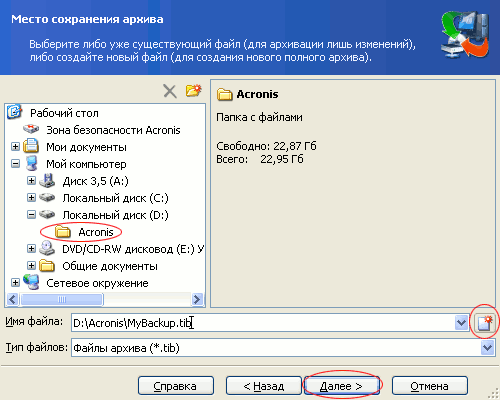
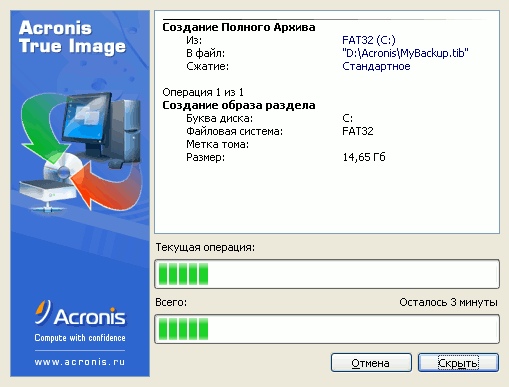
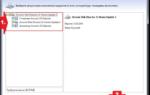 Восстановление системы с помощью Acronis USB
Восстановление системы с помощью Acronis USB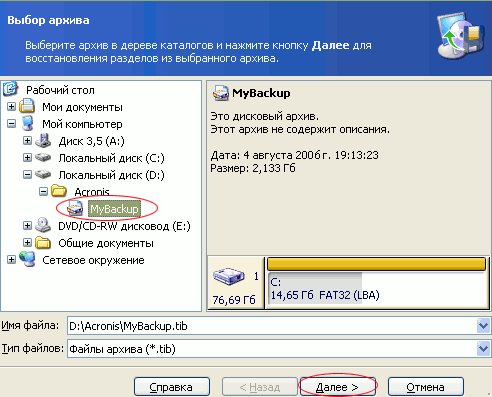
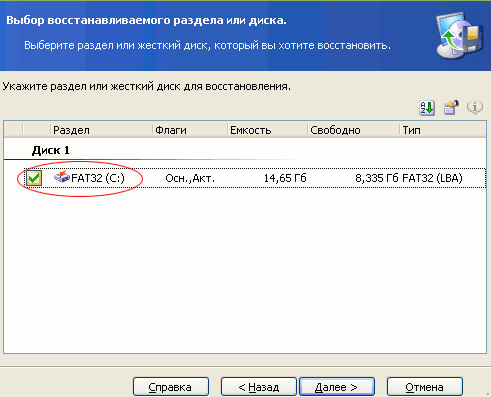
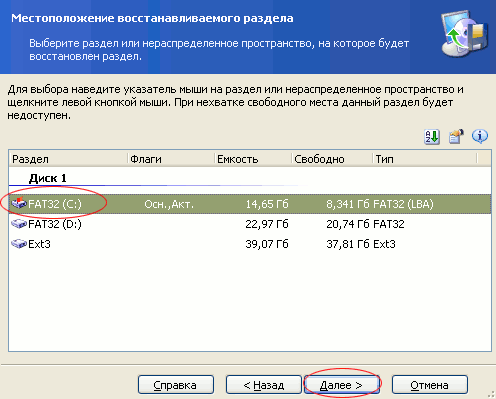

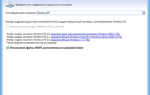 Система в‡’ Acronis BootCD/DVD Rus (сентябрь 2019)
Система в‡’ Acronis BootCD/DVD Rus (сентябрь 2019)
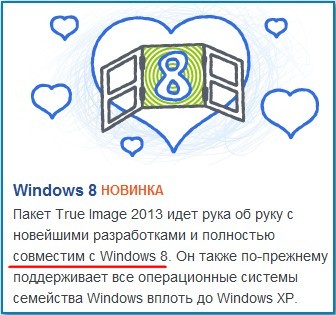
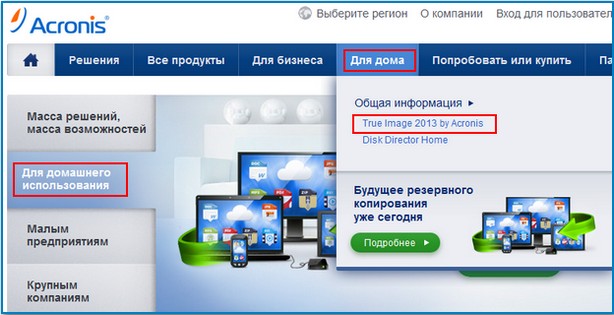
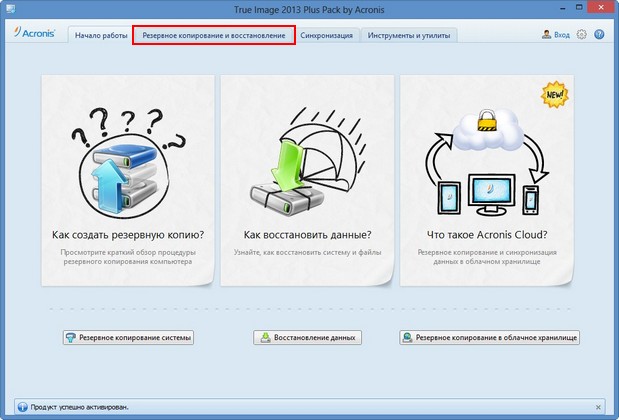
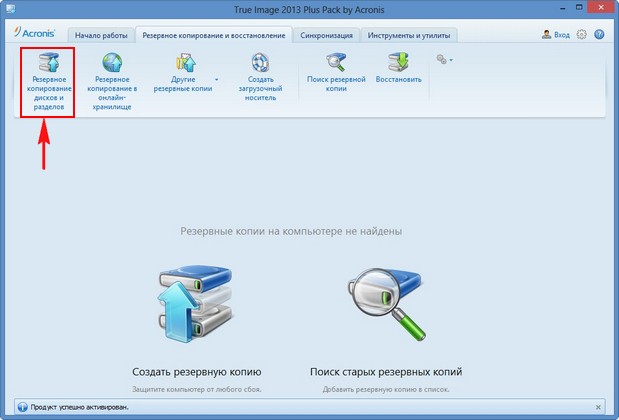

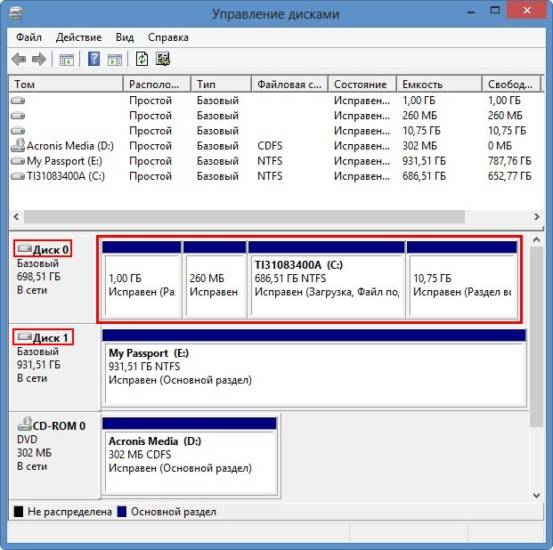

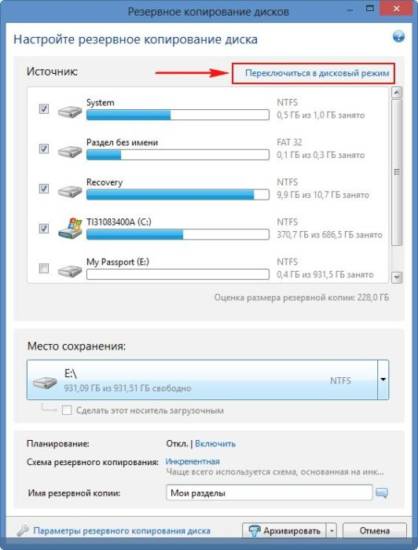
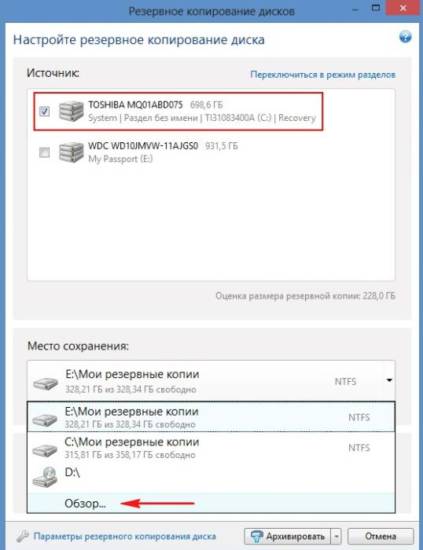
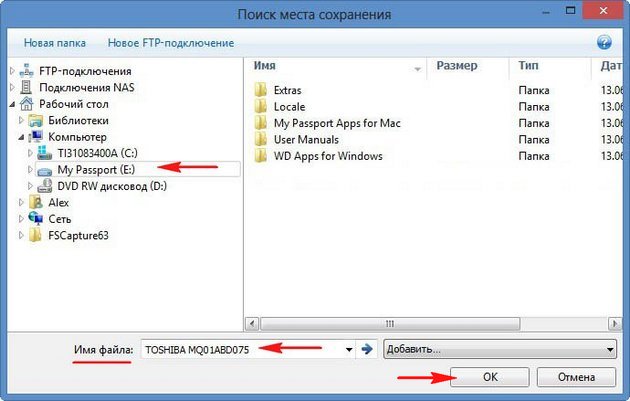
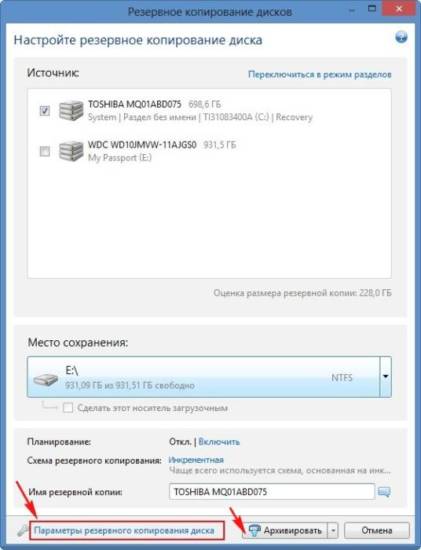
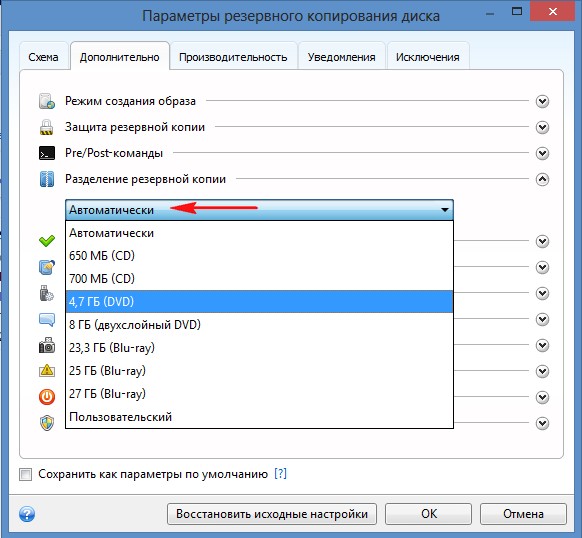
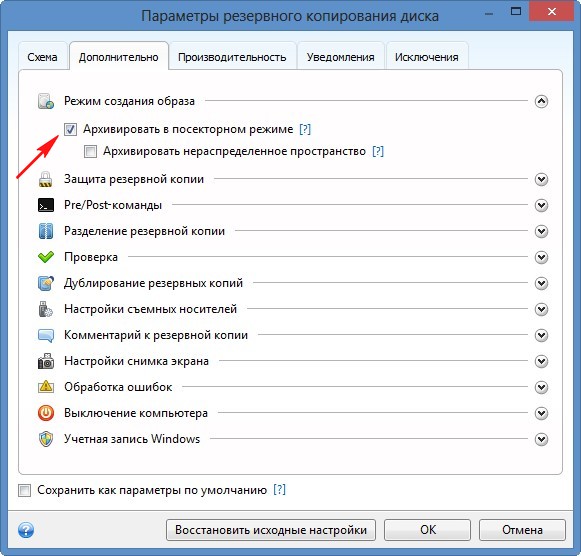
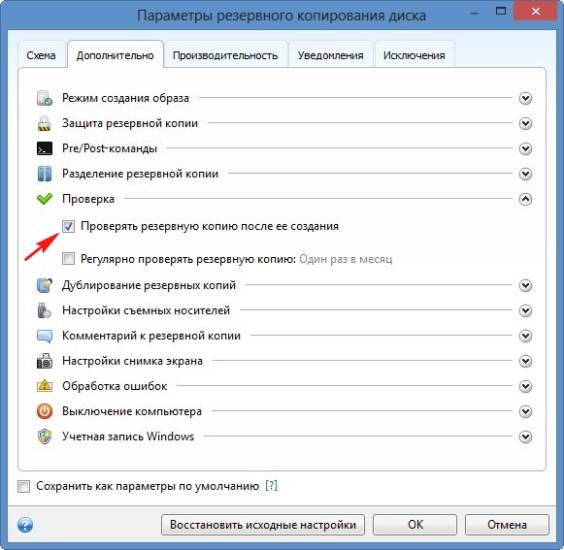
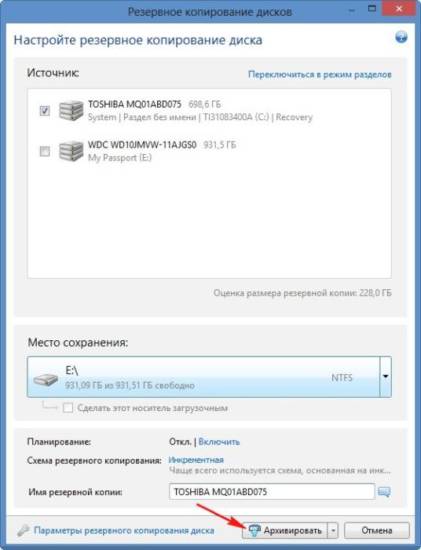


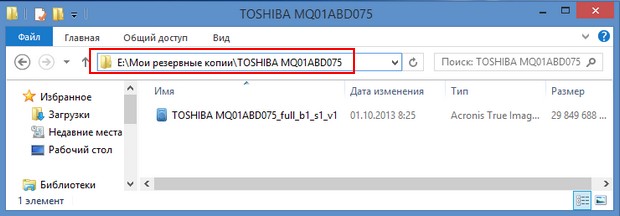
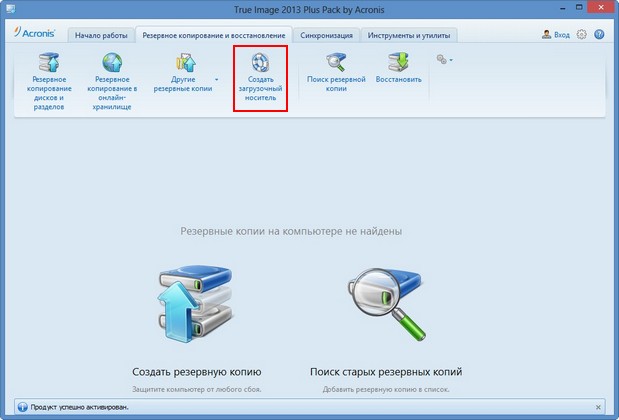


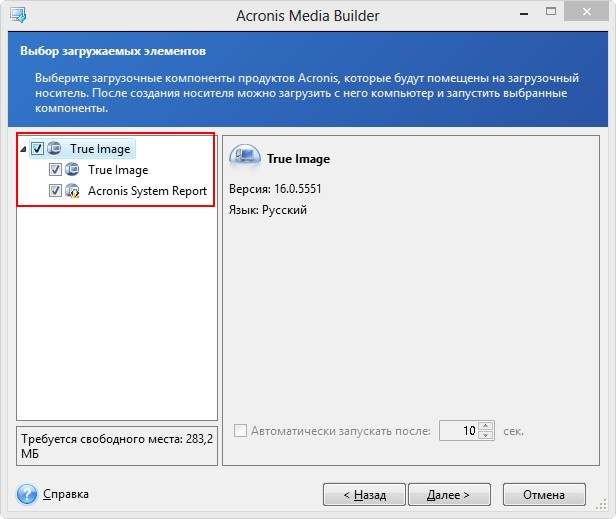
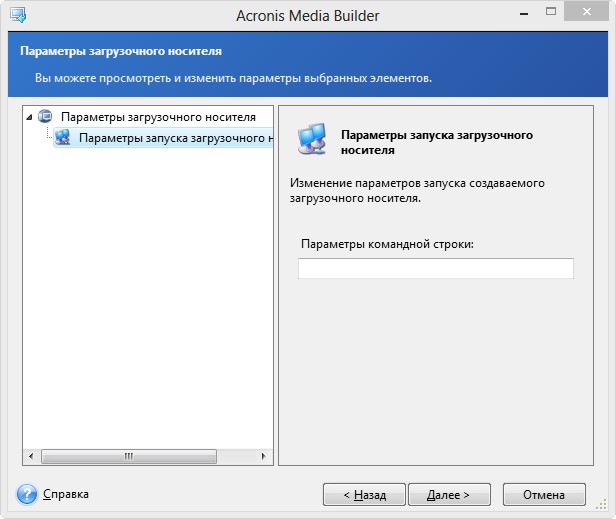
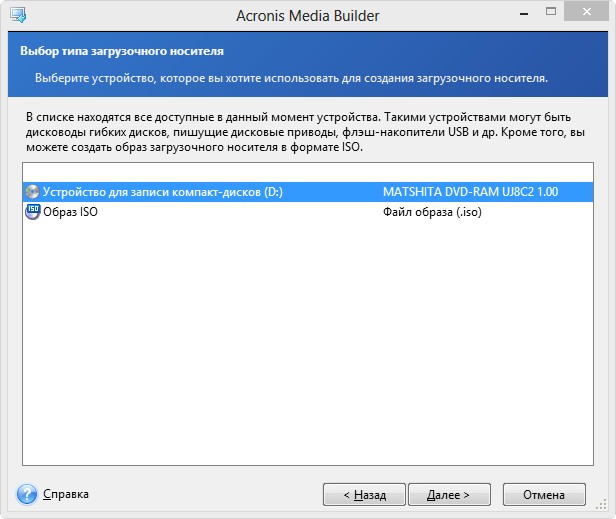

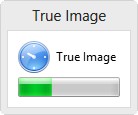
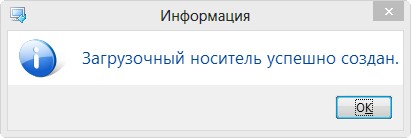
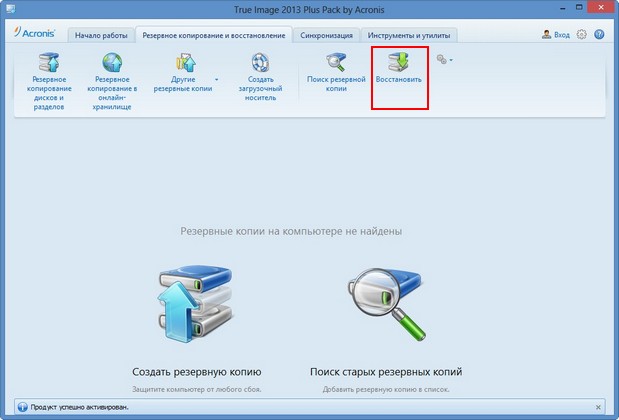
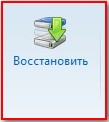

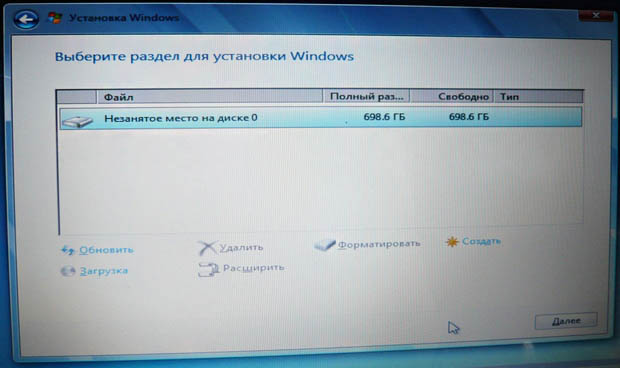
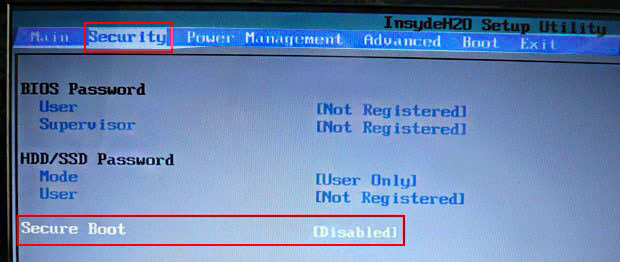
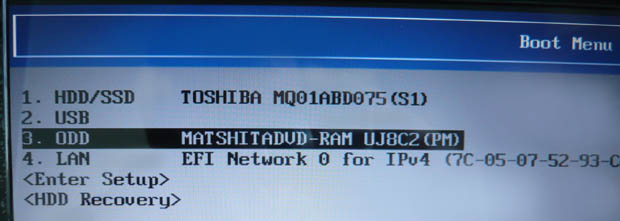
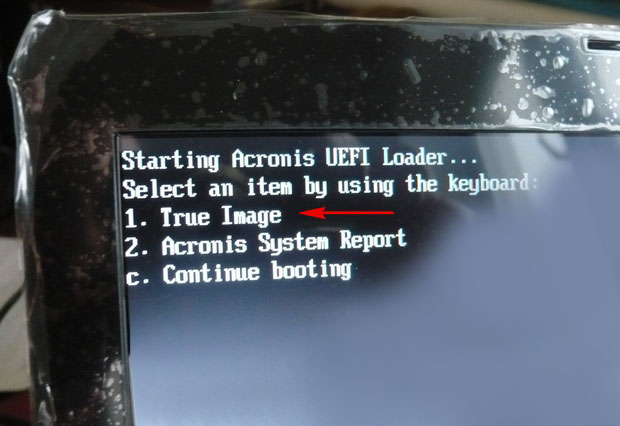

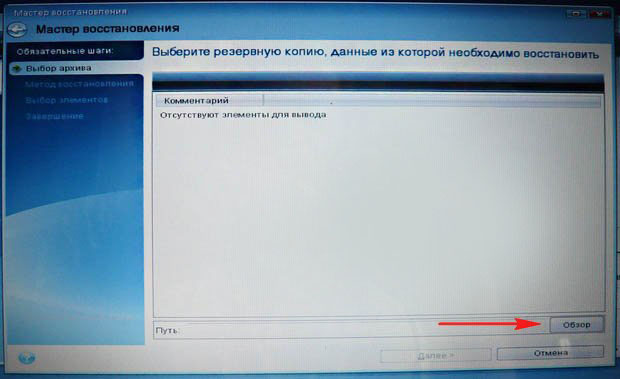
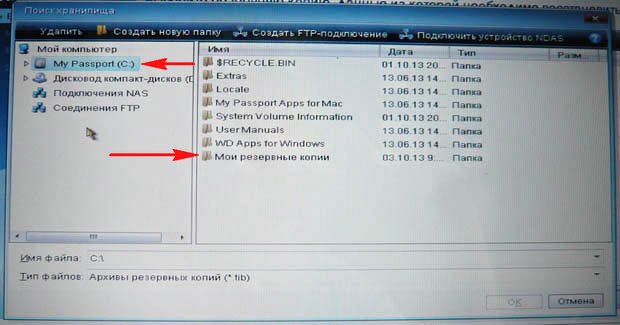
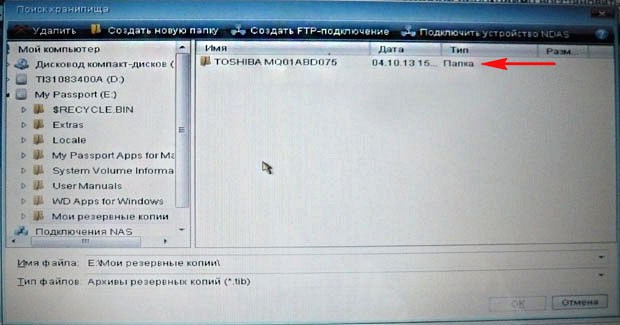
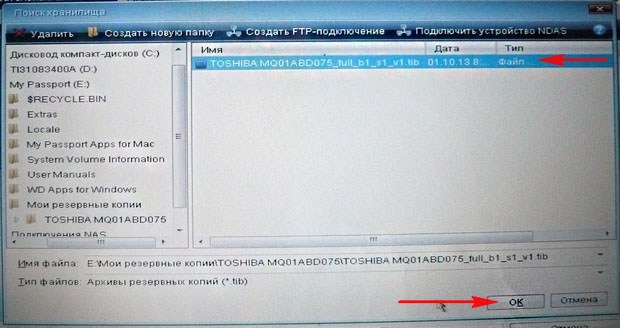
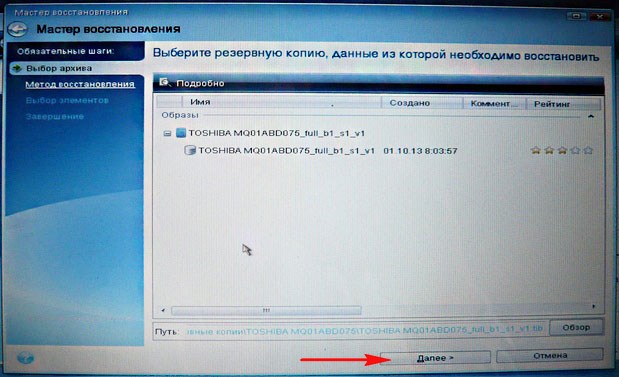
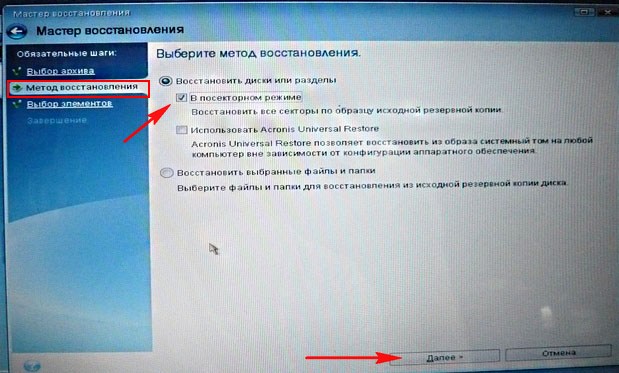
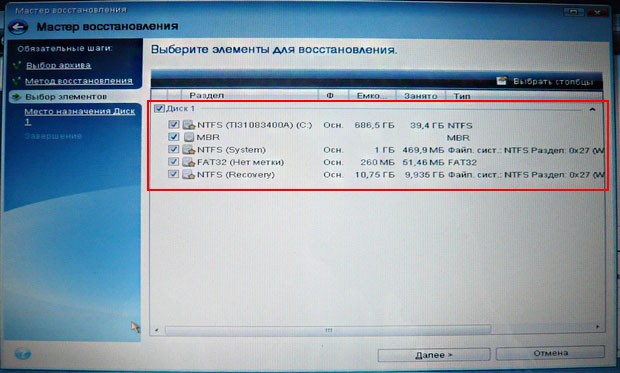
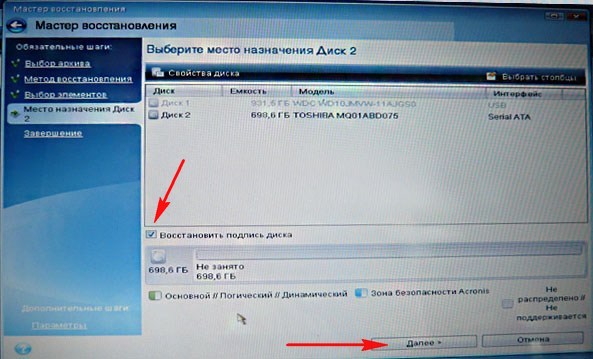
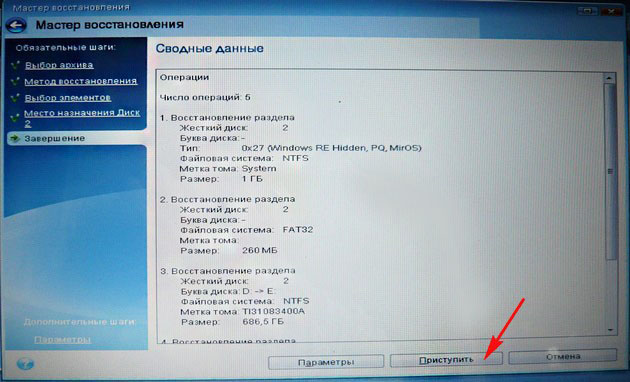
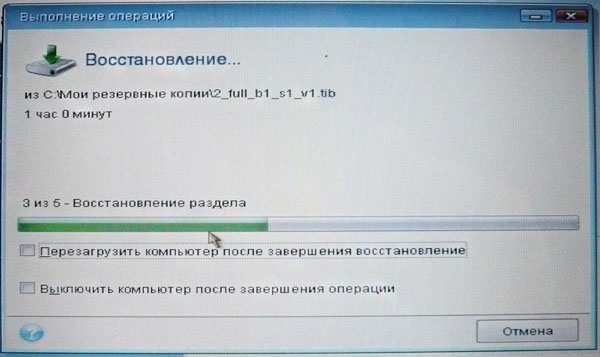
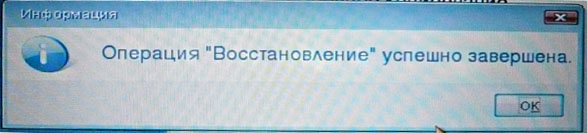
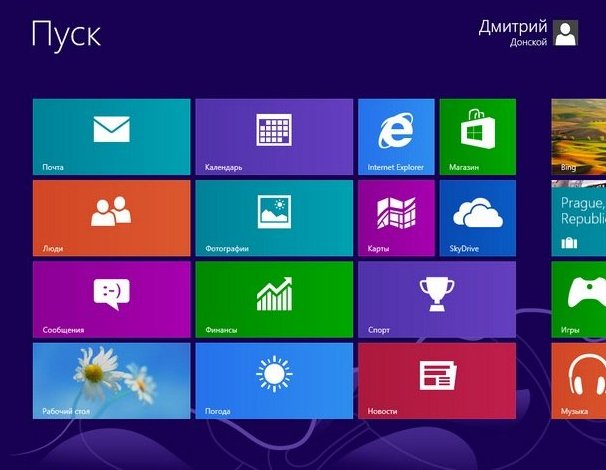


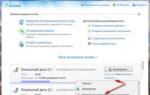 Описание и краткая инструкция по работе с Acronis Disk Director Suite
Описание и краткая инструкция по работе с Acronis Disk Director Suite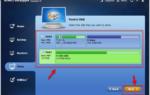 Лучшие способы клонирования жесткого диска и памяти ОС с HDD на SSD
Лучшие способы клонирования жесткого диска и памяти ОС с HDD на SSD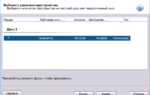 Перенос системы на другой или новый жесткий диск
Перенос системы на другой или новый жесткий диск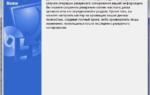 Развертывание Windows 10 с программами на новые чистые ПК с USB-флешки при помощи Acronis True Image
Развертывание Windows 10 с программами на новые чистые ПК с USB-флешки при помощи Acronis True Image