Содержание
- 1 Acronis как пользоваться
- 2 Создание резервной копии
- 3 Синхронизация
- 4 Управление резервной копией
- 5 Создание загрузочного носителя
- 6 Безвозвратное удаление данных с дисков
- 7 Очистка системы
- 8 Работа в пробном режиме
- 9 Основные возможности
- 10 Что изменилось в версии
- 11 Преимущества
- 12 Недостатки
- 13 Как скачать программу
- 14 Установка
- 15 Первый запуск программы
- 16 Принцип работы
- 17 Заключение
Информация к новости
- Просмотров: 208 051
- Автор: admin
- Дата: 5-10-2011
5-10-2011
Категория: Восстановление Windows / Восстановление данных / Резервное копирование
Acronis как пользоваться правильно? В программе очень много функций и инструментов, неискушённому можно запутаться. Дело в том, что у меня не получилось воспользоваться восстановлением при загрузке, с помощью клавиши F-11. Восстанавливаться пришлось с предварительно созданного Загрузочного носителя, но оказывается Acronis иногда путает буквы дисков, к тому же я наверно зря изменил настройки по умолчанию, короче, я по ошибке развернул резервную копию не на тот раздел и конечно затёр все нужные мне файлы, в итоге подвёл людей и это при наличии у себя на компьютере Acronis True Image, что в двойне обидней, ведь программа дорогая. Читал в сети много статей, но видимо версии программы не совпадают. Может вы дадите какое-нибудь руководство, что бы этот ваш Acronis, сработал точно на 100%?
Михаил.
Acronis как пользоваться
Друзья, данная статья подробно освящает работу устаревшей версии программы Acronis True Image Home 2011, если у вас более новая версия программы, то переходите в наш специальный раздел со статьями о работе программы Acronis, все новые статьи находятся там.
- Примечание: также предлагаю Вам обзор программы AOMEI Backupper Standard являющейся прямым и бесплатным конкурентом Acronis True Image Home
Что делать, если все возможные способы восстановления операционной системы не привели к успеху? Естественно у вас много нужных программ, установленных вами не за один день, переустановка и настройка которых отнимет много времени и сил. Весь арсенал средств восстановления Windows XP можно задействовать в основном в работающей операционной системе, а если она не запускается, вы прибегаете к помощи Консоли восстановления XP, довольно ограниченному и неудобному средству, при виде которой у неискушённого пользователя возникнут большие сомнения, да и поможет она далеко не всегда. Вот тогда многие и задумываются о программах резервного копирования, подобных Acronis True Image Home, программа без сомнения хорошая, но и у неё есть свои особенности, давайте попробуем в них разобраться.
Но это то, что касается Windows XP, а как быть с Windows 7, нужен ли здесь Acronis? У нас есть статья->Как восстановить систему Windows 7, можете почитать, возможностей для самовосстановления у неё несомненно больше, но как говорится всё решается в сравнении и подобрать спасительный инструмент на чёрный день нужно вам самим, попробовав всё. Как пользоваться Acronis? Очень просто, дружелюбный и понятный интерфейс, но работать вам нужно научиться как в работающей операционной системе, так с загрузочного носителя, который вы создадите сами. Давайте сначала рассмотрим основные функции программы.
- Примечание: Более старшая версия Acronis не увидит бэкап, созданный более новой версией программы, вы не сможете произвести процесс восстановления ваши данных. Так же не всегда русскоязычная версия Acronis True Image воспринимает бекап созданный в англоязычной версии программы.
- После установки Acronis, нужно сразу же создать бэкап вашей операционной системы и Загрузочный носитель с программой, можете на флешке или компакт-диске (лично у меня есть и то и другое на всякий случай) и вы сможете воспользоваться основными преимуществами данной программы — восстановить вашу операционную систему даже в том случае, если она не загружается.
- Ещё важно знать, что при восстановлении операционной системы из созданного вами бэкапа, все файлы находящиеся на восстанавливаемом диске, будут заменены содержимым бэкапа, то есть удалятся, поэтому до операции восстановления стоит скопировать ваши важные данные в надёжное место. При серьёзных нарушениях Windows, то есть при невозможности загрузить систему нормальным способом, стоит воспользоваться любым Live CD, загрузиться с него и так же скопировать ваши файлы.
Итак, как пользоваться Acronis в работающей операционной системе, а также с Загрузочного носителя?
Если программа у вас ещё не установлена, можете воспользоваться нашими инструкциями Как установить Аcronis. Примечание: в нашей статье рассмотрена работа с программой Acronis True Image Home 2011 последней версии, если у вас версия Acronis постарше, то её принцип работы совсем не отличается от нашей, все они очень похожи. Запускаем Аcronis. Перейти к главному окну
Обратите внимание, вам почти ничего не нужно настраивать, Аcronis полностью готов к созданию архивной копии вашей операционной системы и даже знает где её расположить. Если мы нажмём Архивировать, то автоматически создастся архивная копия всего нашего диска С:с операционной системой и программами, на локальном диске D: в папке Мои резервные копии.
Место где будут храниться ваши архивы, можно изменить, нажав на кнопку Операции.
Так же можно вручную выбрать Резервное копирование нужных нам дисков и разделов
В выпадающем меню вы сможете изменить параметры хранения архивов, выбрав диск и папку или можете создать её сами.
И вот он мой бэкап, по заказанному адресу.
Если у вас уже создана резервная копия, то вы без труда сможете её найти, нажав кнопку Поиск резервной копии.
Начнётся процесс восстановления и обязательная перезагрузка, после чего ваша операционная система вернётся в стабильное состояние того момента создания архива. Так же вы можете настроить непрерывную защиту ваших файлов по расписанию Использовать для хранения архивов Онлайн-хранилище. Рассмотрим Инструменты и утилиты
Очень интересная функция Восстановление при загрузке. Допустим у вас проблемы с запуском Windows, дана функция позволит вам загрузить программу Acronis True Image до запуска операционной системы, путём нажатия кнопки F-11. Далее вы сможете зайти в программу и развернуть работоспособный и ранее созданный вами образ операционной системы на место повреждённой, например от последствий вируса. К сожалению данная функция меня несколько раз подводила, так что перестрахуемся и создадим Загрузочный носитель Acronis.
- Примечание: Когда архив создастся, мы в любой момент сможем восстановить нашу Windows из работающей операционной системы, если же в силу каких-либо обстоятельств нам не удастся её загрузить, мы будем использовать предварительно созданный нами Загрузочный носитель с программой Acronis True Image.
Мастер создания загрузочных носителей, вы можете создать его в этом окне Инструменты и утилиты. Или в главном->Создайте загрузочный носитель, итак создаём.
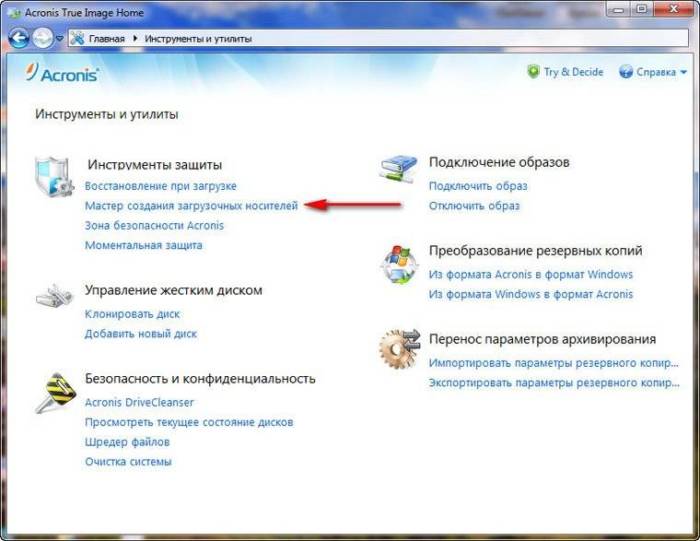
Ставим галочки везде, но в первую Очередь нас интересует полная версия, именно в работе с ней лично я заметил меньше всего неприятных неожиданностей.
Расположить Загрузочный носитель Acronis True Image мы с вами можем на флешке CORSAIR (Н)или на компакт-диске, повторюсь лучше иметь два варианта и сделать их поочерёдно
 Следовательно в Windows вы попасть не можете и Acronis True Image использовать тоже. Значит воспользуемся Загрузочным носителем с Acronis. Все действия произвожу на своём компьютере вживую, что бы всё было понятно, ни каких виртуальных машин, поэтому качество скришнотов будет чуть похуже. Перезагружаю компьютер и захожу в BIOS, изменяю приоритет загрузки на мою флешку. Загрузочный носитель я использую созданный на флешке.
Следовательно в Windows вы попасть не можете и Acronis True Image использовать тоже. Значит воспользуемся Загрузочным носителем с Acronis. Все действия произвожу на своём компьютере вживую, что бы всё было понятно, ни каких виртуальных машин, поэтому качество скришнотов будет чуть похуже. Перезагружаю компьютер и захожу в BIOS, изменяю приоритет загрузки на мою флешку. Загрузочный носитель я использую созданный на флешке. 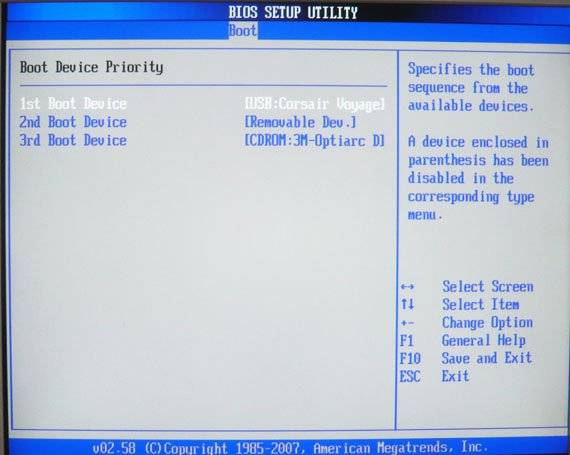 Происходит загрузка Acronis True Image находящейся на флешке. Процесс работы с Загрузочным носителем Acronis происходит немного иначе, чем с самой программой в операционной системе. Выбираем Восстановление->Диски, кстати если мы выберем резервное копирование, то сможем создать резервную копию нашего (или не нашего) компьютера.
Происходит загрузка Acronis True Image находящейся на флешке. Процесс работы с Загрузочным носителем Acronis происходит немного иначе, чем с самой программой в операционной системе. Выбираем Восстановление->Диски, кстати если мы выберем резервное копирование, то сможем создать резервную копию нашего (или не нашего) компьютера. 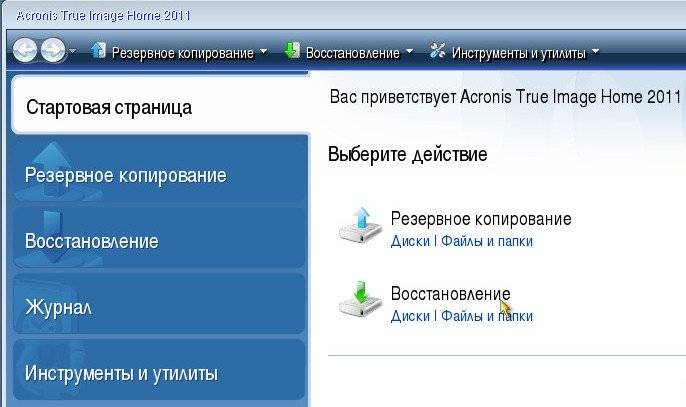 Итак выбрали Восстановление->Диски. Нажимаем кнопку Обзор.
Итак выбрали Восстановление->Диски. Нажимаем кнопку Обзор. 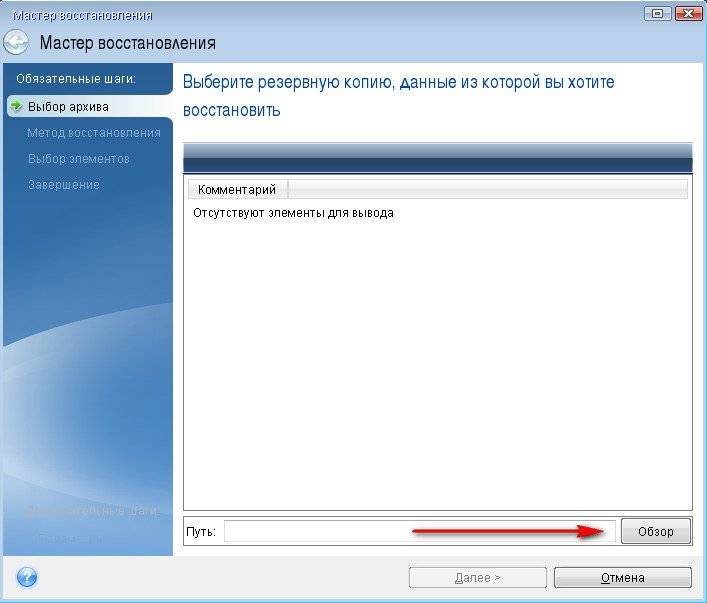 А вот в следующем окне дорогие друзья, путаются многие начинающие пользователи, из за того, что Acronis иногда путает буквы дисков. Простим этот недостаток хорошей программе. Мы помним что создавали в начале статьи архив на диске D: в папке Мои резервные копии, идём в диск D: и никакого архива не находим.
А вот в следующем окне дорогие друзья, путаются многие начинающие пользователи, из за того, что Acronis иногда путает буквы дисков. Простим этот недостаток хорошей программе. Мы помним что создавали в начале статьи архив на диске D: в папке Мои резервные копии, идём в диск D: и никакого архива не находим. 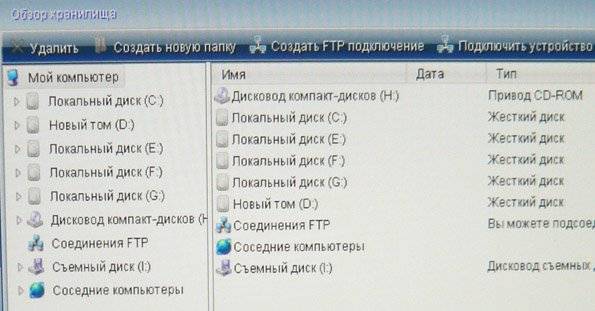 Хорошо, тогда просматриваем диск С:, который на самом деле D: и находим наш архив, как и положено в папке Мои резервные копии.
Хорошо, тогда просматриваем диск С:, который на самом деле D: и находим наш архив, как и положено в папке Мои резервные копии. 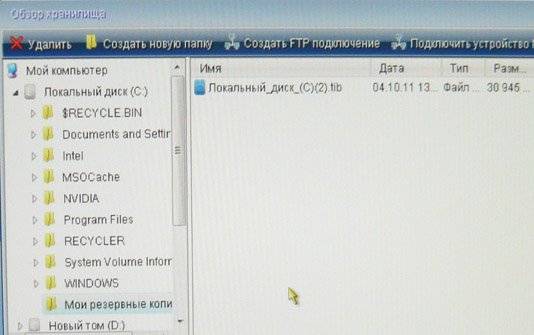 Теперь важно правильно восстановить архив на место. Выделяем его мышкой и нажимаем ОК. Восстановить диски и разделы
Теперь важно правильно восстановить архив на место. Выделяем его мышкой и нажимаем ОК. Восстановить диски и разделы 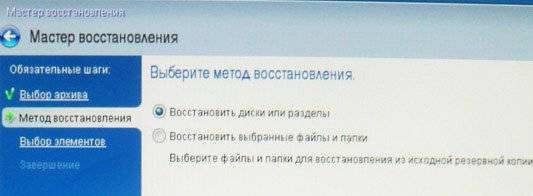 Ставим галочку на диске С: и Далее
Ставим галочку на диске С: и Далее 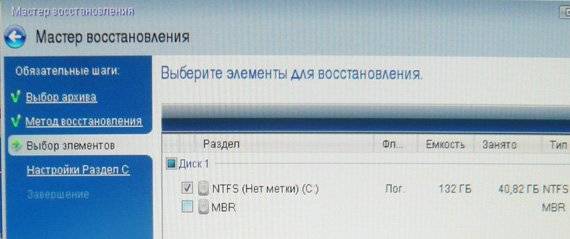 Локальный диск С: Далее Рассмотрим окно Укажите настройки восстановления Раздел С Важно: Обычно Acronis по умолчанию восстанавливает раздел из архива на свое место правильно, вам нужно нажать Далее, в следующем окне Приступить и начнётся процесс восстановления. Но если вы сомневаетесь в этом, нажмите кнопку Новое хранилище и выберите его в ручную. Например у меня такая же путаница с буквами: в системном блоке три жёстких диска, это видно по скришноту и три операционных системы, но я точно знаю, что мой диск С: с Windows, который я хочу восстановить, занимает 132 Гб и выберу его, хотя на скришноте, можно заметить, что Acronis присвоил ему другую букву F:. Примечание: иногда при наличии у вас нескольких жёстких дисков, а так же нескольких операционных систем, кнопка Далее в данном окне так же бывает недоступна, тогда вам тоже придётся указать раздел вручную. Принять Приступить. ВернутьсяКомментариев: 183 Дорогой посетитель, Вы можете задать на сайте любой вопрос и обязательно получите ответ!
Локальный диск С: Далее Рассмотрим окно Укажите настройки восстановления Раздел С Важно: Обычно Acronis по умолчанию восстанавливает раздел из архива на свое место правильно, вам нужно нажать Далее, в следующем окне Приступить и начнётся процесс восстановления. Но если вы сомневаетесь в этом, нажмите кнопку Новое хранилище и выберите его в ручную. Например у меня такая же путаница с буквами: в системном блоке три жёстких диска, это видно по скришноту и три операционных системы, но я точно знаю, что мой диск С: с Windows, который я хочу восстановить, занимает 132 Гб и выберу его, хотя на скришноте, можно заметить, что Acronis присвоил ему другую букву F:. Примечание: иногда при наличии у вас нескольких жёстких дисков, а так же нескольких операционных систем, кнопка Далее в данном окне так же бывает недоступна, тогда вам тоже придётся указать раздел вручную. Принять Приступить. ВернутьсяКомментариев: 183 Дорогой посетитель, Вы можете задать на сайте любой вопрос и обязательно получите ответ!
Создание резервной копии
Одним из основных гарантов сохранения данных в целостности является создание их резервной копии. Программа Acronis True Image предлагает расширенные возможности при выполнении указанной процедуры, ведь это одна из основных задач приложения.
Сразу же после запуска программы Акронис Тру Имидж, открывается стартовое окно, которое предлагает возможность резервного копирования. Копию можно сделать полностью со всего компьютера, отдельных дисков и их разделов, а также с отмеченных папок и файлов. Для того, чтобы выбрать источник копирования, кликаем по левой части окна, где должна быть надпись: «Изменить источник».
Мы попадаем в раздел выбора источника. Как говорилось выше, нам предоставляется на выбор три варианта копирования:
- Весь компьютер;
- Отдельные диски и разделы;
- Отдельные файлы и папки.
Выбираем, один из данных параметров, к примеру, «Файлы и папки».
Перед нами открывается окно в виде проводника, где отмечаем те папки и файлы, резервную копию которых хотим сделать. Отмечаем нужные элементы, и жмем на кнопку «OK».
Далее нам предстоит выбрать место назначение копии. Для этого кликаем по левой части окна с надписью «Изменить место назначения».
Тут также существует три варианта:
- Облачное хранилище Acronis Cloud с неограниченным объемом места для хранения данных;
- Съемный носитель;
- Место на жестком диске компьютера.
Выберем, к примеру, облачное хранилище Acronis Cloud, в котором вы предварительно должны создать учетную запись.
Итак, для создания резервной копии практически все готово. Но, мы ещё можем решить, шифровать ли нам данные, или оставить их незащищенными. Если мы решили шифровать, то жмем на соответствующую надпись на окне.
В открывшемся окне дважды вводим произвольный пароль, который следует запомнить, чтобы в будущем иметь возможность получить доступ к зашифрованной резервной копии. Жмем на кнопку «Сохранить».
Теперь для того, чтобы создать резервную копию, осталось нажать на зеленую кнопку с надписью «Создать копию».
После этого, запускается процесс резервного копирования, который может быть продолжен в фоновом режиме, пока вы занимаетесь другими делами.
После завершения процедуры резервного копирования, в окне программы между двумя точками соединения появляется характерный зеленый значок с галочкой внутри.
Синхронизация
Для того, чтобы синхронизировать свой компьютер с облачным хранилищем Acronis Cloud, и иметь доступ к данным с любого устройства, с главного окна программы Acronis True Image, переходим во вкладку «Синхронизация».
В открывшемся окне, в котором в общих чертах описываются возможности синхронизации, жмем на кнопку «OK».
Далее, открывается файловый менеджер, где нужно выбрать именно ту папку, которую мы хотим синхронизировать с облаком. Ищем нужную нам директорию, и жмем на кнопку «OK».
После этого, создается синхронизация между папкой на компьютере и облачным сервисом. Процесс может занять некоторое время, но теперь любые изменения в указанной папке будут автоматически передаваться Acronis Cloud.
Управление резервной копией
После того, как резервная копия данных была загружена на сервер Acronis Cloud, ею можно управлять с помощью Панели мониторинга. Тут же имеется возможность управлять и синхронизациями.
Со стартовой страницы Acronis True Image переходим в раздел под названием «Панель мониторинга».
В открывшемся окне кликаем по зеленой кнопке «Открыть он-лайн панель мониторинга».
После этого, запускается браузер, который установлен в Вашем компьютере по умолчанию. Браузер перенаправляет пользователя на страницу «Устройства» в его учетной записи в Acronis Cloud, на которой видны все резервные копирования. Для того, чтобы восстановить резервную копию, достаточно просто нажать на кнопку «Восстановить».
Для того, чтобы просмотреть свои синхронизации в браузере требуется кликнуть по одноименной вкладке.
Создание загрузочного носителя
Загрузочный диск, или флешка, нужны после аварийного сбоя в системе для её восстановления. Чтобы создать загрузочный носитель, переходим в раздел «Инструменты».
Далее выбираем пункт «Мастер создания загрузочных носителей».
Затем, открывается окно, в котором предлагается выбрать способ создания загрузочного носителя: используя собственную технологию Acronis, или же воспользовавшись технологией WinPE. Первый из способов более простой, но не работает с некоторыми аппаратными конфигурациями. Второй способ сложнее, но в то же время он подойдет для любого «железа». Правда, нужно отметить, что процент несовместимости загрузочной флешки, созданной по технологии Acronis, достаточно мал, так что, прежде всего, нужно использовать именно этот USB-накопитель, и только в случае неудачи переходить к созданию флешки по технологии WinPE.
После того, как выбран способ создания флешки, открывается окно, в котором следует указать конкретный USB-накопитель или диск.
На следующей странице сверяем все выбранные параметры, и жмем на кнопку «Приступить».
После этого, происходит сам процесс создания загрузочного носителя.
Как создать загрузочную флешку в Acronis True Image
Безвозвратное удаление данных с дисков
В программе Acronis True Image имеется инструмент Drive Cleanser, который помогает полностью стирать данные с дисков, и их отдельных разделов, без возможности последующего восстановления.
Для того, чтобы воспользоваться данной функцией, из раздела «Инструменты» переходим в пункт «Больше инструментов».
После этого, открывается проводник Windows, который представляет дополнительный перечень утилит Acronis True Image, не включенных в основной интерфейс программы. Запускаем утилиту Drive Cleanser.
Перед нами отрывается окно утилиты. Здесь нужно выбрать диск, раздел диска или USB-носитель, который нужно очистить. Для этого достаточно сделать один клик левой кнопкой мыши по соответствующему элементу. После выбора, жмем на кнопку «Далее».
Затем, выбираем метод очистки диска, и опять жмем на кнопку «Далее».
После этого, открывается окно, в котором предупреждается, что данные на выбранном разделе будут удалены, а сам он отформатирован. Ставим галочку около надписи «Удалить выбранные разделы без возможности восстановления», и жмем на кнопку «Приступить».
Затем, начинается процедура безвозвратного удаления данных с выбранного раздела.
Очистка системы
Воспользовавшись утилитой System Clean-up, можно очистить ваш жесткий диск от временных файлов, и другой информации, которая может помочь злоумышленникам отследить действия пользователя на компьютере. Данная утилита расположена также в перечне дополнительных инструментов программы Acronis True Image. Запускаем её.
В открывшемся окне утилиты, выбираем те системные элементы, которые желаем удалить, и жмем на кнопку «Очистить».
После этого, происходит очистка компьютера от ненужных системных данных.
Работа в пробном режиме
Инструмент Try&Decide, который также находится среди дополнительных утилит программы Acronis True Image, предоставляет возможность запустить пробный режим работы. В этом режиме пользователь может запускать потенциально опасные программы, переходить на сомнительные сайты, и выполнять другие действия без риска нанесения вреда системе.
Открываем утилиту.
Для того, чтобы включить пробный режим, кликаем на самую верхнюю надпись в открывшемся окне.
После этого, запускается режим работы, в котором отсутствует вероятность риска нанесения ущерба системе вредоносными программами, но, в то же время, этот режим накладывает некоторые ограничения на возможности пользователя.
Как видим, программа Acronis True Image представляет собой очень мощный комплекс утилит, который призван обеспечить максимальный уровень защиты данных от потери или воровства злоумышленниками. В то же время, функционал приложения так богат, что для того, чтобы разобраться во всех возможностях Acronis True Image, потребуется немало времени, но это того стоит. Мы рады, что смогли помочь Вам в решении проблемы.Опишите, что у вас не получилось. Наши специалисты постараются ответить максимально быстро.
Помогла ли вам эта статья?
| Разработчик: | Acronis |
|---|---|
| Лицензия: | Freeware (бесплатное 30) |
| Язык: | Русский есть |
| Система: | Windows 10/8.1/8/7/XP |
| Размер: | 5.92 Мбайт |
| Обновлен: | Апрель 05, 2017 |
- <label> Issue:*</label>
- <label> Details:*</label>
Acronis True Image – одна из лучших программ, позволяющих создавать резервные копии и делать восстановление системы. Пользователи часто сталкиваются с такой проблемой, как сбои в работе операционной системы. Благодаря программе пользователи могут загрузить работоспособную версию системы, тем самым устранив ошибки.
Программа позволяет создавать резервную копию не только системных файлов, но и любого раздела жесткого диска. Созданный образ можно хранить на съемном носителе или в облаке. Создание резервных копий можно производить в указанное время.
Минимальные системные требования
- Тактовая частота ЦП – 1 GHz;
- ОЗУ – 1 Gb;
- Поддерживаемая ОС – Windows (начиная с XP SP3);
- Разрядность – x86/x64 bit.
Важно отметить, что Акронис можно запускать даже на компьютере без операционной системы. Для этого предварительно нужно создать загрузочный диск.
Основные возможности
- Резервное копирование жесткого диска;
- Создание точки восстановления;
- Возможность хранения данных в облачном хранилище;
- Восстановление ОС из облака;
- Очистка операционной системы;
- Полное удаление файлов с жесткого диска;
- Подключение/отключение образа;
- Возможность переноса операционной системы на новую машину;
- Возможность использования дополнительных инструментов.
Что изменилось в версии
Разработчики постоянно модернизируют Тру Имидж, стараясь сделать программу еще лучше. В последней версии наблюдаются следующие изменения:
- Появилась возможность работать с файлом, размер которого превышает 4 Gb;
- Поддержка архива с 30 тысячами файлов;
- Улучшено взаимодействие с облаком;
- Изменен пользовательский интерфейс;
- Изменено отображение версий резервных файлов;
- Добавлен индикатор скорости, появляющийся при работе с облаком.
Приложение Тру Имидж с каждым обновлением изменяется в лучшую сторону. Конечно, бывают моменты, когда появляются ошибки или не хватает функционала, но все это быстро устраняется разработчиками.
Преимущества
Программа Acronis True Image обладает функционалом, которого нет у конкурентов. К основному достоинству можно отнести возможность резервного копирования любых файлов, находящихся на жестком диске. Сторонние программы создают резервную копию только операционной системы.
Тру Имидж позволяет пользователям защитить данные. На резервную копию устанавливается пароль. При этом имеется возможность произвести шифрование данных. Для сохранения конфиденциальности и предотвращения кражи информации, файлы можно хранить в облачном хранилище.
Еще одним преимуществом можно считать то, что произвести восстановление данных можно без переустановки операционной системы. Многие не знают, но можно произвести откат к старым версиям программ, установленных на компьютере.
Важно отметить, что последняя версия продукта подходит для Windows 10. К тому же пользователи смогут быстро разобраться с возможностями приложения. Это возможно благодаря тому, что программа распространяется на русском языке. Иногда в отзывах можно увидеть «Пользуюсь программой несколько лет». Каждый, кто изучит функционал Тру Имидж останется доволен.
Пользователи останутся довольны тем, что программу можно скачать бесплатно. К сожалению, программа платная, поэтому бесплатно ее возможно использовать только один месяц.
Недостатки
Как и любая программа Акронис имеет несколько недостатков. Главным минусом можно считать запутанное меню, новички иногда не понимают, как пользоваться Acronis True Image. Со временем эта проблема устраняется.
Еще одним недостатком можно считать платность программы. Бесплатно Акронис можно использовать только 30 дней. По истечении указанного времени программа блокируется, и пользователь не может совершить каких-либо действий. В остальном недостатков не замечено.
Как скачать программу
Пользователям, решившим скачать Acronis True Image, требуется посетить сайт разработчика, размещенного по адресу «http://www.acronis.com/ru-ru/». После загрузки главной страницы, рекомендуется навести курсор манипулятора на меню «Для дома», а затем в раскрывшемся подменю выбрать пункт «Acronis True Image 2017».
На открывшееся странице, пользователь может ознакомиться с функционалом программы. Чтобы скачать бесплатный продукт необходимо опуститься в подвал страницы. После этого требуется кликнуть по гиперссылке с анкором «Скачать бесплатную пробную версию».
На следующем шаге требуется определиться с версией продукта, который будет загружен на компьютер. Новичкам лучше всего выбрать «Стандарт».
После этого появится форма, в которой нужно указать свой почтовый ящик. Лучше всего указывать реальный почтовый ящик.
Скачиваем Тру Имидж, а затем устанавливаем его.
Установка
Для установки приложения, рекомендуется запустить, ранее скачанный файл «AcronisTrueImage2017_web».
После запуска файла, появится форма, которая предлагает скачать и установить Имидж. Загрузка компонентов занимает около 10 минут.
Сразу после того как компоненты будут загружены, начнется распаковка файлов, а затем установка приложения.
Важно отметить, что установка занимает не менее 10 минут. К тому же после завершения процесса инсталляции требуется перезагрузка компьютера.
Первый запуск программы
После перезагрузки операционной системы можно приступить к работе. Когда запустится приложение, на экране появится форма с лицензионным соглашением. Чтобы продолжить работу с программой, требуется установить галку напротив поля «Согласен», а затем кликнуть по кнопке «ОК».
На следующем шаге потребуется создать учетную запись. Для этого рекомендуется заполнить все имеющиеся поля, а затем кликнуть по кнопке «Создать учетную запись».
Когда учетная запись будет создана, появится новое окно. Пользователю нужно выбрать одно из предложенных действий:
- Ввести лицензионный ключ;
- Запустить пробную версию;
- Приобрести программу.
Для бесплатного использования требуется нажать на кнопку «Пробная версия».
Принцип работы
Когда откроется окно программы, пользователю нужно будет определиться с выбором хранилища. Для этого требуется кликнуть по соответственному полю.
На следующем шаге у пользователя появится возможность выбрать место назначение резервного копирования. Каждый пользователь сам выбирает, куда ему лучше сохранять файлы.
Также следует обратить внимание на панель управлении расположенную в левой части окна. К ним относятся:
- Резервное копирование;
- Архив;
- Синхронизация;
- Инструменты;
- Панель мониторинга;
- Учетная запись;
- Параметры.
Каждый раздел позволяет выполнить определенную функцию. Прежде чем выполнять какую-либо процедуру, рекомендуется создать резервную копию системы.
Архивация
Благодаря разделу «Архив», пользователи могут произвести архивацию файлов и папок. Сначала требуется произвести анализ выбранной директории. При этом можно использовать фильтр с указанием:
- Типа;
- Даты;
- Размера.
После этого нужно выбрать файл, который требуется заархивировать, а затем выбрать место хранения архива. Это может быть съемный носитель, облако или непосредственно компьютер.
Благодаря архивации, пользователь освободит дополнительное место на своем компьютере. Таким образом, повысится производительность компьютера. Важно отметить, что для защиты данных в процессе архивации применяется шифрование данных. Для шифрования применяется алгоритм AES-256.
Инструменты
Самым интересным разделом является «Инструменты». Открыв этот раздел, пользователи увидят:
- Клонирование диска;
- Мастер создание загрузочных носителей;
- Universal Restore;
- Parallels Access;
- Try & Decide;
- Очистка системы;
- Зона безопасности;
- DriveCleanser;
- Инструменты сторонних производителей;
- Все инструменты.
Клонирование диска позволяет скопировать операционную систему, со всеми установленными программами, а затем перенести ее на новую операционную систему. Подобную функцию удобно применять в организациях, где требуется устанавливать одинаковые программы на все компьютеры. Следует отметить, что функция работает только на полной версии программы.
Модуль «Мастер создание загрузочных носителей», позволяет создать загрузочный диск. После запуска инструмента, пользователю нужно определиться с типом загрузочного носителя.
Раздел «Universal Restore» позволяет восстановить систему. Прежде чем приступать к работе, необходимо внимательно ознакомиться с требованиями, представленными на форме.
Раздел «Parallels Access» необходим тем пользователям, которые предпочитают управлять своим компьютером через смартфон. Таким образом, можно выполнять резервное копирование находясь в дороге.
Модуль «Try & Decide» позволяет защитить свою систему. Благодаря инструменту, можно не бояться устанавливать небезопасное программное обеспечение. Это же касается и потенциально опасных сайтов.
Инструмент «Очистка системы» очищает жесткий диск. При этом удаляет все следы работы в Windows.
Интересным инструментом является модуль «Зона безопасности». Для этого достаточно выбрать жесткий диск. После этого определяется размер диска. Минимальный размер может быть 60 Мб.
Благодаря инструменту «DriveCleanser», пользователи могут удалить безвозвратно любые данные. Перед тем как приступить к удалению, необходимо определиться с алгоритмом.
Панель мониторинга
После открытия раздела «Панель мониторинга», пользователи увидят 3 иконки:
- Онлайн-панель мониторинга;
- Резервное копирование для социальных сетей;
- Резервное копирование мобильного устройства.
Благодаря онлайн-мониторингу у пользователя появляется возможность контролировать все устройства, на которых установлен Акронис. Это может быть, как компьютер, так и мобильное устройство.
Вкладка «Резервное копирование для социальных сетей», позволяет пользователям сделать копии личных фотографий, находящихся на FaceBook. Благодаря подобной возможности можно не бояться того, что злоумышленники удалят фотографии и видеозаписи со странички.
Благодаря «Резервному копированию мобильного устройства», можно сделать копию своего сотового телефона или планшета. При этом устройства могут быть под управлением Android и iOS. Все данные через сеть Wi-Fi сохраняются на компьютере.
Учетная запись и параметры
Помимо основных управляющих вкладок, пользователям следует ознакомиться с «Учетной записью» и «Параметрами». Благодаря первой вкладке, у пользователей появляется возможность приобрести полную версию, а также ознакомиться со сроками бесплатного использования. Также в этом разделе можно купить или попробовать работу облака.
Параметры позволяют изменять язык интерфейса, а также установить хранилище для мобильных устройств. Следует отметить, что пользователи могут принять участие в программе по улучшению качества работы приложения.
Заключение
Пользователям часто приходится сталкиваться с проблемой, когда операционная система перестает корректно функционировать или вообще не загружается. В большинстве случаев, пользователи перестанавливают Windows, тем самым теряют устанавливаемые файлы и время на переустановку.
Чтобы избежать подобной оплошности лучше всего делать своевременное резервное копирование. Благодаря программе Acronis True Image, сложностей восстановления не возникнет. Конечно, у программы имеется такой недостаток, как платность, но для ознакомления выделяется один месяц.
Используемые источники:
- https://remontcompa.ru/windows/vosstanovlenie-windows/155-acronis-kak-polzovatsya.html
- https://lumpics.ru/how-to-use-acronis-true-image/
- https://programka.net/utility/acronis-true-image
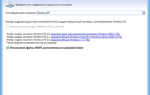 Система в‡’ Acronis BootCD/DVD Rus (сентябрь 2019)
Система в‡’ Acronis BootCD/DVD Rus (сентябрь 2019)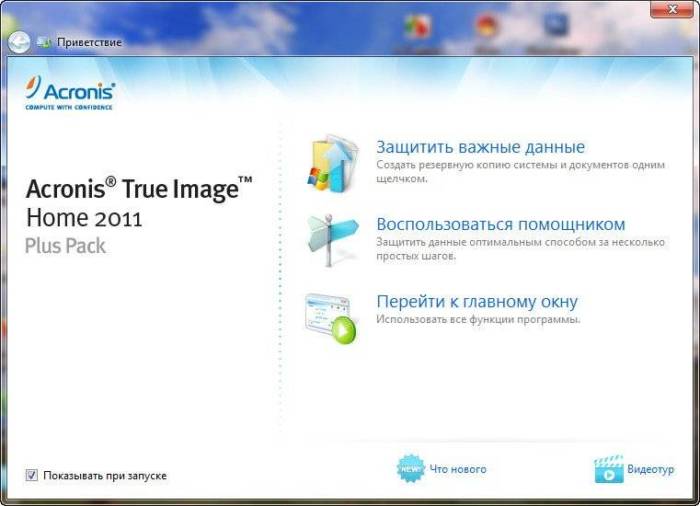
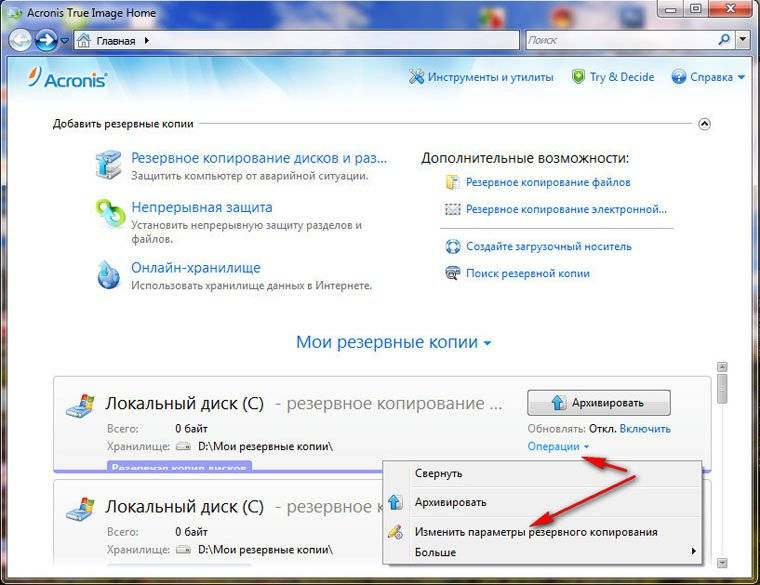
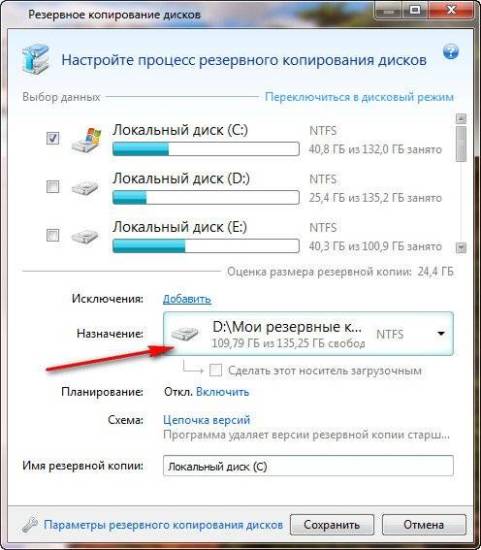
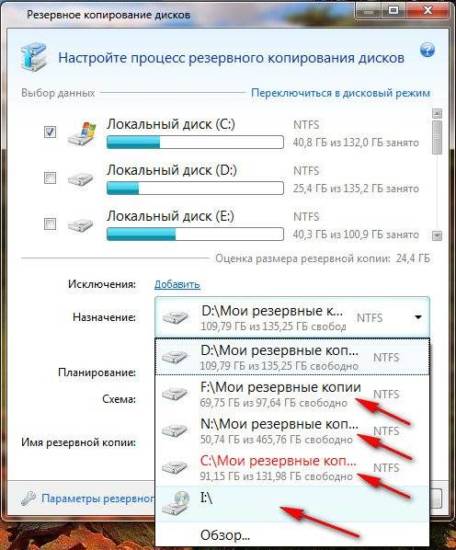
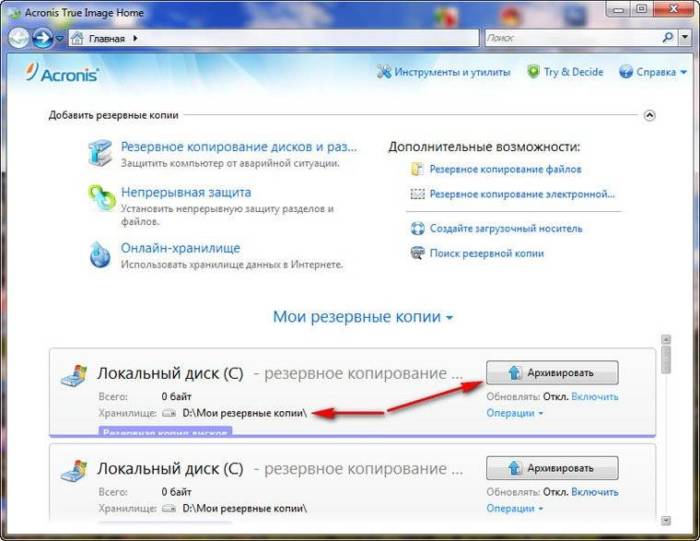

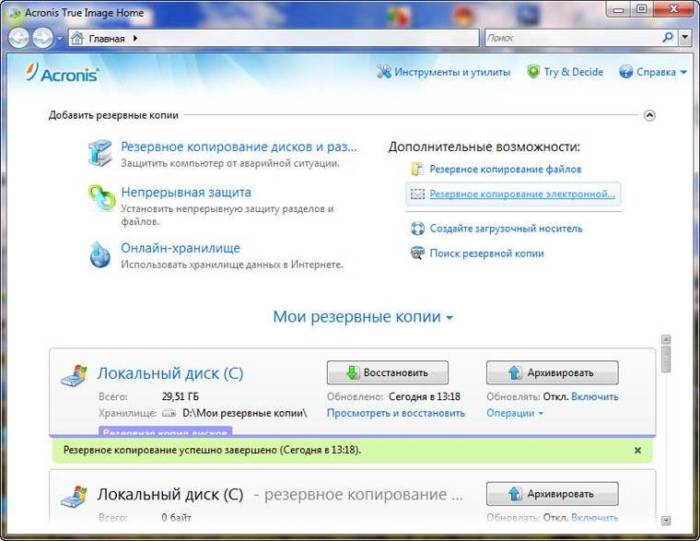

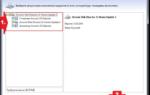 Восстановление системы с помощью Acronis USB
Восстановление системы с помощью Acronis USB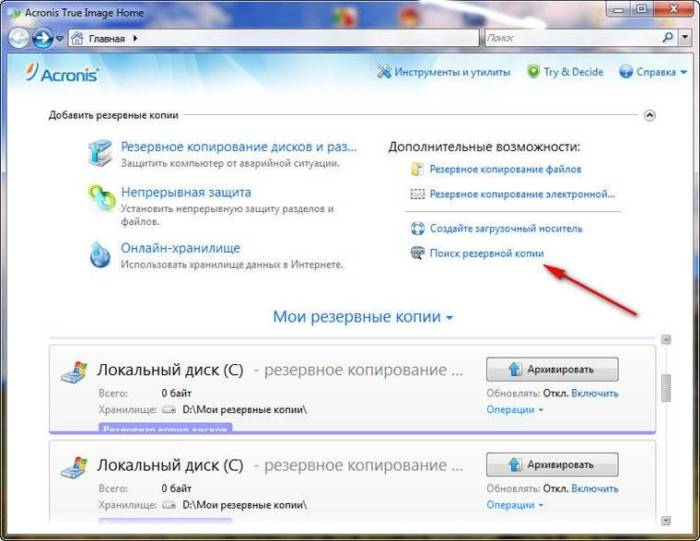
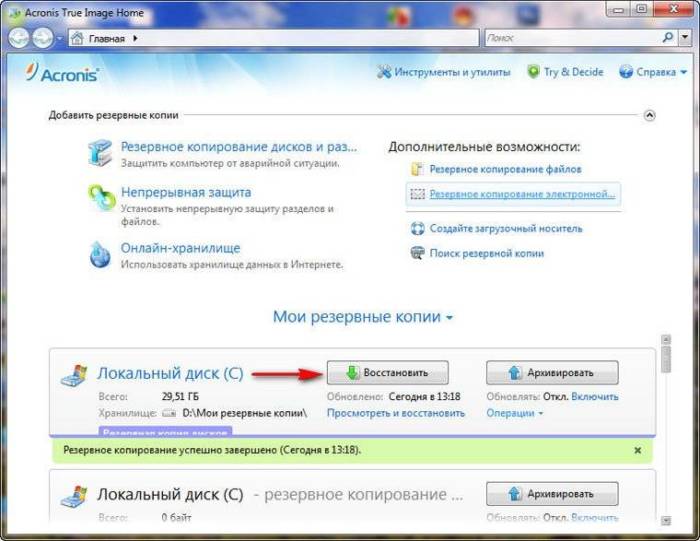
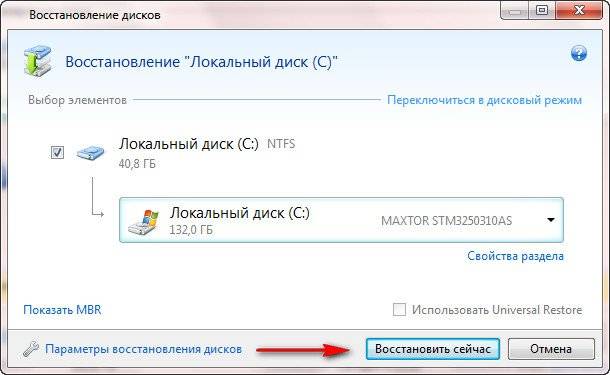
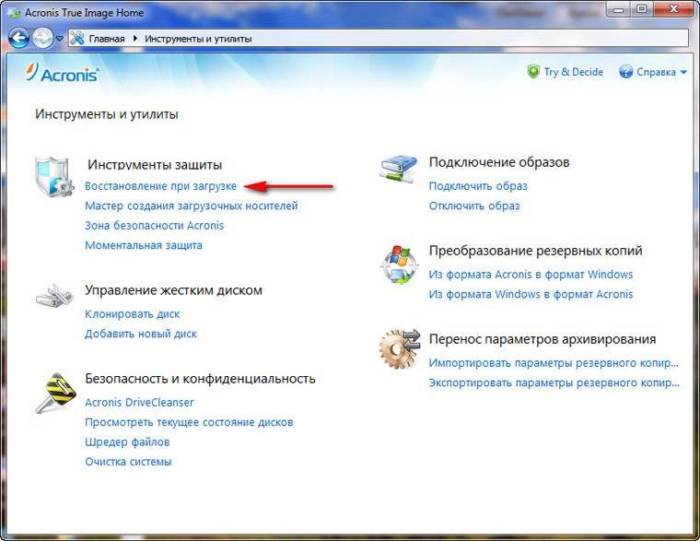
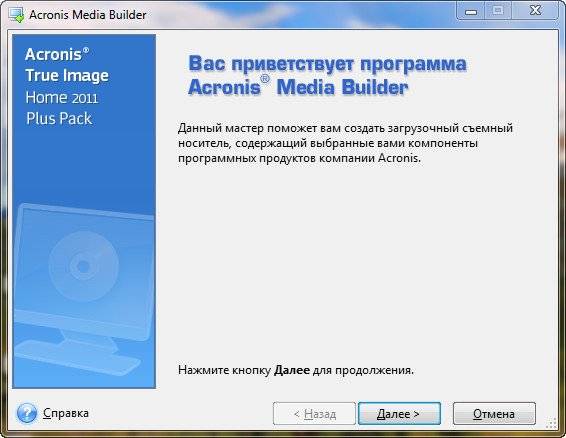
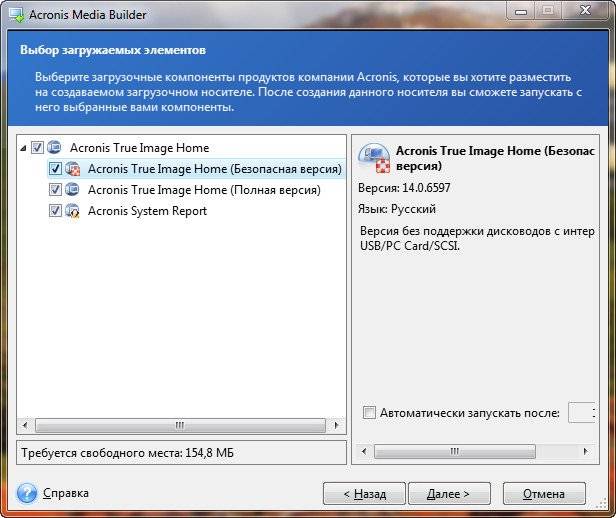
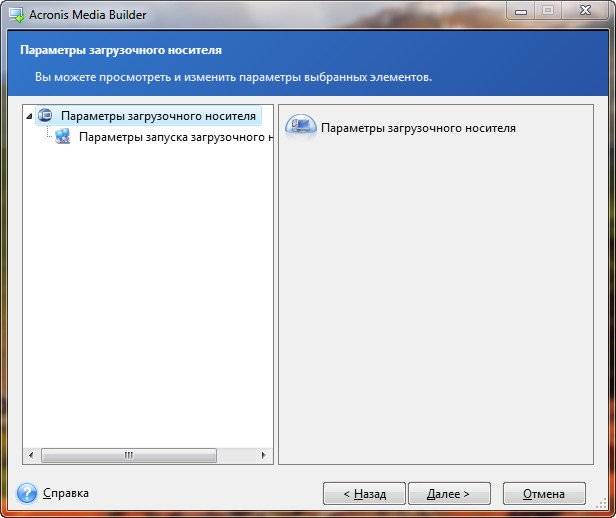
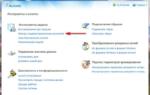 Acronis Disk Director как пользоваться
Acronis Disk Director как пользоваться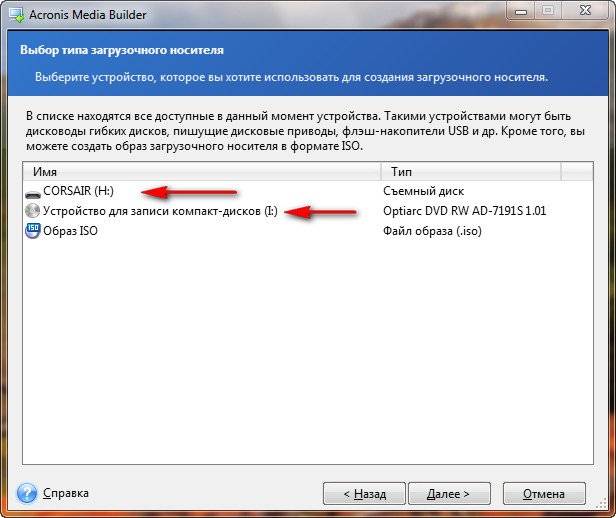
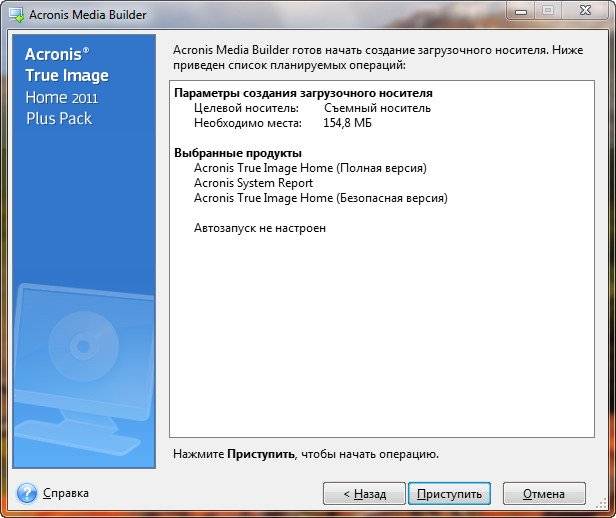

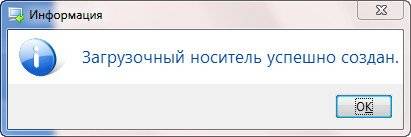
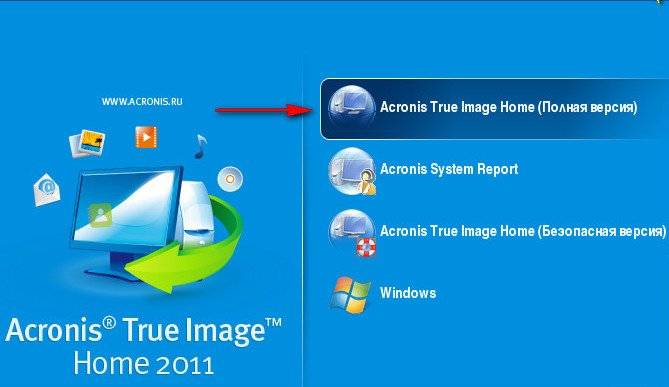

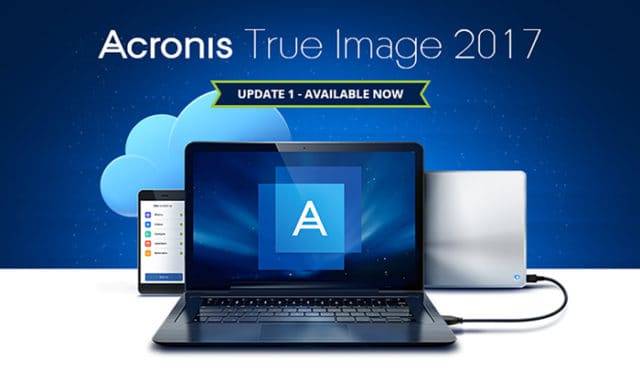
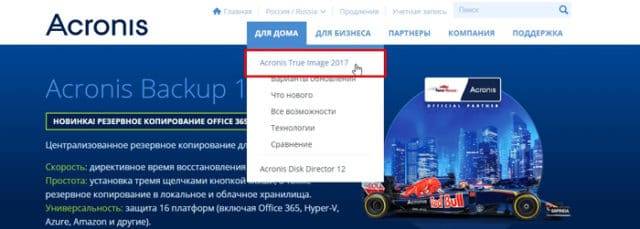
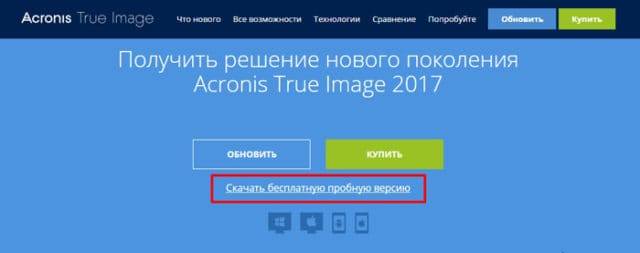

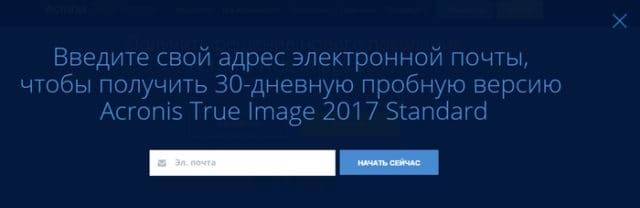
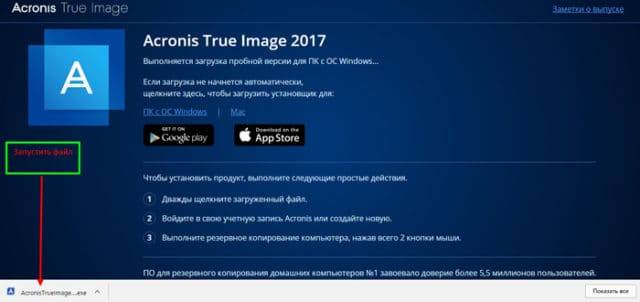
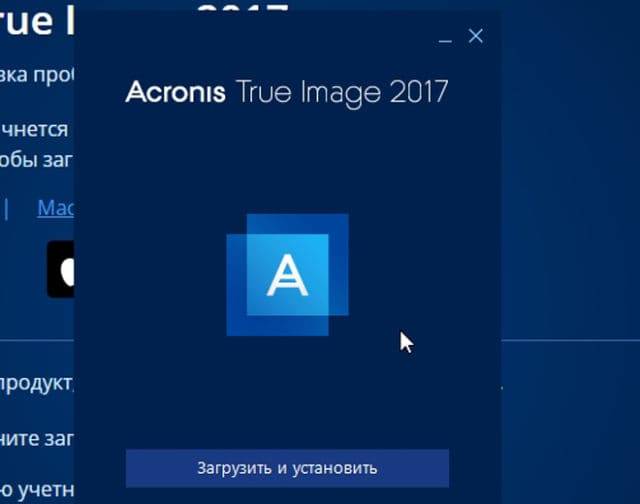
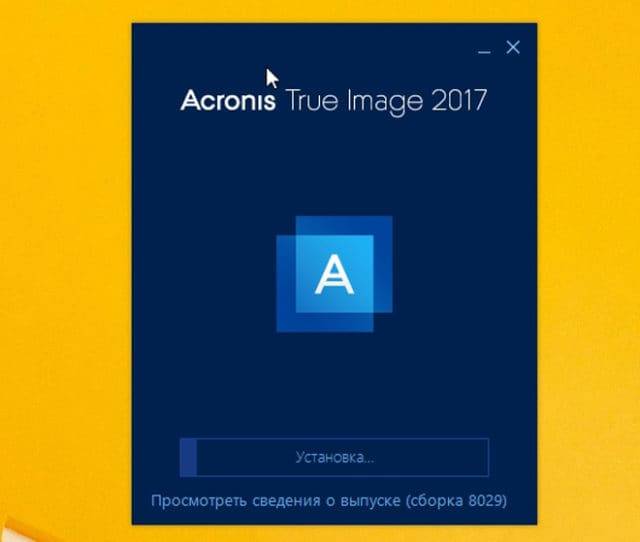
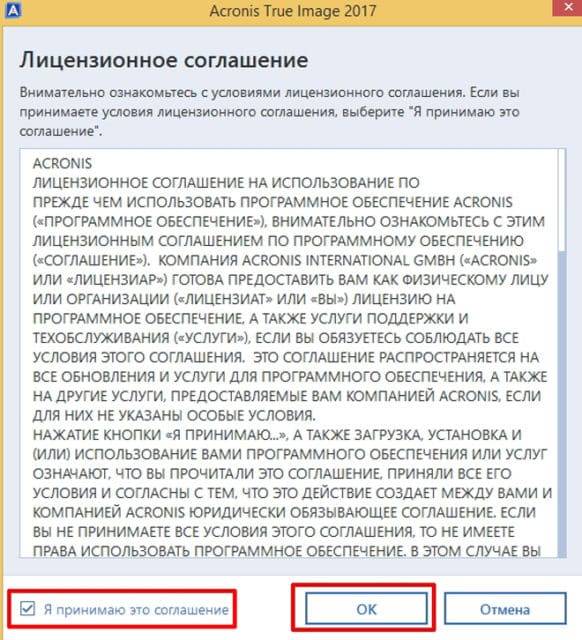
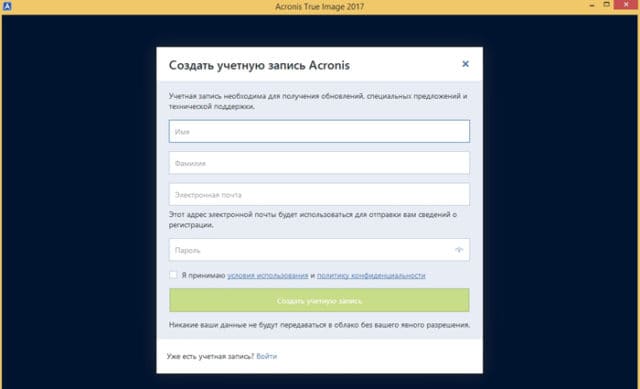
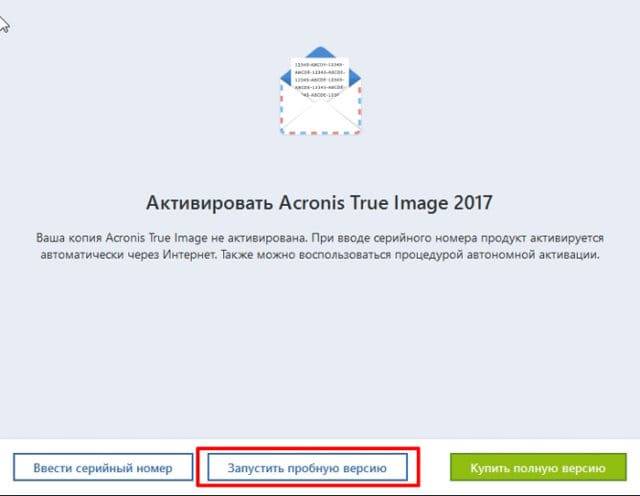
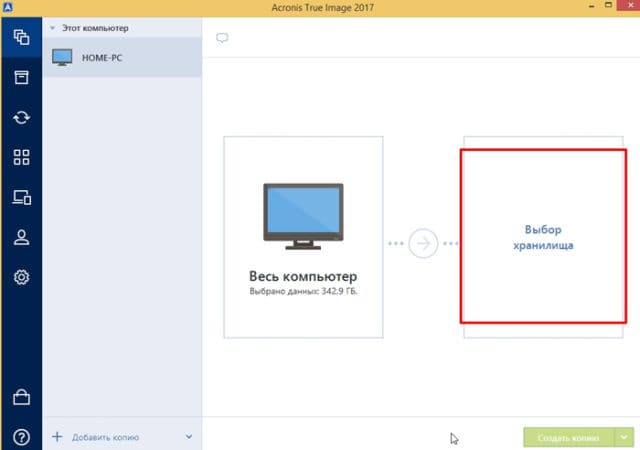
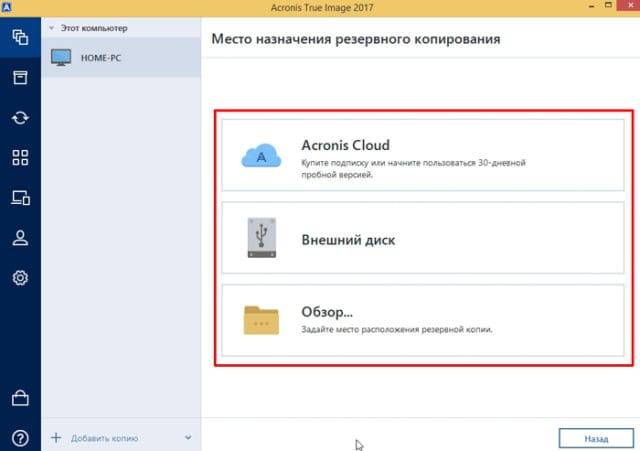
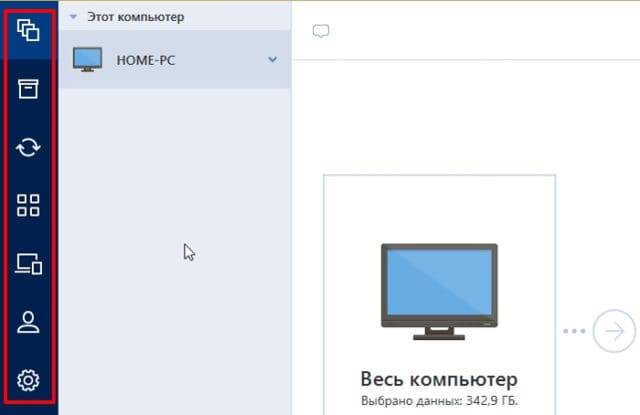
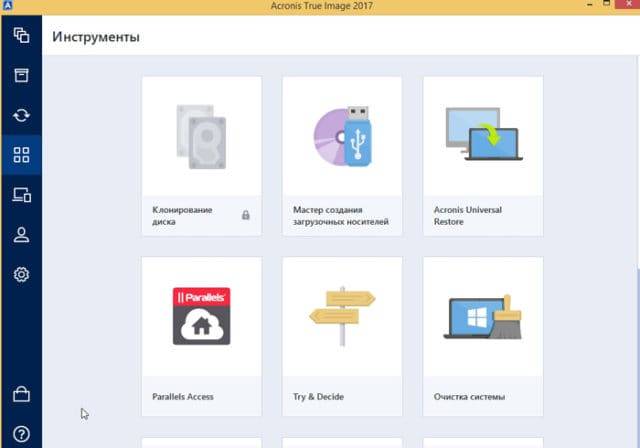
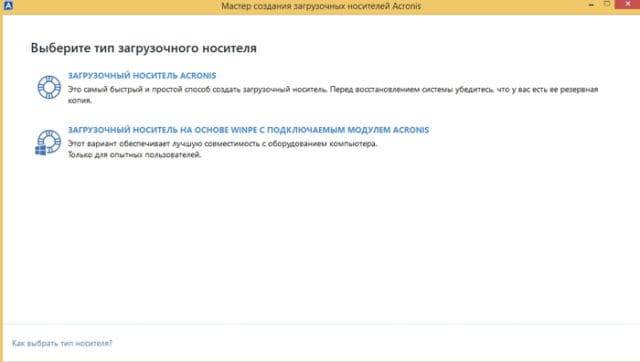
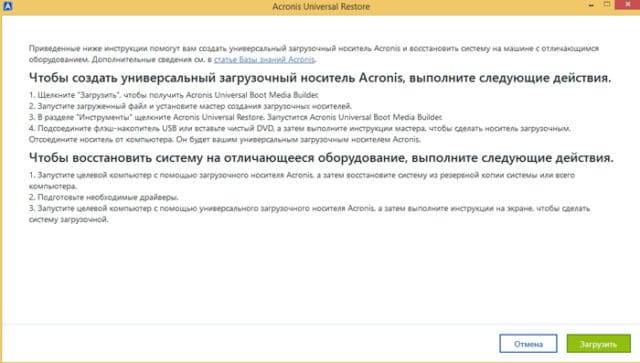
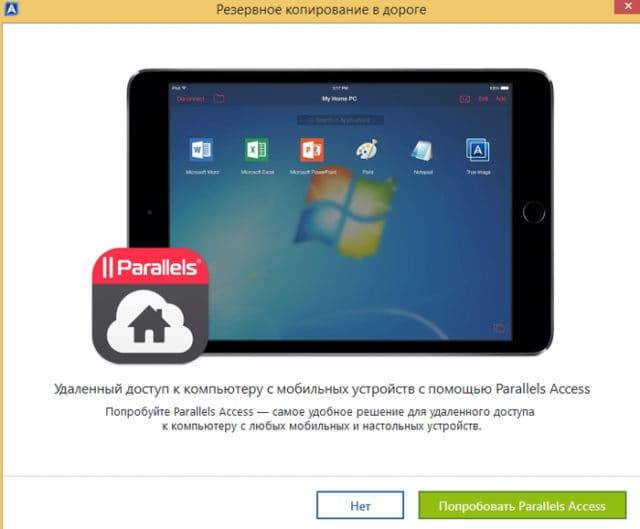
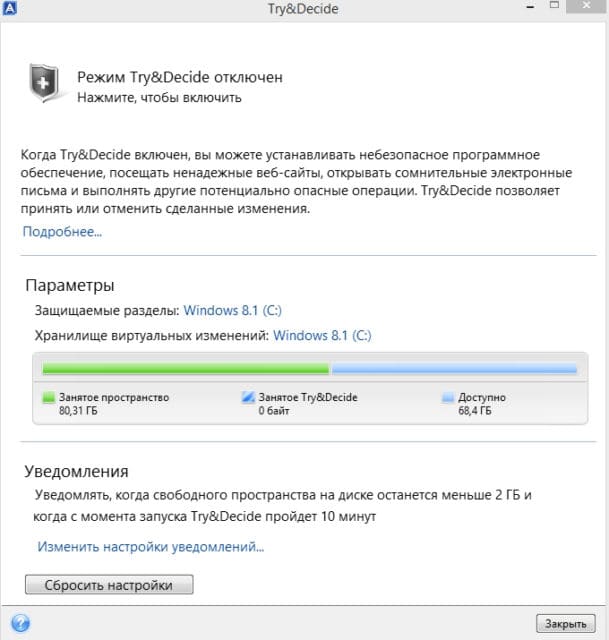
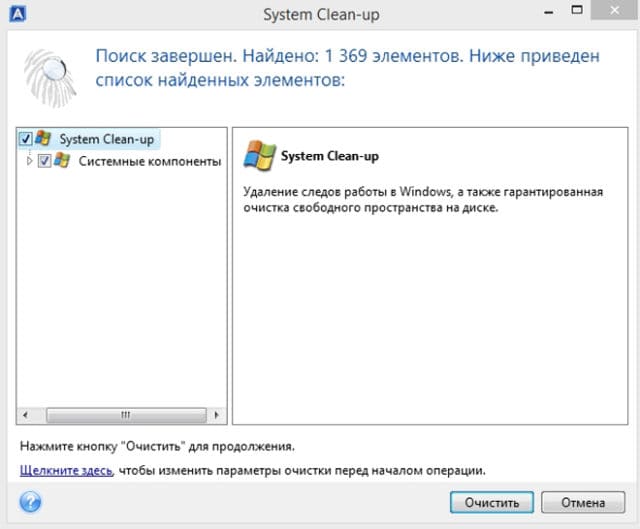
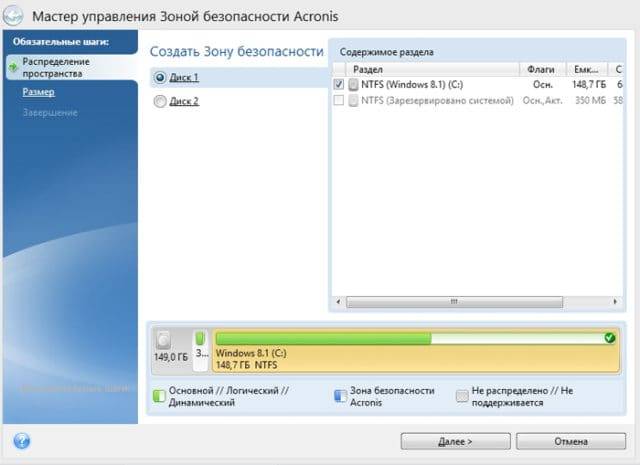
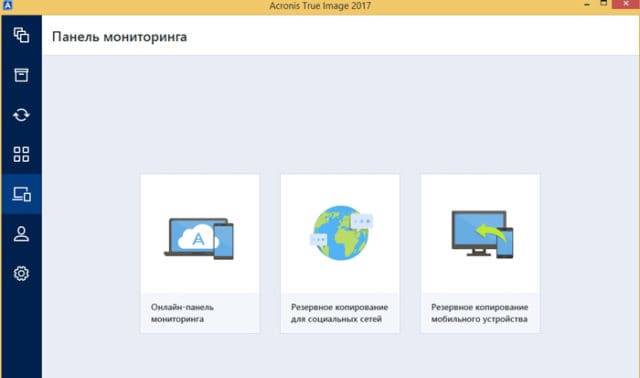
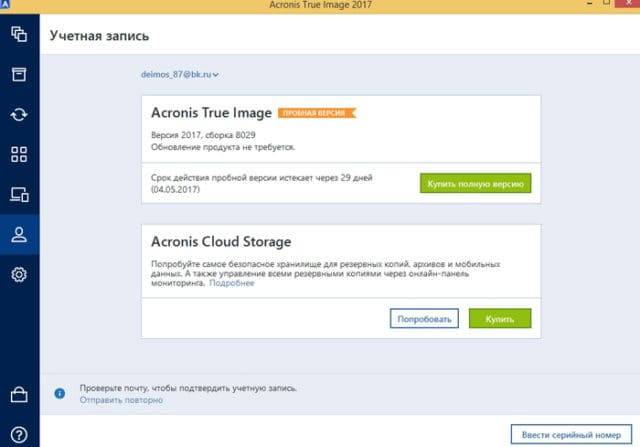
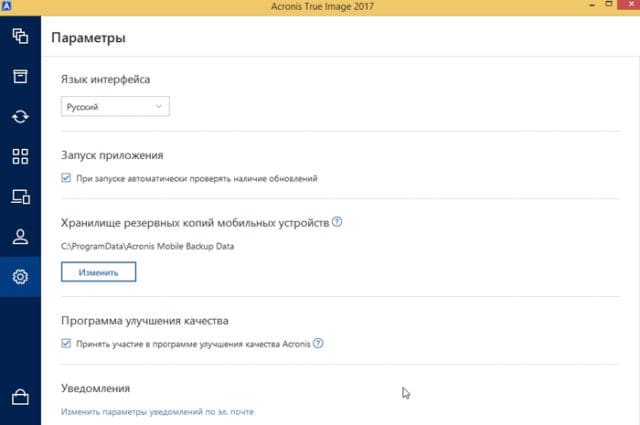


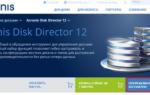 Как записать на флешку acronis disk director и правильно пользоваться программой
Как записать на флешку acronis disk director и правильно пользоваться программой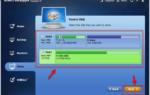 Клонирование дисков с помощью acronis true image. Клонирование диска CloneZilla
Клонирование дисков с помощью acronis true image. Клонирование диска CloneZilla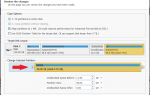 Перенос Windows на другой диск (HDD или SSD) с помощью программы Acronis True Image WD Edition
Перенос Windows на другой диск (HDD или SSD) с помощью программы Acronis True Image WD Edition Восстановление битых секторов жесткого диска
Восстановление битых секторов жесткого диска