Содержание
3. В нижней части открывшейся вкладки клацните «Показать дополнительные настройки».
4. В блоке «Система» для активации ускорения нужно кликом мышки установить «галочку» в строке «Использовать … ускорения» и для деактивации, соответственно, её нужно убрать.
Для более тонкой отстройки нужно перейти на вкладку скрытых параметров — browser://flags

Для поиска опций по названию на вкладке browser://flags при помощи «горячей» комбинации клавиш Ctrl + F откройте поисковую панель. В её поле вводите название и нажимайте клавишу «Enter». Браузер подсветит заданную надпись в блоке настройки.
#disable-accelerated-video-decode (Аппаратное ускорение для декодирования видео). Кликните по надписи «Отключить» (по умолчанию включено).
Примечание. Деактивация этой функции может помочь устранить зелёный экран, появляющийся во фрейме с видео при запуске воспроизведения.
#ignore-gpu-blacklist (Override software rendering list — переопределение … программного рендеринга). Изначально выключено. Для активации нужно щёлкнуть в блоке «Включить».
#enable-experimental-canvas-features (поддержка … функций canvas). Отключено, можно включить для повышения производительности.
#enable-gpu-rasterization (Включить … растеризацию). Для ускорения выставляется значение «… включение всех слоёв» (Force-enabled for all layers).
#num-raster-threads (Number of raster threads — количество потоков растрового изображения). Значение от 1 до 4 выставляется в зависимости от мощности процессора ПК. Например: для двухядерной конфигурации — 2; если есть поддержка Hyper-threading и 4-ёх потоков — 4.
Чтобы просмотреть статус опций аппаратного ускорения, необходимо в адресной строке браузера набрать — browser://gpu и нажать «Enter».
На вкладке можно ознакомиться с состоянием опций ускорения и графических модулей, апплетов для обработки видео, а также со списком обнаруженных проблем.
У вас всегда есть верный способ вернуть всё как было — выполнить сброс настроек до предустановленных разработчиками значений.
2. Кликните «Дополнительные настройки».
3. В строке «Сбросить… » щёлкните кнопку «Сбросить…».
Если есть неполадки с графикой и видео, первым делом попробуйте «обесточить» глобальную опцию ускорения в меню. И если должного эффекта не будет, только потом, приступайте к модификации экспериментальных функций во вкладке browser://flags/. Перед отстройкой аппаратного ускорения продиагностируйте работу видеокарты, драйверов и в целом системы. Возможно, причина неполадок кроется именно в них, а не в опциях веб-обозревателя.
Успешной вам настройки Яндекс.Браузера!
Еще можете почитать:Как поставить Яндекс браузером по умолчанию?
Видео по теме:
- <iframe>Embedded video</iframe>
Отключение аппаратной поддержки в Яндекс.Браузере
Пользователь может отключить аппаратное ускорение в Я.Браузере как при помощи основных настроек, так и воспользовавшись экспериментальным разделом. Деактивация будет лучшим выходом, если по какой-то причине распределение нагрузки на CPU и GPU вызывает сбои в работе веб-обозревателя. Однако не лишним будет убедиться, что виновником проблем не является видеокарта.
Способ 1: Отключение в настройках
Отдельным пунктом настроек в Яндекс.Браузере стало отключение аппаратной акселерации. Здесь нет никаких дополнительных возможностей, но при этом в большинстве случаев все проблемы, которые были ранее, пропадают. Деактивируется рассматриваемый параметр следующим образом:
- Нажмите на «Меню» и зайдите в «Настройки».
- Переключитесь на раздел «Системные» через панель слева.
- В блоке «Производительность» отыщите пункт «Использовать аппаратное ускорение, если возможно» и снимите с него галочку.
Перезапустите программу и проверьте работу Яндекс.Браузера. Если неполадка не исчезла, можете дополнительно воспользоваться следующим способом.
Способ 2: Экспериментальный раздел
В браузерах на движках Chromium, Blink есть раздел со скрытыми настройками, которые находятся на стадии теста и не добавляются в основную версию веб-обозревателя. Они помогают решать разные проблемы и тонко настраивать браузер, но вместе с этим разработчики не могут отвечать за стабильность его работы. То есть их изменение вполне может сделать Яндекс.Браузер неработоспособным, и в лучшем случае вы сможете его запустить и сбросить экспериментальные настройки. В худшем — программу придется переустанавливать, поэтому производите дальнейшие настройки на свой страх и риск и заранее позаботьтесь о включенной синхронизации.
Читайте также: Как настроить синхронизацию в Яндекс.Браузере
- В адресную строку впишите
browser://flagsи нажмите Enter. - Теперь в поисковое поле вписывайте поочередно команды:
#disable-accelerated-video-decode(Hardware-accelerated video decode) — аппаратное ускорение для декодирования видео. Задайте ему значение «Disabled».#ignore-gpu-blacklist(Override software rendering list) — переопределение списка программного рендеринга. Включите, выбрав «Enabled».#disable-accelerated-2d-canvas(Accelerated 2D canvas) — использование графического процессора для обработки 2D-элементов canvas вместо программной обработки. Отключите — «Disabled».#enable-gpu-rasterization(GPU rasterization) — растеризация контента графическим процессором — «Disable». - Теперь можете перезапустить браузер и проверить его работу. При появлении некорректной работы сбросьте все настройки по умолчанию, снова зайдя в экспериментальный раздел и нажав кнопку «Reset all to default».
- Можно снова попытаться поменять значения вышеперечисленных параметров, изменяя их по одному, перезапуская программу и проверяя стабильность ее работы.
Если предложенные варианты вам не помогают, проверьте свою видеокарту. Возможно, в этом виноват устаревший драйвер, а может, наоборот, только что обновившееся ПО работает не очень корректно, и правильнее будет откатиться до предыдущей версии. Не исключены и другие неполадки с графической картой.
Читайте также:Как откатить драйвер видеокарты NVIDIAПереустанавливаем драйвера видеокартыПроверка работоспособности видеокартыМы рады, что смогли помочь Вам в решении проблемы.Опишите, что у вас не получилось. Наши специалисты постараются ответить максимально быстро.
Помогла ли вам эта статья?
Что предпринять если перестало работать видео, приложения в обозревателе, или возникли проблемы с показом элементов на странице, выполненных при помощи HTML5 или Flash. Не спешите его переустанавливать. Существует два способа решения. Рассмотрим, как отключить аппаратное ускорение в Яндекс Браузере.
Содержание
Что это такое
В обозревателе функция, позволяющая плавно загружать страницы, называется аппаратное ускорение (АУ). Увеличивает производительность видеокарты. Изначально активирована во всех обозревателях.
Что сделать в первую очередь
Проверьте актуальность драйверов видеокарты. Обновите их при необходимости. Установите последнюю стабильную версию. Подробно об этом написано в статье: «Какой драйвер нужен видеокарте». Обновите Flash Player.
А нужно ли это
Используйте отключение в крайних случаях. Если обновление драйверов не помогло, отключите АУ. Как это сделать? Существует два способа:
- Отключение в настройках обозревателя;
- В секретном разделе.
Мнения по поводу АУ неоднозначное. Некоторые пользователи считают, что его включение увеличивает число багов. Это приводит к сбоям работы видео. Рассмотрим подробно как отключить или включить эту функцию.
Отключение
Аппаратное ускорение обрабатывает контент на сайтах. При сбоях, связанных с воспроизведением видео не отключайте АУ полностью. Отключите несколько функций, влияющих на ускорение. Рассмотрим подробнее как это сделать.
Используйте настройки браузера
Откройте «Меню» справа вверху (три горизонтальные полосы). Далее: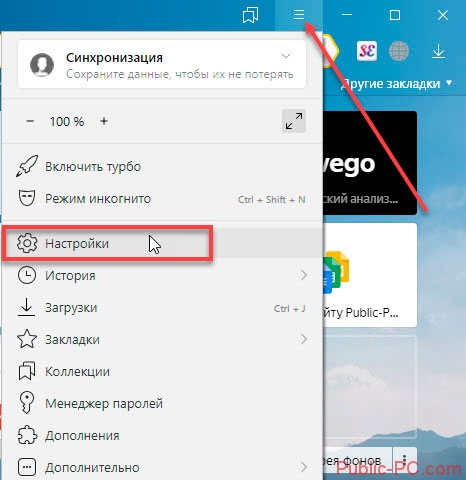
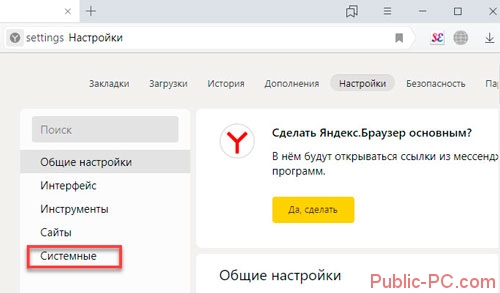
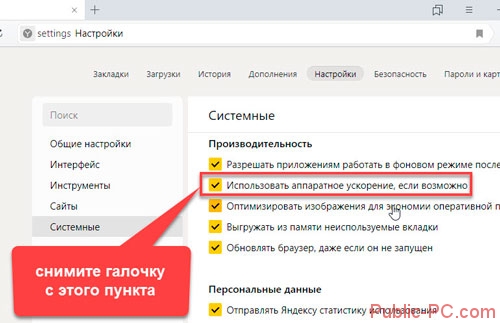
Экспериментальный раздел
Яндекс Браузер оснащен скрытыми настройками, находящимися на стадии тестирования. Они не используются в основной версии. Разработчики не несут ответственности за стабильность работы при их использовании.
Все изменения в скрытых настройках сбрасываются.
Выполните следующее: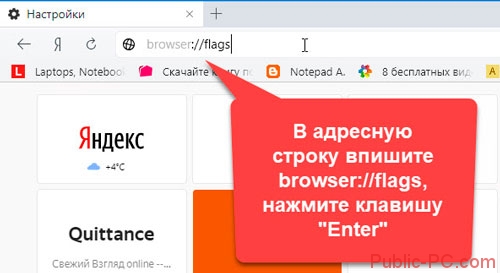
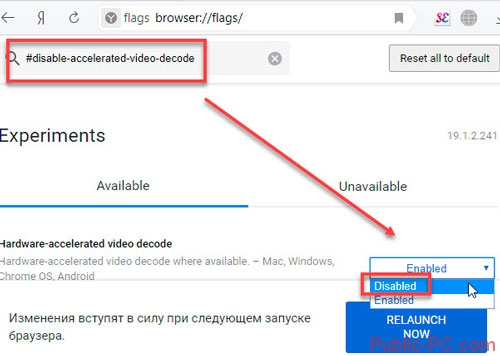
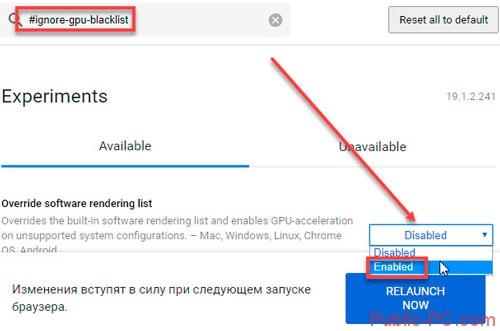
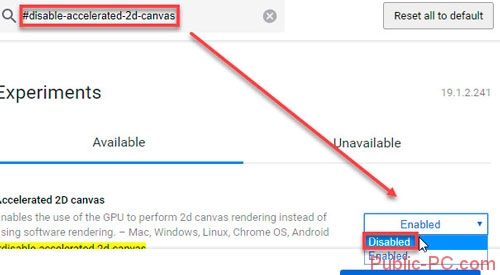
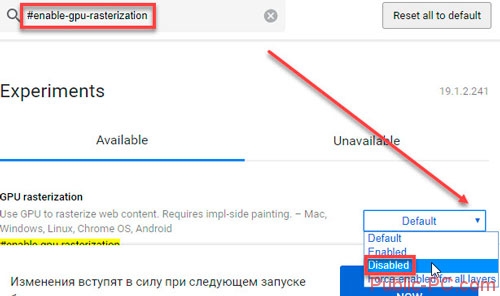
Изменяйте описанные выше значения по одному. Перезапускайте обозреватель для проверки стабильности работы.
Деактивация АУ Flash
На странице в пятом пункте есть ролик для проверки работоспособности.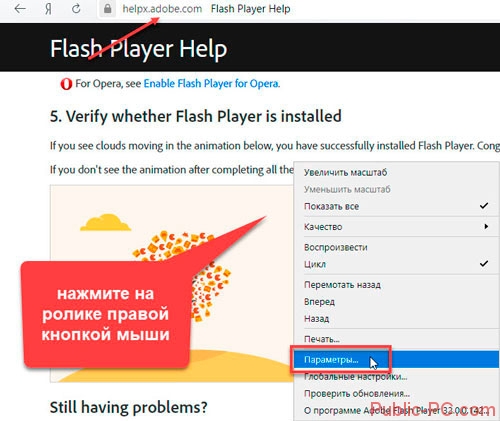
Как включить аппаратное ускорение в Яндекс Браузере
В обозревателе откройте (было рассмотрено в начале статьи) «Меню»-«Настройки». Установите галочку напротив пункта «Включить ускорение». Выполните перезапуск, чтобы активировать изменения.
Включение в секретном разделе
Пропишите: browser://flags. Для всех рассмотренных функций устанавливаем положение «Enable» (включить). Активируем программный рендеринг.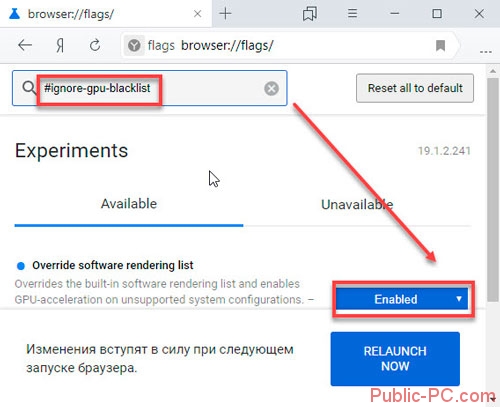
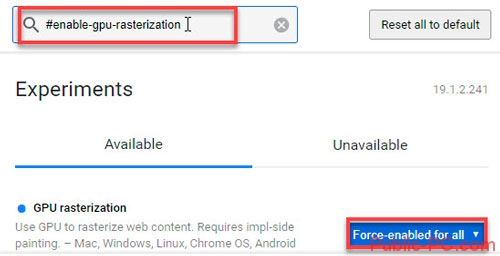
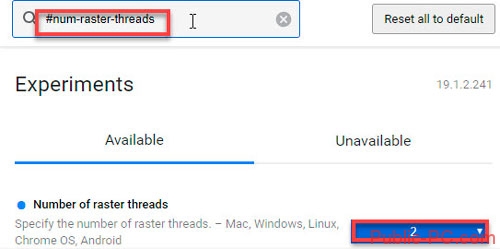
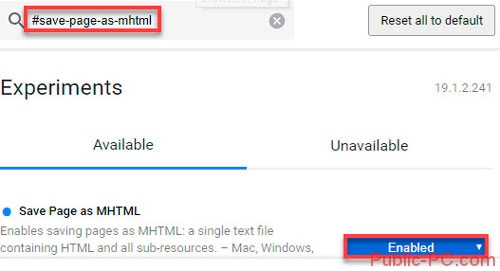
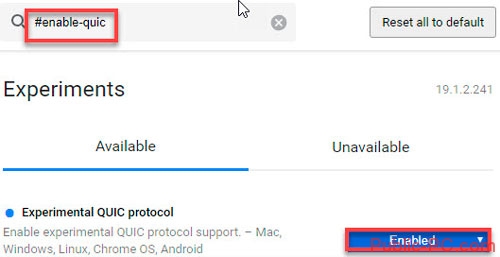
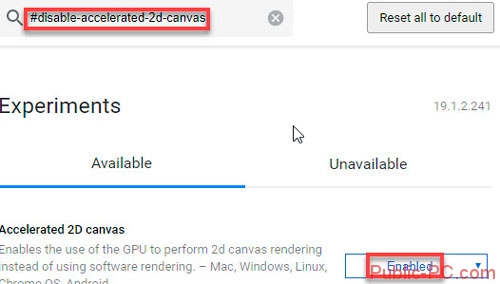
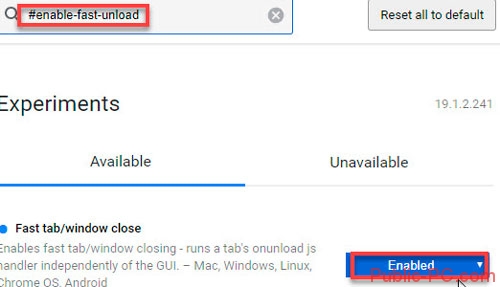
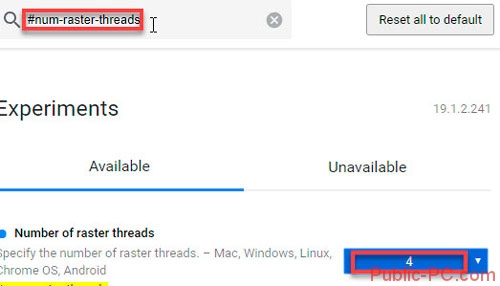
Вывод
Описанные выше действия помогут избавиться от сбоев в Яндекс Браузере, сделают работу быстрее. Если способы не помогли, переустановите драйвер видеокарты, или откатите его до предыдущей стабильной версии.
Используемые источники:
- https://brauzerok.ru/yandeks/kak-rabotat-apparatnym-uskoreniem
- https://lumpics.ru/how-to-disable-hardware-acceleration-in-yandex-browser/
- https://public-pc.com/kak-otklyuchit-apparatnoe-uskorenie-v-yandeks-brauzere/
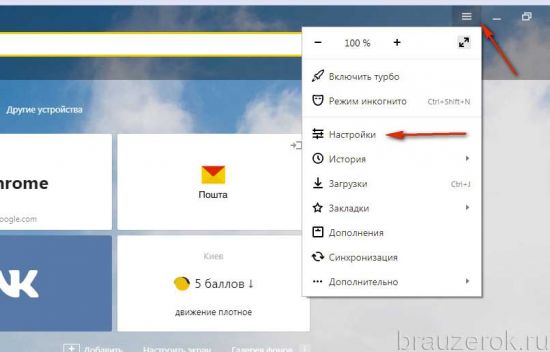
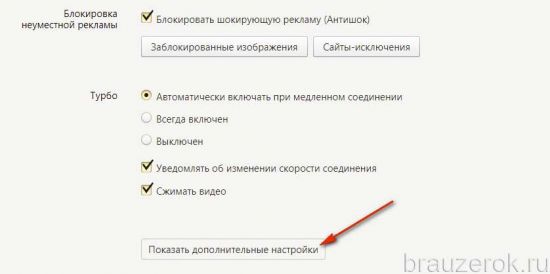
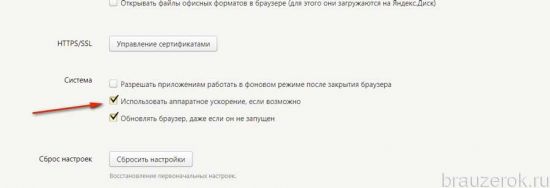
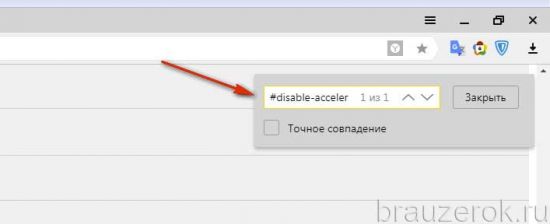
 Как отключить аппаратное ускорение в браузере и Flash
Как отключить аппаратное ускорение в браузере и Flash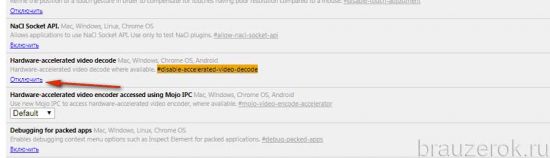
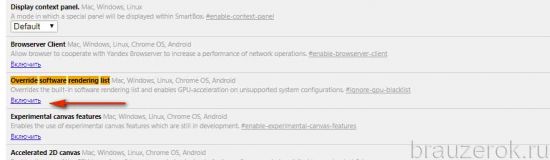
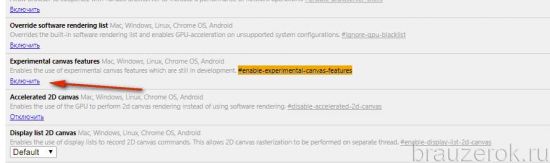
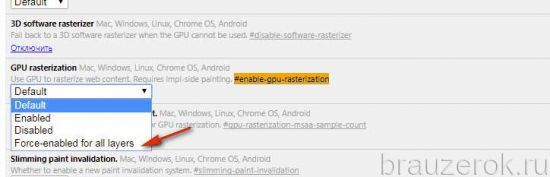
 Как включить аппаратное ускорение на Windows 7, и что следует учесть?
Как включить аппаратное ускорение на Windows 7, и что следует учесть?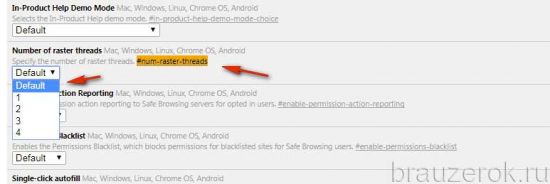
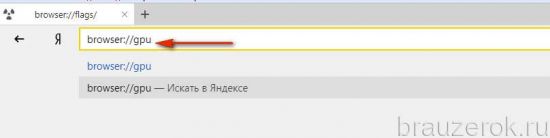
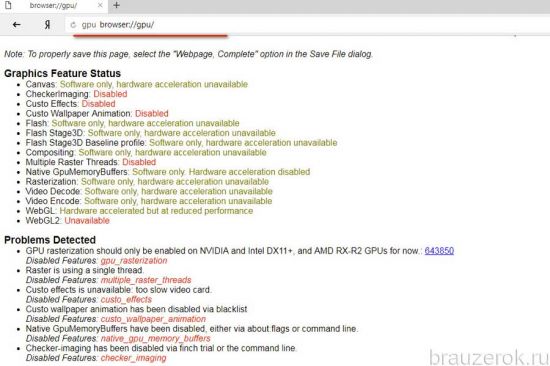
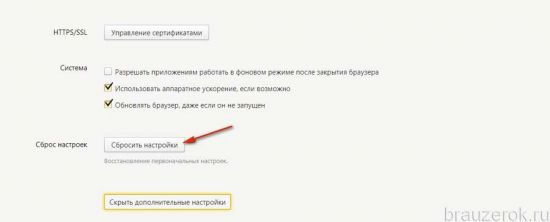
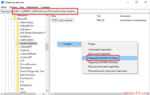 Как включить, отключить и изменить уровень аппаратного ускорения в Windows 10
Как включить, отключить и изменить уровень аппаратного ускорения в Windows 10
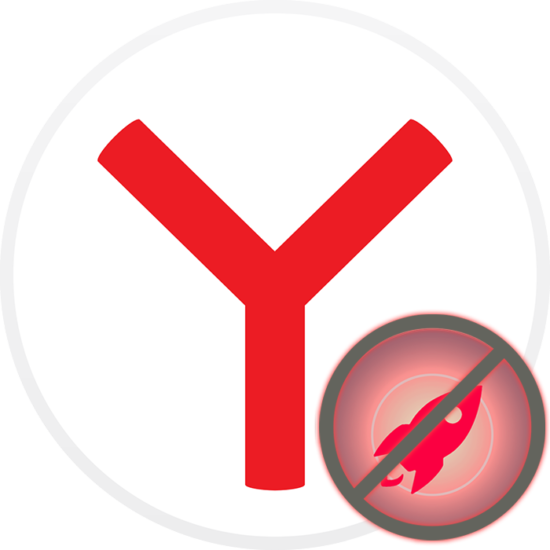
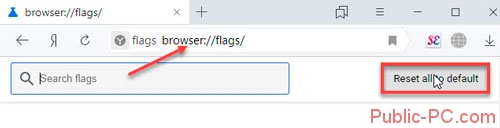

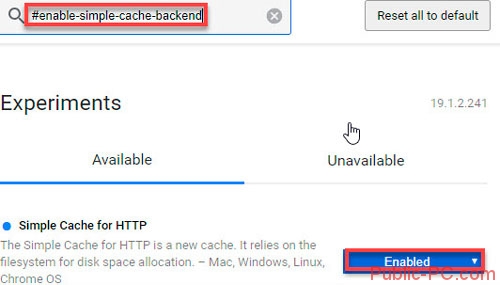
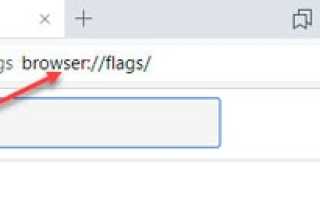

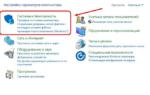 Почему при просмотре в браузере тормозит онлайн-видео: что делать и как исправить
Почему при просмотре в браузере тормозит онлайн-видео: что делать и как исправить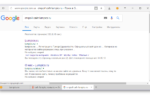 Голосовой поиск Яндекс и Google: как включить на Андроид, в Яндекс Браузере, на компьютере
Голосовой поиск Яндекс и Google: как включить на Андроид, в Яндекс Браузере, на компьютере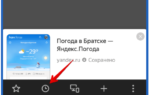 Где хранится и как открыть историю просмотров в Yandex browser на Android и ПК?
Где хранится и как открыть историю просмотров в Yandex browser на Android и ПК?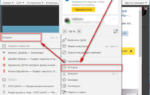 Как посмотреть историю в Яндексе за несколько кликов — Инструкции для поисковика и браузера
Как посмотреть историю в Яндексе за несколько кликов — Инструкции для поисковика и браузера