Содержание
- 1 Драйверы видеокарты
- 2 Аппаратное ускорение видео в браузере
- 3 Аппаратные ограничения компьютера, ноутбука или проблемы с ним
- 4 Дополнительные способы исправить ситуацию, когда онлайн видео тормозит
- 5 Низкая скорость интернета
- 6 Не актуальная версия флеш-плеера
- 7 Высокая нагрузка на ЦП
- 8 Устаревшие драйвера видеокарты
- 9 Заполненный кэш
- 10 Сбой в работе обозревателя
- 11 Прочие причины
- 12 Ещё по теме
- 13 Решение проблемы воспроизведения видео
- 14 Проблемы с производительностью ПК
- 15 Настройка браузера
- 16 Обновить браузер
- 17 Переустановить браузер
- 18 Работа с разными браузерами
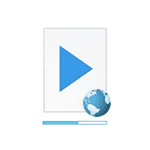
В этой инструкции подробно о возможных причинах того, что видео тормозит в браузерах Google Chrome, Яндекс Браузер, Microsoft Edge и IE или Mozilla Firefox.
Примечание: если торможение видео в браузере выражается в том, что оно останавливается, какое-то время загружается (часто можно увидеть в строке статуса), потом воспроизводится загруженный фрагмент (без тормозов) и вновь останавливается — дело с большой вероятностью в скорости Интернета (также бывает, что просто включен торрент-трекер, использующий трафик, происходит загрузка обновлений Windows или другое устройство, подключенное к вашему роутеру, активно загружает что-то). См. также: Как узнать скорость Интернета.
Драйверы видеокарты
Если проблема с тормозящим видео возникла после недавней переустановки Windows (или, к примеру, после «большого обновления» Windows 10, что по сути, является переустановкой) и вы не устанавливали драйверы видеокарты вручную (т.е. система установила их сама, либо вы использовали драйвер-пак), то есть немалая вероятность, что причина лагов видео в браузере — именно драйверы видеокарты.
В этой ситуации рекомендую вручную загрузить драйверы видеокарты с соответствующих официальных сайтов производителей: NVIDIA, AMD или Intel и установить их, примерно как описано в этой статье: Как установить драйверы видеокарты (инструкция не новая, но суть не поменялась), или в этой: Как установить драйверы NVIDIA в Windows 10.
Примечание: некоторые пользователи заходят в диспетчер устройств, нажимают правой кнопкой мыши по видеокарте и выбирают пункт контекстного меню «Обновить драйвер», видит сообщение о том, что обновлений драйверов не найдено и успокаивается. На самом деле, такое сообщение говорит лишь о том, что более новых драйверов нет в центре обновлений Windows, но с большой вероятностью они есть у производителя.
Аппаратное ускорение видео в браузере
Еще одной причиной того, что видео тормозит в браузере может быть отключенное, а иногда и включенное (при неправильной работе драйверов видеокарты или на некоторых старых видеокартах) аппаратное ускорение видео.
Можно попробовать проверить, включено ли оно, если да — отключить, если нет — включить, перезапустить браузер и посмотреть, сохранилась ли проблема.
В Google Chrome, прежде чем отключать аппаратное ускорение, попробуйте такой вариант: в адресной строке введите chrome://flags/#ignore-gpu-blacklist нажмите «Включить» и перезапустите браузер.
Если это не поможет и видео продолжит воспроизводиться с лагами, попробуйте действия с аппаратным ускорением.
Для отключения или включения аппаратного ускорения в браузере Google Chrome:
- В адресную строку введите chrome://flags/#disable-accelerated-video-decode и в открывшемся пункте нажмите «Отключить» или «Включить».
- Зайдите в Настройки, откройте «Дополнительные настройки» и в разделе «Система» переключите пункт «Использовать аппаратное ускорение».
В Яндекс Браузере следует попробовать все те же действия, но при вводе адреса в адресной строке вместо chrome:// используйте browser://
Для того, чтобы отключить аппаратное ускорение в Internet Explorer и Microsoft Edge, используйте следующие шаги:
- Нажмите клавиши Win+R, введите inetcpl.cpl и нажмите Enter.
- В открывшемся окне, на вкладке «Дополнительно», в разделе «Ускорение графики» измените пункт «Использовать программную отрисовку вместо графического процессора» и примените настройки.
- Не забудьте перезапустить браузер при необходимости.
Подробнее на тему первых двух браузеров: Как отключить аппаратное ускорение видео и Flash в Google Chrome и Яндекс Браузере (отключение или включение ускорения во Flash может пригодиться, если тормозит только видео, воспроизводящееся через Flash плеер).
В браузере Mozilla Firefox отключение аппаратного ускорение производится в Настройки — Общие — Производительность.
Аппаратные ограничения компьютера, ноутбука или проблемы с ним
В некоторых случаях, на не самых новых ноутбуках, тормозящее видео может быть вызвано с тем фактом, что процессор или видеокарта не справляются с декодированием видео в выбранном разрешении, например, в Full HD. В этом случае можно для начала проверить, как работает видео в более низком разрешении.
Помимо аппаратных ограничений могут быть и иные, вызывающие проблемы с воспроизведением видео, причины:
- Высокая нагрузка на процессор, вызванная фоновыми задачами (можно посмотреть в диспетчере задач), иногда — вирусами.
- Очень малое количество места на системном жестком диске, проблемы с жестким диском, отключенный файл подкачки при, одновременно, малом объеме оперативной памяти.
Дополнительные способы исправить ситуацию, когда онлайн видео тормозит
В случае, если ни один из способов, описанных выше не помог исправить ситуацию, можно попробовать следующие методы:
- Временно отключить антивирус (если установлен сторонний, а не используется встроенный защитник Windows), перезапустить браузер.
- Попробовать отключить все расширения в браузере (даже те, которым вы на все 100 процентов доверяете). Особенно часто причиной тормозящего видео могут быть расширения VPN и различные анонимайзеры, но не только они.
- Если тормозит видео только в YouTube, проверьте, сохраняется ли проблема, если выйти из учетной записи (или запустить браузер в режиме «Инкогнито»).
- Если видео тормозит только на одном сайте, то есть вероятность, что проблема со стороны самого сайта, а не у вас.
Надеюсь, один из способов помог решить проблему. Если же нет, попробуйте описать в комментариях симптомы проблемы (а, возможно, и обнаруженные закономерности) и уже использованные методы, возможно, мне удастся помочь.
Если у вас тормозит видео в браузере – не стоит отчаиваться, ведь каждая проблема имеет определенные пути решения. Мы расскажем, почему может возникнуть неприятный сбой в работе, и разберемся, как исправить ошибку и возобновить рабочий процесс в привычном формате. В нашем обзоре вы найдете пошаговые инструкции, простые и понятные даже новичку.
Низкая скорость интернета
Иногда ответ на вопрос, почему тормозит видео в браузере, максимально прост и лежит на поверхности. Причина может крыться в низкой скорости интернет-соединения. Эта проблема возникает при обстоятельствах, не зависящих от пользователя – но кое-что для исправления ситуации сделать можно.
Для начала проверьте скорость:
- Откройте ресурс speedtest.net;
- Кликните на иконку «Начать проверку»;
- Проверьте полученные показатели и сравните их с данными, которые были заявлены провайдером.
Полезный совет! Показатели скорости менее 1 Мбит и пинга более 150 ms говорят о критических проблемах с интернетом.
Если показатели не очень высокие, вот что вы можете сделать:
- Попробуйте перезагрузить роутер;
- Подключите компьютер кабелем к роутеру напрямую;
- Позвоните в службу поддержки провайдера;
- Проверьте, не было ли несанкционированных подключений к вашей сети.
Иногда причина, по которой подтормаживает видео в браузере – плохая скорость трафика, некачественное интернет-соединение. Мы разобрались, как решать эту проблему и переходим к следующему пункту, а именно – почему в браузере лагает видео и тормозит воспроизведение.
Не актуальная версия флеш-плеера
Иногда воспроизведение тормозит из-за устаревшей версии флеш-плеера.
Обратите внимание, что с 2014 года место Flash занял HTML5, который автоматически запускается во всех обозревателях.
В любом случае при необходимости вы можете загрузить последнюю версию флеш по ссылке https://get.adobe.com/ru/flashplayer/.
Высокая нагрузка на ЦП
Стабильная работа обозревателя приводит к потреблению определенного количества оперативной памяти – иногда этот показатель начинает зашкаливать, тогда-то и появляется проблема «В браузере зависает видео».
Любое подвижное изображение потребляет множество ресурсов, это приводит к высокой загруженности ЦП и ОЗУ, тормозит работу. Нужно проверить, насколько велик процент загрузки:
- Одновременно зажмите кнопки Ctrl+Alt+Delete;
- Дождитесь открытия диспетчера задач;
- Откройте вкладку «Производительность». Показатели более 90% вызывают трудности в работе
- Перейдите к вкладке «Процессы»-«Приложения». Найдите ненужные программы и кликните по иконке «Снять задачу».
Не помешает отключить автозагрузку программ, чтобы минимизировать запуск ненужных приложений:
- Вернитесь к диспетчеру и выберите вкладку «Автозагрузка»;
- Выберите лишние программы и снимите галочки напротив названий;
- Кликните на иконку «ОК» для сохранения внесенных изменений;
- Перезагрузите устройство.
Небольшой полезный совет. Если на компьютере установлено менее 4 ГБ оперативной памяти, ускорить рабочие процессы поможет файл подкачки:
- Откройте панель управления;
- Выберите пункт «Система и безопасность»;
- Заново «Система»;
- Кликните на кнопку «Дополнительные параметры системы» с левой стороны;
- Выберите блок «Быстродействие» и нажмите на кнопку «Параметры»;
- Перейдите к вкладке «Дополнительно»;
- Кликните на поле «Виртуальная память» и установите значение «2048-4096 МБ»;
- Перезагрузите ПК.
Вы узнали, почему лагают видео в браузерах из-за проблем с оперативкой. Исправьте ситуацию и переходите к следующему пункту.
Устаревшие драйвера видеокарты
Если ролики или фильмы медленно грузятся и тормозят, причина может крыться в устаревших драйверах.
Это важно! Некоторые устройства устарели и «не тянут» современные форматы воспроизведения – помочь может замена ПК на современную модель.
Если ваш компьютер достаточно современен, но тормозит, необходимо установить последнюю версию драйверов видеокарты. Проверить производителя можно так:
- Воспользуйтесь сочетанием клавиш Win+R для вызова меню «Выполнить»;
- Введите в поле слово dxdiag;
- В открывшемся меню найдите вкладку «Экран»;
- В разделе «Драйвера» будет отображен производитель ПО.
Теперь откройте официальный сайт разработчика и загрузите последнюю версию. Перезапустите устройство!
Заполненный кэш
Заметили, что притормаживает видео в браузере? Зачастую проблема может крыться в переполненном хранилище кэшированных файлов. Если объем кэша велик, воспроизведение тормозит при обмене данными между файлом подкачки и оперативной памятью.
Мы приведем примерную инструкцию, которая поможет разобраться, где искать нужные пункты меню – в зависимости от обозревателя некоторые шаги могут отличаться:
- Откройте браузер;
- Нажмите на иконку управления – чаще всего это кнопка в виде трех точек, трех полос или иконка «Меню»;
- Выберите строчку «История» и найдите пункт «Очистить данные просмотренных страниц»;
- Отметьте галочкой поле «Удалить кэшированное содержимое» и подтвердите действие.
Также, если при просмотре видео браузер зависает и тормозит из-за кэша на какой-то определенной странице, вы можете нажать сочетание клавиш Ctr+Shift+R. Очистка пройдет именно на этой странице. Своевременно очищайте хранилище – о том, как и зачем это делается, мы подробно писали в отдельной статье.
Идем дальше и рассмотрим, почему в браузере виснет видео и тормозит воспроизведение по причине сбоев в работе софта.
Сбой в работе обозревателя
Иногда проблема, при которой подлагивает видео в браузере и тормозит загрузка, вызвана сбоями в работе веб-обозревателя. Они возникают по следующим причинам:
- Заражение вирусным ПО;
- Ошибки разработчиков;
- Неверные действия пользователей – удаление нужных компонентов или установка ненужных файлов.
Исправить большинство трудностей, при которых в браузере подвисает видео, поможет стандартное обновление.
Приведем упрощенную инструкцию, которая подойдет для любого софта. Обратите внимание, что название пунктов меню может отличаться:
- Откройте программу;
- Кликните на иконку управления настройками (иногда называется «Меню», иногда имеет вид трех полос или точек);
- Выберите пункт «Справка» или «О программе»;
- В новом окне появятся сведения о версии ПО – при наличии обновлений высветится кнопка «Установить и перезапустить»;
- Кликните на нее – обозреватель запустит процесс автоматически.
Напоследок рассмотрим, почему тормозит видео онлайн во всех браузерах по другим причинам, которые еще не были описаны выше.
Прочие причины
Все описанные выше способы уже были опробованы, но все равно фризит видео в браузере? Изучите этот раздел – здесь представлены другие причины возникновения проблемы, возникающие относительно редко.
Антивирус
Иногда воспроизведение тормозит антивирус, который принимает ролик за вредоносное ПО. Согласно инструкции для своего антивируса, попробуйте отключить или приостановить защиту.
Ненужные плагины
Большое количество расширений для тунеллирования подключения может влиять на скорость и качество прогрузки роликов. Необходимо временно отключить ненужные плагины.
Графический ускоритель
Если лагает видео в браузере, что делать, чтобы восстановить работоспособность? Приведенный способ подходит только для движка Chromium (Хром, Яндекс, Опера, Амиго и т.д.):
- Откройте обозреватель;
- В адресную строку впишите «chrome://flags/#ignore-gpu-blacklist и нажмите Enter» (без кавычек);
- Установите флажок напротив опции «Переопределение списка программного рендеринга», (или «Override software rendering list» в положение «Enabled»;
- Перезагрузите обозреватель.
Мы подробно описали, что делать, если в браузере тормозит видео – наш обзор должен помочь вам избавиться от трудностей в работе. Внимательно прочтите инструкции, и вы обязательно найдете подходящий способ ускорить воспроизведение – скоро любимые фильмы, сериалы и ролики снова будут вам доступны.
Ещё по теме
Как добавить карту в Гугл ПлейПоиск на странице в браузереКак обновить Флеш ПлеерКак посмотреть код страницыКак посмотреть паролиOpera VPN
Сегодня сайты предлагают пользователям большое количество изображений, интерактивных элементов, аудио и видеоматериалов. Но открытие перегруженных информацией страниц часто приводит к замедлению работы браузера и проблемам с воспроизведением видео в Интернет.
Чтобы справиться с этой проблемой, необходимо выполнить ряд шагов по снижению нагрузки на ПК и исправлении возможных ошибок.
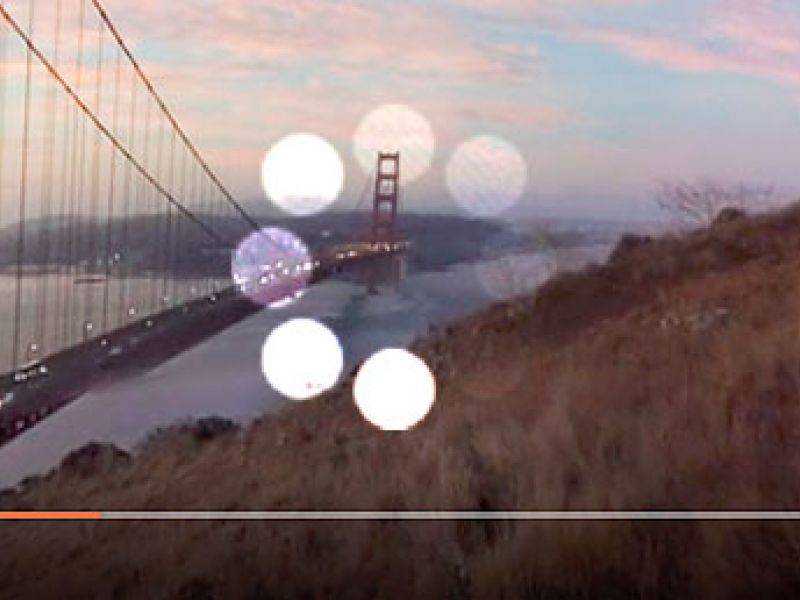
Решение проблемы воспроизведения видео
Торможение, прерывания и остановки воспроизведения видео на персональном компьютере могут быть вызваны:
- проблемами настройки ПК;
- аппаратными и программными сбоями;
- перегруженностью компьютера выполняемыми задачами.
Чтобы выяснить, почему видео «тормозит» в браузере в конкретном случае, необходимо проанализировать ситуацию.
Проверка производительности ПК
Шаг 1. Перейти на сайт YouTube: https://www.youtube.com/ и выбрать видео для проигрывания.
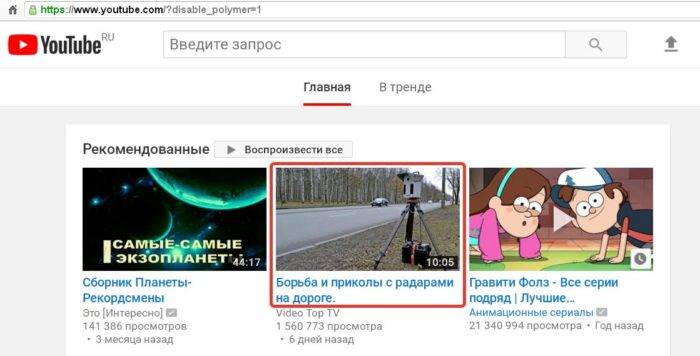
Шаг 2. Одновременно нажать клавиши «Shift+Ctrl+Esc».
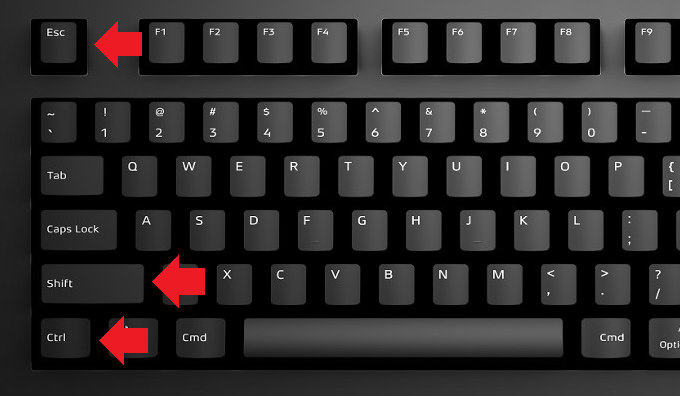
Шаг 3. Перейти на закладку «Производительность» и посмотреть загрузку элементов «ЦП» ( центральный процессор) и «Память».
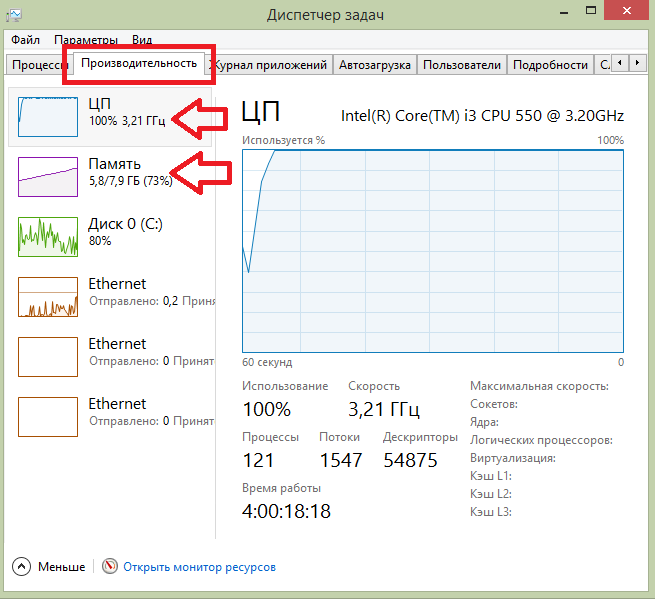
Если использование ЦП и памяти приближается к 100%, это означает, что они перегружены выполняемыми задачами и проблемы связаны с производительностью ПК. Как решить данную проблему смотрите ниже, в подзаголовке «Проблемы с производительностью ПК».
Проверка воспроизведения видео
Если использование ЦП и памяти в норме, необходимо проверить настройки качества при проигрывании видео.
Шаг 1. Перейти на сайт YouTube: https://www.youtube.com/ и выбрать видео для проигрывания.
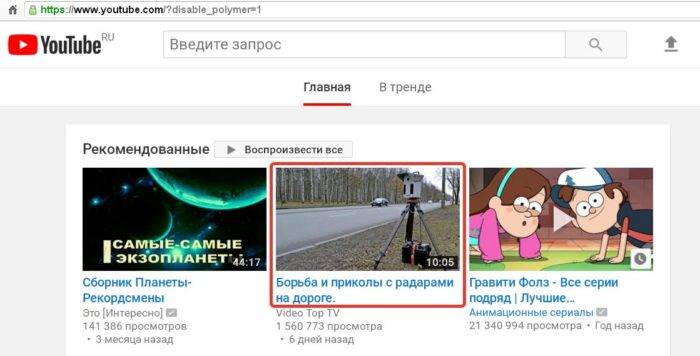
Шаг 2. Нажать на значок настроек (в виде шестеренки) в интерфейсе видеоплеера и щелкнуть по графе «Качество».
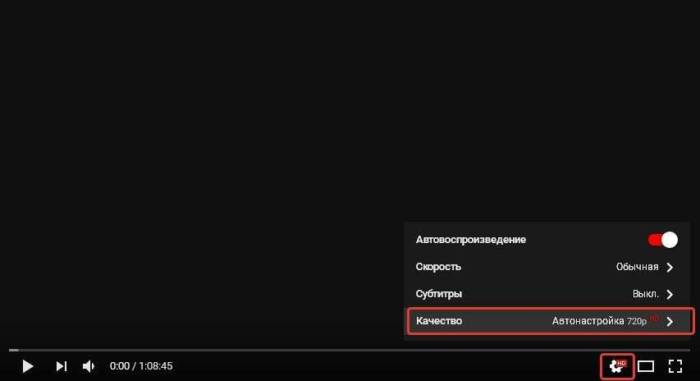
Шаг 3. Выбрать качество изображения 720p и 360p и просмотреть, как воспроизводится видео в обоих случаях.
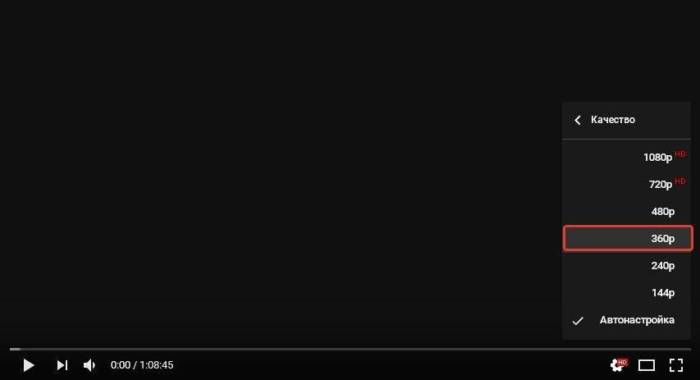
Если видео низкого качества 360p, в отличие от 720p, воспроизводится нормально, скорее всего, проблема связана с аппаратными ограничениями компьютера. Если любое видео не воспроизводится нормально, проблема связана с настройкой ПК.
Обновить драйвер видеокарты
Проблема воспроизведения видео может быть вызвана неправильно работой видеокарты ПК. Даже если на компьютере установлена последняя версия видеодрайвера, необходимо обновить его, т.к. он может вызывать сбои в работе видеокарты.
Шаг 1. Нажать вместе клавиши «Win+R».
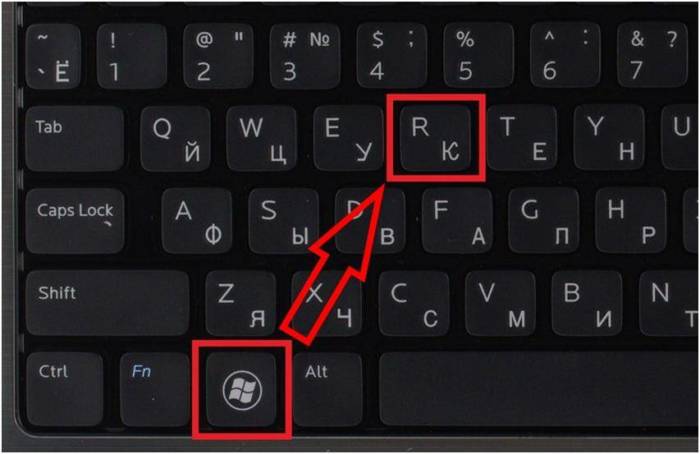
Шаг 2. Напечатать в меню «devmgmt.msc» и нажать «OK».
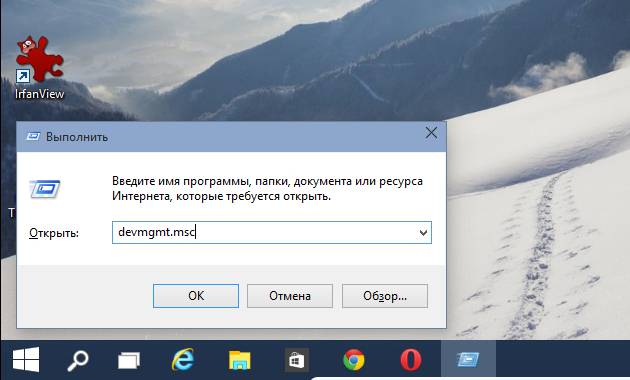
Шаг 3. Раскрыть меню «Видеоадаптеры», щелкнуть правой кнопкой мыши по видеоустройству и выбрать левой «Обновить драйвер».
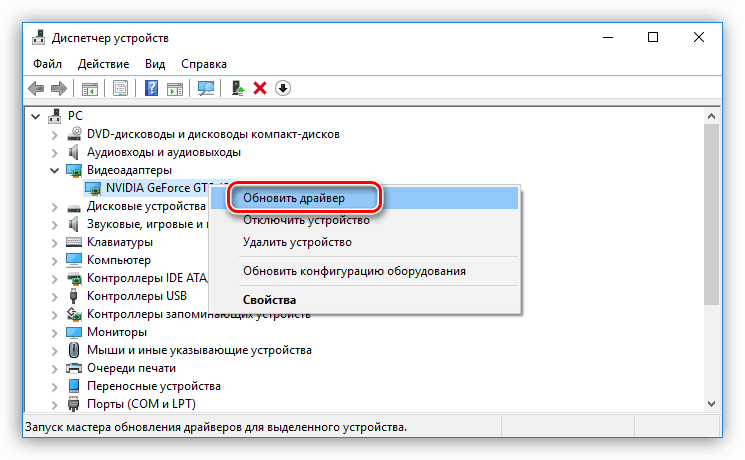
Шаг 4. Выбрать «Автоматический поиск».
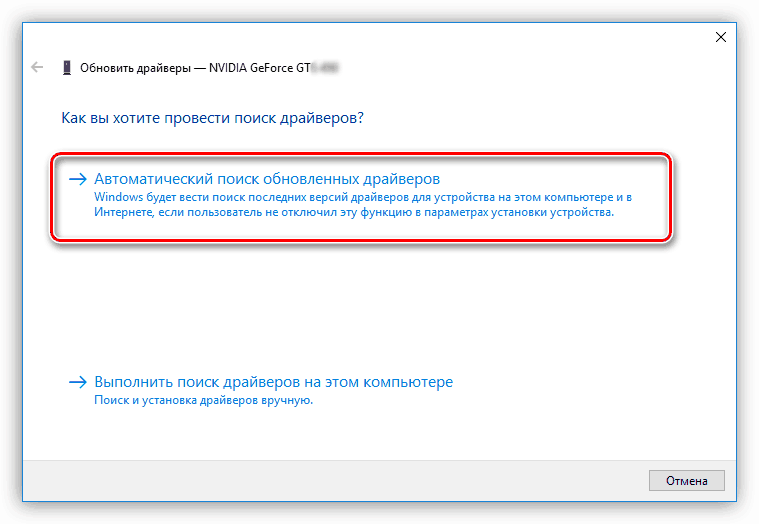
Шаг 5. Подождать, пока программа обновит драйвер.
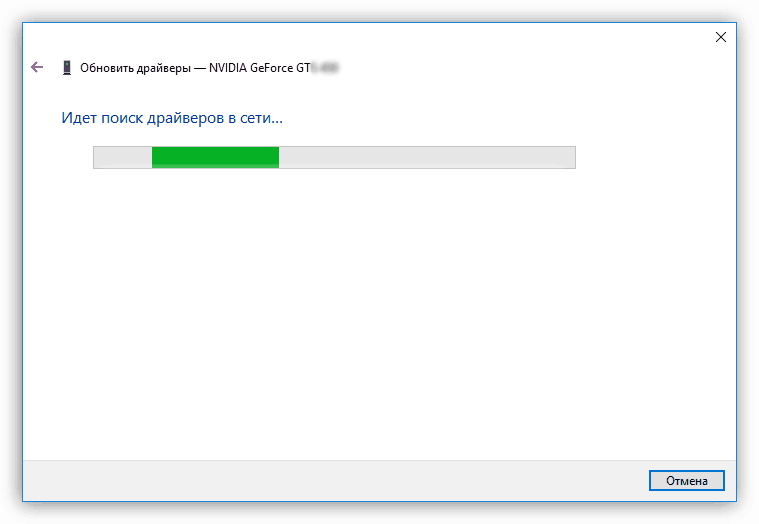
Шаг 6. Нажать «Закрыть», чтобы перезагрузить ПК.
Нажимаем «Закрыть», перезагружаем компьютер
Отключить аппаратное ускорение в настройках браузера
Неправильное использование аппаратного ускорения может вызвать проблемы с воспроизведением видео в интернет-браузерах.
Шаг 1. Перейти в «Настройки» браузера (три вертикальных точки), щелкнуть по строке «Настройки».
Переходим в «Настройки» браузера, щелкаем по строке «Настройки»
Шаг 2. Прокрутить открывшуюся страницу вниз и нажать «Дополнительные».
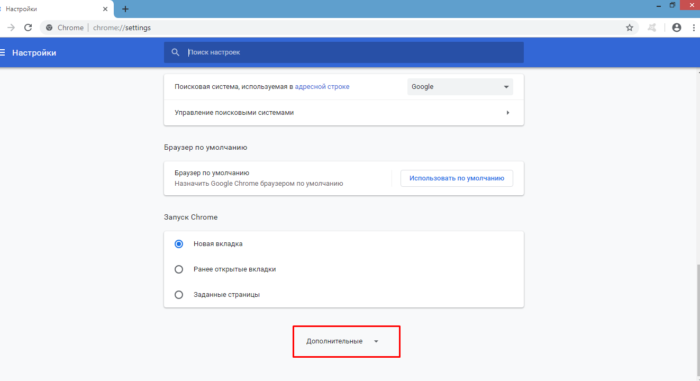
Шаг 3. Найти блок «Система», прокручивая страницу вниз с помощью колесика мыши, сдвинуть (отключить) ползунок или снять флажок с пункта «Использовать аппаратное ускорение (при наличии)».
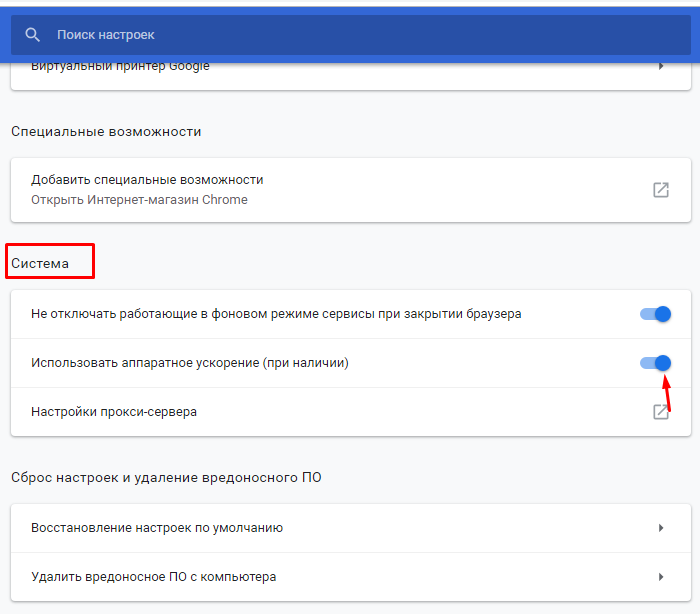
Шаг 4. Перезапустить браузер.
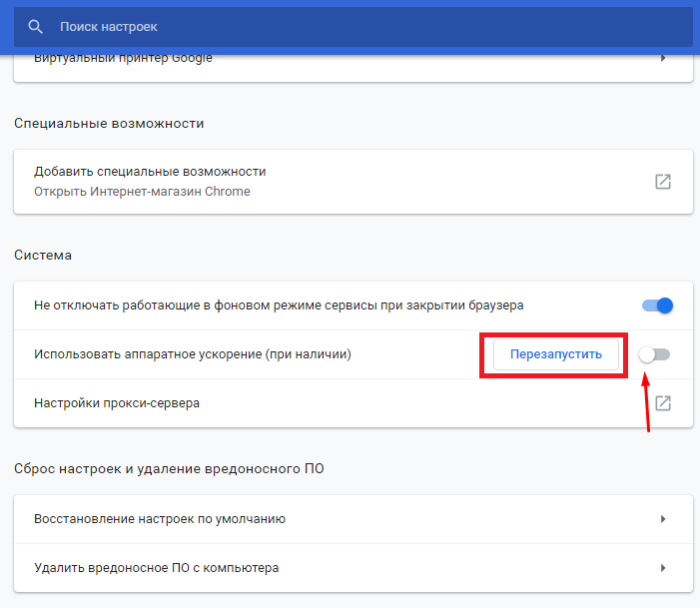
Справка! В примере приведен браузер интернет Google Chrome. В других браузерах эти настройки сходны.
Включение файла подкачки в Windows
Если на ПК установлено менее 4 Гб ОЗУ, желательно включить файл подкачки в ОС Windows.
Справка! Файл подкачки – это выделенное пространство на жестком диске, используемое ОС для временного размещения информации из ОЗУ.
Шаг 1. Нажать «Win+R», напечатать в меню «sysdm.cpl» и нажать «OK».
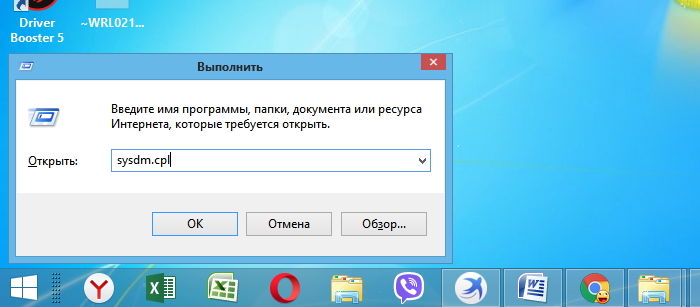
Шаг 2. Выбрать закладку «Дополнительно» и в секции «Быстродействие» щелкнуть «Параметры».
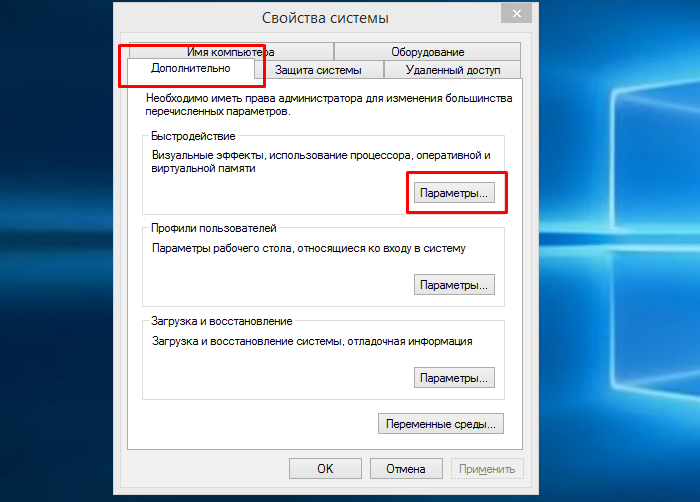
Шаг 3. Щелкнуть на закладке «Дополнительно» и в секции «Виртуальная память» выбрать «Изменить».
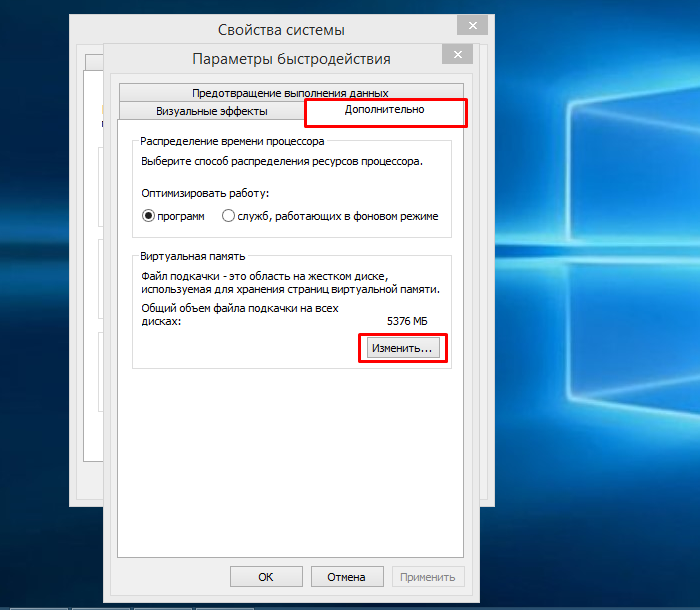
Шаг 4. Отметить вверху окна «Автоматически…» и нажать «OK».
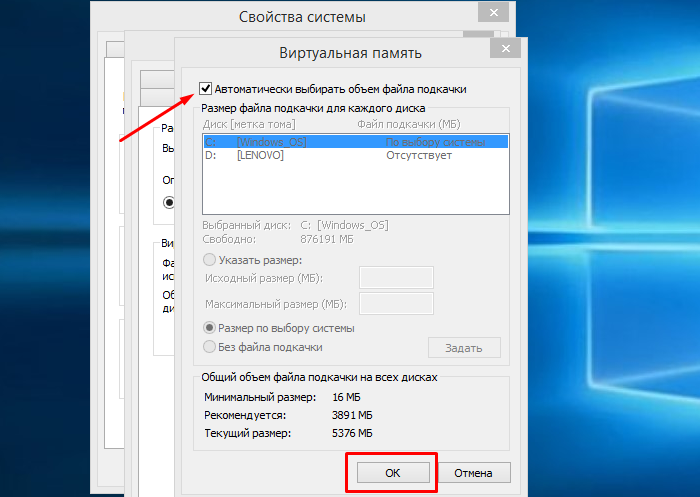
Шаг 5. Перезагрузить ПК для вступления изменений в силу.
Справка! Если возраст ПК составляет более десяти лет, и на него не устанавливалось дополнительное ОЗУ и современный процессор, это может быть причиной проблем с воспроизведением видео.
Проблемы с производительностью ПК
Чем больше вкладок открыто в браузере, тем медленнее он работает, т.к. каждая вкладка занимает определенный объем оперативной памяти ПК.
Своевременное закрытие неиспользуемых вкладок позволяет быстрее загружать видео на веб-страницах и смотреть его без прерываний.
Закрыть лишние вкладки в браузере
Щелкнуть правой клавишей мыши на любой открытой вкладке браузера и выбрать в появившемся меню необходимо действие по закрытию вкладок.
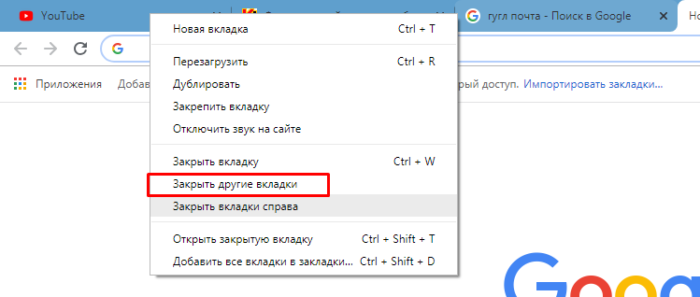
Если необходимо отслеживать несколько сайтов, можно вернуться к закрытым вкладкам позже, открыв их через историю просмотров браузера, или предварительно сохранив их в закладках.
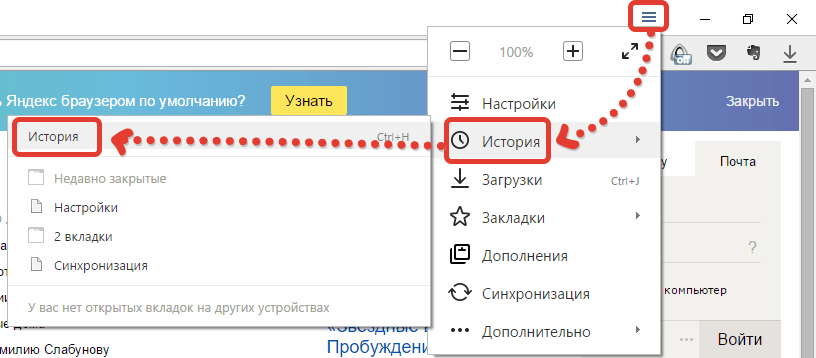
Удалить ненужные расширения
Часто в браузерах имеются установленные расширения, работающие в фоновом режиме. Даже если эти расширения полезны, они являются распространенными «виновниками» замедления работы браузера.
Шаг 1. Внимательно просмотреть установленные расширения, находящиеся на панели инструментов браузера, на предмет удаления тех, которые не нужны.
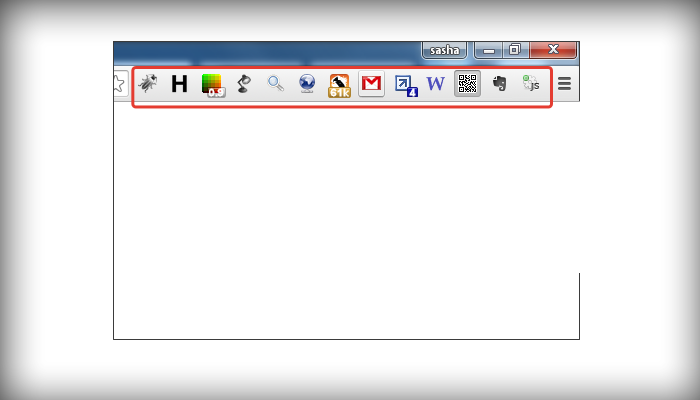
Шаг 2. Щелкнуть на расширении правой кнопкой мыши и выбрать «Удалить».
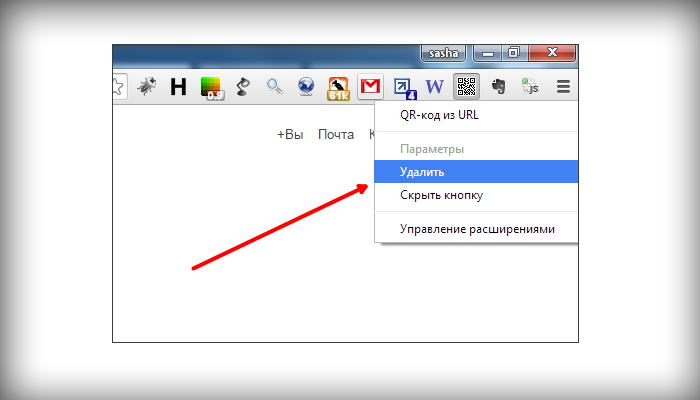
Шаг 3. На запрос об удалении нажать «Удалить».
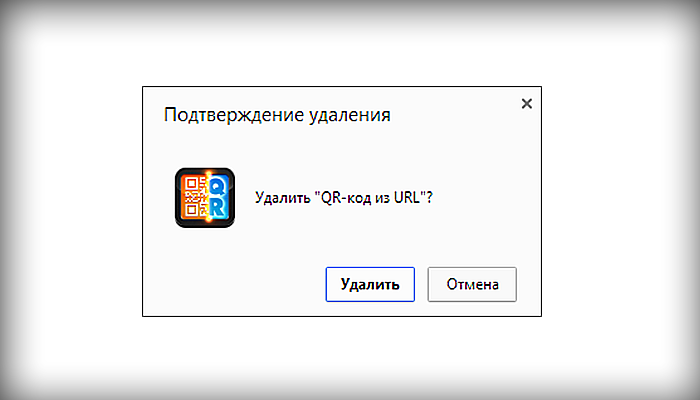
Примечание! Удалить расширения также можно через управление расширениями.
- Щелкнуть «Настройка» (три горизонтальные полоски), выбрать «Дополнительные инструменты» и щелкнуть «Расширения».
Нажимаем по значку трех горизонтальных полосок, выбираем «Дополнительные инструменты», щелкаем «Расширения»
- Щелкнуть левой клавишей мыши по пиктограмме корзины рядом с расширением, которое следует удалить.
Щелкаем левой клавишей мыши по пиктограмме корзины рядом с расширением
Справка! Можно также проверить, имеются ли новые расширения, выполняющие те же функции, если старые расширения не обновлялись в течение длительного времени.
Удалить историю просмотров, кэш и личные данные
Очистка кеша, файлов cookie и истории просмотра браузера реально помогает ускорить его работу.
Интернет-кеш содержит картинки посещенных пользователем веб-сайтов, используемые браузером вместо скачивания их из Интернета. Однако, если картинок становится слишком много, их поиск в кеше занимает длительное время, замедляя браузер.
Куки – это файлы данных, определяющие пользователя и его настройки на веб-сайтах. Обычно куки полезны, но их очистка избавляет браузер от поврежденных или ненужных файлов.
Шаг 1. Нажать «Настройка», щелкнуть «Дополнительные инструменты» и выбрать «Удаление данных…».
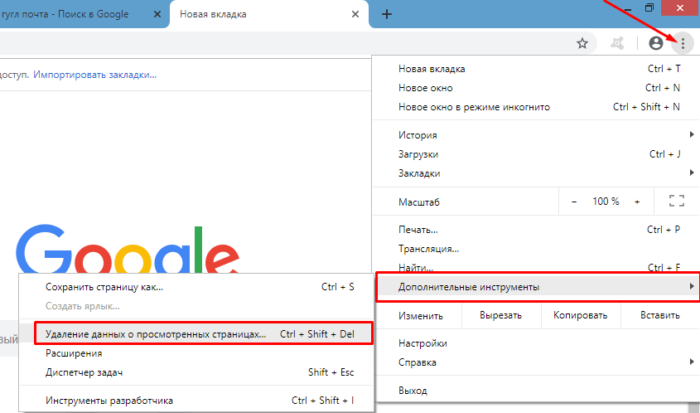
Шаг 2. В графе «Временной диапазон» выбрать из списка подходящий параметр, например «Все время».
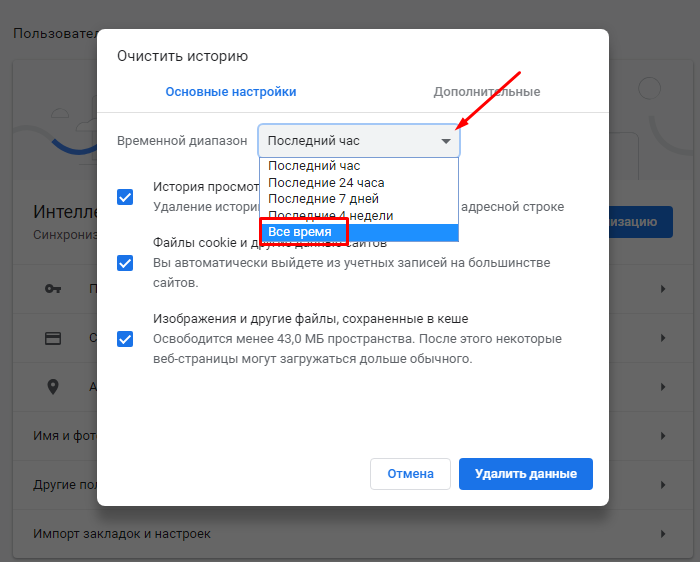
Шаг 3. Выбрать, отметив галочками все пункты, и нажать «Удалить данные».
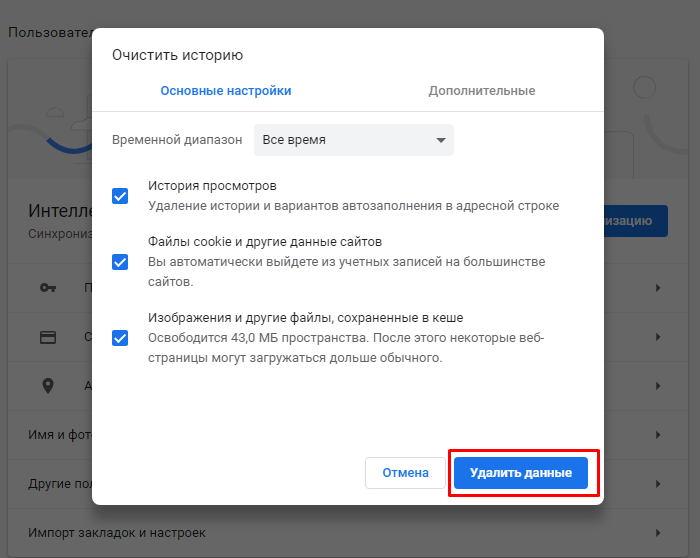
Справка! Желательно подумать о сокращении интервалов между очистками браузера, т.к. это средство эффективно ускоряет его работу.
Настройка браузера
Настройка видео плагинов в браузере, а также скорости его загрузки может решить проблему воспроизведения видео в Интернет.
Удалить или переустановить Flash
Встроенный Flash в Google Chrome может вызывать аварийное завершение работы браузера и другие его сбои. Отключение встроенного Flash может сделать браузер более быстрым.
Шаг 1. Напечатать в строке браузера «chrome://settings/content/flash» и нажать «Enter».
Печатаем «chrome://settings/content/flash», нажимаем «Enter»
Шаг 2. Напротив функции «Всегда спрашивать (рекомендуется)» перемещаем ползунок в режим отключения.
Напротив функции «Всегда спрашивать (рекомендуется)» перемещаем ползунок в режим отключения
Справка! Если браузер не обновлен необходимо напечатать в строке браузера «about:plugins» и нажать «Enter». В графе Adobe Flash Player нажать «Отключить».
Печатаем «about:plugins», нажимаем «Enter»В графе Adobe Flash Player нажимаем «Отключить»
В веб-браузере можно установить новую версию Adobe Flash со всеми последними обновлениями безопасности.
Шаг 1. Перейти по ссылке: https://get3.adobe.com/ru/flashplayer/update/ppapi/.
Переходим по ссылке в браузере Хром
Шаг 2. Снять галочку с McAfee и нажать «Установить сейчас». Flash-плагин для просмотра видео установится автоматически.
Снимаем галочку с McAfee, нажимаем «Установить сейчас»
Шаг 3. Перезапустить веб-браузер.
Изменить адреса DNS-серверов для ускорения работы Интернет
Медленное соединение с глобальной сетью может быть причиной проблем с просмотром видео, т.к. его скорости может не хватать для буферизации (предварительной подкачки) видео в реальном времени при просмотре.
DNS – это сервис, переводящий веб-адреса, вводимые в адресной строке браузера, в IP-адреса серверов, на которых расположены сайты. DNS-серверы, с которыми обращается ПК, обычно принадлежат провайдеру и настраиваются автоматически при соединении с Интернет.
Однако, эти серверы часто медленнее, чем бесплатные DNS Google или OpenDNS.
Шаг 1. Щелкнуть на символе сети внизу справа экрана правой кнопкой мыши, затем нажать «Центр управления сетями…».
Щелкаем на символе сети внизу справа экрана правой кнопкой мыши, затем нажимаем «Центр управления сетями…»
Шаг 2. Выбрать в левом блоке «Изменение параметров адаптера».
Выбираем слева «Изменение параметров адаптера»
Шаг 3. Кликнуть правой клавишей мыши на текущем соединении с сетью и выбрать «Свойства».
Щелкаем правой кнопкой мыши на текущем соединении с сетью и выбираем «Свойства»
Шаг 4. Выбрать в списке «IP версии 4», щелкнув по строке левой кнопкой мыши, и нажать «Свойства».
Выбираем в списке «IP версии 4», щелкнув по строке левой кнопкой мыши, и нажимаем «Свойства»
Шаг 5. Отметить «Использовать следующие…», указав Google DNS, как показано в примере, и нажать «OK».
Отмечаем «Использовать следующие…», указав данные Google DNS, как на скриншоте, нажимаем «OK»
Обновить браузер
Если проблемы с проигрыванием видео связаны с отсутствием обновлений, можно обновить браузер до последней его версии.
Шаг 1. Нажать в браузере по иконке с тремя точками, затем щелкнуть по строке «Настройки».
Переходим в «Настройки» браузера, щелкаем по строке «Настройки»
Шаг 2. В левом верхнем углу нажать по иконке «Настройки».
В левом верхнем углу нажимаем по иконке «Настройки»
Шаг 3. Кликнуть по строке «О браузере Chrome».
Кликаем по строке «О браузере Chrome»
Шаг 4. Если имеется более свежая версия браузера, начнется автоматическое его обновление.
При наличии обновления процесс начнется автоматически, ожидаем завершения
Переустановить браузер
В некоторых случаях, чтобы ускорить браузер, помогает его переустановка.
Шаг 1. Нажать «Win+R», напечатать «appwiz.cpl» и нажать «OK».
Печатаем «appwiz.cpl» и нажимаем «OK»
Шаг 2. Найти браузер, отметить его и щелкнуть «Удалить».
Находим браузер, отмечаем его левой кнопкой мыши, щелкаем «Удалить»
Шаг 3. Перейти по адресу: https://www.google.ru/chrome/ и нажать «Скачать…».
Переходим по ссылке, нажимаем «Скачать…»
Шаг 4. Щелкнуть «Принять условия и установить».
Щелкаем «Принять условия и установить»
Шаг 5. После скачивания щелкнуть по файлу установки. Браузер установится автоматически.
После скачивания щелкаем по файлу установки, ожидаем завершения установки
Работа с разными браузерами
Если скорость загрузки страниц в браузере Chrome устраивает пользователя, но видео тормозит, можно использовать свежий браузер Яндекс, Opera, Firefox и др. для просмотра видео, а Chrome для просмотра веб-страниц.
Это позволит изолировать наиболее ресурсоемкие задачи отдельно от других задач в Интернет и отчасти решить проблему с просмотром видео на слабых ПК.
Видео — Что делать, если тормозит онлайн видео в браузере?
Используемые источники:
- https://remontka.pro/online-video-lags-browser/
- https://googlechro-me.ru/tormozit-video/
- https://pc-consultant.ru/brauzery/tormozit-video-v-brauzere/
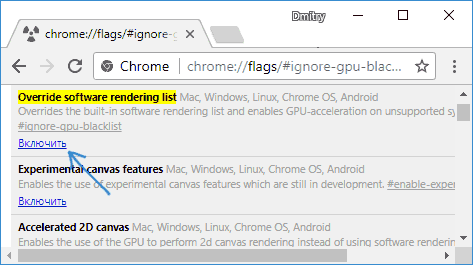
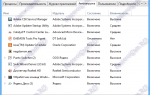 Проблемы с воспроизведением видео в браузере – что делать?
Проблемы с воспроизведением видео в браузере – что делать?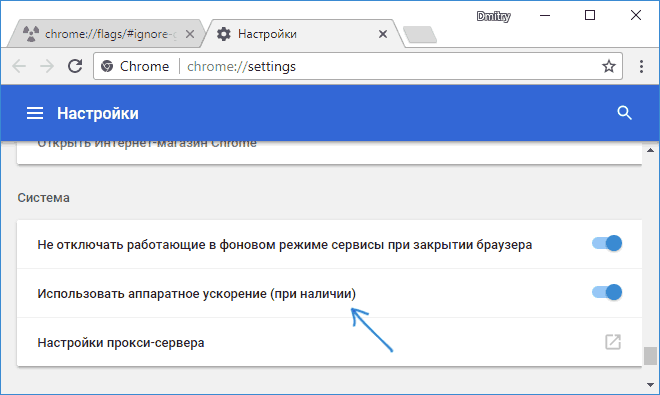
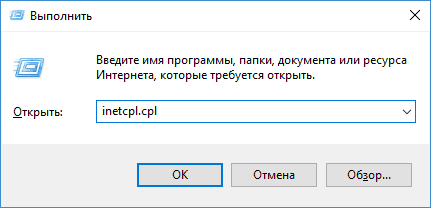
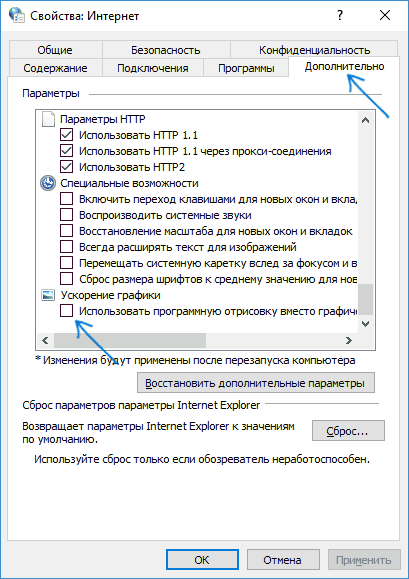
 Как настроить браузер по умолчанию
Как настроить браузер по умолчанию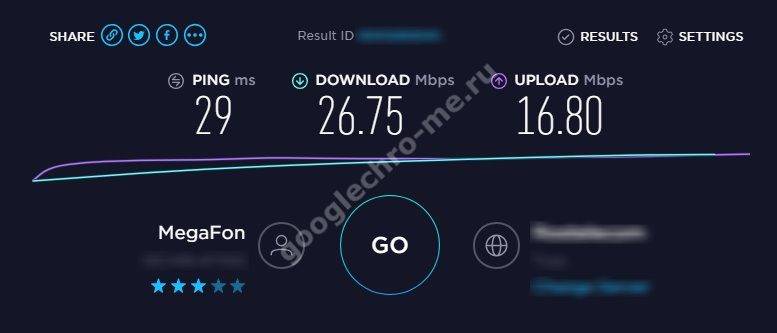
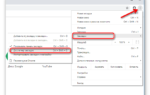 Почему открываются вкладки с рекламой? Что делать, если постоянно открываются вкладки с рекламой?
Почему открываются вкладки с рекламой? Что делать, если постоянно открываются вкладки с рекламой?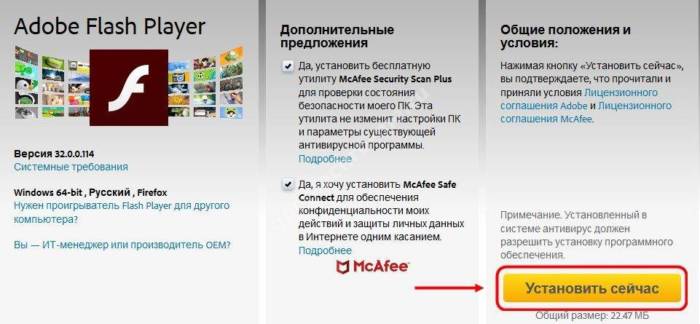
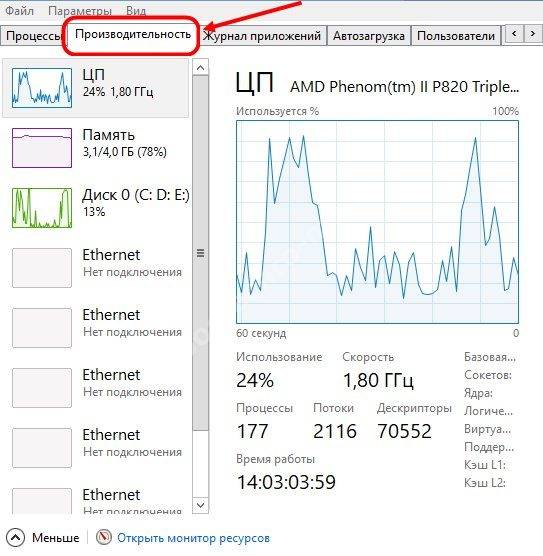
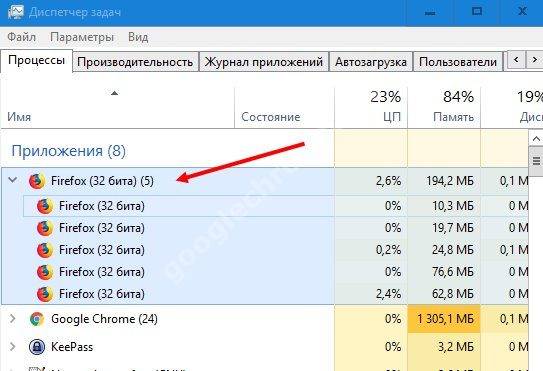
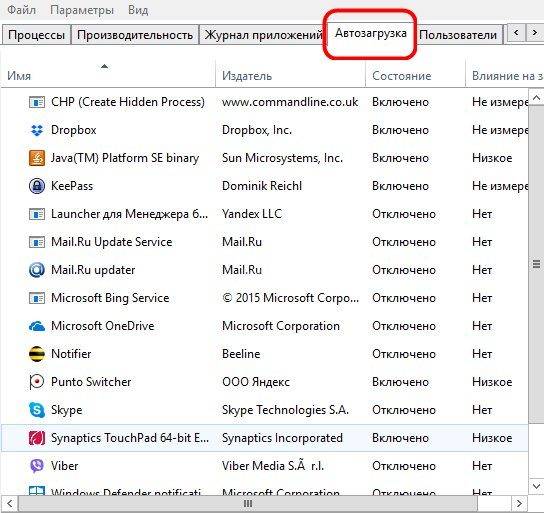
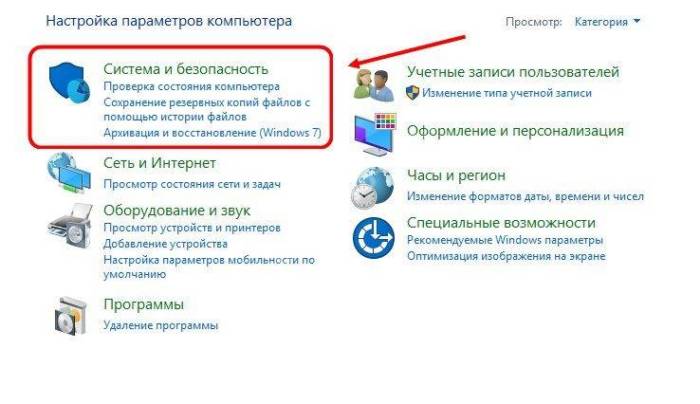
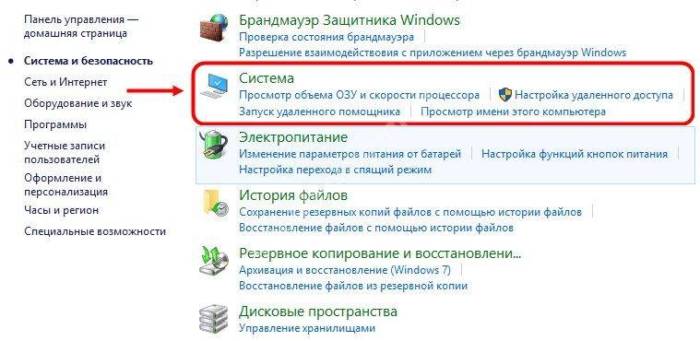
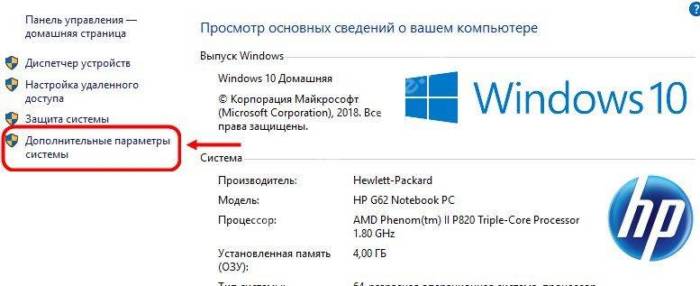
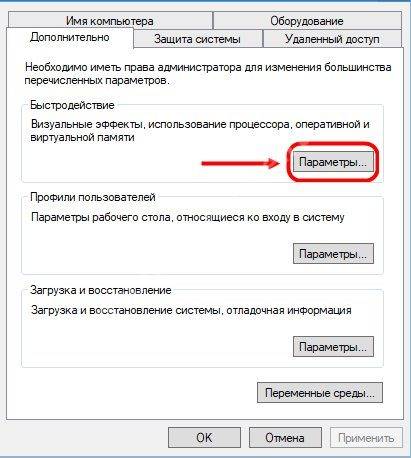
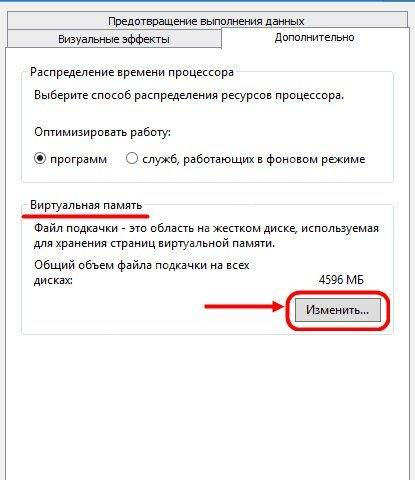

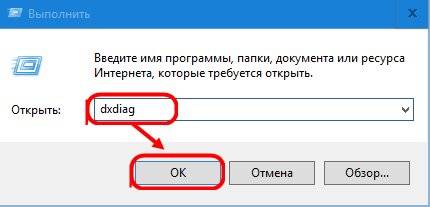
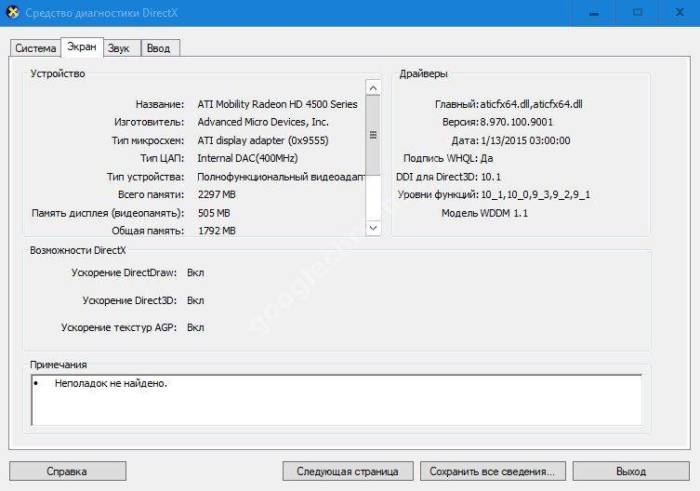
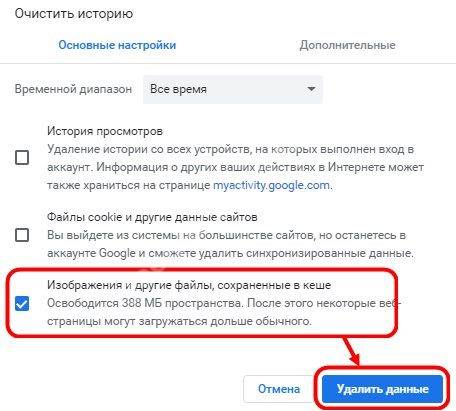
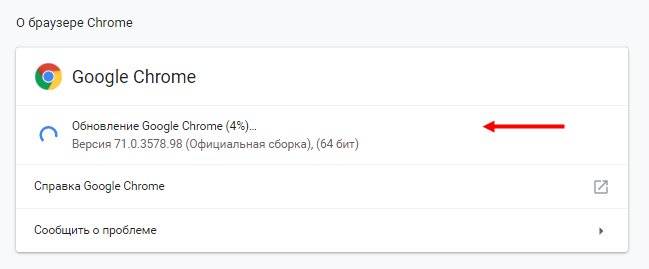
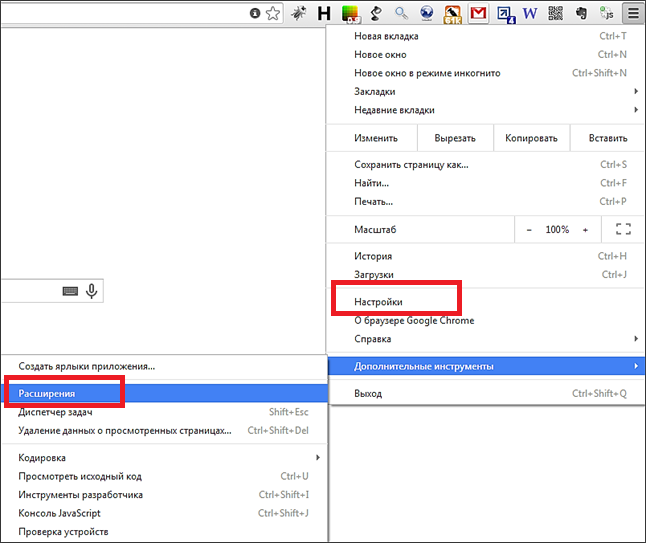 Нажимаем по значку трех горизонтальных полосок, выбираем «Дополнительные инструменты», щелкаем «Расширения»
Нажимаем по значку трех горизонтальных полосок, выбираем «Дополнительные инструменты», щелкаем «Расширения»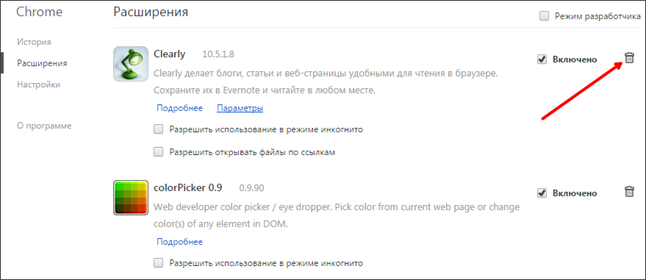 Щелкаем левой клавишей мыши по пиктограмме корзины рядом с расширением
Щелкаем левой клавишей мыши по пиктограмме корзины рядом с расширением

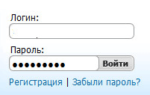 Как узнать свой пароль в браузере, смотрим его за звездочками (тем, кто забыл пароль, и не может зайти на сайт)
Как узнать свой пароль в браузере, смотрим его за звездочками (тем, кто забыл пароль, и не может зайти на сайт) Как исправить: браузер открывается сам по себе с рекламой - инструкция от Averina.com
Как исправить: браузер открывается сам по себе с рекламой - инструкция от Averina.com Как выбрать и установить браузер по умолчанию
Как выбрать и установить браузер по умолчанию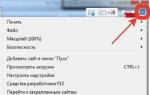 Как сделать браузер по умолчанию
Как сделать браузер по умолчанию