Содержание
Частой неисправностью, с которой сталкиваются пользователи ПК, являются неполадки с приводом. При возникновении проблемы не обязательно тут же везти компьютер в сервисный центр. Есть несколько способов исправить неполадку самостоятельно. Вот что нужно делать, если не открывается дисковод.
Как открыть дисковод: штатные средства

Не открывается дисковод: механический способ
Если комбинация команд не помогла исправить неполадку, попробуйте извлечь диск механическим способом. Для этого берем иголку (спицу, разогнутую скрепку) и вставляем ее в отверстие на передней панели привода до упора. При воздействии на рычаг CD-ROM должен приоткрыться. Затем поддеваем лоток пальцами, выдвигаем и достаем диск.
В качестве вспомогательного средства может фигурировать нож с тупым концом. Нажимая на кнопку, поддеваем лоток ножом и пытаемся вытащить его. Здесь главное — действовать очень аккуратно, чтобы не повредить привод.
Как вариант можно отключить-подключить провода интерфейса, а затем проделать одну из вышеописанных процедур.
Если ничего не помогло, следует извлечь сам дисковод и обследовать его на предмет повреждений. В ПК откручиваем боковую/заднюю стенку, отсоединяем шлейф и вынимаем дисковод. В ноутбуке такая операция потребует большей осторожности и сноровки. В большинстве моделей для извлечения дисковода необходимо снимать клавиатуру. А вот в ASUS удобное расположение привода не затрудняет доступ к нему. Для этого достаточно перевернуть ноутбук и вывернуть несколько винтиков.
Все вышеперечисленные мероприятия нужно проводить при выключенном компьютере.
Подробнее о том, почему дисковод не открывается

Ослабление резинового пассика, который выдвигает лоток, также провоцирует проблему. На первых порах его можно обработать канифолью, в дальнейшем ослабевший пассик нужно заменить.
Причина, по которой не открывается дисковод, может крыться в срезании одного из зубьев, с которыми соприкасается шестеренка. Она заставляет двигаться лоток с диском. Из-за этой неполадки дисковод издает скрипящее звуки при открывании/закрывании или вовсе заклинивает. Единственный выход – восстановление зубца. Сделать его можно из горячей пластмассы в домашних условиях. Если вы не уверены, что справитесь самостоятельно, лучше отнести привод в мастерскую. Эта процедура займет совсем немного времени.
Повреждения могут носить чисто механический характер: в дисковод попала пыль, мелкие посторонние предметы. «Генеральная уборка» обеспечит нормальную работу устройства. Если проблема кроется в неисправности электродвигателя, то дисковод придется заменить на новый.
Самопроизвольное открытие/закрытие дисковода

В первую очередь нужно тщательно прочистить дисковод и обследовать возможные повреждения. Если чистка не принесла результата, следует отнести привод в мастерскую. Скорее всего, потребуется замена конкретных деталей. Хотя в большинстве случаев проще купить новый привод. Теперь вы знаете, что делать, если не открывается дисковод.
Читайте также: Дисковод не видит диск в Windows 7
Причины неполадки и способы её устранения
Причины неработоспособности дисковода можно разделить на две большие группы: аппаратные или программные. Первая чаще всего связана с поломкой самого привода. Это может быть выражено в выходе из строя микросхем или головки лазера. В этом случае необходимо обратиться в сервис для ремонта или просто заменить неисправное устройство. Впрочем, иногда источник неполадки может быть и в других аппаратных компонентах ПК. Например, при частичной поломке блока питания электроэнергия не будет поступать на дисковое устройство, что приведет к его отказу. Также стоит проверить правильность и плотность подключения кабеля питания и SATA или IDE-шлейфа к соответствующим портам. При этом нужно обратить внимание не только на разъемы на самом приводе, но и на материнской плате.
Кроме того, источником описываемой проблемы могут стать неправильные настройки BIOS. В этом случае требуется произвести корректировку нужных параметров данного системного ПО.
Урок: Как настроить БИОС на компьютере
Мы же сконцентрируемся в этой статье на программных проблемах Windows 7 в работе дисковода.
Способ 1: Настройка через «Диспетчер устройств»
Проблема с работой дисковода может возникнуть по причине того, что он не инициализирован в системе или из-за отсутствия необходимых драйверов. Эти негативные факторы можно устранить через «Диспетчер устройств».
- Щелкните «Пуск» и откройте «Панель управления».
Зайдите в раздел «Система и безопасность».</li>
Щелкните по наименованию элемента «Диспетчер устройств» в группе инструментов «Система».</li>
В открывшемся окне «Диспетчера» отыщите наименование группы устройств «DVD и CD-ROM дисководы».</li>
Впрочем, данная группа может и отсутствовать в перечне. В таком случае кликните «Действие» и выберите позицию «Обновить конфигурацию…».</li>
Будет выполнена процедура обновления конфигурации всех подключенных к ПК устройств, в том числе и дисковода. После этого искомая группа должна отобразиться. Если же она не появилась и вы уверены, что причина не в BIOS или аппаратной составляющей, то поищите дисковод в других группах. При проблемах с драйверами он может попасть не в свой раздел. Но когда и там вы его не обнаружите, сразу можете переходить к рассмотрению Способа 2. Если нужная группа все-таки отобразилась, проверяйте работоспособность привода. Когда вы обнаружите, что проблемы с неработоспособностью не были устранены, щелкайте по названию указанного выше раздела «Диспетчера».</li>
Откроется список дисководов. Следующую операцию стоит произвести даже в том случае, если изначально группа у вас отображалась в «Диспетчере». Отыщите наименование проблемного привода и щелкните по нему правой кнопкой мышки (ПКМ). Выберите вариант «Удалить».</li>
В открывшемся окошке произведите подтверждение действий, нажав «OK».</li>
После удаления привода проделайте уже знакомую нам операцию по обновлению конфигурации. После этого перезагрузите ПК.</li>
Если это не помогло, стоит попробовать обновить или переустановить драйвера. Для начала выполните обновление. Щелкните в «Диспетчере»ПКМ по наименованию привода. В перечне выберите вариант «Обновить драйверы…».</li>
В отобразившейся оболочке выберите вариант с автоматическим поиском.</li>
Будет запущен процесс поиска драйверов на сайте Microsoft. В случае обнаружения более актуального варианта, соответствующее ПО будет загружено на компьютер и автоматически инсталлировано. Урок: Как обновить драйвера на Виндовс 7</li>Если же указанный вариант действий не помог или компьютер не нашел подходящей замены для существующих драйверов, то есть смысл выполнить их полную переустановку с предварительным удалением текущего варианта. Но для начала требуется загрузить на ПК актуальные драйвера с сайта производителя дисковода. Если вы не можете отыскать этот веб-ресурс, воспользуйтесь поиском нужных компонентов по ID оборудования. Урок: Как найти драйвер по ID оборудования</li>Далее дважды щелкните по наименованию дисковода в «Диспетчере» левой кнопкой мышки.</li>Теперь переместитесь в раздел «Драйвер» через вкладку открывшегося окошка.</li>Далее щелкните по элементу «Удалить».</li>Затем подтвердите выполнение действия, нажав кнопку «OK» в диалоговом окне.</li>Теперь нужно установить новый компонент. Для этого вызовите окно обновления драйвера, как было описано в пункте 10 данного способа. Но на этот раз в открывшемся окне выберите вариант с выполнением поиска на данном ПК.</li>В следующем окне для указания расположения папки с заранее загруженным драйвером нажмите кнопку «Обзор…».</li>С помощью стандартного окошка обзора папок перейдите в директорию расположения каталога с установочным файлом драйвера и выделите его. После этого жмите по кнопке «OK». </li>После того как путь к нужной папке отобразился в окне обновления драйвера, нажмите кнопку «Далее».</li>Вследствие этих действий произойдет выполнение процедуры установки драйвера на компьютер и проблема с работоспособностью привода должна быть устранена.</li></ol>
Если вам кажется данный порядок действий слишком сложным, то можно пойти по более легкому пути, установив на ПК специальную программу для поиска и инсталляции драйверов, например, DriverPack Solution. Данное ПО само отыщет нужное обновление и установит его на компьютер. Но все-таки вышеописанная ручная инсталляция является более предпочтительной и при её использовании более вероятен конечный успех в решении проблемы.
Урок:Программы для установки драйверовКак обновить драйвера на компьютере с помощью DriverPack Solution
Способ 2: «Редактор реестра»
Если вышеуказанные действия не помогли устранить проблему с работоспособностью привода, необходимо выполнить некоторые манипуляции в «Редакторе реестра». Изменять эти настройки без лишней необходимости не рекомендуется, а поэтому используйте данный способ только тогда, когда остальные варианты действий не принесли плодов и вы уверены, что причина неполадки не кроется в аппаратных факторах или в параметрах BIOS. В любом случае, перед началом манипуляций обязательно сделайте резервную копию системы и реестра, чтобы иметь возможность произвести откат.
Урок: Как сделать резервную копию системы Windows 7
- Наберите комбинацию Win+R и введите такое выражение:
regeditЩелкните по элементу «OK».
Урок: Как открыть редактор реестра в Windows 7
- В открывшейся оболочке «Редактора реестра» зайдите в каталоги «HKEY_LOCAL_MACHINE», затем «SYSTEM», далее «CurrentControlSet» и «Control». Наконец, откройте директорию «Class».
- В последнем из указанных разделов отыщите каталог под названием «{4D36E965-E325-11CE-BFC1-08002BE10318}» и щелкните по нему.
- Теперь переместите внимание на правую часть окна. Отыщите там параметр под названием «UpperFilters». Щелкните по нему ПКМ и выберите вариант «Удалить». Если указанного параметра в данном разделе не будет, то проделайте операцию удаления с параметром «LowerFilters».
- Далее потребуется подтвердить действия, нажав в диалоговом окошке кнопку «Да».
- Удалив параметр, закрывайте «Редактор реестра» и перезагружайте компьютер. После перезапуска ПК дисковод должен заработать.
Если ни один из указанных методов не помог вам, то при наличии соответствующей точки восстановления или резервной копии можно попробовать откатить систему к тому состоянию, при котором привод выполнял свои функции. При отсутствии положительного результата, в крайнем случае, можно произвести процедуру переустановки системы.
Урок:Как восстановить Windows 7Как установить Виндовс 7 с дискаКак установить Windows 7 с флешки
Существует ряд причин, по которым может не работать привод на ПК с Виндовс 7. Но если эти факторы не носят аппаратный характер или не связаны с настройками BIOS, в большинстве случаев их можно устранить путем манипуляций в «Диспетчере устройств» (обновление конфигурации оборудования и переустановка драйверов) или в «Редакторе реестра». В самом крайнем случае можно воспользоваться процедурой восстановления или переустановки системы. Мы рады, что смогли помочь Вам в решении проблемы.Опишите, что у вас не получилось. Наши специалисты постараются ответить максимально быстро.
Помогла ли вам эта статья?
Допустим, жмете вы на эту бедную кнопку, а ничего не происходит, дисковод продолжает работать и что то делать, но ни в какую не хочет открываться. Что делать? Можно попробовать следующие варианты:
1. Из операционной системы, зайти в “Мой компьютер” и щелкнуть правой кнопкой мыши на значок вашего CD привода и нажать на команду “Извлечь”, тем самым насильно заставить его открыться.
Если из этого ничего не получилось, то можно прибегнуть ко второму способу с помощью хирургического вмешательства.
2. На передней панели любого CD привода и устройства для считывания CD-дисков имеется отверстие в виде маленькой дырочки. Вам же требуется взять иголку или разогнутую тонкую скрепку и вставить ее в маленькое отверстие до упора. При этом CD-ROM должен открыться.
Если и это не помогло, то попробуйте еще вариант третий.

Если и это не помогло.
4. То можно аккуратно разобрать CD-ROM и попытаться найти какую-то механическую проблему внутри конструкции привода. А уж если ничего не помогает, то можно просто купить новый привод, благо стоят они не очень больших денег.
Вот такие есть способы и идеи как открыть этот заколдованный CD-ROM, но главный из них это способ номер два. Т.к. это специально созданный механизм для извлечения диска в нестандартной ситуации.
Используемые источники:
- https://fb.ru/article/149244/reshenie-problemyi-ne-otkryivaetsya-diskovod
- https://lumpics.ru/drive-does-not-work-on-computer-with-windows-7/
- https://www.white-windows.ru/if-not-open-cd-rom/
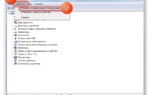 CD/DVD-привод не читает или не видит диски, что можно сделать?
CD/DVD-привод не читает или не видит диски, что можно сделать?
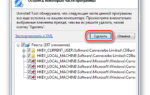 Почему ноутбук не видит диск в дисководе — причины и решение проблемы
Почему ноутбук не видит диск в дисководе — причины и решение проблемы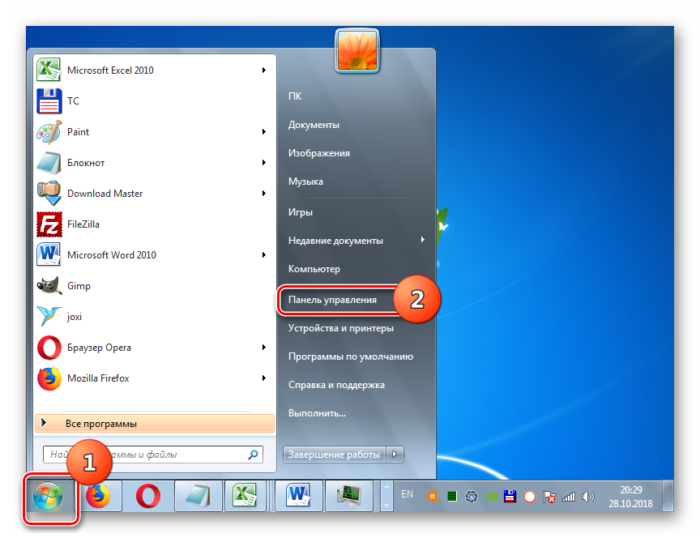
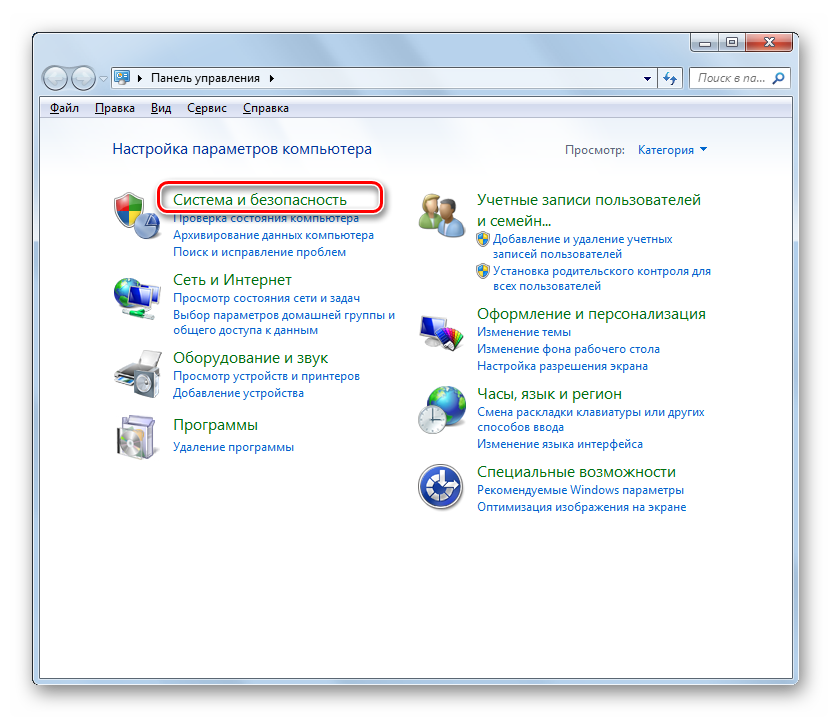
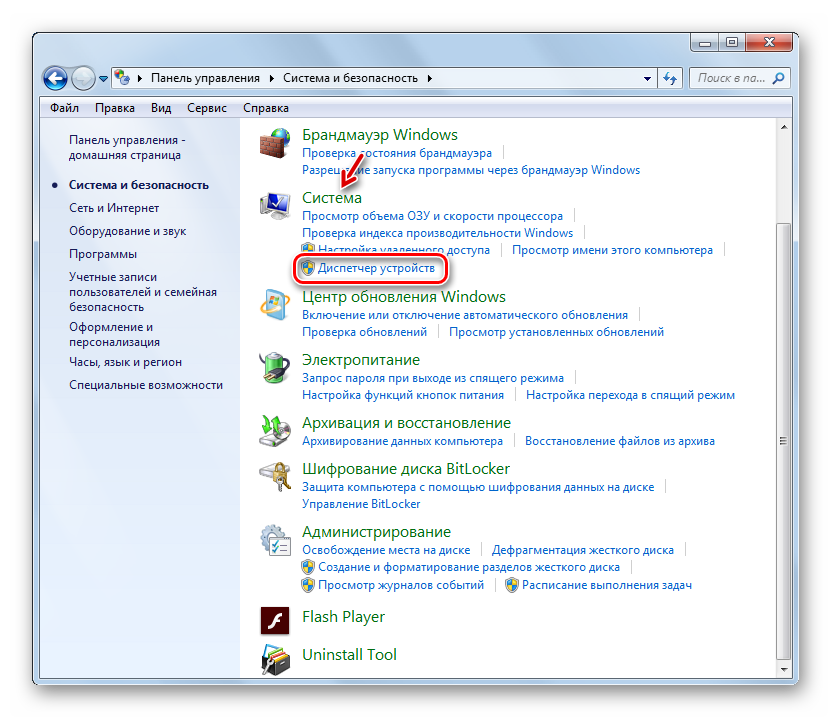
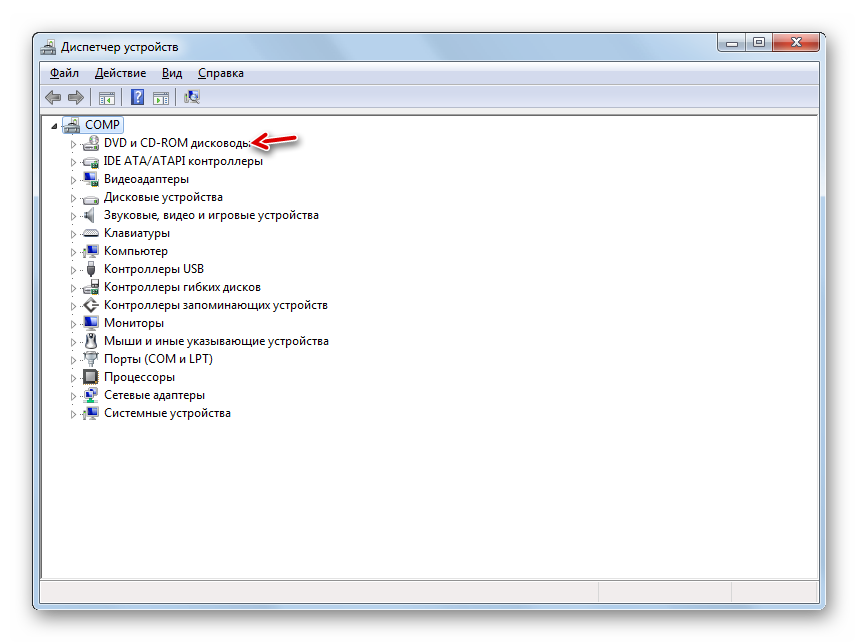
 Не работает дисковод на ноутбуке: инструкция по решению проблемы
Не работает дисковод на ноутбуке: инструкция по решению проблемы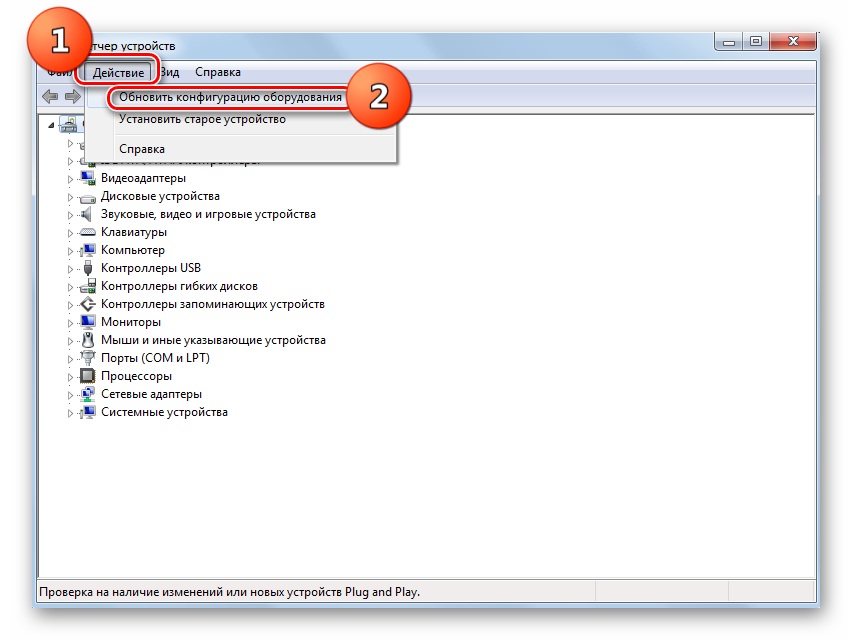
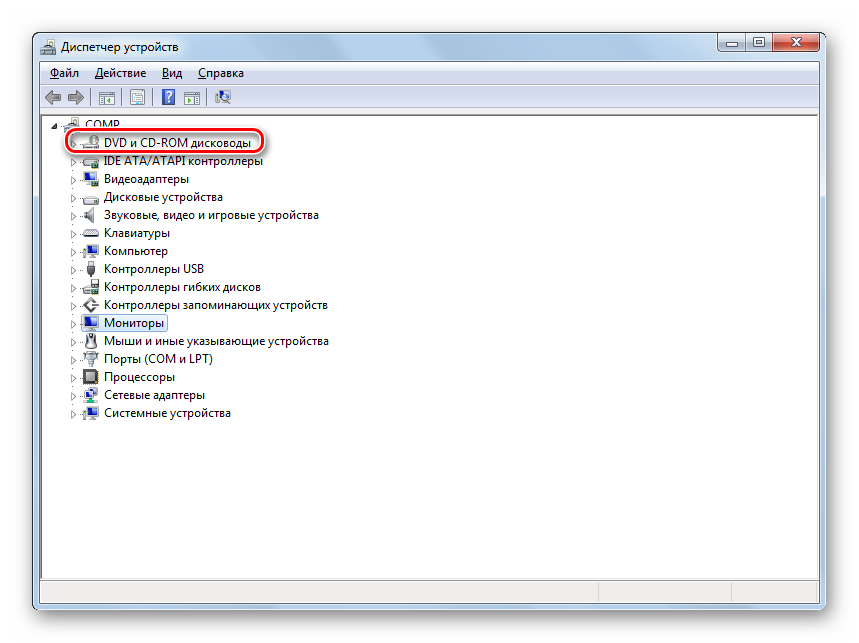
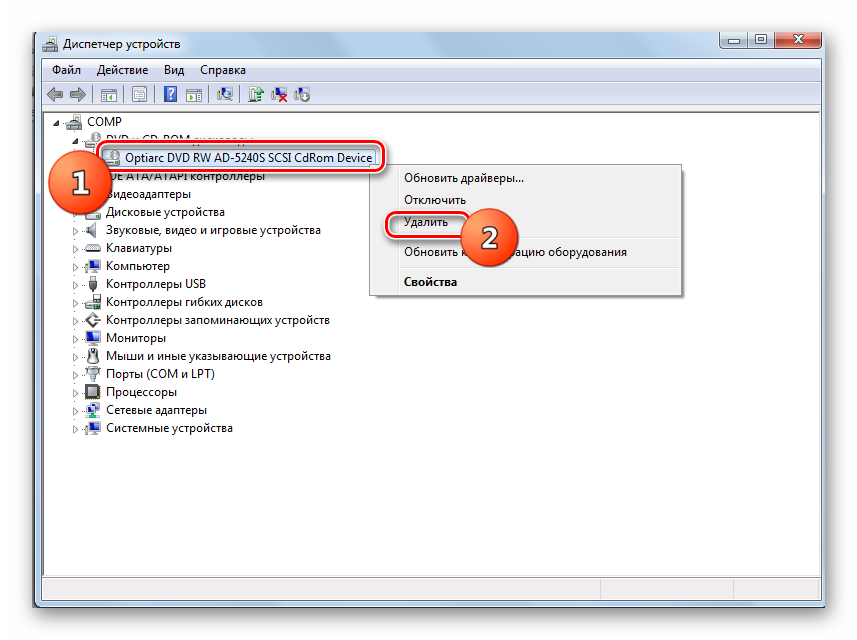

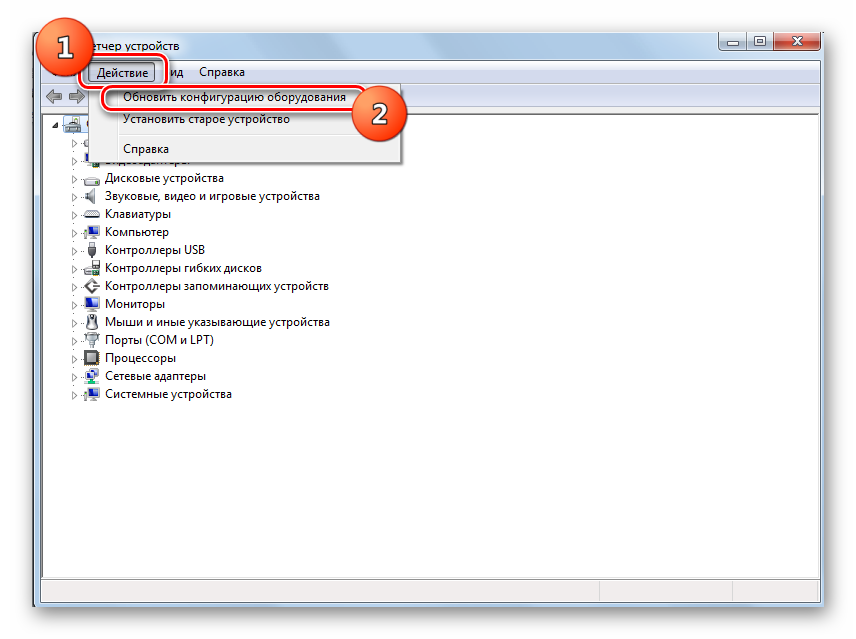
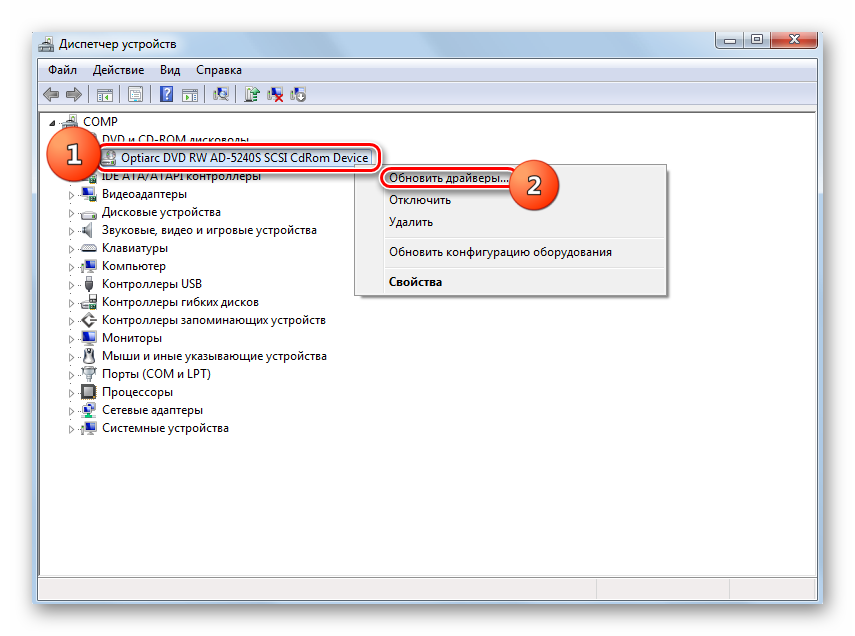
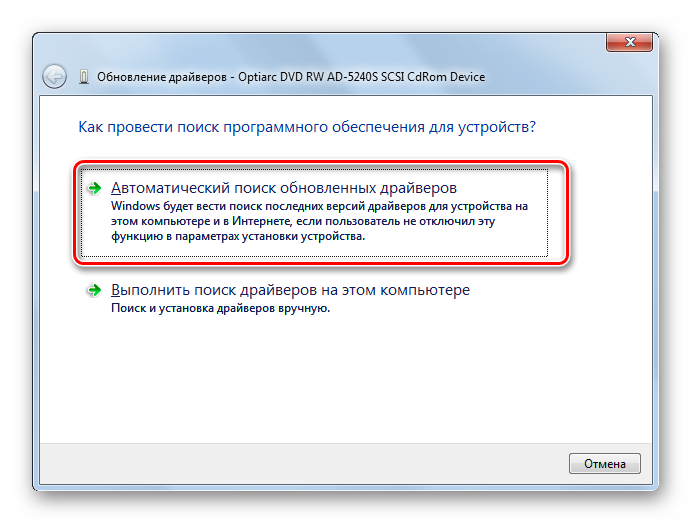


 Почему дисковод не читает диски? Основные причины и решения этой проблемы
Почему дисковод не читает диски? Основные причины и решения этой проблемы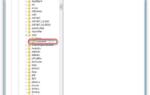 Причины неработоспособности дисковода на ноутбуке
Причины неработоспособности дисковода на ноутбуке Как подключить дисковод к материнской плате: порядок действий и рекомендации
Как подключить дисковод к материнской плате: порядок действий и рекомендации Как разобрать и почистить любой ноутбук самостоятельно. Пошаговое руководство.
Как разобрать и почистить любой ноутбук самостоятельно. Пошаговое руководство.