Содержание
- 1 Способы подключения
- 2 USB-дисковод
- 3 Подключение внутреннего привода
- 4 Приводы и ноутбуки
- 5 Читайте также:
- 6 Подключаем дисковод к компьютеру
- 7 Решение проблем с отображением подключенного привода
- 8 Схема подсоединения дисковода к ПК
- 9 Подключение дисковода через BIOS
- 10 Перенос ПК-дисковода на ноутбук и наоборот
Хотя дисководы давно вытеснены съёмными носителями, недооценивать потенциальную их пользу не стоит. Обычно подключение дисковода к компьютеру не вызывает проблем, тем не менее есть тонкости, с которыми можно столкнуться.
Способы подключения
Поскольку до появления flash-накопителей пользоваться приходилось исключительно дисководами (долгое время это был единственный способ передачи больших объёмов информации) в их развитии присутствует несколько этапов:
-
IDE. Первая технология, которая использовалась для подключения периферийных устройств (не только дисководов, но и жёстких дисков). Этот интерфейс обладает своими достоинствами и недостатками.
-
SATA. Технология, разработанная на замену IDE. Целью создания было улучшение качества работы (показатели скорости передачи данных). Обладает несколькими подкатегориями, которые определяются материнской платой и имеют обратную совместимость (SATAI и SATAIII отличаются скоростью передачи, но прекрасно совмещаются между собой).
-
USB. Альтернативный способ подключения дисковода к компьютеру, в котором коннектор заменяется специальным преобразователем (карманом или платой). USB используется для подключения внешних устройств к соответствующим портам и дисководы не являются исключением.
Главным различием между интерфейсами (разъемами) является скорость их работы. Только для IDE действуют дополнительные правила, которые будут рассмотрены ниже.
USB-дисковод
Сначала рассмотрим внешний дисковод. Для установки и подключения DVD-привода к компьютеру Windows 7, 8, 10 потребуется одно из возможных решений:
- Внешний привод. Иногда на рынке можно встретить готовые внешние девайсы. Они не слишком дороги (на 5-10% дороже обычных).
-
Плата или переходник. Исключительно редкий вариант, поскольку используется обычно в сервисных центрах (из-за непривлекательного вида). Эта плата подключается к порту USB с одной стороны, а с другой вставляется в стандартный внутренний привод.
Подключается внешний оптический CD-DVD привод в 3 этапа:
- Подключить шнур в USB разъём компьютера.
- Дождаться опознания и настройки устройства, которые произойдут автоматически.
- Приступить к использованию.
Подключение блока питания к компьютеру
Процедура подключения через переходник идентична ноутбуку и рассмотрена далее.
Подключение внутреннего привода
Если же устройство находится внутри корпуса, то подключение CD/DVD привода также проводится в несколько этапов. Основной задачей является отключение старого девайса перед подключением нового.
Отключение старого
Для того, чтобы убрать старый привод потребуется несколько действий:
- Выкрутить винты, чтобы освободить место под новый и не ломать корпус (красный цвет на изображении).
-
Вынуть кабели данных и питания (обведены зелёным на изображении).
- Вытащить сам дисковод через переднюю панель (не внутрь корпуса, а наружу).
Главной проблемой является отключение старых проводов. В очень редких случаях они содержат защёлки, которые сначала нужно открыть.
Установка нового
Убрав старый привод нужно проделать действия в следующем порядке:
- Установить дисковод через переднюю панель.
- Вкрутить винты на место, чтобы зафиксировать CD-DVD ROM.
- Подключить кабель питания и данных к материнской плате и блоку питания.
Действия по сути обратные с одной перестановкой. Закручивать девайс не обязательно, но лучше «прихватить» на пару болтов хотя-бы с одной стороны.
Подключение привода
В момент, когда провода подключены, процедура установки ещё не завершается. Теперь BIOS должен опознать и определить наличие девайса. С SATA устройствами на этом этапе проблем не возникает. Технология предельно простая и, если питание поступает, привод исправен и кабель данных не повреждён – определение произойдет автоматически и ничего настраивать будет не нужно.
С IDE ситуация обстоит сложнее. Его должен увидеть BIOS. Если этого не происходит, то предстоит искать и устранять проблему. Если всё в порядке, то при запуске компьютера будет следующее окно:
Также следует учитывать, что у IDE есть перемычки, которые определяют порядок загрузки и без выставленной перемычки устройство может не запуститься.
Самостоятельно собираем системный блок
Приводы и ноутбуки
У ноутбуков используется свой вариант дисководов. Сложность повышается тем, что для каждой модели используется либо типовой для изготовителя привод, либо эксклюзивный вариант. Способы подключения при этом не меняются. Изменению подлежит только форма.
Из-за этого для замены подбирается только строго соответствующий модели CD-DVD ROM. С другой стороны при полном отсутствии привода нужно выходить из положения другими способами. Хорошим решением может послужить переходник, который помогает подключать разные дисководы к разным устройствам.
Главной особенностью таких устройств является наличие отдельного блока питания. Его потребуется подключать в розетку, а потом включать сам переходник:
- Для Sata: подключить дисковод к выходу (питание подаётся рядом с данными);
- Для IDE: подключить питание к самому приводу.
После этого устройство подключается к USB на ноутбуке и работает, как внутренний девайс. Встречаются различные варианты переходников, но все они работают по общему принципу: подать питание на сам переходник, передать питание приводу, преобразовать и передать данные по USB-соединению.
Такие переходники подходят не только для ноутбуков, но и для компьютеров.
Читайте также:
Подключаем дисковод к компьютеру
Большинство юзеров привыкло к тому, что дисковод монтируется в корпус ПК либо является встроенным в ноутбук. Однако изначально он представляет собой самостоятельное комплектующее, которое можно подсоединить и отдельно, используя специальные переходники или дополнительные средства. Поэтому мы предлагаем ознакомиться со всеми методами подключения, чтобы выбрать наиболее подходящий для себя.
Способ 1: Подключение к материнской плате
Самый стандартный способ — присоединить дисковод к материнской плате. Для этого вам совсем необязательно иметь соответствующий слот в корпусе, ведь кабели, идущие от комплектующего к разъему на системной плате, можно вывести за пределы коробки, положив привод рядом. Успешное соединение требует от пользователя наличия не только самого устройства, но и свободного разъема SATA или IDE на плате, а также специальные кабели. Детальнее об этом методе мы предлагаем прочесть в отдельном нашем материале от другого автора, перейдя по указанной ниже ссылке.
Подробнее: Подключение дисковода к материнской плате
Однако такой вариант невозможно осуществить обладателям ноутбуков или тем, у кого нет подходящего разъема на материнской плате. В таком случае мы рекомендуем обратить внимание на два следующих альтернативных метода.
Способ 2: Использование переходников
Наверняка вы слышали о методах подсоединения жестких дисков с помощью специальных переходников, например, SATA-USB. Такой вариант позволяет из любого внутреннего накопителя сделать внешний. Примерно такая же схема работает и с оптическими приводами. Строение у переходника достаточно простое — с одной стороны он подсоединяется к дисководу, а другая имеет выход USB для подключения к компьютеру. На изображении ниже вы видите пример внешнего вида подобного кабеля.
После соединения устройство сразу же отобразится в операционной системе, однако если этого не произошло, придется искать решение этой проблемы, о чем подробнее мы напишем далее.
Сейчас многие дисководы все еще имеют устаревший интерфейс IDE, что делает невозможным его подключение с помощью переходника SATA. При наличии такого устройства понадобится приложить немного больше усилий, поскольку IDE-USB работает немного по другому принципу. Подобный переходник имеет в комплекте блок питания, подключаемый в соответствующий порт на оптическом приводе. Рядом уже идет кабель к IDE. После этого кабель питания вставляется в розетку 220 Вольт и запускается привод. Обычно такие переходники стоят намного дороже SATA-USB, поскольку имеют сложное крепление. С подключением справится даже неопытный пользователь, поэтому не имеет смысла детально описывать эту процедуру. Мы лишь покажем, как выглядит такая связка на примере жесткого диска (он имеет точно такое же внешнее подключение, что и дисковод).
Способ 3: Приобретение внешнего DVD-привода
Если сейчас у вас в наличии находятся только диски и стоит вопрос о приобретении привода с дальнейшим его монтированием в ПК, советуем обратить внимание и на специальные внешние модели. Они занимают намного меньше места, поскольку почти все модели тоньше стандартного дисковода и не требуют приобретения дополнительных кабелей с подачей электроэнергии. Коробка выглядит аккуратно, а в комплекте идет нужный USB-провод. Вы лишь вставляете его в порт на ПК и устройство сразу же готово к работе.
Однако может потребоваться дополнительная инсталляция драйверов. Детальнее об этом написано в инструкции девайса или на странице производителя модели. Обычно такая установка проходит быстро и просто — скачиваете с официального сайта EXE-файл, запускаете его и следуете отобразившимся инструкциям.
При выборе подобных моделей обращайте внимание на технические характеристики, поскольку некоторые из них способны только прочесть диск, они не выполняют запись или перезапись.
Решение проблем с отображением подключенного привода
Не всегда подсоединение дисковода проходит успешно. При использовании внешних устройств в первую очередь рекомендуется проверить надежность закрепления проводов в разъемах, а также убедиться в работоспособности самого дисковода и кабеля по отдельности. Все дальнейшие действия расписаны максимально развернуто в отдельной нашей статье. Там вы найдете причины неполадок и варианты их исправления.
Читайте также: Решаем проблему с отсутствием дисковода в Windows
В рамках этой статьи мы постарались подробно рассказать обо всех известных способах подключения дисковода к компьютеру. Как видите, варианты достаточно разнообразные, поэтому любой пользователь найдет оптимальный и сможет приступить к работе с DVD-приводом. Мы рады, что смогли помочь Вам в решении проблемы.Опишите, что у вас не получилось. Наши специалисты постараются ответить максимально быстро.
Помогла ли вам эта статья?
Некоторые устройства довольно сложно подключать к компьютеру, но это правило не распространяется на дисковод. Процесс его подключения является самым простым, если только будет понятна схема данной процедуры. Далее мы в подробностях рассмотрим, как правильно это сделать.
Схема подсоединения дисковода к ПК
Перед непосредственным началом подключения дисковода следует отключить питание компьютера. Можно выдернуть штекер из розетки, но правильнее – отключить подачу питания в сам системный блок. Делается это здесь:
- Снимите две боковые крышки с корпуса системного блока. Сделать это необходимо, т. к. дисковод закрепляется с двух сторон. Для этого необходимо раскрутить болты на задней части корпуса:
Затем аккуратно, слегка надавливая, крышку отодвигают назад и снимают с креплений. После этого доступ к дисководу открыт, и начинается непосредственно процесс по его подключению.
- При отсутствии дисковода в принципе (старого), пропустите данный шаг. Если таковой присутствует, его необходимо отключить, вытащить и заменить на новый. Все кабели, которые соединяют устройство с системной платой нужно отсоединить. Вполне достаточно отключить их с одной стороны, от дисковода, а затем снять сам дисковод с креплений:
- Наконец, когда есть свободное место, следует приступать к подключению нового дисковода. Начинать необходимо с его расположения и закрепления в корпусе.Разместите дисковод снаружи системного блока, с лицевой стороны корпуса, и аккуратно просуньте его внутрь до упора:
Далее, согласно предыдущему фото, закрутите держатели. Это могут быть как обычные болты, так и более изощрённые методы фиксации устройства. Суть их, тем не менее, одна – прочно удерживать дисковод в корпусе системного блока. Это могут быть закручивающиеся вентили, защёлка и т. п.После фиксации устройства, правильно подключите провода:
Тонкий и красный кабель – это SATA, он управляет устройством. Более широкий – кабель питания.Вставить их неправильно не получится, так что просто аккуратно подсоедините штекеры, а если не выходит, попробуйте перевернуть их на 180°. Зачастую, проблем с этим не возникает, главное – не прилагайте большую силу. Делайте всё плавно, чтобы избежать повреждений.SATA кабель подсоединяется в нужный разъём на материнской плате (он так и обозначен – SATA):
Ну а кабель питания дисковода никуда не нужно подключать, т. к. он изначально идёт прямо от блока питания:
В конечном итоге корпус системного блока закрывается крышками, они фиксируются болтами позади. После всех этих действий процесс установки дисковода считается оконченным.Внешний дисковод подключается к компьютеру таким же способом, но остаётся снаружи корпуса. Собственно, поэтому он и называется внешним дисководом.
- Абсолютно идентичным способом подключается и флоппи-дисковод (для дискет). Он, конечно, не в почёте, но некоторые производители оставили поддержку данного вида устройств.Стоит учитывать конкретные детали в процессе подключения. Например, подключать такой дисковод нужно следующим штекером (Molex разъемом) от блока питания:
А соединяется устройство с материнской платой (разъём обозначен как IDE) исключительно FDD-шлейфом:
Никакой другой подключить не удастся, т. к. устройство не будет работать.
Также можно использовать специальные переходники, но сумма за его приобретение очень редко себя окупает.В этом видеоролике показано, как подключить дисковод. Здесь не учитывается подсоединение проводов, но особых знаний для этого и не требуется. Главная проблема возникает при физической установке устройства.
Подключение дисковода через BIOS
Если Вы уверены, что подключили дисковод полностью правильно, но система не распознала его автоматически, возможно дело в BIOS’е.Для того чтобы попасть в него, необходимо нажать определённые клавиши во время загрузки операционной системы. Зачастую, это клавиша DEL на клавиатуре, но в зависимости от версии BIOS, конфигурации компьютера и т. д. она может различаться. При загрузке компьютера в нижних углах может появиться надпись «Press X to enter setup». Именно кнопку, которая будет указана вместо «X», и нужно нажимать, чтобы попасть в систему BIOS.Далее нужно найти соответствующий раздел, используя для навигации стрелочки и подтверждая выбор при помощи Enter’а:Внутри данного раздела следует найти наименование своего дисковода. Если рядом с ним будет написано Disabled (рус. отключено), нужно изменить значение на Enabled (рус. включено). После этого устройство будет распознано системой и заработает.Если же изменений не последовало, то либо устройство неисправно само по себе (заводской брак или повреждения из-за эксплуатации), либо Вы его все-таки неправильно подключили.
Перенос ПК-дисковода на ноутбук и наоборот
Существуют ситуации, когда необходимо воспользоваться дисководом, но на ПК его нет (или есть на стационарном компьютере, но нет в ноутбуке). Осуществить это можно двумя способами. Первый – самый сложный, требует полного понимания того, что планируется сделать, мастерского владения паяльником и радиотехнических знаний. Сама процедура заключается в переплавке контактов и многих других нюансах. Этот способ мы рассматривать не будем из-за его сложности и, зачастую, нецелесообразности в плане «затрачиваемые силы/конечный результат».Второй способ заключается в покупке переходника. В соответствующих магазинах присутствует большое количество переходников на любой вкус:Процедура подключения дисководов абсолютно идентична описанной ранее. SATA штекеры вставляются в специально отведённые для этого места на материнской плате. Они обозначены текстом на плате – USB штекер в USB порт и т. д.Приводы от ноутбука гораздо меньше стандартных для ПК, поэтому внутри системного блока их нужно размещать ниже, в более узких пространствах (там же, где находится жёсткий диск, например). Но если зафиксировать дисковод не получается либо кабель от переходника слишком короткий, то устройство необходимо положить рядом с корпусом компьютера.В качестве примера рассмотрим схему подключения IDE дисковода от ноутбука к компьютеру через SATA переходник:С этого момента дисковод от ноутбука полностью работает, подключённый к компьютеру. Если используется SATA/USB переходник, то подключать питание не нужно. Тока в разъёме USB полностью хватит для работы устройства. Чтобы это узнать, проверьте документацию для дисковода (при наличии).Точно такой же способ работает при подключении дисковода компьютера к ноутбуку (именно здесь, зачастую, и используется USB переходник). Это правило распространяется и на внешние дисководы.Подключение дисковода – дело совсем несложное, хоть по началу и может казаться немного запутанным. Все разъёмы подписаны, а подключить устройство неправильно вряд ли получится, не сломав что-то в процессе. Соблюдайте технику безопасности, отключая питание, а в остальном трудностей не возникнет. Используемые источники:
- http://composs.ru/podklyuchenie-opticheskogo-privoda-k-kompyuteru/
- https://lumpics.ru/how-to-connect-dvd-drive-to-pc/
- https://masterservis24.ru/268-kak-podklyuchit-diskovod.html




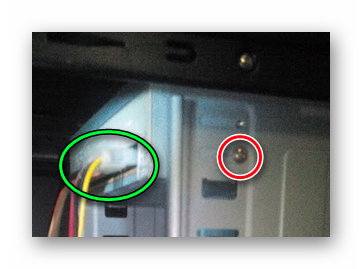
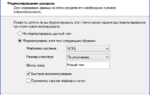 Как вставить диск в ноутбук? Полезные рекомендации по эксплуатации дисководов
Как вставить диск в ноутбук? Полезные рекомендации по эксплуатации дисководов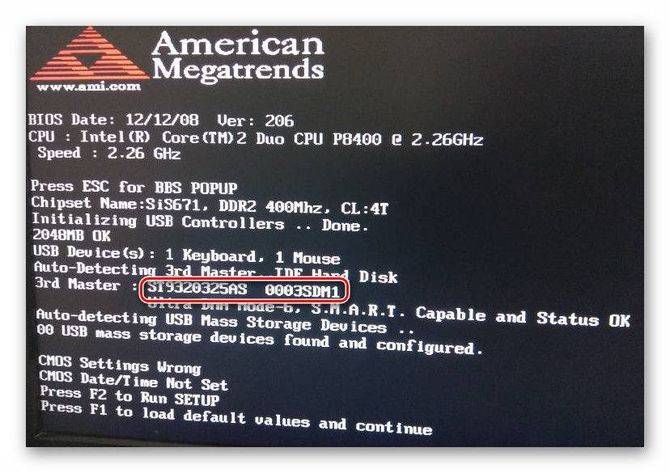
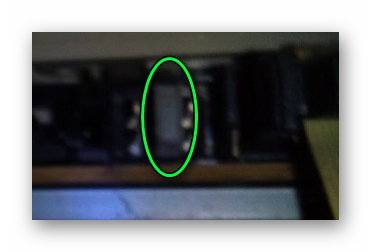


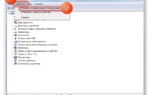 CD/DVD-привод не читает или не видит диски, что можно сделать?
CD/DVD-привод не читает или не видит диски, что можно сделать?

 AHCI — технология повышения производительности дисковой подсистемы компьютера.
AHCI — технология повышения производительности дисковой подсистемы компьютера.



 Затем аккуратно, слегка надавливая, крышку отодвигают назад и снимают с креплений. После этого доступ к дисководу открыт, и начинается непосредственно процесс по его подключению.
Затем аккуратно, слегка надавливая, крышку отодвигают назад и снимают с креплений. После этого доступ к дисководу открыт, и начинается непосредственно процесс по его подключению.
 Далее, согласно предыдущему фото, закрутите держатели. Это могут быть как обычные болты, так и более изощрённые методы фиксации устройства. Суть их, тем не менее, одна – прочно удерживать дисковод в корпусе системного блока. Это могут быть закручивающиеся вентили, защёлка и т. п.После фиксации устройства, правильно подключите провода:
Далее, согласно предыдущему фото, закрутите держатели. Это могут быть как обычные болты, так и более изощрённые методы фиксации устройства. Суть их, тем не менее, одна – прочно удерживать дисковод в корпусе системного блока. Это могут быть закручивающиеся вентили, защёлка и т. п.После фиксации устройства, правильно подключите провода: Тонкий и красный кабель – это SATA, он управляет устройством. Более широкий – кабель питания.Вставить их неправильно не получится, так что просто аккуратно подсоедините штекеры, а если не выходит, попробуйте перевернуть их на 180°. Зачастую, проблем с этим не возникает, главное – не прилагайте большую силу. Делайте всё плавно, чтобы избежать повреждений.SATA кабель подсоединяется в нужный разъём на материнской плате (он так и обозначен – SATA):
Тонкий и красный кабель – это SATA, он управляет устройством. Более широкий – кабель питания.Вставить их неправильно не получится, так что просто аккуратно подсоедините штекеры, а если не выходит, попробуйте перевернуть их на 180°. Зачастую, проблем с этим не возникает, главное – не прилагайте большую силу. Делайте всё плавно, чтобы избежать повреждений.SATA кабель подсоединяется в нужный разъём на материнской плате (он так и обозначен – SATA): Ну а кабель питания дисковода никуда не нужно подключать, т. к. он изначально идёт прямо от блока питания:
Ну а кабель питания дисковода никуда не нужно подключать, т. к. он изначально идёт прямо от блока питания: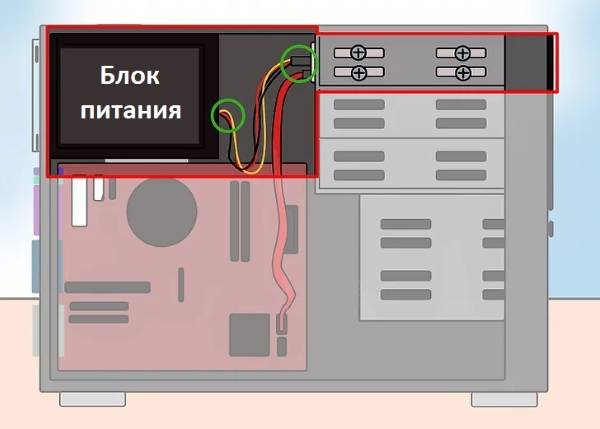 В конечном итоге корпус системного блока закрывается крышками, они фиксируются болтами позади. После всех этих действий процесс установки дисковода считается оконченным.Внешний дисковод подключается к компьютеру таким же способом, но остаётся снаружи корпуса. Собственно, поэтому он и называется внешним дисководом.
В конечном итоге корпус системного блока закрывается крышками, они фиксируются болтами позади. После всех этих действий процесс установки дисковода считается оконченным.Внешний дисковод подключается к компьютеру таким же способом, но остаётся снаружи корпуса. Собственно, поэтому он и называется внешним дисководом. А соединяется устройство с материнской платой (разъём обозначен как IDE) исключительно FDD-шлейфом:
А соединяется устройство с материнской платой (разъём обозначен как IDE) исключительно FDD-шлейфом: Никакой другой подключить не удастся, т. к. устройство не будет работать.
Никакой другой подключить не удастся, т. к. устройство не будет работать.

 Почему операционная система не найдена и жесткий диск не загружается
Почему операционная система не найдена и жесткий диск не загружается Разъемы на жестких дисках для компьютера: какие есть сейчас и какие бывают?
Разъемы на жестких дисках для компьютера: какие есть сейчас и какие бывают? Что делать, если компьютер и биос не видит жесткий диск?
Что делать, если компьютер и биос не видит жесткий диск?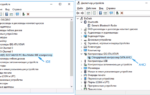 Что такое режим AHCI и как его настраивать?
Что такое режим AHCI и как его настраивать?