Содержание
- 1 Почему браузер запускается сам и открывается сайт с рекламой
- 2 Браузер запускается сам и открывается сайт с рекламой. Решение проблемы
- 3 Защита в Яндекс Браузере
- 4 Что такое редирект вирус (перенаправление)?
- 5 Как работает Redirect Virus
- 6 Какие типы заражений вызывают переадресацию веб-браузера?
- 7 Как удалить Google Redirect Virus (вирус переадресации)?
- 7.1 Способ 1. Удаление вируса из списка установленных программ в Windows, а также из ярлыка браузера
- 7.2 Способ 2. Проверка Hosts File и удаление вредоносных ссылок
- 7.3 Способ 3. Изменение настроек прокси-сервера
- 7.4 Способ 4. Сброс настроек браузера
- 7.5 Способ 5. Проверка настроек сервера
- 7.6 Способ 6. Удаление вируса с использованием антивирусной программы
- 7.7 Видео — Бразер сам открывает рекламу, вкладки с рекламой. Решение
- 8 1. Стартовая страница браузера
- 9 2. Вредоносные расширения
- 10 3. Ярлыки программ
- 11 4. Автозагрузка Windows
- 12 5. Резидентные рекламные модули
- 13 1. Удаление неизвестных программ
- 14 2. Удаление заданий, запускающих вредоносные файлы
- 15 3. Очистка реестра от вредоносного кода и адресов сайтов
- 16 4. Восстановление ярлыка браузера
- 17 5. Удаление вредоносных и нежелательных расширений из браузера
- 18 6. Восстановление сетевых настроек
- 19 7. Удаление политик, которые блокируют изменение поисковой системы
- 20 8. Восстановление стартовой страницы
- 21 9. Очистка системы от AdWare с помощью AdwCleaner
- 22 10. Поиск угонщиков браузера утилитой HijackThis
- 23 11. Удаление вредоносного ПО программой Anti-Malware
- 24 12. Очистка диска и реестра
Если вы столкнулись с проблемой постоянного перенаправления на сомнительные вебсайты, тогда есть вероятность, что вы заразились вирусом переадресации или Google Redirect Virus (редирект вирус).
Вирус переадресации нацелен на Google и другие поисковые системы, чтобы перенаправить пользователя на подделку и другие зараженные вебсайты.

В большинстве случаев перенаправленные страницы содержат множество рекламных объявлений. Эти объявления обычно убеждают пользователей платить за что-либо или выдавать свои реквизиты банковского счета. Основная функция таких вирусов, или браузеров-угонщиков — отслеживать действия пользователей и взламывать их данные. Таким образом, вирус переадресации довольно опасен.
Если же ваш браузер открывается сам по себе с рекламой, то это тоже работа вредоносных программ. Как и в первом, так и во втором случаи, это AdWare — программы которые показывают нежелательную рекламу. О том как избавиться от этой проблемы, а также от вируса переадресации мы поговорим ниже.
Почему браузер запускается сам и открывается сайт с рекламой
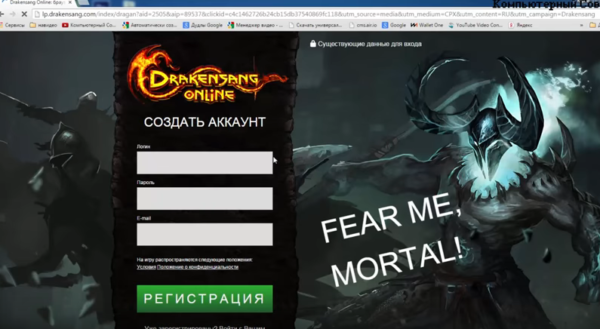
Если ваш браузер запускается сам, открывая сайты с рекламой или страницу с ошибкой, то это работа вредоносного ПО. Эта проблема ужасна тем, что она может сохраниться даже после того, как вы удалите вредоносные программы. Все дело в том, что даже после удаления причины проблемы, следствия работы вредоносного ПО могут остаться, так как оно изменяет реестр и планировщик заданий Windows, делая записи в разделах автозагрузки и создавая задания. О том как решить эту проблему читайте ниже.
Браузер запускается сам и открывается сайт с рекламой. Решение проблемы
Если вы не хотите чтоб ваш браузер жил своей собственной жизнью, постоянно открывая ненужный сайт, вы должны удалить системные задания — первоисточник проблемы. Чтобы решить ее, следуйте нижеприведенной пошаговой инструкции:
- Используя сочетание клавиш «Win+R», откройте окошко «Выполнить». В этом окне вставьте «taskschd.msc». Кликните «ОК» чтобы продолжить.
В окне «Открыть» вводим команду «taskschd.msc», нажимаем «ОК»
- В новом появившемся окне нажмите на библиотеку планировщика заданий, как на примере ниже.
Дважды нажимаем левой кнопкой мыши на опцию «Библиотека планировщика заданий»
- Вам нужно отыскать задания, которые виноваты в том, что ваш браузер живет сам по себе. Названия задач ни о чем не говорят, так как вредоносные программы отлично маскируются и таким способом их не обнаружить. Отличительная черта вредоносных задач это запуск один раз в несколько минут. Вы можете выбрать задание и перейти во вкладку «Триггеры», чтобы посмотреть на частоту повтора.
Переходим во вкладку «Триггеры», чтобы посмотреть на частоту повтора задачи
- Если вы хотите знать, что запускает задачу, перейдите во вкладку «Действия». Вредоносные программы запускают сайты используя команды.
Название команд, которые запускают вирус переадресации
Переходим во вкладку «Действия»
- Отключите все сомнительные задания, которые вызвали у вас подозрения. Для этого кликните по заданию и нажмите «Отключить» (не удаляйте если полностью не уверены о вредоносности задания).
Кликаем правой кнопкой мыши по заданию, в меню выбираем «Отключить»
Проверьте ваш браузер, исчезла проблема или нет.
Вредоносные программы также могут оставить свой след и в автозагрузке.
- Проверьте список автозагрузки в «Диспетчере задач». Открыть его можно с помощью клавиш «Ctrl+Alt+Del». Или вы можете кликнуть по нижней панели, после чего появиться окно в котором необходимо выбрать то что вам нужно (как на картинке ниже).
Кликаем правой кнопкой мыши по панели задач, в меню открываем «Диспетчер задач»
Во вкладке «Автозагрузка» отключаем подозрительные программы, нажимаем правой кнопкой мыши и выбираем «Отключить»
- Также проверьте службы и процессы. Если вы найдете что-то, что вызовет у вас подозрения, отключите или удалите.
Во вкладке «Службы» кликаем правой кнопкой мыши, нажимаем «Остановить»
Во вкладке «Процессы», нажимаем на подозрительную программу правой кнопкой мыши, в меню выбираем «Снять задачу»
Вы также можете воспользоваться специальной антивирусной программой, о чем мы поговорим ниже.
Защита в Яндекс Браузере
В Яндекс Браузере уже есть встроенная защита — Protect, которая работает по умолчанию. Для того чтобы проверить наличие защиты, работает она или нет:
- Откройте настройки и перейдите в «Безопасность». Щелкаем на три полоски, открываем «Настройки»
Переходим во вкладку «Безопасность»
- Проверьте стоят ли у вас все нужные галочки (как на примере ниже).
Проверяем галочки на необходимых пунктах, если их нет ставим
- Вы также можете перейти на любой сайт и проверить адресную строку. Если вы увидите зеленый значок, как на картинке ниже, то это значит что ваш браузер находится под защитой. В правом верхнем углу браузера можно увидеть защищенный режим от вирусов переадресации
Может случиться так, что технология Protect не работает, или вы ее отключили. Для того чтоб снова включить ее сделайте следующее:
- Перейдите в настройки и в разделе личных данных нажмите «Настроить» как на картинке ниже. Щелкаем на три полоски, открываем «Настройки»Возле пункта «Блокировать шокирующую рекламу», нажимаем «Настроить»
- Теперь перейдите в «Безопасность». Переходим во вкладку «Безопасность»
- Поставьте галочки как на картинке ниже. Ставим галочки в разделах «Защита от вредоносных сайтов и программ» и «Защита личных данных»
Технология Protect будет включена, а для того чтоб она вступила в действие вам даже не нужно перезапускать браузер.
Что такое редирект вирус (перенаправление)?
Как следует из его названия, редирект вирус это автоматическое перенаправление с одного сайта на другой. Это рекламная программа, которая уже нашла путь к вашему компьютеру, через то, что вы загрузили или установили. Вы можете классифицировать его как «Нежелательную программу».
Как вирус переадресации перенаправляет браузер
Эта техника используется разработчиками вредоносного ПО. Таким образом они генерируют трафик на свои сайты, собирают поисковые запросы и, тем не менее, перенаправляют пользователей на некоторые ужасные вебсайты, за которые они получат комиссионные или некоторый доход.
Вирус переадресации пытается перенаправить вас на поддельные вебсайты. Их URL-адрес может быть похож на приведенные ниже ссылки:
- scour.com;
- amused.com;
- bidvertiser.com;
- icityfind.com;
- fastfind.com;
- find-quick-results.com;
- 1freefiledownload.com.
Но эти URL-адреса являются лишь некоторыми признаками того, что ваш браузер заражен редирект вирусом.
Как работает Redirect Virus
Вирус переадресации работает следующим образом:
Перенаправление веб-браузера
Вирус переадресации перенаправляет нас с привычной главной страницы браузера на другую
Переадресация домашней страницы веб-браузера — это когда вы перенаправляетесь на домашнюю страницу, отличную от той что была у вас. Например, если в качестве обычной домашней страницы у вас был Google.com, когда вы открываете свой браузер, вы внезапно перенаправляетесь на сайт badsite.com (назовем его так в качестве примера), который отображается как ваша домашняя страница, а затем вы заражаетесь перенаправлением домашней страницы веб-браузера.
Перенаправление поиска веб-браузера
При поиске информации вирус переадресации выдает нам совершенно другой результат
Переадресация поиска в веб-браузере — это когда вы выполняете поиск в поисковой системе или адресной строке браузера, а вместо перехода к вашему запросу, вы вдруг переходите на какой-то другой сайт. Например, если поисковым провайдером по умолчанию является Google, при выполнении поиска вам почему-то выдает результаты на сайте badsearchsite.com, а не в Google поиске. В этом случаи вы заражены вирусом перенаправления поиска веб-браузера.
Перенаправление рекламы в веб-браузере
При переходе по ссылке на нужный нам сайт вирус переадресации перекидывает нас на страницу с рекламой
Переадресация рекламы в веб-браузере — это когда ваш браузер перенаправляется на рекламу, вместо того, чтобы перейти по нажатой вами ссылке на каком-то интересном вам вебсайте. Например, если вы находитесь на BleepingComputer.com (возьмем его в качестве примера), нажимаете на ссылку и перенаправляетесь на всплывающее окно Tech Support Scam, тогда вы заражены переадресацией рекламы.
Какие типы заражений вызывают переадресацию веб-браузера?
Редирект вирус, как правило, является следствием рекламных программ или нежелательных расширений браузера. Эти типы программ либо устанавливаются вручную, либо поставляются с бесплатными программами, которые вы загружаете из Интернета. Эти бесплатные программы включают «предложения», которые устанавливают нежелательные программы, а те в свою очередь изменяют поведение вашего веб-браузера.
Как браузер заражается вирусом переадресации
Важно! Вот почему очень важно никогда не забывать о проверке всех настроек и подсказок при установке бесплатного программного обеспечения из Интернета, так как перенаправления веб-браузера могут быть раздражающими и навязчивыми.
К счастью, вы можете использовать приведенное ниже руководство для того, чтобы избавиться от вируса перенаправления или редирект вируса.
Как удалить Google Redirect Virus (вирус переадресации)?
Следуйте приведенным ниже инструкциям, чтобы избавиться от вируса Redirect Browser.
Способ 1. Удаление вируса из списка установленных программ в Windows, а также из ярлыка браузера
- Через встроенный поисковик Windows, найдите и откройте «Панель управления». В поисковике Windows, находим и открываем «Панель управления»
- Чтобы открыть список установленных вами программ, кликните на «Программы». В параметре «Просмотр» выбираем «Категория», находим и открываем раздел «Программы»
- Вам нужно удалить Chrome redirect и все сомнительные программы (как нижеприведенном на примере). Ищем в списке сомнительные программыНажимаем на подозрительную программу правой кнопкой мыши, кликаем на кнопку «Удалить»
- Нажмите «ОК» и сохраните внесенные изменения.
- Теперь вам нужно очистить ярлык браузера (или браузеров, если у вас их несколько). Используя правый клик мышки, нажмите по ярлыку браузера и в открывшемся окне перейдите в свойства браузера (в самом низу). Нажимаем на ярлык браузера правой кнопкой мыши, выбираем пункт «Свойства»
- Перейдите там где «Ярлык». Переходим во вкладку «Ярлык»
- В поле «Объект» не должно быть никаких сторонних ссылок (как на примере выше). Если вы увидели вредоносные URL (как на примере ниже), удалите их, так как они относятся к вирусу перенаправления. Если после .exe есть сторонние ссылки, удаляем их
- Щелкните «ОК» и сохраните все внесенные вами изменения.
Важно! Если вы пользуетесь не одним браузером, повторите эту процедуру для каждого браузера. Также стоит проверить список установленных расширений. Если увидите расширение Google Redirect Virus, то его нужно удалить. Также удалите любое другое расширение, не установленное вами расширение.
Способ 2. Проверка Hosts File и удаление вредоносных ссылок
- Откройте Блокнот. Для этого нажмите «Пуск» и найдите его в списке установленных программ. Его можно также найти через встроенный поиск в Windows, рядом с меню «Пуск». Можно также перейти по пути описанному во 2 шаге и открыть нужный вам файл выбрав Блокнот. Для этого используйте правый клик по файлу и в открывшемся меню щелкните «Открыть с помощью/Блокнот». Нажимаем поиск возле меню «Пуск», вводим «блокнот», открываем
- Переходим к поиску Hosts File. Для этого в блокноте нажмите «Файл/Открыть» и перейдите по указанному ниже пути. Нажимаем «Файл/Открыть»В Блокноте переходим поочередно по указанному пути на фото
- Вы окажетесь в папке с «Hosts файлом» (как на скриншоте ниже). Откройте его в Блокноте. Кликаем левой кнопкой мыши на файл, нажимаем кнопку «Открыть»
- Теперь вам нужно изменить «Hosts File». Не зараженный «Hosts File» выглядит как на картинке ниже. Не зараженный «Hosts File»
- Если Hosts File заражен, то вы увидите список многочисленных URL-адресов, как на примере ниже. Если есть URL-адреса, «Hosts File» заражен
- Если вы увидели список URL-адресов, то их нужно удалить. Для этого выделите их, затем используя правый клик, нажмите по выделению и в появившемся окне выберите «Удалить». Для удаления выделяем URL-адреса, правой кнопкой мыши вызываем меню, нажимаем «Удалить»
- Сохраните все изменения сделав все как на рисунке ниже. Теперь вы можете закрыть Блокнот. Нажимаем «Файл», далее «Сохранить»
Затем перезагрузите свой компьютер. Или вы его можете просто выключить, и затем снова включить.
Способ 3. Изменение настроек прокси-сервера
Google Chrome
- Откройте настройки Хрома, как на примере ниже. Щелкаем на три полоски, открываем «Настройки»
- В новом окне опуститесь в самый низ страницы и нажмите на «Дополнительные». Нажимаем на «Дополнительные»
- Затем найдите настройки системы (как на скриншоте ниже). Там вы увидите настройки прокси. Кликните по ним 2 раза. В окне свойств интернета кликните на кнопку настроек. Находим раздел «Система», кликаем дважды по ссылке «Настройки прокси-сервера»Во вкладке «Подключения» внизу окна кликаем на кнопку «Настройка сети»
- В этих настройках проверьте, не сняты ли опции с определения параметров в автоматическом режиме и с прокси-сервера. В том случаи если они еще не сняты, сделайте это и сохраните внесенные изменения. Снимаем галочки с пунктов отмеченных на картинке, щелкаем на кнопку «ОК»
Opera
- Откройте настройки Opera, как на примере ниже. Нажимаем на значок браузера, в меню выбираем «Настройки»
- Там где поле поиска напишите «прокси», таким образом вы быстро перейдете к его настройкам. В поле поиска пишем «прокси»
- Щелкните на изменение настроек прокси-сервера. Щелкаем по ссылке «Изменить настройки прокси-сервера»
- В настройках сети проверьте, не сняты ли опции с определения параметров в автоматическом режиме и с прокси-сервера. В том случаи если они еще не сняты, сделайте это и сохраните внесенные изменения. Снимаем галочки с пунктов, отмеченных на фото, нажимаем «ОК»
Internet Explorer
- Перейдите в параметры Internet Explorer. Нажимаем на значок шестеренки, в меню открываем «Свойства браузера»
- Затем перейдите во вкладку «Подключения» и нажмите на настройку сети (как на примере ниже). Переходим во вкладку «Подключения» и нажимаем на «Настройка сети»
- В этих настройках проверьте, не сняты ли опции с определения параметров в автоматическом режиме и с прокси-сервера. В том случаи если они еще не сняты, сделайте это и сохраните внесенные изменения. Если галочки не сняты, снимаем, если сняты, нажимаем «ОК»
Способ 4. Сброс настроек браузера
Google Chrome
- Перейдите в настройки Хрома, как на примере ниже. Щелкаем на три полоски, открываем «Настройки»
- В новом окне опуститесь в самый низ страницы и нажмите на «Сбросить». Нажимаем «Сбросить»
- Настройки браузера вернуться в исходное состояние.
Opera
- Перейдите в настройки Opera, как на примере ниже. Нажимаем на значок браузера, в меню выбираем «Настройки»
- В поиске введите «сброс», таким образом вы быстро перейдете к нужной вам опции. В поиск вводим «сброс»
- Кликните на сброс настроек, как на примере ниже. Нажимаем на ссылку «Сбросить настройки браузера»
- Настройки браузера вернуться в исходное состояние.
Internet Explorer
- Перейдите в свойства Internet Explorer, как на примере ниже. Нажимаем на значок шестеренки, в меню открываем «Свойства браузера»
- Во вкладке «Дополнительно» нажмите на сброс настроек. Во вкладке «Дополнительно» нажимаем «Сброс»
- Браузера вернется в исходное состояние.
Если сброс настроек не решил вашу проблему, можно также попробовать переустановить браузер.
Способ 5. Проверка настроек сервера
Просто проверьте, имеет ли ваш домашний маршрутизатор правильные настройки DNS у вашего интернет-провайдера. Ниже приведены подробные инструкции о том, как это сделать.
- Через встроенный поисковик Windows, найдите и откройте «Панель управления». В поисковике Windows, находим и открываем «Панель управления»
- Откройте «Сеть и Интернет» и перейдите в управление сетями и общим доступом. Открываем пункт «Сеть и Интернет», переходим в параметр «Центр управления сетями и общим доступом»
- После этого перейдите в изменение настроек адаптера (вверху слева). Щелкаем по пункту «Изменение параметров адаптера»
- Теперь выберите свою сеть и кликните по ней нажатием правой кнопки мыши. Вы увидите множество опций из которых вам нужно выбрать «Свойства» (в самом низу). Нажимаем правой кнопкой мыши на название своей сети, в меню открываем «Свойства»
- В новом появившемся окне нажмите на интернет протокол (TCP/IP) и перейдите в его свойства (как на примере ниже). Нажимаем на интернет протокол (TCP/IP) и переходим в его «Свойства»
- Вам нужно выбрать автоматическое получение IP-адреса и DNS-сервера (как на примере ниже). Ставим галочки на пункты об автоматическом получение IP-адреса и DNS-сервера, нажимаем «ОК»
- Кликните «ОК» и сохраните внесенные вами изменения.
Способ 6. Удаление вируса с использованием антивирусной программы
Читайте подробный обзор лучших антивирусных программ в статье — «Лучший бесплатный антивирус».
Удалить вирус переадресации можно с использованием антивирусной утилиты. Это может быть Kaspersky, Malwarebytes Anti Malware или любая другая антивирусная программа, которой можно доверять. Такие инструменты позволяют удалить вирус вместе со всеми вредоносным файлами и нежелательными программами. В нашем примере мы воспользуемся программой Malwarebytes Anti-Malware.
- Скачайте антивирусную программу Malwarebytes Anti-Malware и установите ее на свой компьютер следуя инструкции в процессе установки. Скачиваем антивирусную программу Malwarebytes Anti-Malware и устанавливаем на компьютер
- Откройте Malwarebytes Anti-Malware. Вы окажетесь на главной странице. Главная страница Malwarebytes Anti-Malware
- Перейдите в настройки (внизу слева), после чего включите параметр «Сканировать» для руткитов. Для этого щелкните переключатель, чтобы он стал зеленым. Переходим в раздел «Настройки», включаем параметр «Сканировать для руткитов», что бы переключатель стал зеленым
- Теперь, когда вы включили сканирование руткитов, нажмите кнопку «Сканировать». Нажимаем «Сканировать»
- Убедитесь, что выбрано «Сканирование угроз», а затем нажмите кнопку «Начать сканирование». Если доступно обновление для Malwarebytes, он автоматически загрузит и установит его перед выполнением сканирования. Нажимаем кнопку «Начать сканирование»
- Дождитесь окончания сканирования. Когда оно закончиться вы увидите экран, на котором будут все найденные вредоносные программы, рекламное ПО и т.д. Результат сканирования
- Нажмите на «Удалить выбранное». Антивирус удалит все выбранные файлы и добавит их в карантин. Нажимаем на «Удалить выбранное»
На заметку! Удаляя файлы программа может потребовать перезагрузки (чтобы удалить некоторые из них). Если вы увидите уведомление о необходимости перезагрузки, перезагрузите компьютер. Если вы не хотите делать перезагрузку, вы можете его выключить и включить снова. После удаления вредоносных файлов закройте программу.
Любая другая антивирусная программа работает аналогичным образом. Сначала идет сканирование, а потом вы удаляете вредоносные файлы и вирусы, если они были обнаружены. Кроме того, этот способ не только поможет избавиться от вирусов и угроз, но и будет защищать ваш компьютер в будущем, так как антивирусная программа обязательно должна быть на каждом компьютере. Если ее нет, то компьютер не защищен, и, следовательно, находиться в зоне риска.
Видео — Бразер сам открывает рекламу, вкладки с рекламой. Решение
1. Стартовая страница браузера
У каждого Интернет-обозревателя, будь то Internet Explorer, Microsoft Egde, Google Chrome, Opera, Firefox или что-то иное, есть возможность выставить сайт, который будет открываться при его запуске. Именно туда в первую очередь и прописывается всякая зараза. Для браузеров от Майкрософт это делается с помощью Панели инструментов через раздел «Свойства браузера», раздел «Домашняя страница» на вкладке «Общие»:
Если в поле прописан адрес какого-нибудь сайта — кликаем на кнопку «Использовать новую страницу» и, затем, на ОК.
В Google Chrome и всех других, идущих на движке WebKit (Opera, SRware Iron, CoolNovo и т.п.) нужно зайти в Настройки и найти раздел «При запуске»:
Поставьте флажок на пункте «Новую вкладку».
2. Вредоносные расширения
Практически все современные обозреватели позволяют расширить свою функциональность с помощью установки дополнительных расширений. Этим не преминули воспользоваться и злоумышленники. Под видом нужных модулей юзеру устанавливается рекламные, которые автоматически подменяют стартовую страницу на сайт с рекламой или иные «левые» сайты.
Поэтому внимательно изучите список установленных расширений и отключите всё ненужное и, тем более, подозрительное.
3. Ярлыки программ
Последнее время вирусописатели стали прибегать к хитростям с ярлыками популярных Интернет-проводников. Самый частый пример — добавление ссылки к адресу исполняемого файла:
Поэтому при старте браузера открывается рекламный сайт, прописанный в ярлыке. Удалите адрес из строчки. В более сложных случаях создаётся фейковый исполняемый файл. Отличить его можно по расширению — .bat:
4. Автозагрузка Windows
В некоторых случаях, злоумышленники используют старый проверенный способ — автозагрузку, которая ещё с давних времён является слабым местом операционных систем от Microsoft. Всё до безобразия просто — прописывается запуск командной строки через которую открывается ссылка:
Яркий пример с foretuned.com — на скриншоте выше. И в лучшем случае — при запуске компьютера откроется браузер с неизвестным сайтом, а в худшем — скачается скрипт, который по видом обновления какого-нибудь флеш-плеера установит Вам очередную порцию adware и malware. И тут они уже могут одной только подменой стартовой страницы не ограничиться. Поэтому обязательно проверьте автозагрузку приложений на наличие подозрительных пунктов. Сделать это можно либо через встроенную системную утилиту MSConfig, либо через специальную программу — CCleaner, например.
5. Резидентные рекламные модули
По завершению проверки — нажимаем кнопку «Очистить», перезагружаем компьютер и проверяем.
Как правило, приведённые выше шаги позволяют успешно решить проблему в большинстве случаев. Тем не менее, если Вы не будете соблюдать элементарные правила информационной безопасности, то в один прекрасный момент снова будет при запуске браузера открываться реклама или неизвестные сайты.
Сегодня вашему вниманию общая инструкция по удалению нежелательных и назойливых сайтов из браузера. В наши дни это довольно распространенная ситуация, когда при запуске браузеров Яндекс или Хрома открывается сайт или несколько сайтов сразу. Что делать, если при клике начинают автоматически открываться разные вкладки с megogo, traefflab и другими страницами. О том, как избавиться от этого, читайте в инструкции.
Перечислим места, где может быть прописан назойливый сайт, и способы его удаления.
1. Удаление неизвестных программ
- Откройте Панель управления и запустите Программы и компоненты.
- Отсортируйте ПО по дате установки и внимательным образом просмотрите последние установленные программы. Ведь очень часто при запуске вредоносного файла на компьютер устанавливается сразу несколько нежелательных программ одна за другой. Очень может быть, что вы найдете целую группу такого ПО в списке.
- Удалите неизвестные вам программы:
2. Удаление заданий, запускающих вредоносные файлы
Участились случаи, когда пользователь восстанавливает стартовую страницу, изменяет поисковую систему, а через некоторое время назойливый сайт снова открывается. Обычно это происходит из-за того, что в системе срабатывает задание, которое снова прописывает этот сайт во все места.
Откройте Панель управления ? Администрирование ? Планировщик заданий. Выделите Библиотека планировщика заданий. Выделите задание и просмотрите вкладку Действие:
Если найдёте подозрительное — то, которое запускает непонятный файл (особенно, если этот файл расположен в /AppData/Local/), то смело удаляйте такое задание.
Удалить задания можно ещё и через программу CCleaner. Перейдите в ней в Сервис ?Автозагрузка ?Запланированные задачи. Выделите вредоносную задачу и нажмите Удалить:
3. Очистка реестра от вредоносного кода и адресов сайтов
Здесь важно знать 2 вещи:
- имя сайта, который выскакивает в браузере;
- адрес сайта, который загружается перед этим и затем перенаправляет на надоевший вам сайт. Такого промежуточного сайта может и не быть, но вы всё равно запустите браузер и понаблюдайте за адресной строкой — не будут ли там меняться веб-адреса. Полезно будет отключить компьютер от Интернета, перезапустить браузер и посмотреть, какой сайт пытался загрузиться первым. Его-то и нужно искать в реестре.
- Откройте редактор реестра:
- Выделите Мой компьютер,
- нажмите CTRL+F
- введите имя сайта, который загружается в самом начале, и запустите поиск по реестру:
- Удаляйте все значения и разделы, которые содержат в имя сайта в названии или значении:
- Теперь выполните аналогичный поиск по имени конечного сайта:
- Также рекомендуется поискать по фразе
cmd /c start
Часто этой командой тоже запускают различную заразу, в том числе и сайты:
4. Восстановление ярлыка браузера
Проверьте ярлыки всех установленных браузеров. Вызовите свойства и на вкладке Ярлык:
- проверьте правильность путей (правильные пути вы можете посмотреть здесь)
- удалите все приписки с адресами сайтов.
Для восстановления ярлыка откройте рабочею папку браузера, запустите исполняемый файл и закрепите браузер на панели задач. (Читайте подробнее)
5. Удаление вредоносных и нежелательных расширений из браузера
Существует множество расширений, которые изменяют стартовую страницу, поисковую систему и прочие параметры Chrome, Opera и других обозревателей. Их называют adware и hijacker’ами.
- Откройте список расширений.
- Удалите расширения, которые вам не известны и временно отключите все остальные.
Читайте: Как удалить расширение.
6. Восстановление сетевых настроек
Показ рекламы и отображение неизвестных сайтов могут происходить также и путем изменения некоторых настроек сетевой карты. Для восстановления сети на компьютере скачайте и запустите утилиту NetAdapter Repair:
1. Отметьте:
- Clear Hosts file
- Clear Static IP Settings
- Flush DNS Cache
- Clear ARP/Route Table
2. Нажмите Run all selected:
3. Если проблема сохраняется, нажмите Advanced repair (рис выше).
7. Удаление политик, которые блокируют изменение поисковой системы
Об этом пожалуйста прочтите в этой статье: https://compfixer.info/chrome-policy/
8. Восстановление стартовой страницы
После того, как вы убедитесь в отсутствии вредоносных расширений и запланированных задач, проверьте, не прописан ли назойливый сайт в качестве домашней страницы.
В Chrome нужно открыть Настройки ? Заданные страницы, удалить сайт и нажать ОК :
Подробнее: Как восстановить стартовую страницу.
9. Очистка системы от AdWare с помощью AdwCleaner
Скачайте утилиту AdwCleaner, запустите, выполните сканирование и удалите все найденные элементы с перезагрузкой.
Подробнее читайте в инструкции: https://compfixer.info/adwcleaner/
10. Поиск угонщиков браузера утилитой HijackThis
Просканируйте систему и внимательно просмотрите список найденных элементов. Если в списке вы увидите адрес неизвестного сайта, или IP-адрес «левого» DNS сервера, отметьте такую строку флажком и нажмите Fix:
Инструкция по HijackThis: https://compfixer.info/hijackthis/
11. Удаление вредоносного ПО программой Anti-Malware
Рекомендуется выполнить сканирование с помощью MalwareBytes Anti-Malware Free и удалить все найденное вредоносное ПО:
Полная инструкция и ссылка на скачивание в статье: https://compfixer.info/mbam/
12. Очистка диска и реестра
- Очистите директорию
[системный диск:]Пользователи[Имя пользователя]AppDataLocalTemp
- Перейдите на уровень вверх и внимательно просмотрите директорию AppDataLocal на предмет папок со странными названиями. Если увидите папки с именами SistemDir, Войти в интернет, удалите их со всем содержимым.
- После этого выполните очистку системы от мусорных файлов и чистку реестра с помощью CCleaner.
Эти пункты должны помочь вам убрать неизвестный сайт из браузера.
Статьи близкие по тематике:
Используемые источники:
- https://pc-consultant.ru/brauzery/brauzer-sam-otkry-vaet-stranitsy-s-reklamoj-kak-ubrat/
- https://nastroisam.ru/browser-start-site/
- https://compfixer.info/bad-site/
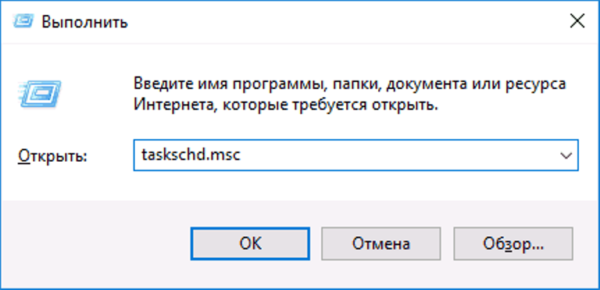 В окне «Открыть» вводим команду «taskschd.msc», нажимаем «ОК»
В окне «Открыть» вводим команду «taskschd.msc», нажимаем «ОК»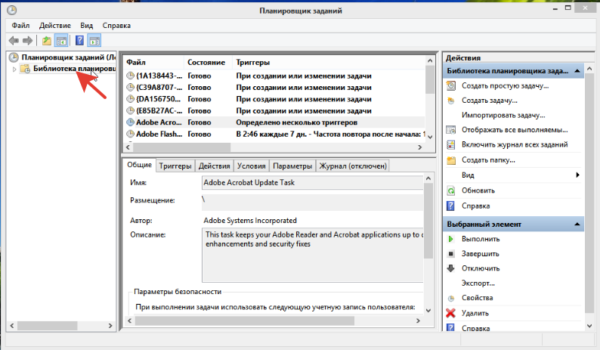 Дважды нажимаем левой кнопкой мыши на опцию «Библиотека планировщика заданий»
Дважды нажимаем левой кнопкой мыши на опцию «Библиотека планировщика заданий»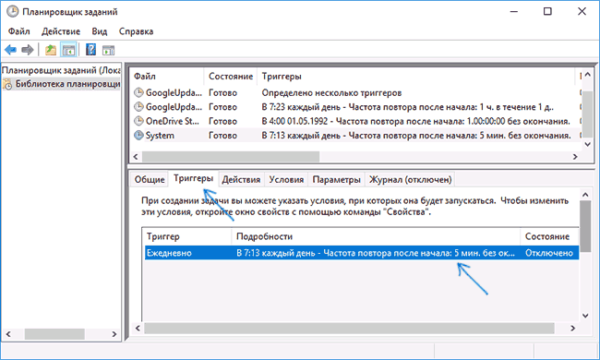 Переходим во вкладку «Триггеры», чтобы посмотреть на частоту повтора задачи
Переходим во вкладку «Триггеры», чтобы посмотреть на частоту повтора задачи Название команд, которые запускают вирус переадресации
Название команд, которые запускают вирус переадресации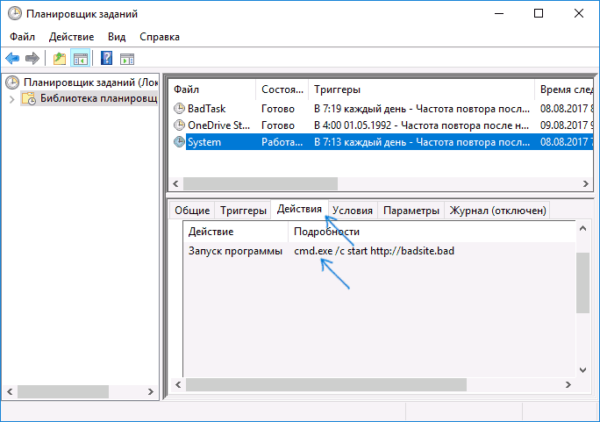 Переходим во вкладку «Действия»
Переходим во вкладку «Действия»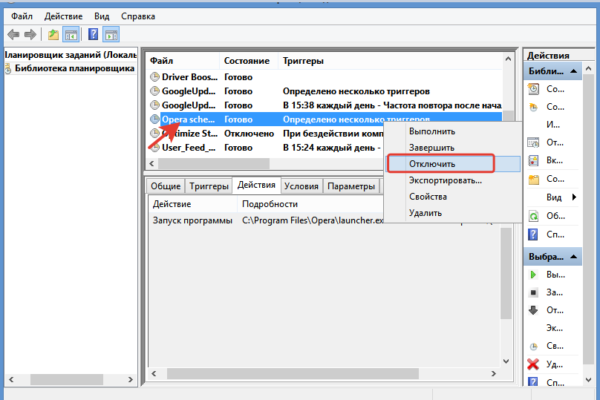 Кликаем правой кнопкой мыши по заданию, в меню выбираем «Отключить»
Кликаем правой кнопкой мыши по заданию, в меню выбираем «Отключить»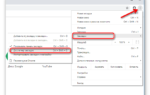 Почему открываются вкладки с рекламой? Что делать, если постоянно открываются вкладки с рекламой?
Почему открываются вкладки с рекламой? Что делать, если постоянно открываются вкладки с рекламой? Кликаем правой кнопкой мыши по панели задач, в меню открываем «Диспетчер задач»
Кликаем правой кнопкой мыши по панели задач, в меню открываем «Диспетчер задач»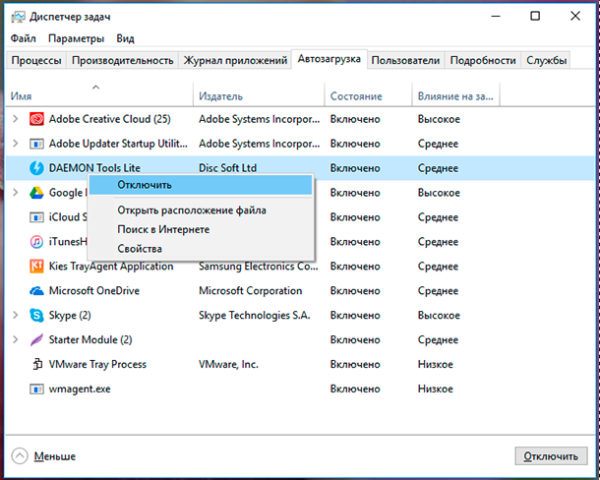 Во вкладке «Автозагрузка» отключаем подозрительные программы, нажимаем правой кнопкой мыши и выбираем «Отключить»
Во вкладке «Автозагрузка» отключаем подозрительные программы, нажимаем правой кнопкой мыши и выбираем «Отключить»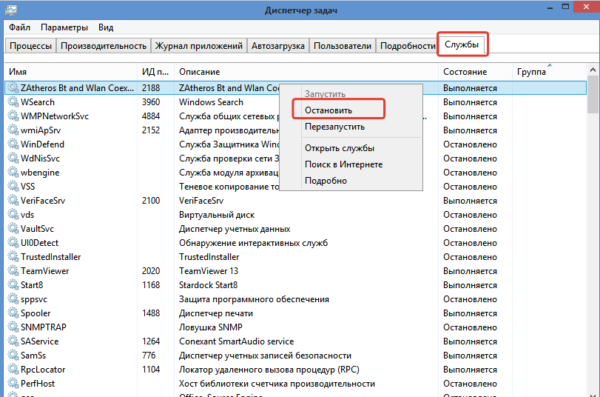 Во вкладке «Службы» кликаем правой кнопкой мыши, нажимаем «Остановить»
Во вкладке «Службы» кликаем правой кнопкой мыши, нажимаем «Остановить»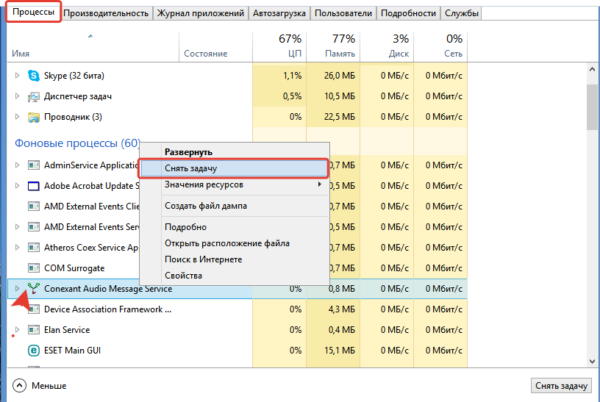 Во вкладке «Процессы», нажимаем на подозрительную программу правой кнопкой мыши, в меню выбираем «Снять задачу»
Во вкладке «Процессы», нажимаем на подозрительную программу правой кнопкой мыши, в меню выбираем «Снять задачу»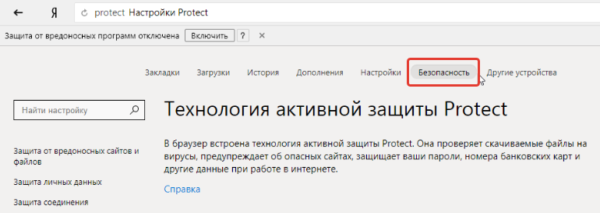 Переходим во вкладку «Безопасность»
Переходим во вкладку «Безопасность»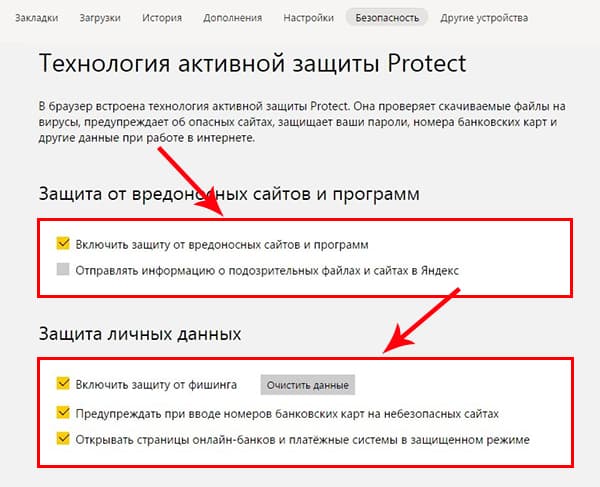 Проверяем галочки на необходимых пунктах, если их нет ставим
Проверяем галочки на необходимых пунктах, если их нет ставим Как исправить: браузер открывается сам по себе с рекламой - инструкция от Averina.com
Как исправить: браузер открывается сам по себе с рекламой - инструкция от Averina.com Как настроить браузер по умолчанию
Как настроить браузер по умолчанию


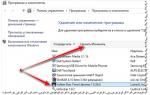 Что делать, когда при запуске компьютера автоматически открывается браузер с рекламой или сайтом
Что делать, когда при запуске компьютера автоматически открывается браузер с рекламой или сайтом Как выбрать и установить браузер по умолчанию
Как выбрать и установить браузер по умолчанию Как сохранить закладки браузера при переустановке системы Windows
Как сохранить закладки браузера при переустановке системы Windows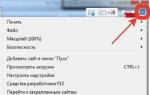 Как сделать браузер по умолчанию
Как сделать браузер по умолчанию