Содержание
- 1 Браузер запускается сам и открывается сайт с рекламой
- 2 Почему при включении компьютера открывается браузер с рекламой?
- 3 Как полностью убрать рекламный вирус в Windows?
- 4 Чистка системы и браузера от рекламы
- 5 Суть проблемы
- 6 Причины появления
- 7 Что делать, когда при включении компьютера автоматически открывается браузер с сайтом или рекламой
Люблю я описывать разные решения, которые проверил на собственном опыте. Когда удалось решить какую-то проблему, и просто делишься этой информацией с другими людьми. Сегодня речь пойдет об очень неприятном вредоносном ПО, которое добавляет рекламу в браузер. После чего, браузер сам запускается при включении компьютера, и в нем открывается сайт с рекламой.
На самом деле, таких вирусов (если можно их так назвать) сейчас очень много. Ведут они себя по-разному и открывают разные сайты и рекламу. Но в любом случае, это сильно мешает и раздражает. Бывает, что в браузере просто открывается новая вкладка с рекламой в то время, когда вы смотрите другие сайты. Или открывается какой-то сайт с рекламой при запуске браузера. Причем, эта гадость может поселится практически в любом браузере: Opera, Chrome, Microsoft Edge, Mozilla Firefox, Internet Explorer и т. д. Очень часто автоматически открывается сайт с рекламой вулкан. Кстати, я уже писал о том, как удалить «Вулкан» из браузера. Если у вас проблема именно с сайтом «Казино Вулкан», то можете перейти по ссылке и применить решения.
Я столкнулся с проблемой, когда сразу при включении компьютера автоматически открывался браузер Microsoft Edge и в нем загружался сайт exinariuminix.info и gameorplay.info. Где крутилась разная плохая реклама. Причем со звуком. Я разобрался в чем проблема, убрал эту рекламу и сейчас расскажу вам как это сделать.
Обратите внимание, что у вас при загрузке Windows может запускаться другой браузер. Например: Chrome, Firefox, Opera, Internet Explorer. Как я позже выяснил, все зависит от того, какой браузер у вас установлен по молчанию в настройках Windows.
И сайт с рекламой так же может быть другой. Думаю, это не имеет никакого значения.
В моем случае на компьютере установлена Windows 10, и лицензионный антивирус ESET NOD32, который каким-то образом пропустил это вредоносное, или правильнее наверное рекламное ПО.
Как оно может попасть на компьютер? Да как угодно. Скорее всего при установке какой-то программы, которая была изначально заражена. Вариантов очень много. Всегда старайтесь скачивать программы только с официальных сайтов. И внимательно устанавливайте. Убирайте лишние галочки.
Браузер запускается сам и открывается сайт с рекламой
Сейчас покажу как это происходит (конкретно в моем случае). Так сказать обрисую проблему и приступим к решению.
Включаю компьютер. Загружаются все программы, антивирус, и в конце автоматически открывается Microsoft Edge (стандартный браузер в Windows 10). И в нем сразу загружается сайт exinariuminix.info. Вот только антивирус не дает ему загрузится.
Ради интереса отключил антивирус и перешел на этот сайт. Вам так делать не советую! Идет перенаправление на другой сайт gameorplay.info, где уже крутится эта ужасная реклама, да еще и со звуком.
Кстати, если закрыть эту вкладку с рекламой и заново запустит браузер, то сайт «Страница спонсоров» уже не открывается. Только при включении компьютера.
Вот такая неприятная гадость. Которую мы сейчас будем убирать.
Не могу гарантировать, что описанные ниже действия вам помогут, но в моем случае я полностью убрал рекламу и браузер перестал открываться сам по себе. Просто есть разные варианты этого вредоносного ПО, и прятаться они могут где угодно и как угодно. Ну и скорее всего этим сайтам с рекламой все ровно в каком браузере загружаться. Будь то Internet Explorer, Хром, или Опера. И не важно какая система: Windows 10, Windows 7, или старенькая XP.
Почему при включении компьютера открывается браузер с рекламой?
На первый взгляд, проблема очень простая. Раз браузер открывается при загрузке Windows, то значит он сидит в автозагрузке. А в качестве домашней страницы в нем прописался этот сайт с рекламой. Но все оказалось не совсем так.
Открываем список автозагрузки. В Windows 10 и Windows 8 достаточно нажать сочетание клавиш Ctrl + Alt + Del выбрать «Диспетчер задач» и перейти на вкладку «Автозагрузка».
А в Windows 7 нажимаем сочетание клавиш Win + R, вводим команду msconfig, Ok и открываем вкладку «Автозагрузка».
В списке автозагрузки я не нашел никаких странных программ и тем более браузера. Но там почему-то был Проводник (explorer.exe). Странно, подумал я. Что делает проводник в автозагрузке. Тем более, что он не открывается при загрузке системы. Посмотрел его свойства, там ничего странного и лишнего нет. Файл explorer.exe запускается из папки C:Windows. Все как положено.
Решил его отключить.
Отключил. Перезагрузил компьютер и браузер уже не загрузился! И на этом уже можно было закончить эту статью, но я решил разобраться до конца. Не очень хотелось оставлять этот «Проводник» в автозагрузке. Пусть и в отключенном состоянии. Но я уже точно знал, что проблем именно в нем.
Как полностью убрать рекламный вирус в Windows?
Решил я проверить папки «Автозагрузка». Но там ничего не нашел. Тогда решил проверить все в редакторе реестра.
Чтобы открыть редактор реестра, нажмите сочетание клавиш Win + R, введите команду regedit и нажмите Ok.
И в ветке:
HKEY_CURRENT_USERSoftwareMicrosoftWindowsCurrentVersionRun
Где находится список программ текущего пользователя, которые загружаются при старте компьютера.
Я увидел очень интересный параметр с именем текущего пользователя. Где был прописан запуск проводника Windows с сайтом на котором загружалась реклама. Выглядит это как: «explorer.exe http://exinariuminix.info».
Все очень просто! Запускается проводник и в нем автоматически открывается сайт exinariuminix.info. Но так как это сайт (с http://), то он не может быть открыт в проводнике и автоматически открывается в браузере, который установлен в системе по умолчанию! Можете попробовать набрать адрес любого сайта в проводнике. Он откроется в браузере.
Интересное решение. И я подумал, что все можно решить просто удалив этот параметр из реестра. Так и сделал.
Перезагрузил компьютер и что вы думаете? Снова открылся браузер Microsoft Edge и в нем эта реклама!
Тут уже становится понятно, что удаление записи в реестре – это не решение. Где-то в системе сидит эта вредоносная программа, которая снова прописывает все параметры, и сайт с рекламой открывается снова. А NOD32 почему-то ничего не замечает. Антивирус то вроде хороший.
Я решил проверить компьютер с помощью антивирусных утилит.
Антивирусные утилиты в борьбе с самостоятельным запуском браузера
Я использовал три сканера: Dr.Web CureIt!, Malwarebytes Free и Malwarebytes AdwCleaner. Сразу скажу, что мне помогла утилита Malwarebytes Free. Там вроде пробная версия на 14 дней. Мне ее хватило.
Но начинал я с Malwarebytes AdwCleaner. Скачал и запустил ее. Установка не требуется. Просто запускам и нажимаем на кнопку «Сканировать».
Минуты через три она мне выдала, что найдено 7 угроз. А в списке отображалось только две, которые я мог очистить. Это: PUP.Optional.Legacy и PUP.Optional.Gameorplay.info. В последнем указан сайт, который загружался в браузере. Я обрадовался, что после очистки проблема исчезнет.
Очистил, перезагрузил компьютер, но проблема осталась. Снова «красивая» реклама сразу после загрузки Windows 10. Не знаю почему это не помогло. При повторном сканировании утилита ничего не обнаружила.
Дальше скачал Dr.Web CureIt! и запустил проверку. Но он вообще ничего не нашел. То что вы видите на скриншоте ниже, это точно не рекламный вирус.
В итоге скачал Malwarebytes Free. Запустил и начал наблюдать за процессом сканирования. Было найдено три угрозы «Вредоносное ПО» (Adware.StartPage) и две «Потенциально нежелательные программы». Выделил только «Вредоносное ПО» и отправил в карантин.
После чего утилита Malwarebytes Free запросила разрешение на перезагрузку.
После перезагрузки проблема с автоматическим запуском браузера была полностью решена. Ну и сайт с рекламой соответственно больше не загружается.
В редакторе реестра ключ с параметром «explorer.exe http://exinariuminix.info» исчез и больше не появляется. Точно так же как и «Проводник» в окне «Автозагрузка».
Я очень надеюсь, что моя статья вам пригодилась. Если это так, то напишите в комментариях, какой браузер у вас сам запускался при включении компьютера, и какой сайт с рекламой в нем загружался. Так же интересно, какое решение, или какая антивирусная утилита помогла убрать эту рекламу.
Если же вы не смогли избавится от этого вируса, то опишите в комментариях что и когда у вас открывается и в каком браузере. Так же можете скриншот прикрепить. Обязательно постараюсь подсказать решение.
Вопрос от пользователя
Здравствуйте.
У меня есть одна небольшая проблема: когда я включаю компьютер, автоматически открывается сам браузер и показывается две рекламных вкладки. Их можно закрыть и продолжить работать. Иногда в процессе работы также может открыться вкладка с рекламой. Антивирус «Касперского» ничего не находит, вирусов нет.
В целом, мне это не мешает выполнять основную работу, но ужасно раздражает. Можно ли как-то удалить эти рекламные вкладки и эту автозагрузку?
Михаил.
Доброго дня!
Судя по всему, ваш компьютер заражен рекламным ПО, его еще часто называют malware, adware и другими производными (вероятность 99%!). Скорее всего, классический антивирус ничего не найдет и будет бессилен помочь вам…
Подхватить такую «заразу» можно при установке различных программ, скачанных с не официальных сайтов (вместе с программой ставится подобная реклама).
В статье приведу советы и рекомендации, которые помогут удалить подобное «добро» из системы…
*
Чистка системы и браузера от рекламы
1) Удаление «подозрительных» расширений в браузере и программ
Большинство различного рекламного ПО ставится в браузер как обычное расширение (дополнение). Поэтому, в первую очередь проверьте сам браузер: нет ли в нем никаких подозрительных расширений (все, что вам незнакомо — удаляйте!).
Кстати, в Chrome, чтобы открыть расширения, достаточно перейти по адресу: chrome://extensions/
Google Chrome — просмотр расширений
Кроме этого, рекомендую открыть список установленных программ (Панель управленияПрограммыПрограммы и компоненты) и удалить все «подозрительные» приложения. Отмечу, что чаще всего, они и не скрывают своих названий (как тот же «Вулкан», см. скриншот ниже).
Удаление мусорного рекламного ПО
*
2) Проверка системы с помощью IObit Malware Fighter (или Malwarebytes Anti-Malware)
Далее я вам рекомендую в обязательном порядке прогнать систему (сделать полную проверку!) какой-нибудь программой, которая специализируется на различном рекламном ПО. На мой взгляд, одни из лучших в своем роде — это IObit Malware Fighter и Malwarebytes Anti-Malware (ссылка на их загрузку приведена чуть ниже).
Дополнение! В этой статье представлены лучшие программы для удаления рекламного ПО из системы — https://ocomp.info/dlya-udaleniya-malware.html#IObit_Malware_Fighter
Я бы порекомендовал выбрать IObit Malware Fighter, т.к.:
- она не только сканирует и обезвреживает систему, но и защищает ее в режиме реального времени!
- есть отдельный модуль защиты браузера: он не даст поменять домашнюю страницу, заблокирует «самопроизвольную» установку расширений, защитит DNS и пр.;
- программа полностью на русском, большинство функций в ней бесплатны.
Сканирование системы IObit Malware Fighter
Защита браузера
*
3) Проверка автозагрузки Windows — удаление лишних элементов
Если у вас браузер запускается самостоятельно после включения ПК — то логично, что он «прописан» в автозагрузке Windows. А это значит, что совсем не лишним будет проверить и ее.
Если у вас Windows 10 — то просто откройте диспетчер задач (сочетание кнопок Ctrl+Shift+Esc), затем вкладку «Автозагрузка» и отключите все приложения, которые вам незнакомы.
Отключаем в автозагрузке всё не используемое и не знакомое! / Windows 10
Также посмотреть автозагрузку Windows можно и в специальных утилитах: AIDA 64, например. Скриншот окна программы и ссылка на список (+ загрузку) подобного софта представлены ниже.
Дополнение! Лучшие утилиты для просмотра характеристик ПК (в том числе и AIDA64) —https://ocomp.info/harakteristiki-kompyutera.html
AIDA64 — программы, автозагрузка
*
4) Сканирование системы с помощью AVZ, плюс восстановление системных настроек
Ссылка на загрузку AVZ — https://ocomp.info/luchshie-antivirusyi-17.html#AVZ
Антивирусная программа AVZ хороша тем, что отлично справляется даже с теми вирусами, которые не видит классический антивирус, ее не нужно устанавливать, и она умеет восстанавливать некоторые системные файлы, настройки. Собственно, это сейчас и проделаем.
Для начала рекомендую открыть вкладку «Файл/Восстановление системы»(т.к. рекламное ПО часто изменяет системные настройки и файлы. Например, при изменении файла HOSTS — у вас вместо привычных сайтов могут начать открываться фейки…).
Восстановление системы с помощью AVZ
Далее отметьте галочками пункты, которые вы хотите вернуть к первоначальным параметрам. Рекомендую отметить, как у меня в примере ниже (обязательно выделите строчку «Очистка файла Hosts»). Затем нажмите кнопку «Выполнить отмеченные операции».
Восстановление HOSTS, настроек IE и пр.
После чего, рекомендую проверить полностью системный диск «C:» (на котором установлена ОС Windows. Кстати, AVZ, помечает такой диск спец. значком).
AVZ проверка компьютера на вирусы и рекламное ПО
*
5) Удаление ярлыков браузера, чистка кэша
Хочу добавить, что после удаления adware, malware и прочего «добра» из Windows, нередко остаются на рабочем столе «измененные» ярлыки (суть в том, что в ярлык добавляется «вирусная» строчка для того, чтобы при запуске браузера у вас открывалась определенная страничка).
Поэтому, рекомендация простая: удалите ярлык браузера с рабочего стола и создайте его заново (можно просто переустановить браузер).
Не лишним будет почистить кэш браузера (т.е. историю посещения). О том, как это делается, см. ссылку ниже.
Дополнение! Как почистить кэш в браузер (всю историю посещений) — https://ocomp.info/kak-pochistit-istoriyu-v-brauzerah.html
*
6) Установка Adguard — полное сокрытие всей рекламы на сайтах
Для того, чтобы полностью заблокировать всю рекламу в браузере — можно использовать специальные приложения и расширения: Adguard, Adblock и пр. (и хоть я не сторонник их использования, но не порекомендовать их в рамках этой статьи — просто нельзя ). Буквально за несколько щелчков мышки — с помощью этого софта вы сможете заблокировать и назойливую, и все прочие рекламные блоки (ссылки ниже).
Дополнение! Спец. софт и расширения для браузеров, блокирующие рекламу —https://ocomp.info/kak-ubrat-reklamu-v-brauzere.html
Adguard — блокировка рекламы
Правда, хотелось бы отметить самый главный минус у всех этих блокировщиков рекламы: помимо самой рекламы, они часто «режут» элементы сайтов, и вы можете не увидеть часть нужной информации. К тому же, не всегда реклама — это плохо, часто из нее можно узнать различные интересные предложения, тенденции, новости…
*
Вот собственно и всё: за эти 5-6 шагов можно быстро очистить браузер от всякой «гадости» и вернуть систему в первоначальный вид. Да, и обратите внимание, что все эти надстройки в браузере с рекламой — не только портят внешний вид и отвлекают, но и сказываются на производительности системы (не в лучшую строну) …
На этом всё, всем удачи!
RSS(как читать Rss)
Другие записи:
- Устарел Adobe Flash Player, плагин заблокирован. Как обновить флеш-плеер
- Какой стандарт розеток в России, Украине и Белоруссии: US, EU, UK или AU? Чем они отличаются, и …
- Зависает Windows 10: что делать?
- Способы подключения к Интернету: что лучше и какое выбрать
- Как обрезать музыку онлайн: 7 бесплатных сервисов
- Какие программы для монтажа видео можно посоветовать начинающим?..
- Как записать звук на компьютере (с микрофона или тот, что слышен в колонках)
- Как в Windows 10 запретить автоматически обновлять драйвера
Если вы регулярно посещаете сайты сомнительного содержания или скачиваете оттуда какие-нибудь программы, то можете быть уверены, что рано или поздно ваш компьютер заразится вредоносным программным обеспечением. Однажды может произойти такое, что после повторного запуска ПК, вы обнаружите, что вместе с ним автоматически открылся браузер, причём он сразу же открывает непонятную ссылку или рекламу. Это означает, что вы стали жертвой вредоносного ПО и, естественно, с ним нужно бороться, чтобы ваши конфиденциальные данные не «ушли» кому-нибудь другому.
Суть проблемы
Чаще всего такое происходит из-за невнимательности самого пользователя и отсутствия эффективных средств защиты на компьютере. Во время веб-сёрфинга каждый из нас может оказаться жертвой вредоносных программ, причём далеко не всегда их можно определить самостоятельно. Чаще всего они «прячутся» под видом безобидных или даже полезных программ, которые мы скачиваем и запускаем. В результате после запуска исполняемого файла, активизируется вредоносный код, который может прописываться в системный реестр, в настройки браузера и автозагрузку. Конечно, такие программы не подают никакого вида до поры до времени, но сразу после повторного включения персонального компьютера вы увидите, что у вас также открылся ещё и браузер, а вместе с ним и страница с рекламой или неизвестной поисковой системой. В любом случае бороться с этой напастью нужно, так как велика вероятность того, что ваши конфиденциальные данные могут быть скомпрометированы (злоумышленники могут выкрасть пароли, логины, данные банковских карт, имена и др.).
Причины появления
Причина появления такой проблемы проста. Вероятнее всего, вы скачивали в глобальной сети какую-то программу, игру или приложение и запустили установочный пакет. Злоумышленники чаще всего маскируют свои вредоносные «детища» под потенциально полезные программы и это связано в большей степени с тем, чтобы получить доверие пользователя. Множество вредоносных программ устроены так, что их код может быть запущен исключительно вручную. В этом случае, когда мы запускаем установочный пакет, то автоматически генерируем вредоносный код, который может прописываться в тех местах компьютера, где ему необходимо. В зависимости от целей злоумышленника, это могут быть: настройки браузера, системный реестр, параметры автозагрузки компьютера, даже аппаратная часть ПК (ОЗУ).
Что касается автоматически открывающегося вместе с компьютером браузера, то чаще всего, таким образом злоумышленники пытаются увеличить собственную прибыль, путём перемещения пользователя на сайты рекламодателей. В глобальной сети множество сервисов построено на таком принципе, что оплата осуществляется за счёт посещения некоторых страниц и чем больше количество посещений, тем больше прибыль. Также это увеличивает конверсию сайта, его показатели для рекламодателей, соответственно, увеличивает его цену. Не стоит полагать, что такое ПО абсолютно безопасно, ведь вы не знаете, что задумал злоумышленник и внедрил в свой код. Возможно, он добавил функцию автоматической отправки пользовательских данных. В любом случае бороться с такой проблемой нужно.
Что делать, когда при включении компьютера автоматически открывается браузер с сайтом или рекламой
Такая проблема сегодня набирает «обороты» и в большей степени это обусловлено тем, что антивирусы пока ещё не распознают это в качестве вредоносного ПО. Конечно, вы можете вызвать мастера, но тогда за мелочную работу вам придётся заплатить хорошенькую сумму. Поэтому постарайтесь сделать все самостоятельно, тем более сама процедура удаления обычно не занимает много времени. Справиться с этой задачей вы сможете буквально за один час.
Очистка автозагрузки
Итак, в первую очередь вам потребуется проверить параметры автозагрузки. Возможно, какой-то из ваших браузеров находится там и поэтому запускается вместе с персональным компьютером. Для того чтобы почистить «Автозагрузку», нужно выполнить следующее:
- Откройте меню «Пуск»;
- В поисковой строке внизу напишите msconfig;
Запускаем утилиту msconfig - После запуска утилиты откройте вкладку «Автозагрузка»;
Открываем в окне вкладку «Автозагрузка» - Уберите галочку со всех неизвестных вам программ и сохраните изменения.
Этих манипуляций будет недостаточно, после перезагрузки, скорее всего, злосчастное окно снова появится. Не волнуйтесь — все идёт по плану, а следующим шагом будет очистка реестра.
Очистка реестра на компьютере
Для начала снова перезагрузите свой ПК и когда браузер запустится, обратите своё внимание на адресную строку, а именно — на имя сайта, который запускается первым (до редиректа). Все дело в том, что именно название первого сайта нам и нужно. Если вы не успеете, то вас сразу же после загрузки перекинут на другой, тогда заново перезагружайте свой ПК и повторяйте процедуру. Кстати, чтобы не смотреть впопыхах или несколько раз перезагружать свой настольный компьютер, вы можете просто отключить его от интернет-сети. В таком случае браузер снова откроется, но переадресация происходить не будет, и вы увидите тот сайт, который нам нужен. Далее, вам предстоит работа с самим реестром:
- Нажмите на клавиатуре сочетание клавиш Win + R;
- В появившемся окне укажите команду regedit и нажмите кнопку «Ок»;
Запускаем редактор реестра - В открытом «Редакторе реестра» выделите папку HKEY_USERS;
Выделяем папку HKEY_USERS - Нажмите на клавиатуре комбинацию клавиш Ctrl + F и введите имя того сайта, о котором было сказано выше (в примере basady);
Запускаем поиск искомой фразы - Найденные файлы нужно удалить через контекстное меню.
Удаляем найденные фрагменты Удаляем все basady в реестре
Чтобы не ошибиться с тем, что вы удаляете, взгляните на пункт «Значение» в представленной таблице. Обратите внимание на адрес и если там указано искомое имя сайта, то смело нажимайте на кнопку «Удалить». Повторяйте поиск до тех пор, пока искомая фраза больше не будет выдаваться в результатах.
Для простоты можете воспользоваться специальным программным обеспечением, которое производит анализ и очистку системного реестра. Например, воспользуйтесь программой CCleaner или AdwCleaner. Они довольно простые в использовании, поэтому ни у кого проблем в работе с ними возникнуть не должно. Рассмотрим на примере работы CCleaner:
- Запустите программу;
- В меню слева выберите «Реестр»;
Очищаем реестр с программой CCleaner - Запускайте сканирование с помощью кнопки «Поиск проблем»;
Смотрим результаты поиска и нажимаем «Исправить» - По завершении процедуры нажимайте на кнопку «Исправить отмеченные».
Подтверждаем исправление найденных проблем в реестре
Если после перезагрузки ничего не изменилось, тогда вам следует проверить свой компьютер антивирусом.
Проверка антивирусом
Как и любое другое вредоносное ПО, это тоже оставляет следы, хотя успешно их маскирует. В отдельных случаях могут быть найдены файлы или папки, которые вновь и вновь восстанавливают удалённые данные в реестре. Лучше всего воспользоваться своим антивирусом и проверить компьютер. Рассмотрим на примере Kaspersky Virus Removal Tool:
- Откройте окно антивируса и нажмите на кнопку «Начать проверку»;
Нажимаем на кнопку «Начать проверку» - Дожидаемся окончания процедуры и смотрим на список найденных ошибок;
Проверяем компьютер антивирусом Смотрим результаты сканирования и удаляем ненужные фрагменты - Выбирайте действие «Удалить» для тех файлов, которые являются рекламным и нажимайте кнопку «Продолжить».
- Завершайте процедуру и перезагружайте ПК.
После перезагрузки может начаться повторное сканирование устройства. Как правило, оно длится несколько дольше, но и показывает лучшие результаты. Если будут найдены другие рекламные файлы, то повторите процедуру удаления.
Удаление страницы из браузера
Зачастую вредоносное ПО сохраняет информацию о себе в настройках браузера. Именно по этой причине при запуске может появляться ненужная вам страница какого-нибудь поисковика либо стороннего сайта. Всю эту информацию можно удалить, вернуть к прежнему виду своими руками, причём можете не опасаться, что вы как-нибудь умудритесь навредить своему компьютеру.
В первую очередь вам потребуется поработать с ярлыком браузера, так как часто сайты прописывают себя именно в свойствах. Для этого вам следует:
- Нажать правой кнопкой мыши на ярлыке браузера;
- Открыть «Свойства»;
Открываем свойства браузера - Перейти во вкладку «Ярлык».
В свойствах заходим во вкладку «Ярлык»
Обратите своё внимание на поле «Объект», если там после Applicationchrome.exe указана ещё какая-то дополнительная информация, тогда смело удаляйте её. Также обратите внимание на раздел «Общая папка», где после слова Application тоже не должно быть никаких значений. Для лучшего результата сделайте следующее:
- Запустите «Панель управления»;
Открываем «Панель управления» - Выберите параметр «Свойства обозревателя»;
Запускаем «Свойства обозревателя» - Появится окно настроек сети, где нас интересует вкладка «Общие»;
Изменяем домашнюю страницу - В разделе «Домашняя страница» может быть указан адрес того сайта, который нас интересует;
- Удаляйте его и сохраняйте все изменения.
После этого, скорее всего, при запуске ПК браузер больше не будет активироваться, но могут оставаться ещё некоторые данные внедрённого кода. Избавиться от них можно только, если вручную изменять настройки внутри самих веб-браузеров.
Если вы используете «Яндекс.Браузер»:
- Нажмите на изображение трёх линий в верхней части окна и откройте «Настройки»;
Открываем «Настройки» в Яндекс.Браузере - Найдите раздел «Поиск» и выберите нужную вам поисковую систему.
Изменяем поисковую систему
Если вы используете Google Chrome:
- Найдите изображение трёх точек в верхней части окна и в меню выберите «Настройки»;
Настройки в Chrome - В разделе «При запуске открывать» нажмите на кнопку «Добавить» и удалите неизвестные вам адреса, а после, измените сам параметр на положение «Новую вкладку»;
Изменяем параметры запуска на «Новую вкладку» - В разделе «Поиск» укажите нужную вам поисковую систему. Желательно убрать все неизвестные адреса сайтов, что можно сделать с помощью кнопки «Настроить поисковые системы».
Изменяем поисковую систему в браузере
Если вы используете веб-браузер «Опера»:
- Нажмите кнопку «Меню»;
- Выберите параметр «Настройки» и «Общие настройки»;
Открываем «Общие настройки» - Выберите вкладку «Расширенные» и в меню слева «Содержимое»;
Удаляем ненужные скрипты в содержимом - Нажмите «Настроить JavaScript» и удалите все неизвестные вам адреса;
- Выберите «Cookies» и очистите их полностью.
Удаляем Cookies
Если вы используете браузер Internet Explorer:
- Найдите кнопку «Сервис» и выберите «Надстройки»;
Выбираем «Надстройки» - В «Панели инструментов и расширений» отключите неизвестные вам ресурсы;
Изменяем данные в панели инструментов и расширений - В «Службе поиска» проделайте то же самое и сохраните изменения.
Удаляем ненужные адреса в «Службе поиска»
Если вы используете браузер Mozilla Firefox:
- Нажмите на изображение трёх линий и откройте «Настройки»;
Настройки браузера Mozilla - Перейдите во вкладку «Основные»;
Открываем «Основные» настройки - В разделе «Запуск» выберите параметр «Показывать пустую страницу».
Выбираем «показывать пустую страницу»
Если вы используете браузер Microsoft Edge:
- Нажмите на изображение трёх точек в правом верхнем углу;
- Выберите «Настройки»;
Выбираем «Настройки» в меню - В разделе «Открыть с помощью» установите точку на пункт «Начальная страница»;
Изменяем параметры начальной страницы - Откройте «Дополнительные настройки» и укажите адрес домашней страницы в соответствующем поле;
Изменяем дополнительные параметры - Измените поисковую систему на предпочтительную в разделе «Поиск в адресной строке с помощью…».
Помните о том, что все манипуляции над настройками браузера выполняются только в последнюю очередь. Это связано с тем, что главный наш вирус сидел в реестре и других разделах компьютера, откуда мы его уже убрали. Если бы вы поступили иначе, то все изменения, которые внесли в настройки браузера вернулись снова и вам заново пришлось все менять по своему вкусу.
Восстановление системы
Если по какой-то причине вам всё-таки не удалось избавиться от постоянно открывающегося браузера во время запуска ПК, тогда вы можете восстановить прежнее состояние системы. Для этого необходимо:
- Открыть меню «Пуск» и выбрать «Все программы»;
- Перейдите в папку «Стандартные»;
Открываем папку «Стандартные» в меню «Пуск» - Откройте «Служебные»;
- Нажмите на приложение «Восстановление системы»;
Открываем папку «Служебные» и выбираем «Восстановление системы» - В появившемся окне выберите дату восстановления и нажмите кнопку «Далее»;
Указываем дату восстановления - Дожидайтесь окончания процедуры.
Видео: удаление вируса, открывающего браузер с рекламой при запуске ПК
Таким образом, воспользовавшись этими вариантами решения проблемы, вы сможете восстановить свой компьютер, отключить постоянно запускающийся браузер с компьютером и убрать всю вредоносную информацию. Желательно соблюдать последовательность действий, чтобы вам несколько раз не пришлось делать одно и то же, тогда вы справитесь с проблемой в считаные минуты.
—>Используемые источники:
- https://prostocomp.net/bezopasnost/avtomaticheski-otkryvaetsya-brauzer-s-sajtom-i-reklamoj-kak-ubrat.html
- https://ocomp.info/brauzer-s-reklamoy-zapusk-sam.html
- https://skesov.ru/otkryivaetsya-brauzer-sam-po-sebe-s-reklamoy/
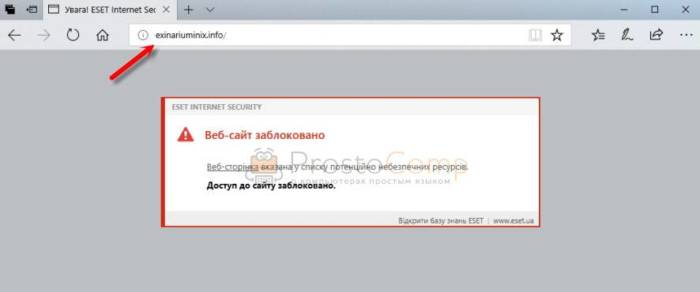
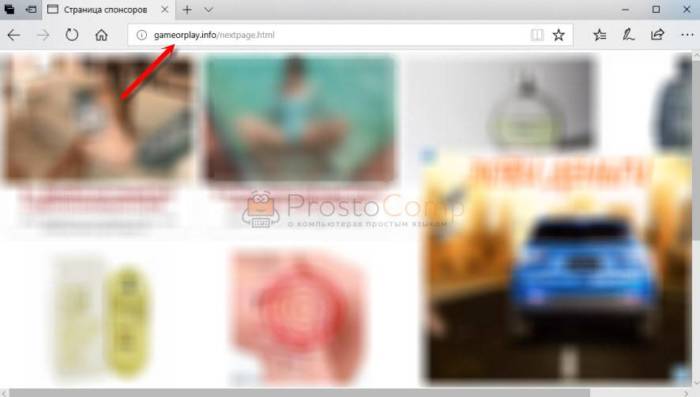
 Как исправить: браузер открывается сам по себе с рекламой - инструкция от Averina.com
Как исправить: браузер открывается сам по себе с рекламой - инструкция от Averina.com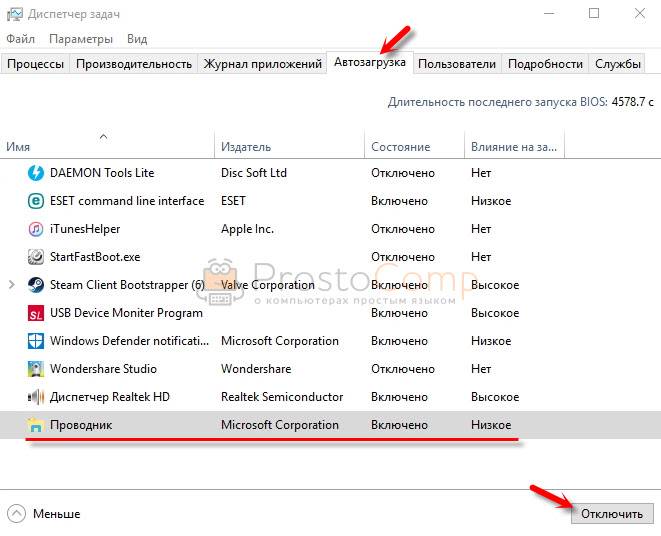
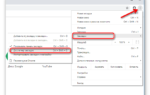 Почему открываются вкладки с рекламой? Что делать, если постоянно открываются вкладки с рекламой?
Почему открываются вкладки с рекламой? Что делать, если постоянно открываются вкладки с рекламой?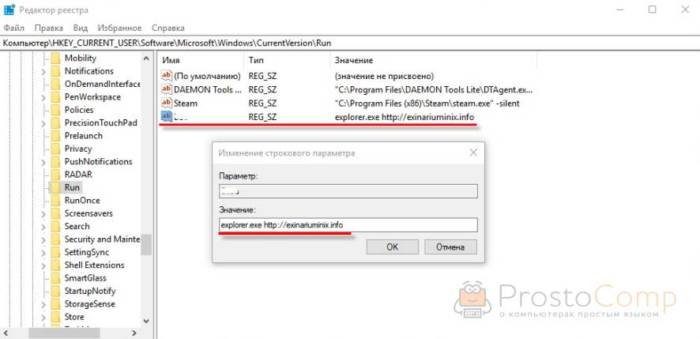
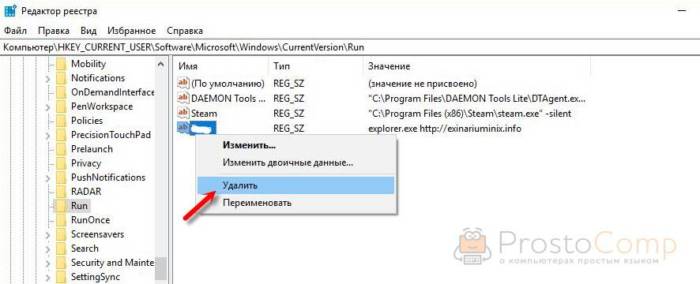
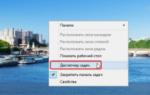 При запуске браузера открывается неизвестный сайт с рекламой. Как удалить?
При запуске браузера открывается неизвестный сайт с рекламой. Как удалить?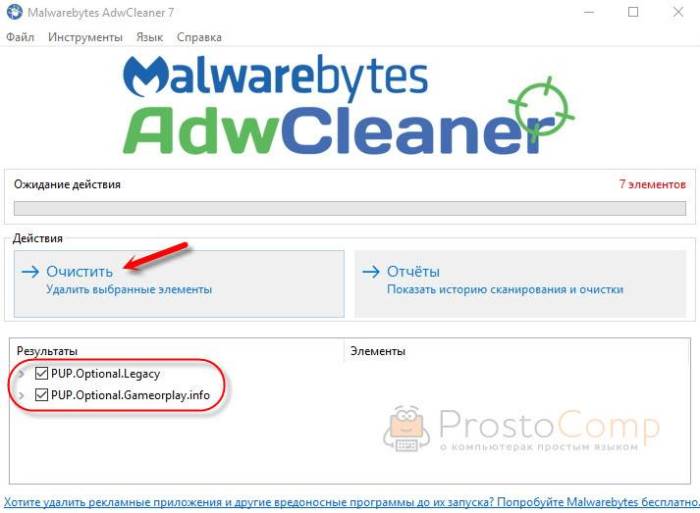
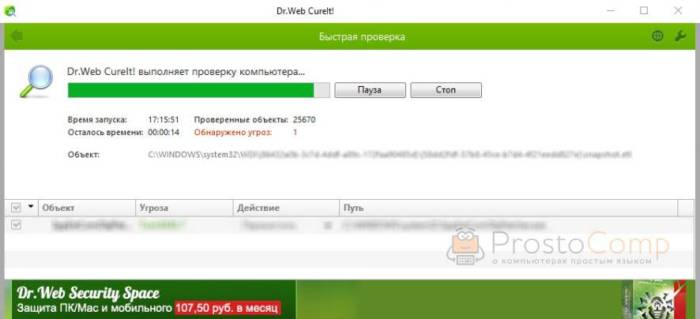
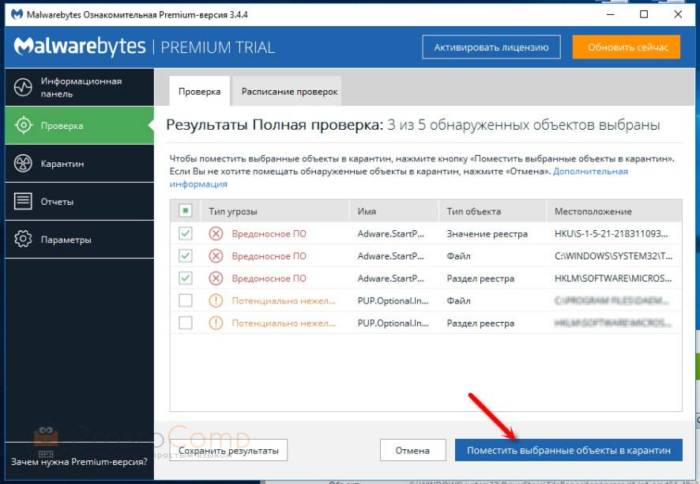

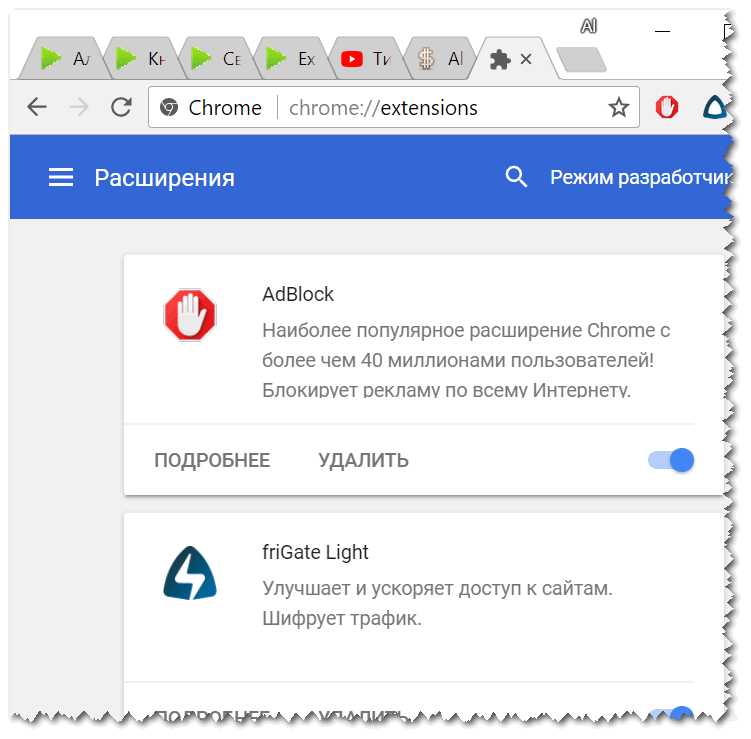
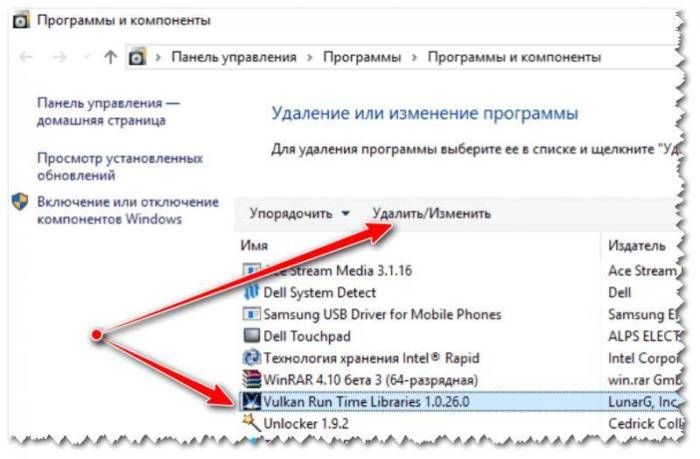
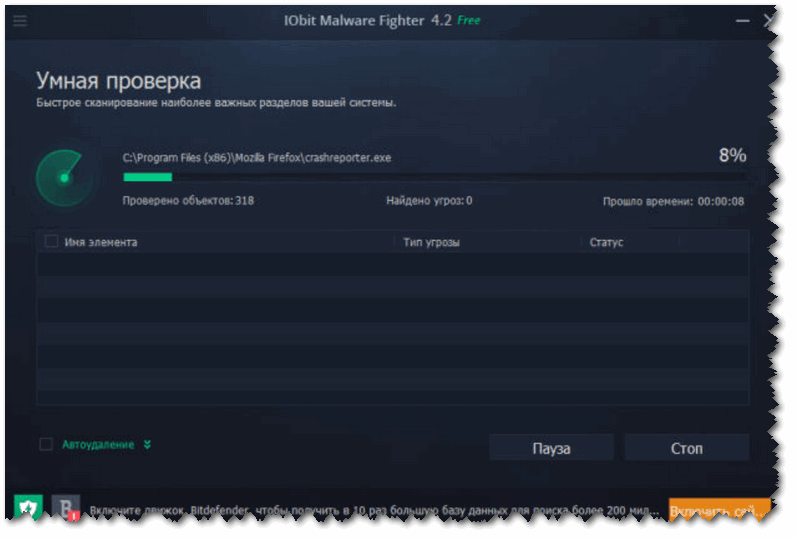
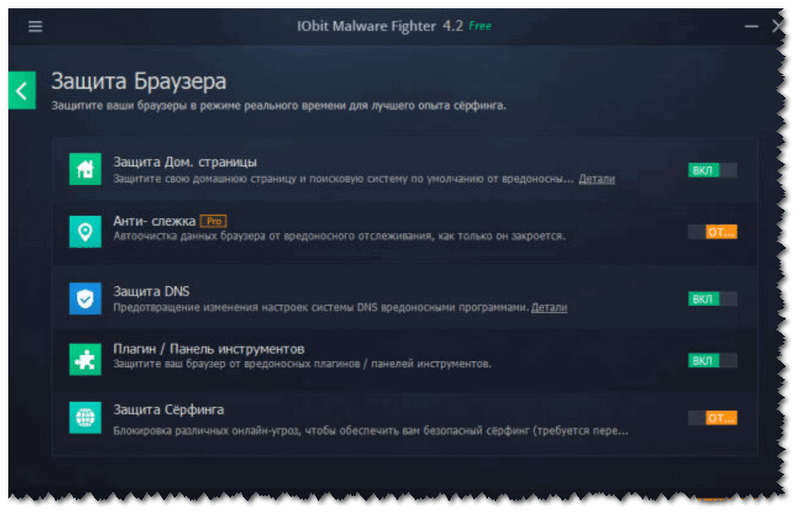
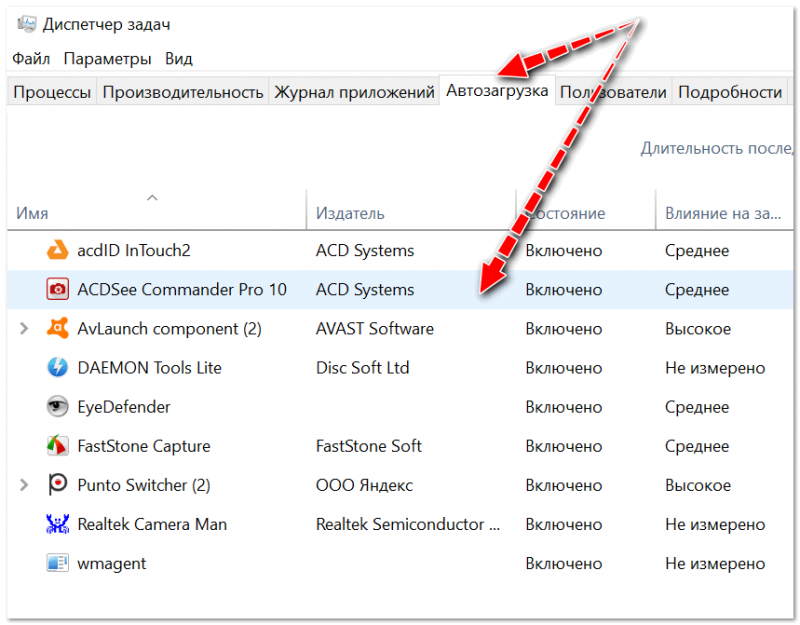
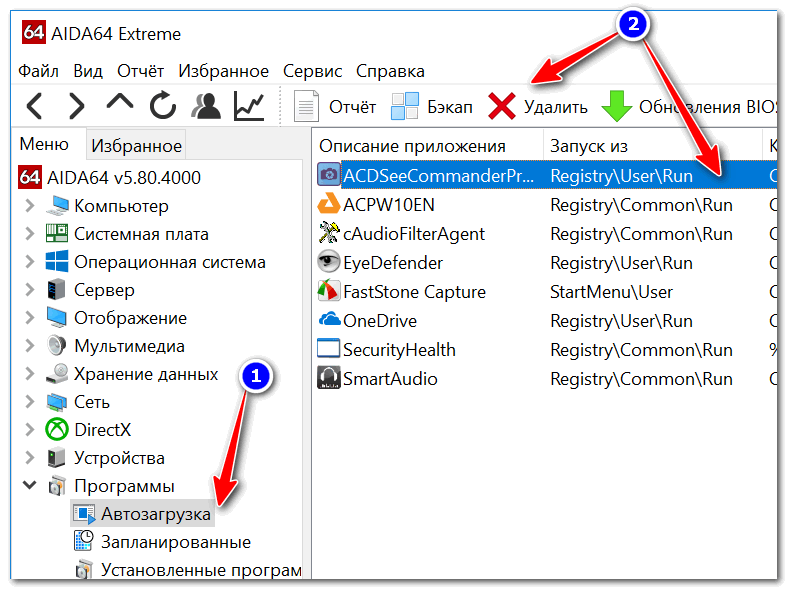

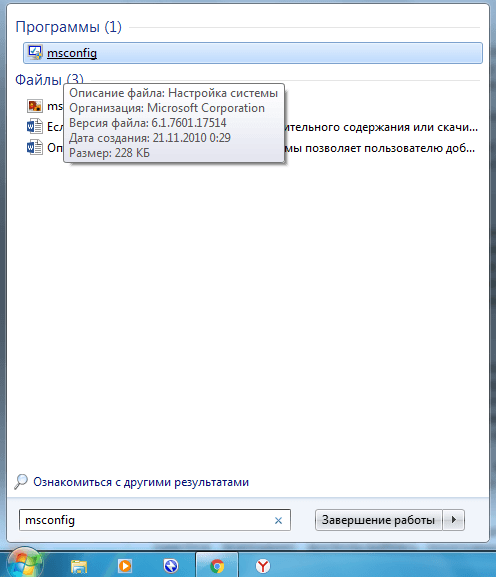
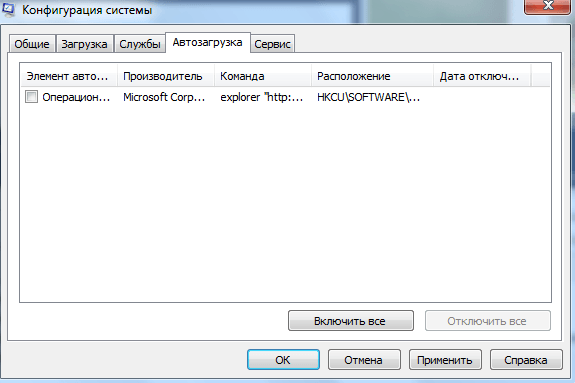
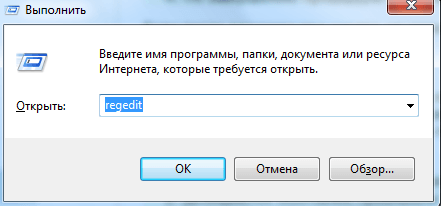
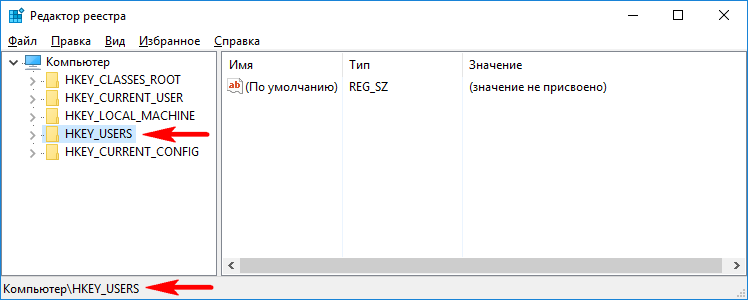
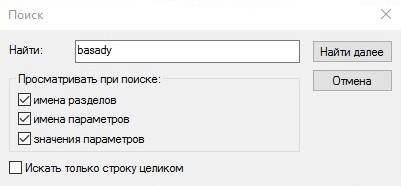
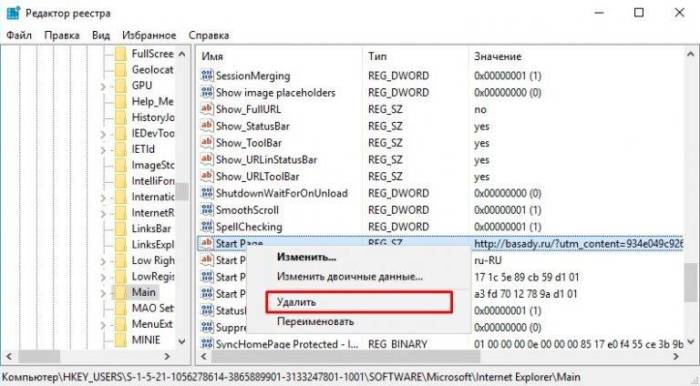
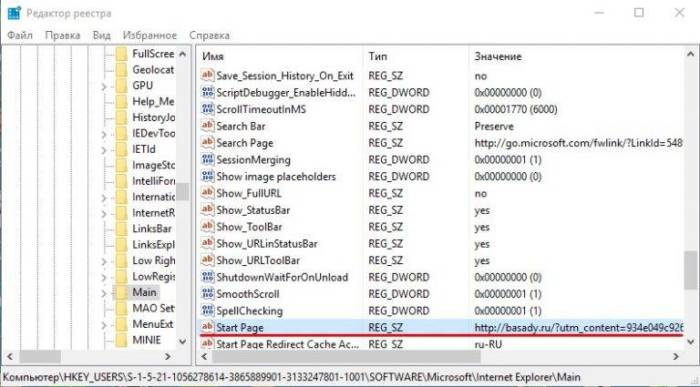
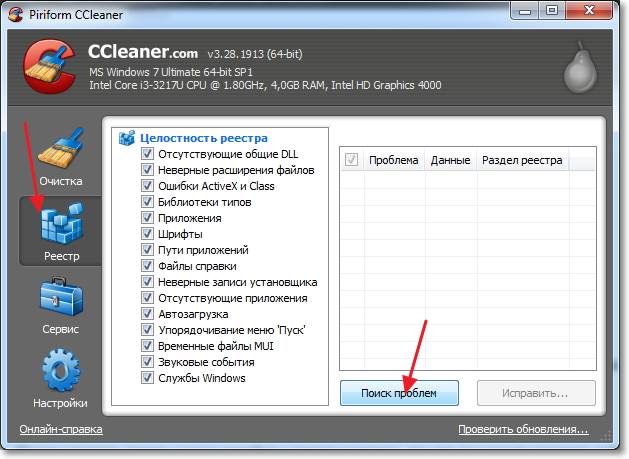
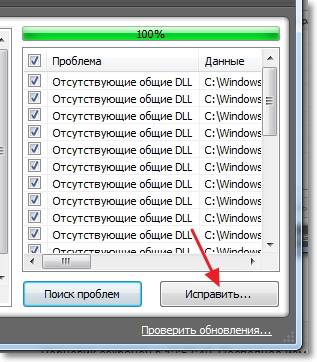
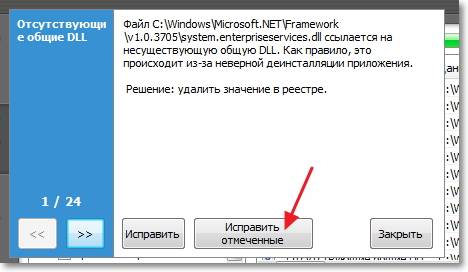
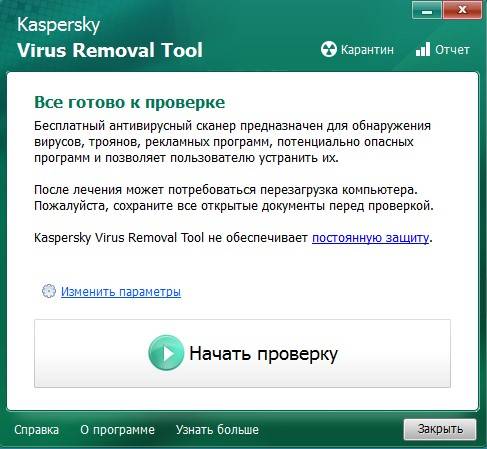
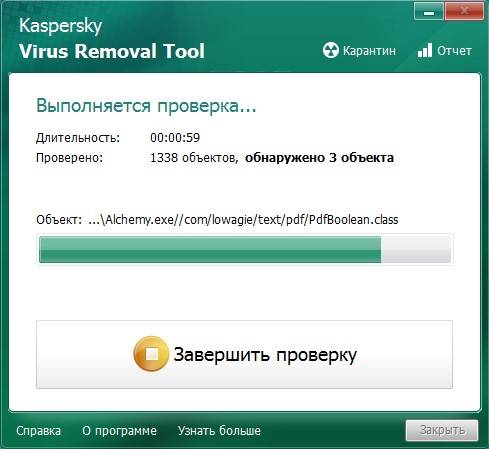
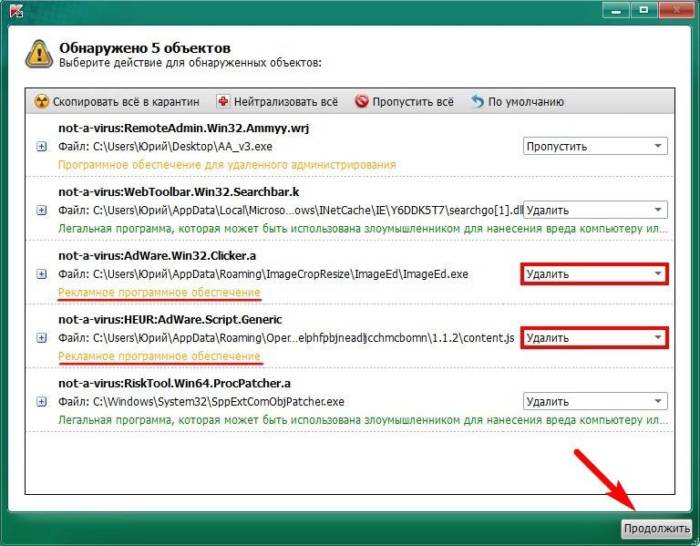
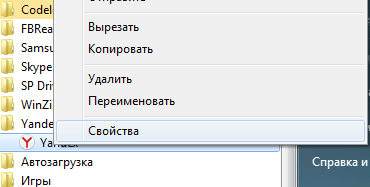
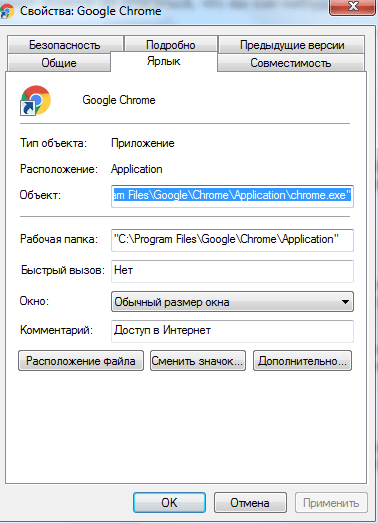
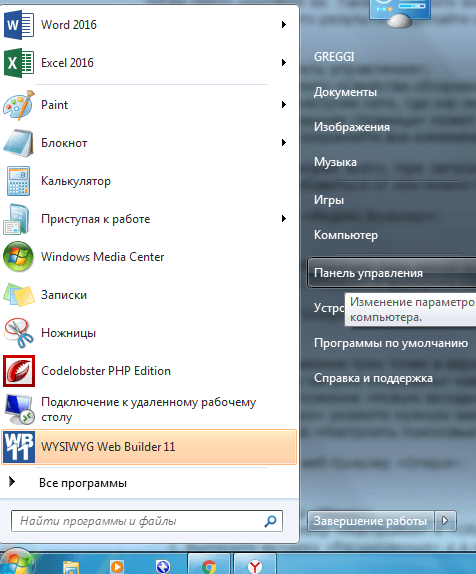
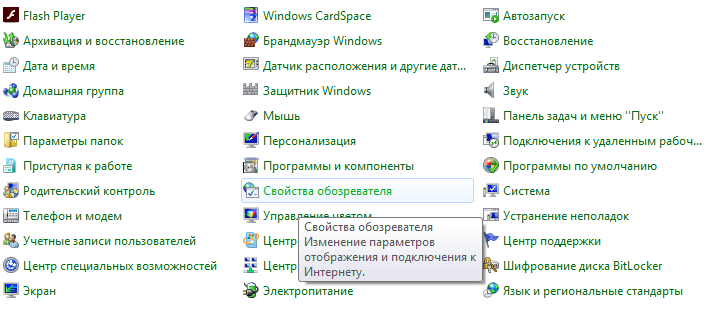
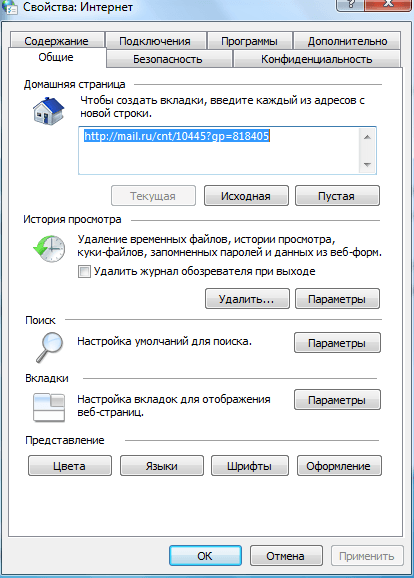
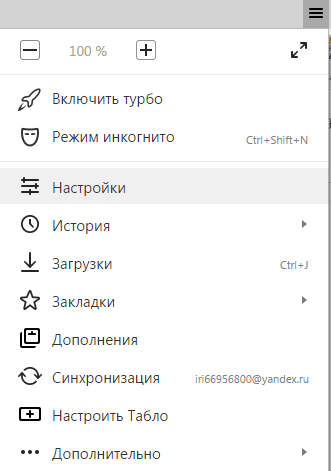
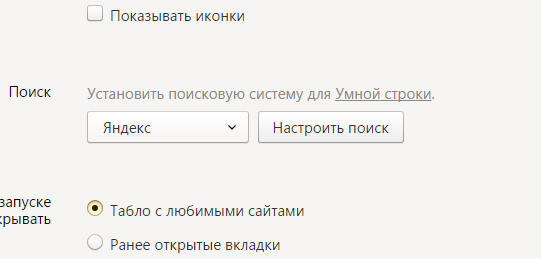
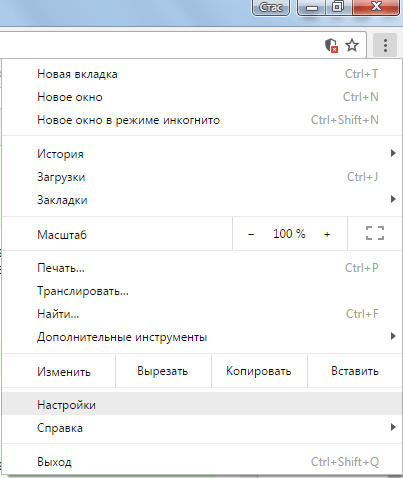

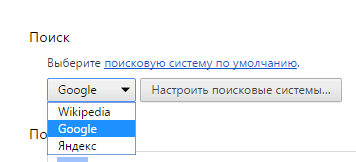
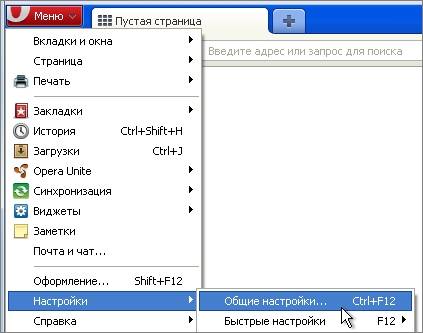
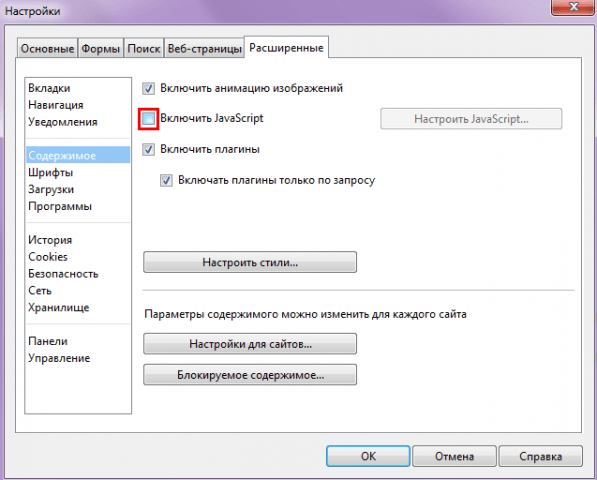
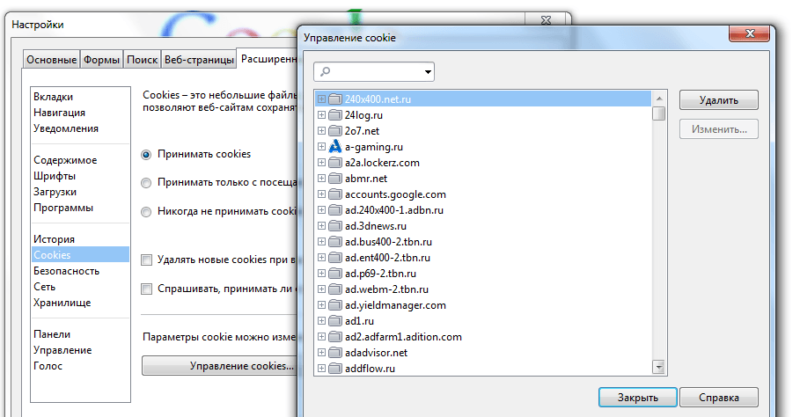
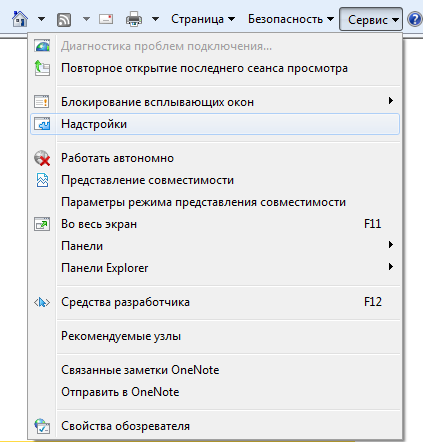
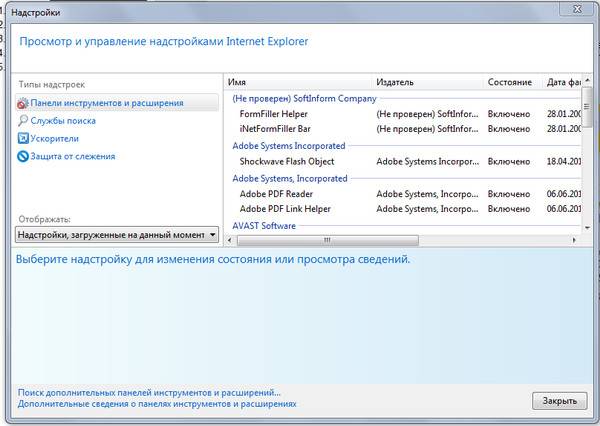
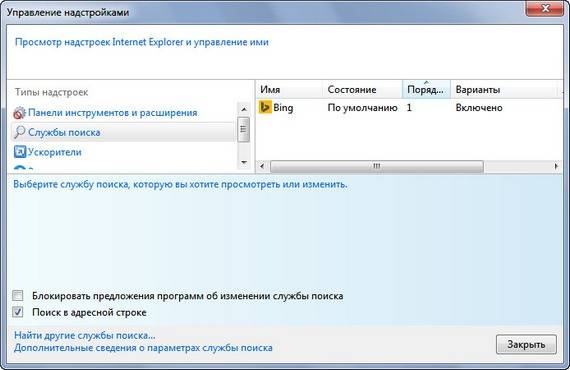
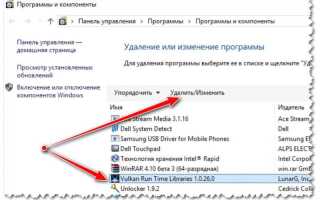

 Как настроить браузер по умолчанию
Как настроить браузер по умолчанию Как выбрать и установить браузер по умолчанию
Как выбрать и установить браузер по умолчанию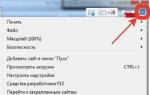 Как сделать браузер по умолчанию
Как сделать браузер по умолчанию Как перенести закладки
в другой браузер
Как перенести закладки
в другой браузер