Содержание
Использование закладок весьма помогает при работе с браузером. Они позволяют сохранять различные блоги, статьи, заметки, документы, фото- и видеоматериалы. Однако при переустановке операционной системы, смене компьютера или поломки браузера закладки исчезают. Для решения этой проблемы рекомендуется выполнить экспорт закладок из браузера во внешний файл, а затем произвести его импорт в новую операционную систему. Рассмотрим особенности экспорта/импорта закладок из нескольких основных браузеров.
<font>Оглавление</font>1. Экспорт и импорт закладок в Google Chrome1.1. Экспорт закладок из Google Chrome1.2. Импорт закладок в Google Chrome 1.3. Альтернативный способ импорта закладок в Хром2. Экспорт и импорт закладок в Mozilla Firefox2.1. Экспорт закладок из Mozilla Firefox2.2. Импорт закладок в Mozilla Firefox2.3. Альтернативный способ импорта закладок в Mozilla Firefox2. Экспорт и импорт закладок в Opera2. Экспорт и импорт закладок в Яндекс Браузере2.1. Экспорт закладок из Яндекс Браузере2.2. Нахождение файла Bookmarks в Яндекс Браузер
1. Экспорт и импорт закладок в Google Chrome
1.1. Экспорт закладок из Google Chrome
Экспорт закладок из Google Chrome осуществляется в следующем порядке:
1. Вначале требуется запустить браузер. Далее следует перейти по пунктам «Настройки» -> «Закладки» -> «Диспетчер закладок». Возможна комбинация Ctrl + Shift + O.
2. В диспетчере закладок можно управлять всеми закладками, осуществляя операции по импорту, экспорту и упорядочиванию закладок. Необходимо выбрать пункты «Управление» -> «Экспортировать закладки в файл HTML».
3. На экране отобразится форма сохранения файла. Необходимо указать путь, по которому будет проведено сохранение HTML-файла с закладками (к примеру, на флеш-накопитель). Далее необходимо кликнуть «Сохранить».
4. Названием файла по умолчанию будет «bookmarks_текущая дата.html».
1.2. Импорт закладок в Google Chrome
Процедура импорта закладок в Google Chrome проходит так же просто, как и экспорт:
1. В диспетчере закладок браузера следует кликнуть «Управление» -> «Импортировать закладки из файла HTML».
2. Далее нужно указать путь к ранее созданному HTML-файлу и нажать «Открыть».
3. Импорт закладок в Chrome выполнен успешно.
1.3. Альтернативный способ импорта закладок в Хром
1. Вместо «Диспетчера закладок» в настройках можно выбрать значение «Импортировать закладки и настройки».
2. Появятся несколько вариантов: Internet Explorer, Mozilla Firefox или HTML-файл. Первые два варианта подходят в том случае, если Вы ранее пользовались этими браузерами. Вариант с HTML-файлом рекомендуется использовать при импорте закладок из Opera, Яндекс Браузер и пр.
2. Экспорт и импорт закладок в Mozilla Firefox
2.1. Экспорт закладок из Mozilla Firefox
Экспорт закладок из браузера Mozilla Firefox происходит таким образом:
1. Необходимо кликнуть на иконку «Закладки», находящуюся вверху. В отобразившемся окне требуется нажать «Показать все закладки». Также подходит комбинация Ctrl + Shift + B.
2. В новом окне выбираются функции «Импорт и резервные копии» -> «Экспорт закладок в HTML-файл».
3. На завершающем этапе следует задать конечную папку для HTML-файла с закладками и дать ей название. Затем требуется кликнуть «Сохранить».
2.2. Импорт закладок в Mozilla Firefox
Закладки импортируются в Mozilla Firefox в таком порядке:
1. Требуется кликнуть «Закладки» -> «Показать все закладки».
2. Далее стоит указать «Импорт и резервные копии» -> «Импорт данных из другого браузера».
3. Выбираются файлы, которые нужно импортировать посредством отмечания галочками. Затем нажимается «Далее».
4. Затем откроется окошко, уведомляющее о завершении процесса. Нужно нажать «Готово».
2.3. Альтернативный способ импорта закладок в Mozilla Firefox
Закладки могут импортироваться и таким образом:
1. Выбирается функция «Импорт закладок из HTML-файла».
2. Вслед за этим требуется открыть HTML-файл, нажав на соответствующую кнопку.
3. Теперь закладки перенесены в Firefox.
3. Экспорт и импорт закладок в Opera
Экспортировать закладки из браузера Opera можно в таком порядке:
1. Штатными средствами экспортировать закладки нельзя, поэтому следует найти расширение «Bookmarks Import & Export» на сайте https://addons.opera.com/ru/extensions/details/bookmarks-import-export/ и кликнуть «Добавить в Opera».
2. После установки расширение необходимо запустить путём нажатия на соответствующий ярлык справа вверху.
3. Следует указать файл закладок. Для этого нужно в основном меню браузера выбрать пункт «О программе». Путь к папке указан напротив слова «Профиль». Название файла – Bookmarks.
4. Появляется окно установленного расширения. Вначале нужно кликнуть «Выберите файл».
5. После этого требуется перейти по вышеназванному пути и кликнуть «Открыть».
6. Теперь выбирается значение «Export».
7. Получить доступ к HTML-файлу можно посредством перехода в папку загрузок браузера Opera.
Импорт закладок в Opera работает аналогичным образом. Только после выбора файла нужно кликнуть «Import».
4. Экспорт и импорт закладок в Яндекс Браузере
4.1. Экспорт закладок из Яндекс Браузере
Закладки из Yandex.Browser следует импортировать таким образом:
1. Необходимо запустить браузер и кликнуть на кнопку «Закладки» вверху браузера, а далее выбрать «Диспетчер закладок». Можно также использовать комбинацию «Ctrl» + «Shift» + «О».
2. На странице диспетчера необходимо выбрать функцию «Упорядочить».
3. Далее выбирается функция «Экспортировать закладки в файл HTML» (при импорте закладок – «Импортировать закладки из файла HTML»).
4. На завершающем этапе отмечается адрес и придумывается название HTML-файла, куда будут импортированы закладки.
4.2. Нахождение файла Bookmarks в Яндекс Браузер
Закладки содержатся в файле Bookmarks, который может быть найден таким образом:
1. Нужно зайти в папку проводника. Затем кликнуть на «Сервис» и «Параметры папок».
2. Для показа скрытых файлов открывается вкладка «Вид» и указывается «Показывать скрытые файлы, папки и диски».
3. Осуществляется переход по адресу C:UsersИмя пользователяAppDataLocalYandexYandexBrowserUser DataDefault, а затем закладки переносятся в файл Bookmarks.
Таким образом, экспорт/импорт закладок из основных браузеров проходит достаточно просто. При желании это может сделать в сжатые сроки даже юзер, обладающий минимальным опытом работы на компьютере.
Читайте также: • Что такое Cookies и как их почистить• Как зайти на заблокированный сайт• Как заблокировать рекламу на сайтах• Как определить скорость загрузки сайта• Как ускорить скорость загрузки сайта• Как выложить видео в YouTube• Как повысить конверсию сайта
в†ђ Перейти в каталог Интернет
Со временем накапливается большое число часто посещаемых веб-сайтов, закладок, и они имеют ценность для пользователя. Появляется необходимость переноса избранных страниц как между различными версиями одной программы, так и между абсолютно разными средствами для просмотра веб-страниц, к примеру, между «Гугл Хром» и «Мозила». В этой статье мы подробно разберемся, как импортировать закладки в Firefox.
Импорт в Mozilla Firefox
Проблема импорта закладок в Firefox решаема несколькими методами. Первый − миграция с помощью стандартных функций. Второй − экспорт списка сохраненных адресов, например, из Opera, и последующее внесение в «Фаерфокс»
Если вам нужно перенести адреса ресурсов из одной версии программы в другую или необходимо переустановить браузер, то наиболее подходящий вариант − создание запасного дубликата списка и его дальнейшее развертывание.
FlashGot для Mozilla Firefox
Перенос из другого браузера
Mozilla позволяет скопировать список избранных ресурсов из Chrome и Internet Explorer. Открыть его можно несколькими способам:
Первый: комбинация клавиш Ctrl+Shift+B.
Второй:
- Нажмите клавишу Alt. Вверху окна появится меню.
- Пункт «Закладки», затем «Показать все».
Третий:
- Откройте меню «Фаерфокс».
- Пройдите по пути: «Библиотека» − «Закладки» − «Показать все».
Оказавшись в «Библиотеке», кликните кнопку «Импорт и резервные копии». В нем нам нужна последняя опция. Укажите, из какого приложения и что именно вы хотите перенести.
Учтите! Перенос в Firefox производится только из двух браузеров − «Хром» и «Интернет Эксплорер». Для миграции из Оперы необходимо использовать другой прием решения проблемы
Сохранение в виде html-документа
Этот метод используют для переноса закладок из Opera или любого другого, не поддерживаемого Mozilla. Этот путь решения пригодится также при перемещении данных на другой компьютер:
- С помощью клавиши Alt вызовем контекстное меню «Опера».
- Вкладка «Закладки».
- Выберем пункт, отвечающий за экспорт.
- Сохраним файл со списком адресов в любом месте на диске.
- Теперь переключитесь в управление избранным любым способом, описанным выше.
- Выбираем «Импорт и резервные копии» − «Импорт закладок из HTML файла».
Горячие клавиши </figcaption></figure>
Создание копии данных
В случае если вам не нужно менять веб-обозреватель, а только переустановить его или перенести данные на другой компьютер, делается дубликат аналогично методу выше. Необходимо нажать: «Создать резервную копию», ввести имя и указать место сохранения. После завершения процесса можете использовать полученный файл по своему усмотрению − перенести на другой компьютер, восстановить в другой версии Firefox или просто хранить, во избежание потери информации.
Запомним: для копирования данных из «Гугл Хром» используется стандартная утилита, встроенная в Firefox. Для миграции из Опера или другого обозревателя – создание дубликата сохраненных URL.
| Рекомендуем!InstallPack |
|---|
| Официальный дистрибутив Firefox |
| Тихая установка без диалоговых окон |
| Рекомендации по установке необходимых программ |
| Пакетная установка нескольких программ |
</div>
Способ 1
Использование онлайн-сервисов синхронизации браузеровСуществует много онлайн-сервисов, через которые закладки можно копировать с компьютера на другие устройства (компьютер, планшет, смартфон), а также в обратном направлении. Все они работают по следующему принципу. После несложной регистрации, пользователю бесплатно предоставляется определенное дисковое пространство в облаке или на сервере в Интернете. Это пространство служит своеобразным буфером, через который и осуществляется передача закладок между браузерами разных устройств. Чтобы передача происходила, каждый браузер необходимо подключить к этому буферу. Подключение возможно только по паролю. Почти на всех таких онлайн-сервисах реализован механизм автоматической синхронизации, благодаря чему изменение закладок, сделанное в одном браузере, через непродолжительное время появляется во всех остальных браузерах. Кроме закладок, через такие сервисы можно синхронизировать другие параметры браузеров: пароли, настройки автозаполнения форм, куки и др. Все сервисы онлайн-синхронизации можно разделить на 2 группы: 1. Сервисы синхронизации какого-то одного браузера (например, сервис синхронизации Opera или сервис синхронизации Firefox); 2. Кроссбраузерные онлайн-сервисы, поддерживающие синхронизацию разных браузеров (например, Xmarks). Рассмотрим эти сервисы подробнее.
Синхронизация Google Chrome
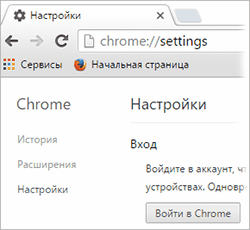
Синхронизация Яндекс.Браузера
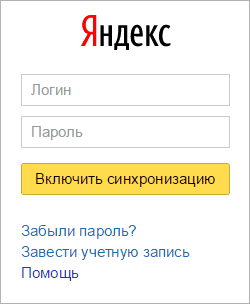
Cинхронизация Opera
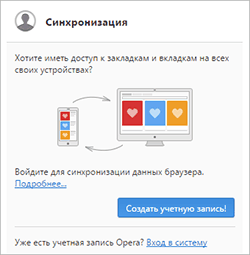
Cинхронизация Mozilla Firefox
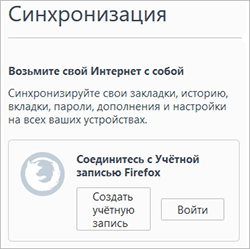
Кроссбраузерный сервис синхронизации Xmarks
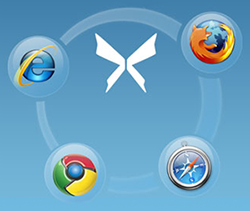
Способ 2
Способ работает почти во всех распространенных браузерах, в частности, в Google Chrome, Chromium, Яндекс.Браузер, Firefox, Opera, Safari, Internet Explorer. Он может использоваться для переноса закладок как в пределах одного компьютера, так и для их копирования на другой компьютер, восстановления закладок после переустановки браузера, резервного копирования и др. Главным недостатком способа является то, что он не подходит для браузеров, работающих на Андроид-устройствах, а также некоторых десктопных браузеров (Microsoft Edge). В каждом конкретном браузере нужен свой порядок действий, в частности:
Google Chrome, Яндекс.Браузер, Chromium
• зайти в меню браузера (кнопка в виде 3 параллельных черточек ≡ ) и пройти по пути: «Закладки» ⇒ «Диспетчер закладок». Или же можно воспользоваться комбинацией клавиш «Ctrl»+»Shift»+»O» («о» — латинское); • в открывшемся диспетчере закладок щелкнуть по пункту «Управление» или «Упорядочить» (в Яндекс.Браузере) и в выпадающем списке выбрать «Экспортировать закладки в файл HTML» либо «Импортировать закладки из файла HTML», в зависимости от того, что нужно сделать. Ну а дальше все интуитивно понятно — указать куда нужно сохранить файл с закладками или же выбрать существующий HTML-файл для импорта из него закладок в браузер.
Opera
В браузере Opera есть возможность импорта закладок из файла HTML, но отсутствует возможность их экспорта. Проблема решается установкой специального дополнения с официального сайта, но об этом чуть ниже. Сначала рассмотрим порядок импорта закладок. Импорт закладок: • щелкнуть мышкой по кнопке с логотипом Opera в левом верхнем углу окна браузера; • в открывшемся меню пройти по пути «Другие инструменты» ⇒ «Импорт закладок и настроек»; • в появившемся окне, в выпадающем списке, выбрать пункт «HTML-файл закладок» и нажать кнопку «Выберите файл», после чего продолжать отвечать на вопросы до завершения импорта. 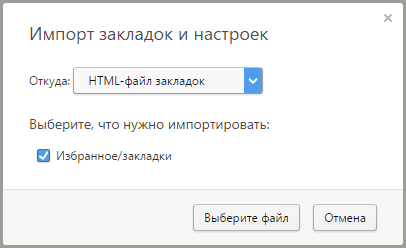
, при нажатии на который оно запустится. Чтобы экспортировать закладки в файл HTML, необходимо нажать кнопку «Export» в окне дополнения (см. изображение ниже). Файл с закладками тут же будет создан в папке «Загрузки» (с названием Bookmarks.html). Дополнение «Bookmarks Import & Export» можно использовать также и для импорта закладок в Opera из файла HTML (кнопка «Import»).
Mozilla Firefox
• зайти в меню закладок, нажав кнопку , и выбрать пункт «Показать все закладки». Можно также воспользоваться комбинацией клавиш «Ctrl»+»Shift»+»b»; • в появившемся окне щелкнуть мышкой по пункту «Импорт и резервные копии», после чего откроется меню, из которого можно запустить экспорт или импорт закладок из HTML-файла (см. изображение ниже).
Safari
• в левом верхнем углу окна браузера щелкнуть мышкой по пункту «Файл» (если этот пункт не отображается, нужно на клавиатуре нажать клавишу «Alt»); • в открывшемся меню выбрать «Импорт закладок» или «Экспорт закладок», в зависимости от того, что нужно сделать (см. изображение), и дальше продолжать отвечать на вопросы до окончания процесса.
Internet Explorer
• в левом верхнем углу окна браузера щелкнуть мышкой по пункту «Файл» и в появившемся меню выбрать «Импорт и экспорт». Если пункт «Файл» в левом верхнем углу не отображается, нужно переместить указатель мышки над адресную строку браузера, нажать правую кнопку мышки и в появившемся списке выбрать пункт «Строка меню»; • после щелчка по пункту «Импорт и экспорт» откроется окно с названием «Параметры импорта и экспорта». Пошагово отвечая на вопросы, можно экспортировать закладки в файл HTML, или импортировать их в браузер из уже существующего файла. При этом, нужно не забывать, что в Internet Explorer закладки называются «Избранное».
Способ 3
Прямое копирование закладок из браузера в браузер в пределах одного компьютераЭтот способ имеет несколько существенных недостатков: • он не подходит для переноса закладок на другой компьютер, ноутбук, планшет или смартфон; • он не работает в Safari, а также в некоторых других браузерах; • каждый браузер может копировать закладки напрямую только из поддерживаемого им браузера (см. ниже). Позитивным моментом является то, что при прямом копировании, кроме закладок, копируются также другие параметры браузера: история просмотров, пароли, настройки автозаполнения форм, поисковых систем, файлы cookie и др. Воспользоваться этим способом предлагают многие браузеры во время их установки или при первом запуске на компьютере. Но сделать это можно и позже. Порядок действий зависит от браузера:
Chrome, Яндекс.Браузер, Chromium
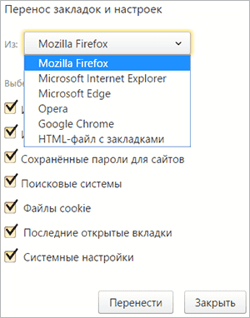
Mozilla Firefox
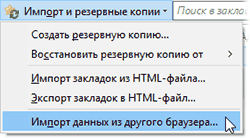
, и выбрать пункт «Показать все закладки». Можно также воспользоваться комбинацией клавиш «Ctrl»+»Shift»+»b»; • в появившемся окне щелкнуть мышкой по пункту «Импорт и резервные копии»; • откроется меню, в котором нужно выбрать «Импорт данных из другого браузера …» (см. изображение). Запустится мастер импорта, отвечая на вопросы которого в Firefox можно скопировать закладки, пароли и другие настройки из Microsoft Edge, Internet Explorer, Chrome, Chromium, Safari.
Opera
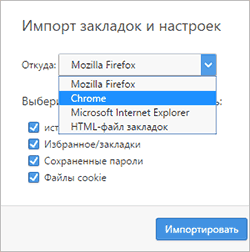
Internet Explorer
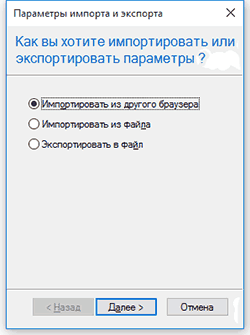
Microsoft Edge
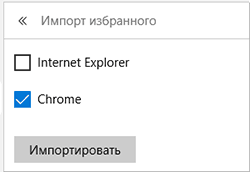
Способ 4
Перенос закладок при помощи специальных программПрограмм для переноса закладок существует много. Наиболее удобными среди них являются Transmute, LinkCollector и Linkman.
Transmute
⇒ Подробнее о программе | скачать >>>
Программа Transmute бесплатная, имеет поддержку русского языка, работает с браузерами: Chrome, Microsoft Edge, Internet Explorer, Firefox, Opera, Pale Moon, Safari, Konqueror, Chromium, Avant Browser, K-Melon, SeaMonkey. В пределах одного компьютера Transmute «умеет» напрямую переносить закладки из одного браузера в другой. Кроме того, программа может сохранять закладки браузера в файл XBEL (с расширением .xml), и затем из него копировать их в другой поддерживаемый браузер. Эту ее особенность можно использовать для переноса закладок на другой компьютер. После переноса закладок программой Transmute, в целевом браузере, как правило, требуется их упорядочение. Пользоваться программой просто — указать источник и цель копирования (браузер или XBEL-файл), нажать кнопку «Старт», затем еще раз подтвердить копирование и дождаться окончания процесса.
LinkCollector
⇒ Подробнее о программе | скачать >>>
Программа LinkCollector не требует установки, запускается с флешки, платная, но в течение первых 30 дней ее можно использовать бесплатно. Работает только с браузерами Internet Explorer, Firefox, Opera, Chrome. Программа может копировать закладки из указанных браузеров в собственную базу, а также экспортировать их в любой из них. LinkCollector обладает значительным арсеналом средств для обработки закладок, находящихся в ее базе, в частности, инструментами для: • синхронизации закладок между браузерами; • поиска и удаления дублей; • редактирования закладок (название, URL, описание, теги); • шифрования базы закладок; • резервного копирования закладок; • импорта и экспорта закладок в отдельный файл и др. Программа удобна для копирования и синхронизации закладок между поддерживаемыми браузерами в пределах одного компьютера, а также их переноса на другой компьютер.
Linkman
⇒ Подробнее о программе | скачать >>>
Программа Linkman работает со всеми популярными браузерами, в частности, Mozilla Firefox, Internet Explorer, Google Chrome, Opera и др. Она может копировать закладки из браузеров в собственную базу данных, а также импортировать их обратно из базы в браузеры. Закладки можно добавлять в базу также и непосредственно из окна самой программы. Есть возможность экспорта закладок в отдельный файл и их добавления в программу из такого файла, а также синхронизации закладок между компьютерами через сеть Интернет. Закладки, находящиеся в базе Linkman, можно сортировать, корректировать, искать среди них дубли и удалять их. Программа разработана в двух вариантах — бесплатном «Linkman Lite» и платном «Linkman Pro» (24,95$). Функциональные возможности бесплатной версии существенно ограничены. 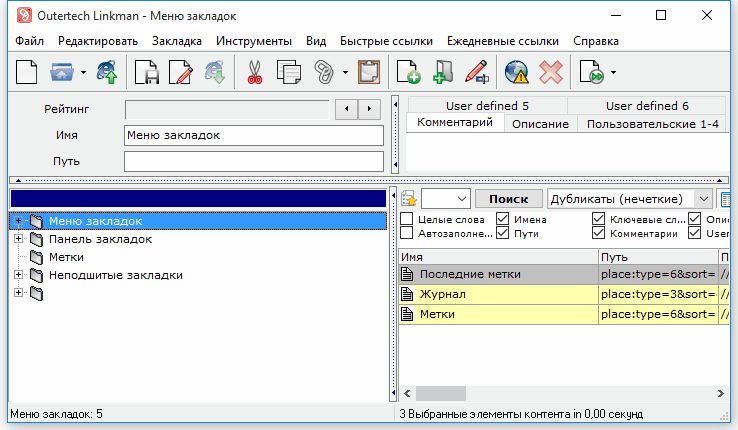
- https://zarabotat-na-sajte.ru/internet/eksport-i-import-zakladok-iz-brauzera.html
- https://firefox-browsers.ru/import-i-eksport-zakladok.html
- https://www.chaynikam.info/kak-perenesti-zakladki-brauzera.html


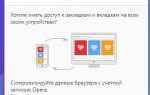 Как закладки перенести из «Оперы» в «Оперу». Как в «Оперу» импортировать закладки
Как закладки перенести из «Оперы» в «Оперу». Как в «Оперу» импортировать закладки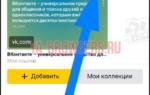 Где находятся, как добавить и удалить закладки ВКонтакте с новым дизайном
Где находятся, как добавить и удалить закладки ВКонтакте с новым дизайном Как сохранить закладки браузера при переустановке системы Windows
Как сохранить закладки браузера при переустановке системы Windows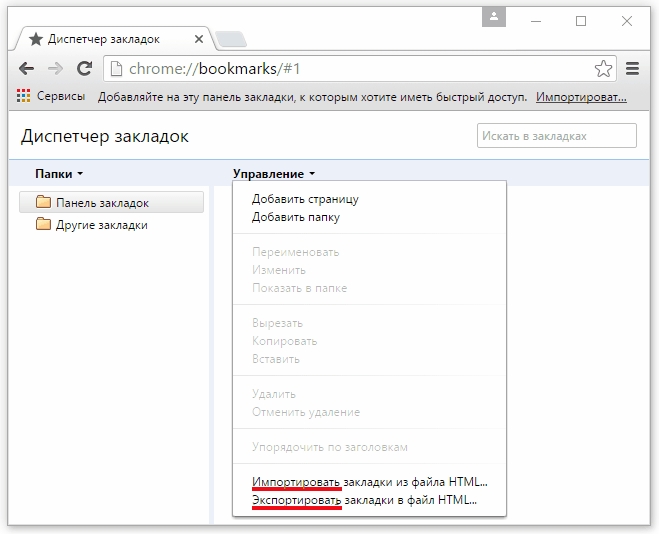
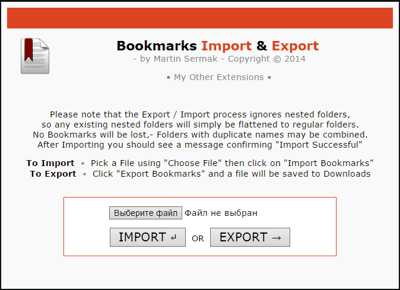
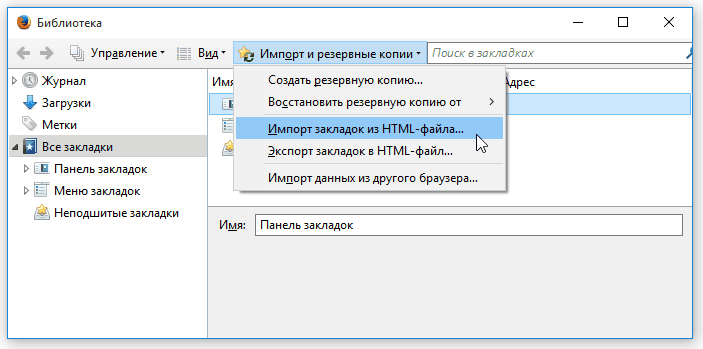
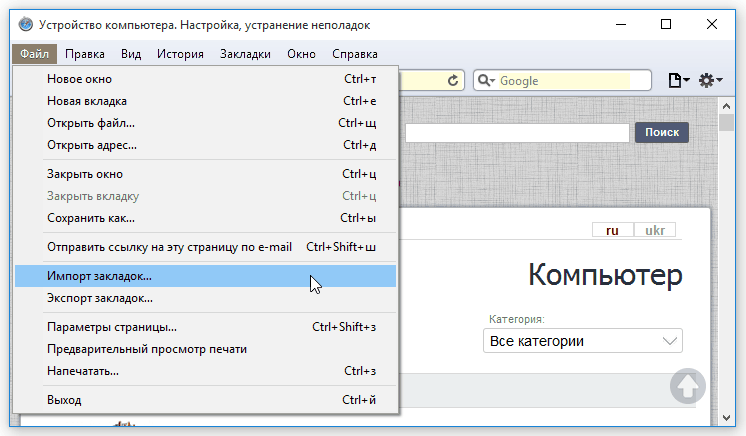
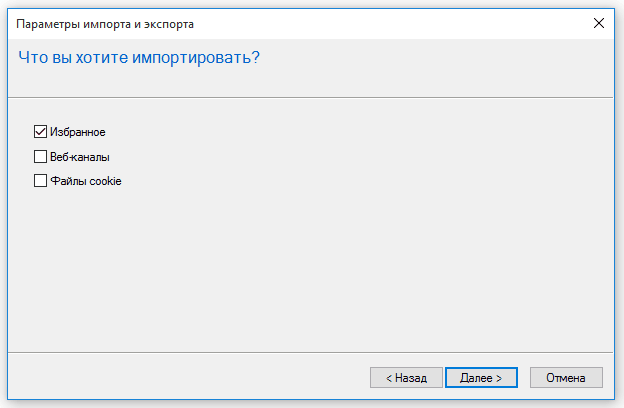
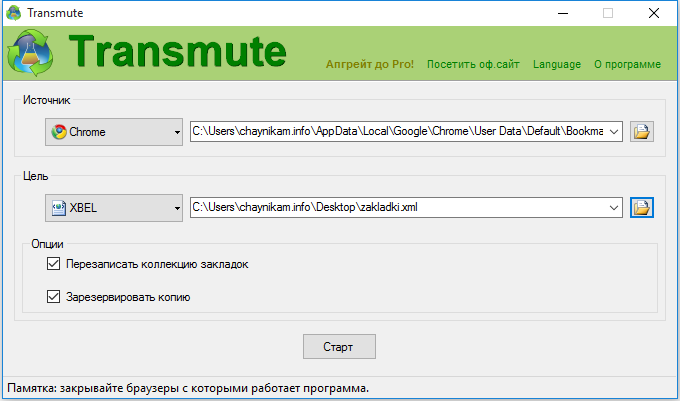
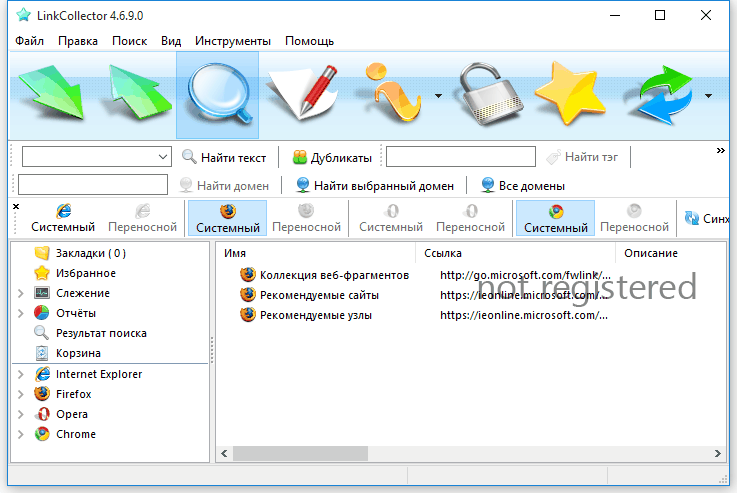


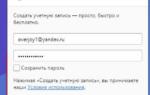 Как экспортировать и импортировать закладки в Опере: перенос
Как экспортировать и импортировать закладки в Опере: перенос Как настроить браузер по умолчанию
Как настроить браузер по умолчанию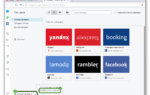 Как перенести закладки из Opera в Firefox
Как перенести закладки из Opera в Firefox