Содержание
- 1 Экспорт закладок в старой версии Opera
- 2 Экспорт закладок в новой Опере
- 3 Импорт закладок в Opera
- 4 Перенос закладок из Оперы в Оперу
- 5 Синхронизация закладок
- 6 Коротко о главном
- 7 Установочный процесс
- 8 Подведем итоги
- 9 Перенос закладок из Opera в Опера: 3 способа сохранить закладки
- 10 Импорт и экспорт закладок в Опере
- 11 Синхронизация закладок в Опере
- 12 Копирование исходного файла закладок
Экспорт закладок в старой версии Opera
Если у Вас старая версия браузера (Вы долгое время его не обновляли), проделайте следующие шаги:
- Нажмите в верхнем меню программы пункт «Файл»
- Выберите опцию «Импорт и экспорт»
- В выпадающем меню выберите «Экспортировать закладки Opera»
Выберите место на жестком диске, куда Вы сохраните файл с закладками (формат *.adr), присвойте ему имя и нажмите кнопку «Сохранить». Готово!
Внимание! Крайне желательно не использовать русские буквы в названии файла!
Экспорт закладок в новой Опере
Несколько лет назад многие браузеры, в т.ч. и Опера, перешли на новый движок, что привело к ряду изменений и нововведений в их функционале. Например, исчезла функция импорта и экспорта сохраненных ссылок на сайты. Непонятно чем думали разработчики пойдя на такой шаг, но даже спустя несколько лет эта функция так и не восстановлена. Приходится пользоваться обходными путями, например, расширением Bookmarks Import & Export. Зайдите в «Меню» —> Расширения —> Загрузить расширение. По поиску в верхнем окошке найдите Bookmarks Import & Export и установите его в браузер.
Для сохранения всех своих закладок в файл нажмите кнопку Export, и он автоматически окажется в папке «Загрузки» под именем bookmarks.html.
Импорт закладок в Opera
Теперь Вы можете перенести закладки из Opera в оперу либо другой браузер, с одного компьютера на другой. Для этого используйте всё же то же расширение Bookmarks Import & Export. Установите его в том браузере, куда надо импортировать файл закладок. После этого выберите файл bookmarks.html, но теперь нажмите кнопку «Import».
В другом браузере Вы получите абсолютно такой же набор сохраненных Вами ссылок, рассортированных по папкам.
Перенос закладок из Оперы в Оперу
Откроется окошко, в котором будет указан путь, где хранится информация, связанная с Вашим профилем. Откройте эту папку в проводнике и найдите там все файлы с названием Bookmarks.
Скопируйте их в аналогичную папку другой версии Opera.
Статья в тему: Выбираем лучшие визуальные закладки для Гугл Хром.
Синхронизация закладок
Мало кто знает, что шведский браузер имеет еще и внутренний механизм синхронизации, который позволяет синхронизировать пользовательский набор сохраненных ссылок в режиме онлайн. Как это сделать Вам станет понятно после просмотра данного видео:
Друзья, если у Вас остались какие-либо вопросы, смело задавайте их в комментариях. Также рекомендую познакомиться с браузером Opera Next, о котором Вы возможно ранее не слышали.
Похожие публикации:
Оцените статью, пожалуйста: <center>Понравилось? Поделитесь с друзьями!</center>
В Сети существует множество расширений, упрощающих деятельность пользователя. Интернет-серфинг при этом становится более быстрым и комфортным, что не может не радовать разработчиков браузеров. Сегодня мы поговорим о том, что такое Opera Bookmarks Import & Export, в процессе повествования рассмотрим характерные особенности продукта, его возможности и установочный процесс.
Коротко о главном
Opera – популярный браузер, с недавних пор работающее на движке собственного производства. Сегодня поисковое ПО занимает второе место в мире по объему клиентской базы.
Успех проекта достигается за счет слаженной работы команды специалистов и развитой технической инфраструктуры.
Bookmarks Import & Export – популярное расширение, позволяющее экспортировать и импортировать персональную информацию в несколько кликов.
Установочный процесс
Процедура добавления плагинов в Оперу ничем не отличается от аналогов, но на всякий случай мы распишем процедуру более детально. Для претворения задуманного в жизнь достаточно:
- Открыть Opera и перейти на страницу https://addons.opera.com/ru/extensions/details/bookmarks-import-export/.
- Кликнуть по кнопке добавления плагина.
- Дожидаемся завершения процедуры инсталляции.
- Перезапускаем браузер.
Явный признак успешного завершения процедуры – появления нового лого расширения на панели инструментов в правом углу пользовательского интерфейса.
Практическое использование
Дабы опробовать предложенный разработчиками функционал, нам нужно использовать следующую пошаговую инструкцию:
- Кликаем на значок Bookmarks Import & Export на панели инструментов, автоматически запускаем окно программки.
- Кнопка «Выберите файл» открывает Проводник Windows, с помощью которого нужно построить путь к файлу закладок Bookmarks.
- После этого кликаем на кнопку EXPORT и после короткой конвертации система скачивает готовый HTML-документ с персональной информацией.
Полученный файл можно использовать для восстановления доступа к закладкам на другой платформе, аналогичная ситуация и с кнопкой IMPORT.
Подведем итоги
Bookmarks Import & Export – популярное расширение, с легкостью конвертирующее файлы закладок в HTML-документы. Они используются в качестве резервных хранилищ пользовательской информации на случай возникновения непредвиденных ситуаций.
+ Добавить Bookmarks Import & Export в Opera
Автор: Юрий Белоусов · 16.05.2018
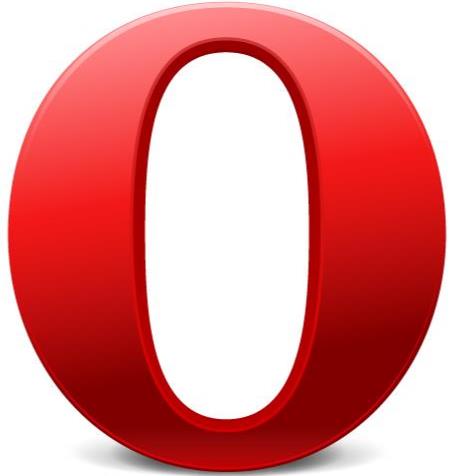
Но иногда возникают ситуации, при которых «сокровище» можно потерять. Например, при смене компьютера, при переустановке Windows или другой операционной системы. Или может возникнуть необходимость сделать перенос любимых закладок с компьютера на мобильный телефон Android.
Что же делать? Как сохранить свое нажитое добро? Как перенести закладки из Оперы в новую Оперу или в другой браузер?
Перенос закладок из Opera в Опера: 3 способа сохранить закладки
Разработчики Опера позаботились об удобстве пользователей и сделали несколько инструментов, которые без труда помогут сохранить любимые сайты в случае возникновения «внештатной ситуации».
Рассмотрим все способы переноса закладок из Оперы в Оперу.
Импорт и экспорт закладок в Опере
Что вообще такое экспорт и импорт?
Экспорт – эта функция предоставляет возможность сохранить (экспортировать) все закладки в отдельный html-файл на компьютер. После чего этот файл можно скинуть себе по электронной почте, через мессенджер, перенести на флешку, а затем на другой компьютер или на смартфон.
Импорт же помогает извлечь (импортировать) из этого файла все свои закладки в новый браузер.
С помощью этих двух функций можно перенести закладки не только из Оперы в Оперу, но в любой другой браузер: Google Chrome, Mozilla Firefox, Яндекс браузер и др.
Как экспортировать закладки в Опере
Как экспортировать закладки в Опере:
- Первым дело следует перейти в «Закладки». Сделать это можно нажав сочетание клавиш Ctrl+Shift+B, либо – нажать на сердечко в левом навигационном меню, как это показано ниже:
Открыть закладки в Opera
- В левой колонке будет кнопка «Импорт/экспорт», при нажатии на которую появятся соответствующие пункты меню. Следует выбрать «Экспортировать закладки» (Напомню, это — сохранение закладок в файл).
экспорт и импорт закладок в Opera
Также можно выполнить экспорт закладок из основного меню. Для этого следует нажать на значок Оперы в левом верхнем углу экрана, в появившемся меню выбрать пункт «Закладки», а далее – «Экспорт закладок».
Экспортировать закладки в Опере
- Откроется диалоговое окно, в котором будет предложено выбрать папку, в которую следует сохранить HTML-файл, имеющие примерно следующее название: bookmarks_15.05.2018. Желательно сохранить его на рабочий стол, чтобы не потерять.
Вот собственно и все. Этот файл содержит все ваши добавленные в браузер сайты. Теперь с помощью него можно легко перенести закладки из Оперы в Оперу или любой другой браузер.
Как импортировать закладки в Опере
Как импортировать закладки в Опере:
- Из инструкции выше, которая описывает функцию экспорта закладок, уже известно, где находится кнопки импорта и экспорта. Следует нажать «Импортировать закладки»;
- После чего откроется окно «Импорт закладок и настроек», где в меню нужно выбрать откуда следует выполнить импорт, в нашем случае – из «HTML-файл закладок»;
- Затем нажать «Выберите файл»;
Импорт закладок и настроек в Опере
- Откроется окно, в котором следует выбрать сохраненный ранее файл и нажать «Открыть».
Вот и все, перенос выполнен!
Синхронизация закладок в Опере
Более простым способом, который избавит от необходимости экспортировать, пересылать или перекидывать файл, а затем импортировать, является – синхронизация.
Синхронизация позволяет сохранить все свои данные, в нашем случае – закладки в свой аккаунт, где они и будут храниться. Аккаунт может использоваться сразу на нескольких разных устройствах: компьютер, планшет, телефон. При внесении изменений в закладки на одном из устройств, изменения будут применены и на других. То есть, добавив закладку на компьютере, синхронизированном с телефоном или другим компьютером, закладка добавится и на другом телефоне или компьютере. И наоборот, если удалить закладку на компьютере, она удалится и на другом устройстве.
Как синхронизировать закладки в Опере
Чтобы синхронизировать закладки в браузере Опера необходимо:
- Открыть главное меню, нажав на значок оперы вверху слева;
- Выбрать пункт «Синхронизация»;
Синхронизация в Опере
- Появится окно, в котором будет предложено создать учетную запись;
Синхронизировать данные в Opera
- Далее появится форма, в которой следует указать свой E-mail и придумать пароль к своему аккаунту, который должен состоять из не менее чем 12-и символов;
Создание учетной записи в Опере
- Последний шаг – нажатие кнопки «Синхронизация»;
Синхронизация в браузере Опера
- О том, что все прошло успешно оповестит надпись: «Синхронизация включена»;
- Теперь можно с любого другого компьютера или мобильного устройства зайти в свой аккаунт в Опере, используя указанные электронный почтовый ящик и пароль, и все ваши настройки, все закладки и все то, чем вы пользуетесь, будет доступно и там.
Копирование исходного файла закладок
Последний способ перенести закладки из Оперы в Оперу – скопировать файл закладок. Не создать новый, как это описано в первом пункте, а именно скопировать исходный файл Bookmarks.
О том где найти этот файл я уже писал тут:
Следует скопировать этот файл в старой папке Оперы и вставить его в папку с новой Оперой.
Не нашли ответ? Тогда воспользуйтесь формой поиска:
Используемые источники:
- https://webtous.ru/poleznye-sovety/neskolko-sposobov-eksporta-zakladok-iz-opera-i-importa-ix-v-drugom-brauzere.html
- https://operaru.ru/plugins/bookmarks-import-and-export-plugin-for-opera
- https://urfix.ru/perenesti-zakladki-opera/
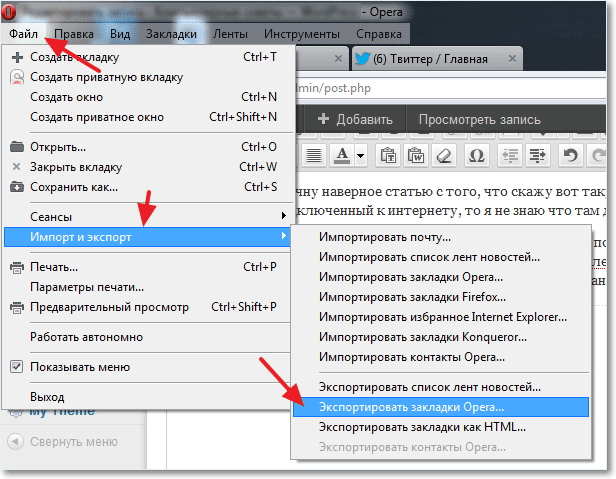
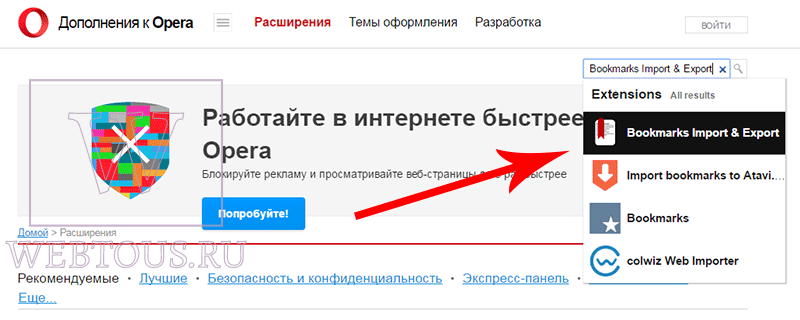
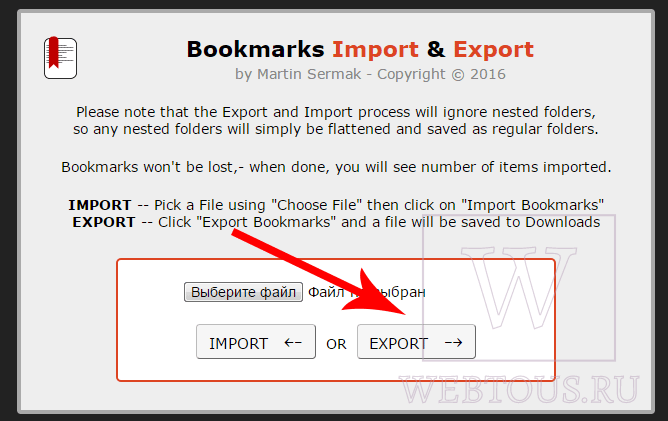
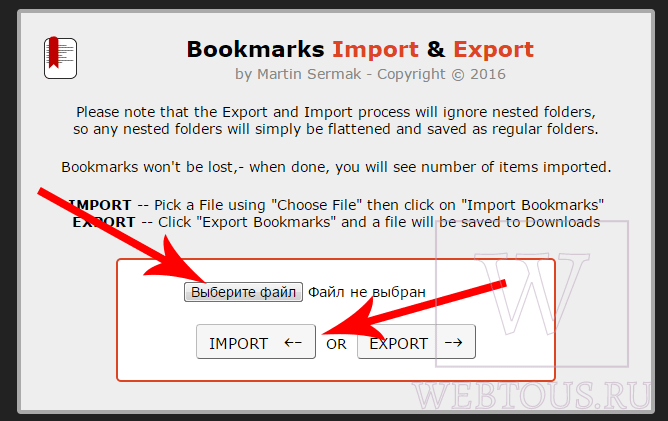
 Как перенести закладки
в другой браузер
Как перенести закладки
в другой браузер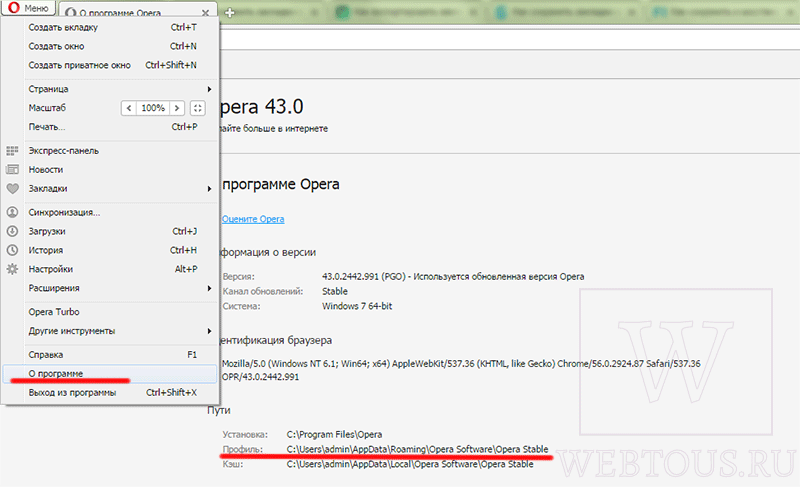
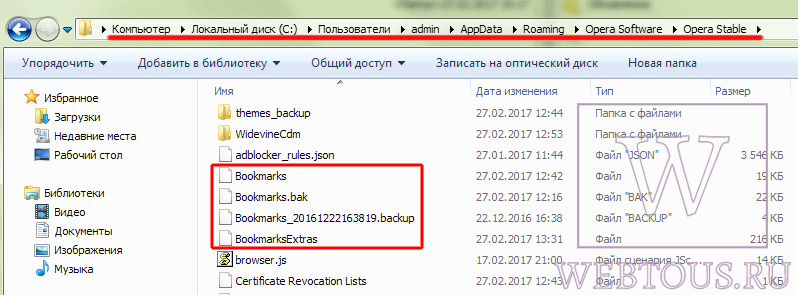
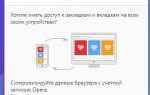 Как закладки перенести из «Оперы» в «Оперу». Как в «Оперу» импортировать закладки
Как закладки перенести из «Оперы» в «Оперу». Как в «Оперу» импортировать закладки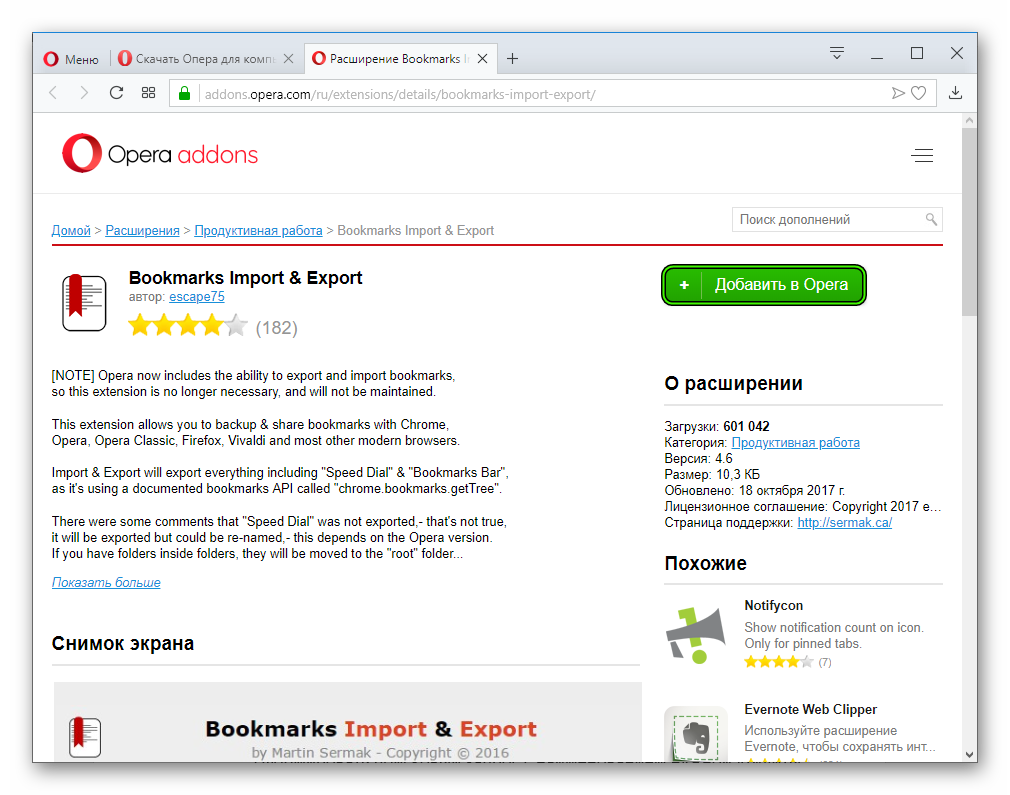
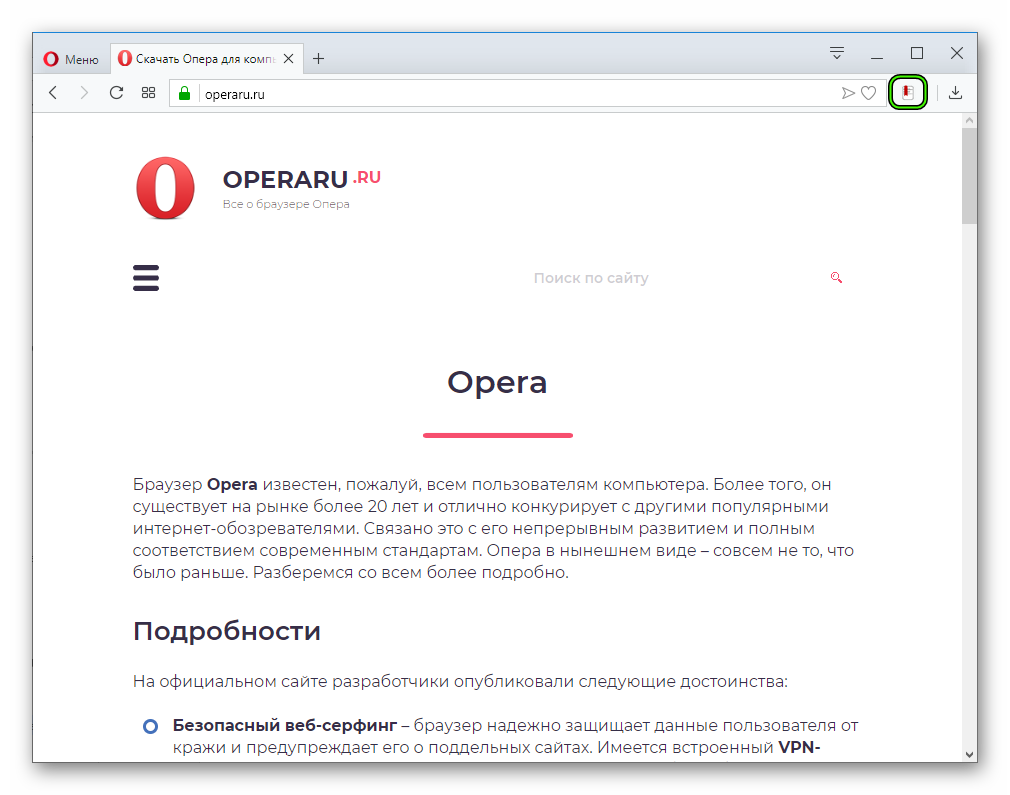
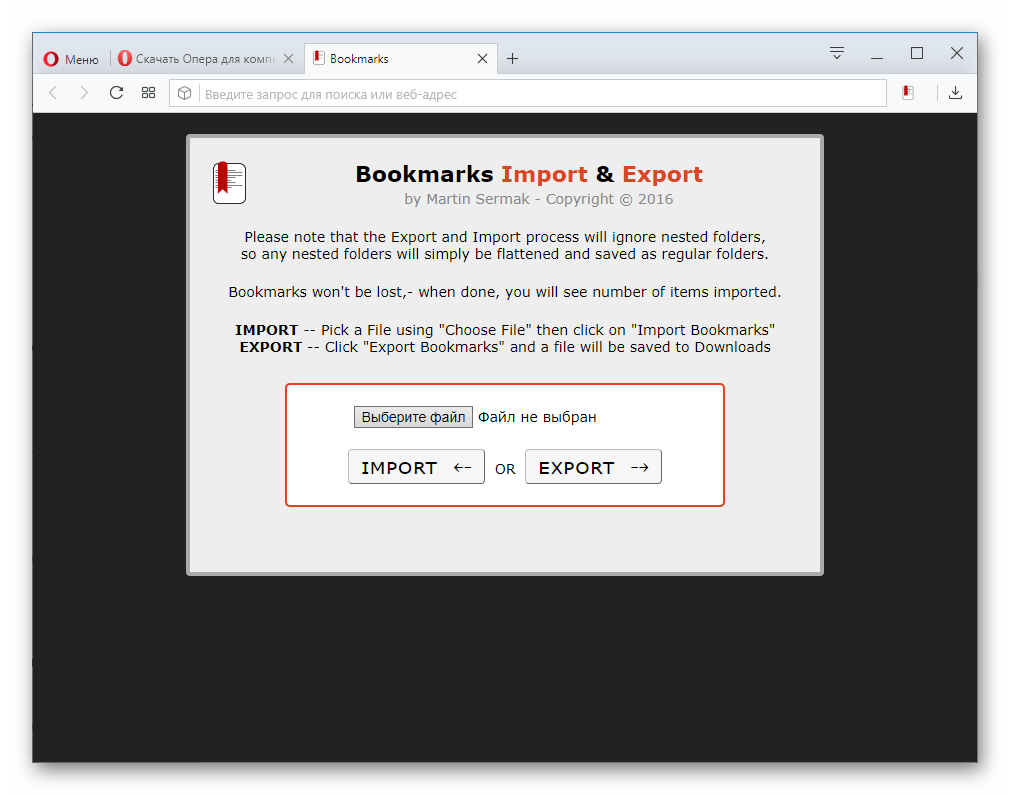
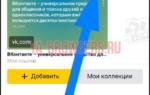 Где находятся, как добавить и удалить закладки ВКонтакте с новым дизайном
Где находятся, как добавить и удалить закладки ВКонтакте с новым дизайном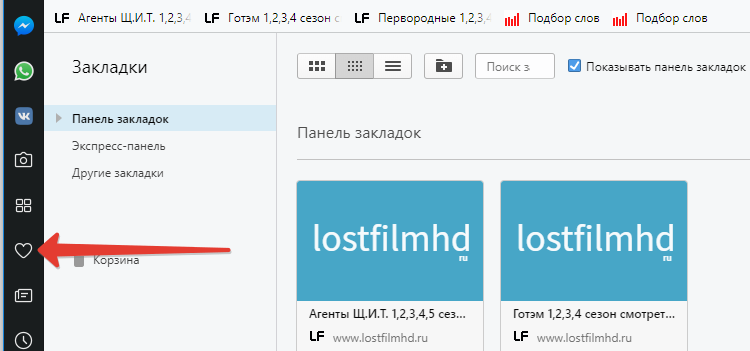
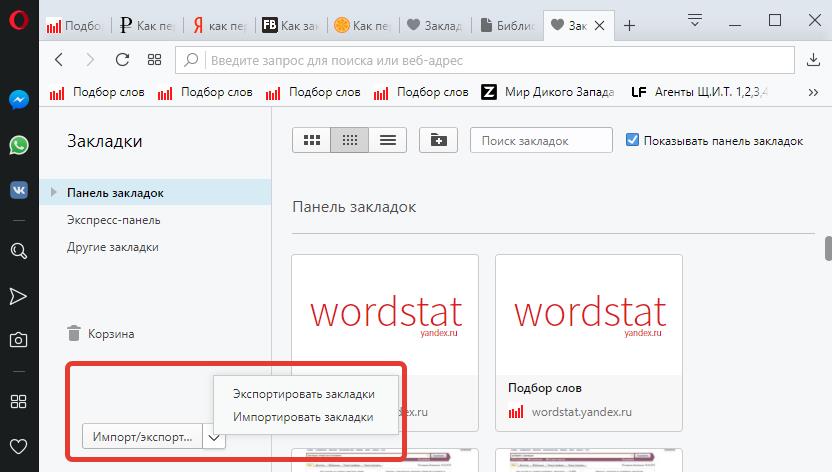
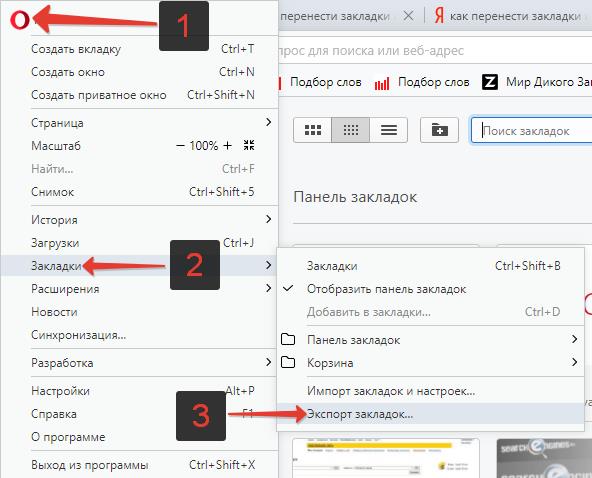
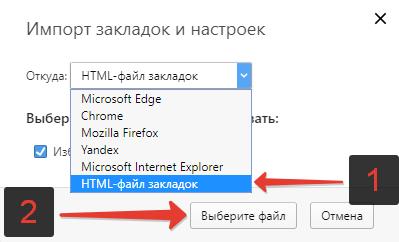
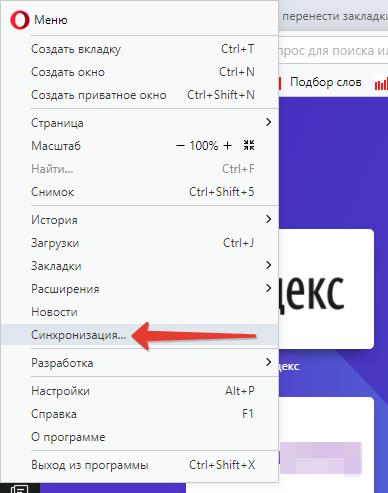
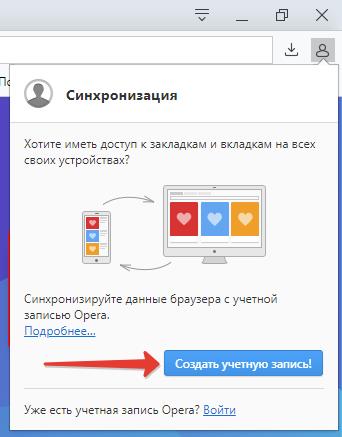
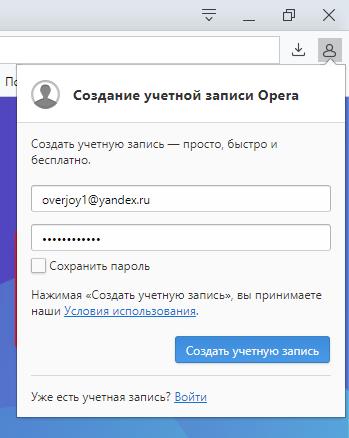
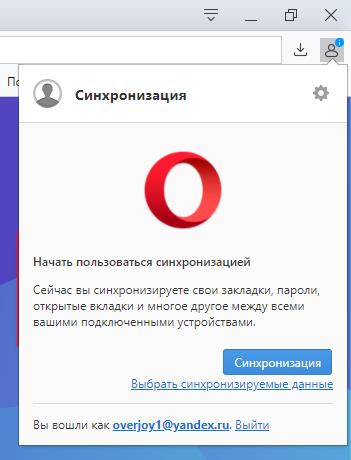
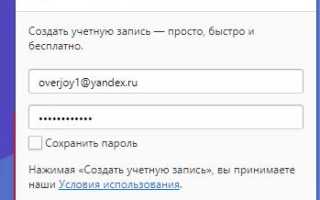

 Как сохранить закладки браузера при переустановке системы Windows
Как сохранить закладки браузера при переустановке системы Windows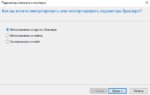 Как в Internet Explorer экспортировать закладки в HTML-файл
Как в Internet Explorer экспортировать закладки в HTML-файл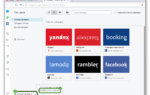 Как перенести закладки из Opera в Firefox
Как перенести закладки из Opera в Firefox