Содержание
- 1 Экспорт закладок в старой версии Opera
- 2 Экспорт закладок в новой Опере
- 3 Импорт закладок в Opera
- 4 Перенос закладок из Оперы в Оперу
- 5 Синхронизация закладок
- 6 Перенос закладок из Opera в Опера: 3 способа сохранить закладки
- 7 Импорт и экспорт закладок в Опере
- 8 Синхронизация закладок в Опере
- 9 Копирование исходного файла закладок
- 10 Как экспортировать закладки в формате «HTML» из «Opera»
- 11 Перенос сохраненных в браузере закладок в новую «Opera»
- 12 Как синхронизировать закладки с новой «Opera»
- 13 Перенос закладок копированием соответствующих файлов
Экспорт закладок в старой версии Opera
Если у Вас старая версия браузера (Вы долгое время его не обновляли), проделайте следующие шаги:
- Нажмите в верхнем меню программы пункт «Файл»
- Выберите опцию «Импорт и экспорт»
- В выпадающем меню выберите «Экспортировать закладки Opera»
Выберите место на жестком диске, куда Вы сохраните файл с закладками (формат *.adr), присвойте ему имя и нажмите кнопку «Сохранить». Готово!
Внимание! Крайне желательно не использовать русские буквы в названии файла!
Экспорт закладок в новой Опере
Несколько лет назад многие браузеры, в т.ч. и Опера, перешли на новый движок, что привело к ряду изменений и нововведений в их функционале. Например, исчезла функция импорта и экспорта сохраненных ссылок на сайты. Непонятно чем думали разработчики пойдя на такой шаг, но даже спустя несколько лет эта функция так и не восстановлена. Приходится пользоваться обходными путями, например, расширением Bookmarks Import & Export. Зайдите в «Меню» —> Расширения —> Загрузить расширение. По поиску в верхнем окошке найдите Bookmarks Import & Export и установите его в браузер.
Для сохранения всех своих закладок в файл нажмите кнопку Export, и он автоматически окажется в папке «Загрузки» под именем bookmarks.html.
Импорт закладок в Opera
Теперь Вы можете перенести закладки из Opera в оперу либо другой браузер, с одного компьютера на другой. Для этого используйте всё же то же расширение Bookmarks Import & Export. Установите его в том браузере, куда надо импортировать файл закладок. После этого выберите файл bookmarks.html, но теперь нажмите кнопку «Import».
В другом браузере Вы получите абсолютно такой же набор сохраненных Вами ссылок, рассортированных по папкам.
Перенос закладок из Оперы в Оперу
Откроется окошко, в котором будет указан путь, где хранится информация, связанная с Вашим профилем. Откройте эту папку в проводнике и найдите там все файлы с названием Bookmarks.
Скопируйте их в аналогичную папку другой версии Opera.
Статья в тему: Выбираем лучшие визуальные закладки для Гугл Хром.
Синхронизация закладок
Мало кто знает, что шведский браузер имеет еще и внутренний механизм синхронизации, который позволяет синхронизировать пользовательский набор сохраненных ссылок в режиме онлайн. Как это сделать Вам станет понятно после просмотра данного видео:
Друзья, если у Вас остались какие-либо вопросы, смело задавайте их в комментариях. Также рекомендую познакомиться с браузером Opera Next, о котором Вы возможно ранее не слышали.
Похожие публикации:
Оцените статью, пожалуйста: <center>Понравилось? Поделитесь с друзьями!</center>
Автор: Юрий Белоусов · 16.05.2018
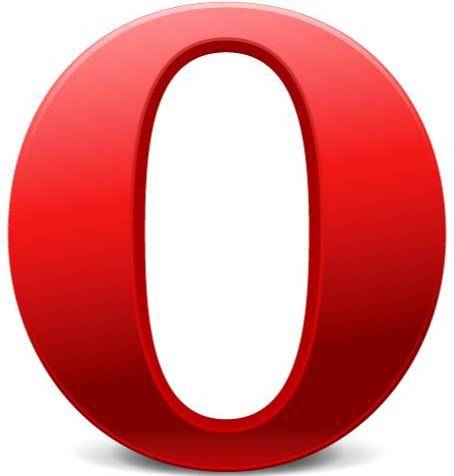
Но иногда возникают ситуации, при которых «сокровище» можно потерять. Например, при смене компьютера, при переустановке Windows или другой операционной системы. Или может возникнуть необходимость сделать перенос любимых закладок с компьютера на мобильный телефон Android.
Что же делать? Как сохранить свое нажитое добро? Как перенести закладки из Оперы в новую Оперу или в другой браузер?
Перенос закладок из Opera в Опера: 3 способа сохранить закладки
Разработчики Опера позаботились об удобстве пользователей и сделали несколько инструментов, которые без труда помогут сохранить любимые сайты в случае возникновения «внештатной ситуации».
Рассмотрим все способы переноса закладок из Оперы в Оперу.
Импорт и экспорт закладок в Опере
Что вообще такое экспорт и импорт?
Экспорт – эта функция предоставляет возможность сохранить (экспортировать) все закладки в отдельный html-файл на компьютер. После чего этот файл можно скинуть себе по электронной почте, через мессенджер, перенести на флешку, а затем на другой компьютер или на смартфон.
Импорт же помогает извлечь (импортировать) из этого файла все свои закладки в новый браузер.
С помощью этих двух функций можно перенести закладки не только из Оперы в Оперу, но в любой другой браузер: Google Chrome, Mozilla Firefox, Яндекс браузер и др.
Как экспортировать закладки в Опере
Как экспортировать закладки в Опере:
- Первым дело следует перейти в «Закладки». Сделать это можно нажав сочетание клавиш Ctrl+Shift+B, либо – нажать на сердечко в левом навигационном меню, как это показано ниже:
Открыть закладки в Opera
- В левой колонке будет кнопка «Импорт/экспорт», при нажатии на которую появятся соответствующие пункты меню. Следует выбрать «Экспортировать закладки» (Напомню, это — сохранение закладок в файл).
экспорт и импорт закладок в Opera
Также можно выполнить экспорт закладок из основного меню. Для этого следует нажать на значок Оперы в левом верхнем углу экрана, в появившемся меню выбрать пункт «Закладки», а далее – «Экспорт закладок».
Экспортировать закладки в Опере
- Откроется диалоговое окно, в котором будет предложено выбрать папку, в которую следует сохранить HTML-файл, имеющие примерно следующее название: bookmarks_15.05.2018. Желательно сохранить его на рабочий стол, чтобы не потерять.
Вот собственно и все. Этот файл содержит все ваши добавленные в браузер сайты. Теперь с помощью него можно легко перенести закладки из Оперы в Оперу или любой другой браузер.
Как импортировать закладки в Опере
Как импортировать закладки в Опере:
- Из инструкции выше, которая описывает функцию экспорта закладок, уже известно, где находится кнопки импорта и экспорта. Следует нажать «Импортировать закладки»;
- После чего откроется окно «Импорт закладок и настроек», где в меню нужно выбрать откуда следует выполнить импорт, в нашем случае – из «HTML-файл закладок»;
- Затем нажать «Выберите файл»;
Импорт закладок и настроек в Опере
- Откроется окно, в котором следует выбрать сохраненный ранее файл и нажать «Открыть».
Вот и все, перенос выполнен!
Синхронизация закладок в Опере
Более простым способом, который избавит от необходимости экспортировать, пересылать или перекидывать файл, а затем импортировать, является – синхронизация.
Синхронизация позволяет сохранить все свои данные, в нашем случае – закладки в свой аккаунт, где они и будут храниться. Аккаунт может использоваться сразу на нескольких разных устройствах: компьютер, планшет, телефон. При внесении изменений в закладки на одном из устройств, изменения будут применены и на других. То есть, добавив закладку на компьютере, синхронизированном с телефоном или другим компьютером, закладка добавится и на другом телефоне или компьютере. И наоборот, если удалить закладку на компьютере, она удалится и на другом устройстве.
Как синхронизировать закладки в Опере
Чтобы синхронизировать закладки в браузере Опера необходимо:
- Открыть главное меню, нажав на значок оперы вверху слева;
- Выбрать пункт «Синхронизация»;
Синхронизация в Опере
- Появится окно, в котором будет предложено создать учетную запись;
Синхронизировать данные в Opera
- Далее появится форма, в которой следует указать свой E-mail и придумать пароль к своему аккаунту, который должен состоять из не менее чем 12-и символов;
Создание учетной записи в Опере
- Последний шаг – нажатие кнопки «Синхронизация»;
Синхронизация в браузере Опера
- О том, что все прошло успешно оповестит надпись: «Синхронизация включена»;
- Теперь можно с любого другого компьютера или мобильного устройства зайти в свой аккаунт в Опере, используя указанные электронный почтовый ящик и пароль, и все ваши настройки, все закладки и все то, чем вы пользуетесь, будет доступно и там.
Копирование исходного файла закладок
Последний способ перенести закладки из Оперы в Оперу – скопировать файл закладок. Не создать новый, как это описано в первом пункте, а именно скопировать исходный файл Bookmarks.
О том где найти этот файл я уже писал тут:
Следует скопировать этот файл в старой папке Оперы и вставить его в папку с новой Оперой.
Не нашли ответ? Тогда воспользуйтесь формой поиска:
Серфинг в интернете – действительно неотъемлемая часть жизни каждого современного человека. Комфорт при этом играет весьма большую роль, так как пользователи отдают свое предпочтение тем продуктам и программам, которые обладают наиболее оптимальными требованиями, предлагая взамен качественные услуги. Один из лучших браузеров на сегодняшний день – «Opera». Данное приложение можно назвать мультиплатформенным, так как его можно использовать на различных устройствах. К тому же это очень удобный браузер для ежедневного пользования.
Юзеры, которые прибегают к пользованию нескольких программ для посещения интернета, часто сталкиваются с проблемой отправки открытых закладок одного браузера в другой. «Opera» предлагает своим пользователям возможность экспортирования созданных ранее закладок как в современную версию данного приложения, так и в иные распространенные браузеры.
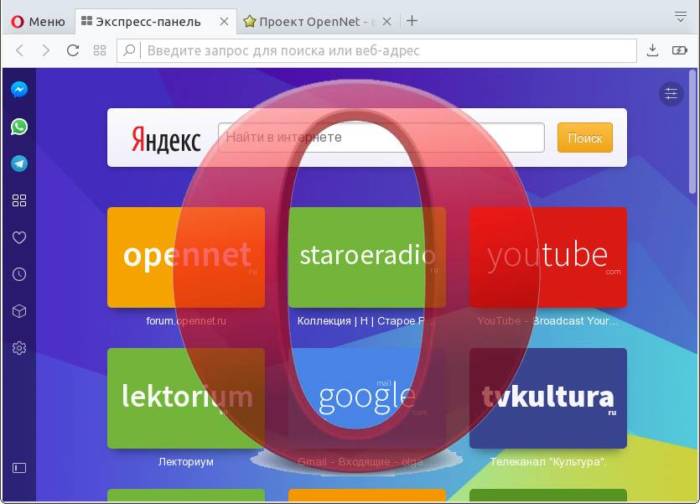
Стоит отметить то, что в новых версиях данного приложения возможность экспортирования сохраненных закладок отсутствует. Для этого пользователю придется использовать другие методы и способы, прибегать к установке дополнительного программного обеспечения.
Как экспортировать закладки в формате «HTML» из «Opera»
Для всех, кому нужно перенести все сохраненные ранее данные в совершенно другой браузер, понадобится первичное создание соответствующего файла. Созданный документ с необходимыми сведениями можно найти в папке с приложением, а оттуда скопировать в практически любой современный интерфейс для посещения всемирной паутины. Чтобы успешно перенести необходимые ранее закрепленные сайты или какую-либо информацию из «Оперы», юзеру необходимо:
- Загрузить в используемый браузер верифицированное расширение «Opera Bookmarks Import & Export» с официального сайта с дополнениями для приложения.
Расширение «Opera Bookmarks Import & Export»
- Установить загруженное программное обеспечение в браузер.
- В правом верхнем углу рабочей области приложения нажать на появившуюся иконку для запуска дополнения.
Нажимаем на появившуюся иконку для запуска дополнения
- При помощи области «Export» пользователь может сформировать и автоматически загрузить документ с подготовленными закладками.
Нажимаем «Export» чтобы загрузить документ с подготовленными закладками
- В стандартной папке со всеми загрузками отобразится новый документ «Bookmarks» с расширением «.html». Чтобы перенести данные, нужно зайти в «Настройки» необходимого браузера, выбрать «Закладки», «Импортировать закладки и настройки», и после всего этого всего лишь просто указать правильный путь к подготовленным данным.
Данный вариант переноса является самым оптимальным, так как занимает меньше времени на его реализацию. Чтобы получить желаемый результат, необходимо четко следовать алгоритму действий.
Примечание! Почти во всех существующих браузерах в настройках и параметрах можно найти активацию процесса импорта необходимых данных, ранее зарезервированных в другом подобном приложении. Это позволит всегда и в абсолютно любом удобном месте оставаться с важной информацией любому пользователю.
Перенос сохраненных в браузере закладок в новую «Opera»
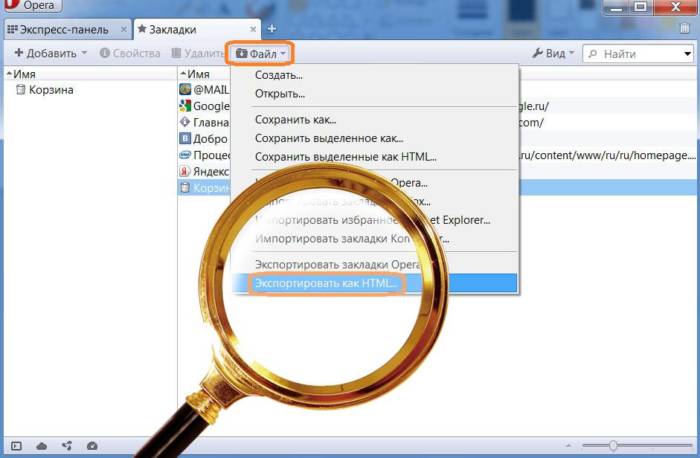
Чтобы быстро и успешно переместить созданные закладки в обновленную версию браузера, пользователю необходимо будет скопировать имеющийся файл «Bookmarks», который расположен в папке с браузером, в директорию новой версии приложения, или воспользоваться простым и доступным процессом синхронизации данных. Благодаря такой разработке, внедренной в стандартный браузер, можно без какого-либо труда осуществить перенос не только закладок, но и паролей, логинов, истории и даже сохраненных ранее настроек.
Как синхронизировать закладки с новой «Opera»
Тем, кому не нужно осуществлять процесс переноса в другое приложение, а просто требуется «занести» вкладки в актуальную версию браузера, потребуется:
- Первым делом создать или войти в уже существующую актуальную учетную запись «Opera». Для этого нужно запустить браузер, активировать нажатием кнопки мыши «Меню» и выбрать пункт «Синхронизация…».
В «Меню» выбираем пункт «Синхронизация…»
- Для создания нового профиля нажать на иконку «Создать учетную запись».
Для создания нового профиля нажимаем на «Создать учетную запись»
- Ввести пользовательскую электронную почту, выдумать сложный пароль и кликнуть «Создать учетную запись».
Вводим свою электронную почту, выдумываем пароль и кликаем «Создать учетную запись»
- После успешной регистрации нажать на появившуюся ссылку «Выбрать синхронизируемые данные».
Нажимаем на появившуюся ссылку «Выбрать синхронизируемые данные»
- Активировать пункты, что обозначают данные, которые необходимо будет перенести, и нажать «ОК».
Активируем пункты, которые необходимо будет перенести, и нажимаем «ОК»
- Запустить новую версию приложения и нажать «Меню». В списке выбрать подпункт «Синхронизация…».
В новом «Меню» выбираем пункт «Синхронизация…»
- Войти в профиль пользователя браузером.
Вводим данные в профиль пользователя браузером
- Перейти в раздел «Меню» и открыть «Настройки».
Переходим в раздел «Меню» и открываем «Настройки»
- В появившейся области активировать вкладку «Браузер» и в пункте «Синхронизация» нажать на «Расширенная настройка». В отобразившемся окне выбрать необходимые данные для переноса, включая пункт «Закладки», и кликнуть «ОК».
Проделываем необходимые действия
Через некоторое время все необходимые данные в полном объеме будут экспортированы из старой версии в более современную.
Данный вариант переноса будет особенно актуален в случаях, если юзер переустановил версию операционной системы, произвел полное форматирование данных или приобрел новое устройство. К тому же войдя под зарегистрированной учетной записью с мобильного устройства или любого другого девайса, можно с легкостью пользоваться ранее сохраненной информацией практически на любом гаджете.
Примечание! Данный вариант не подойдет тем, кому нужно перенести имеющиеся на данный момент закладки в альтернативный веб-браузер, так как сама пользовательская запись «Оперы» действительна только лишь в одноименном приложении для серфинга в интернете.
Перенос закладок копированием соответствующих файлов
Существует также очень простой способ переноса между разными версиями приложений всех созданных ранее закладок. Для его реализации нужно будет:
- Запустить сам браузер и перейти в «Меню».
Запускаем Opera браузер и переходим в «Меню»
- Открыть подпункт «О программе».
Открываем подпункт «О программе»
- Перейти в директорию, указанную в графе «Профиль».
Переходим в директорию, указанную в графе «Профиль»
- Все обнаруженные файлы с названием «Bookmarks» необходимо скопировать и перенести в абсолютно аналогичную директорию, в такую же папку, но только в другую версию браузера.
«Opera» уделяет безопасности много внимания. Именно поэтому все данные проходят глубокую процедуру шифрования, чтобы злоумышленникам не удалось их похитить. Благодаря этому без опаски можно проводить данную процедуру в любое время. Перенос закладок особенно актуален для тех, кому нужно в разных местах и при использовании различных устройств обладать доступом к сохраненной ранее информации.
Видео — Экспорт закладок из Оперы
Используемые источники:
- https://webtous.ru/poleznye-sovety/neskolko-sposobov-eksporta-zakladok-iz-opera-i-importa-ix-v-drugom-brauzere.html
- https://urfix.ru/perenesti-zakladki-opera/
- https://pc-consultant.ru/brauzery/jeksport-zakladok-iz-opery/
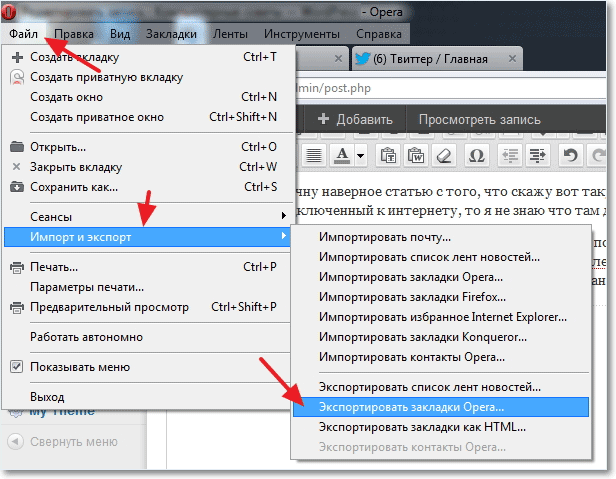
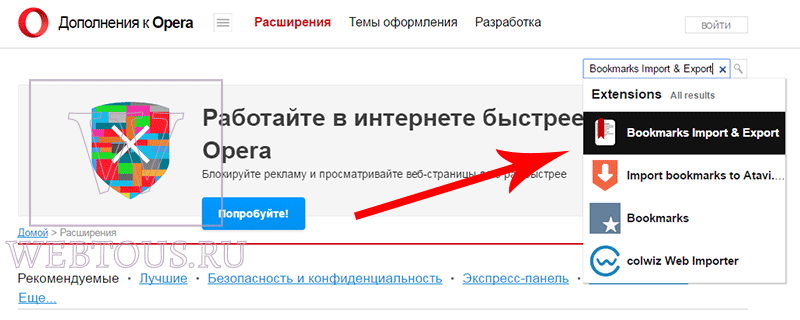
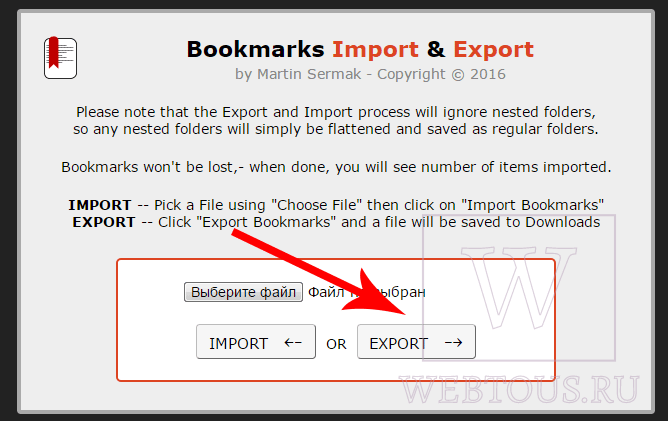
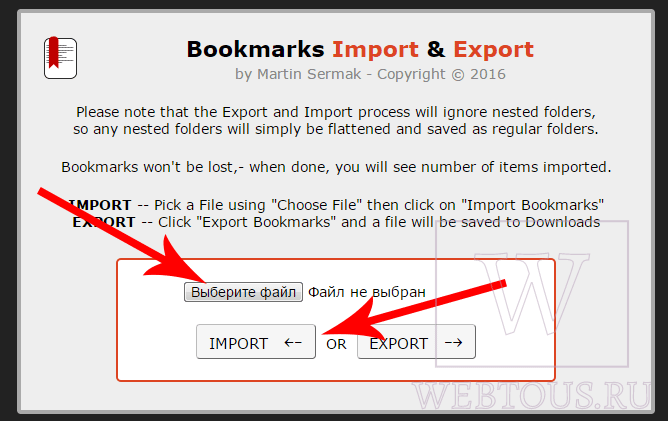
 Как настроить браузер по умолчанию
Как настроить браузер по умолчанию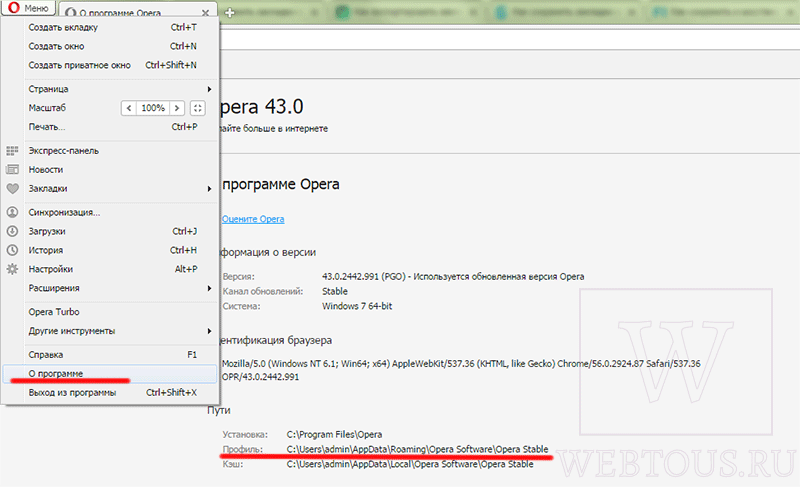
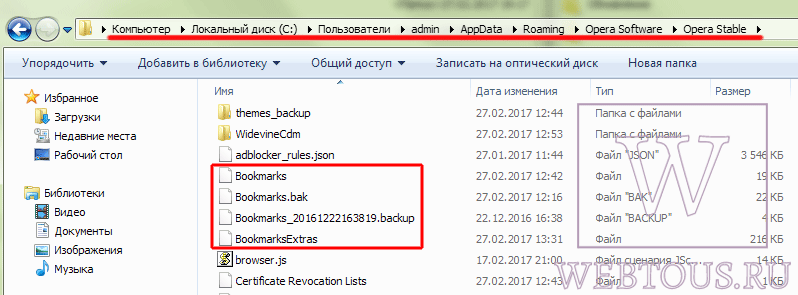
 Как выбрать и установить браузер по умолчанию
Как выбрать и установить браузер по умолчанию Как исправить: браузер открывается сам по себе с рекламой - инструкция от Averina.com
Как исправить: браузер открывается сам по себе с рекламой - инструкция от Averina.com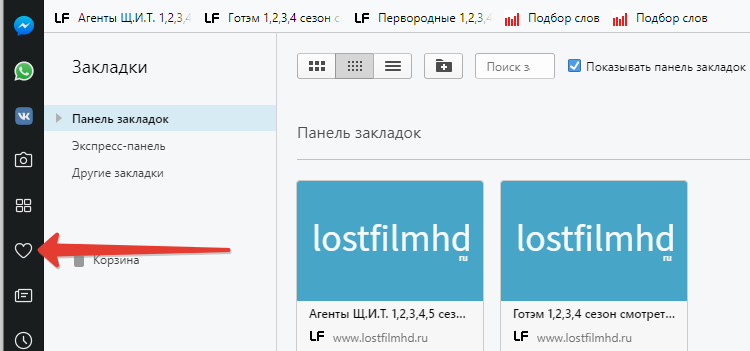
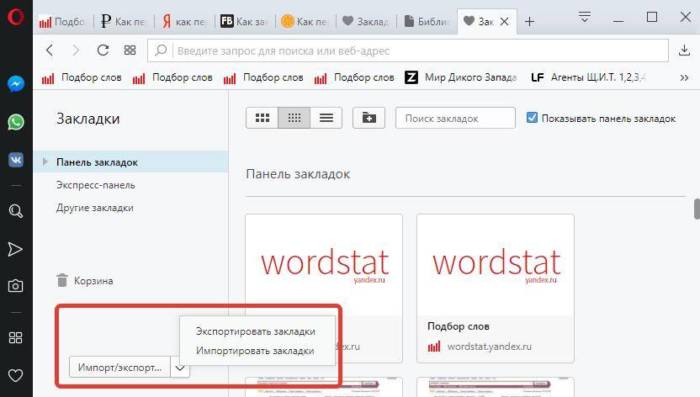
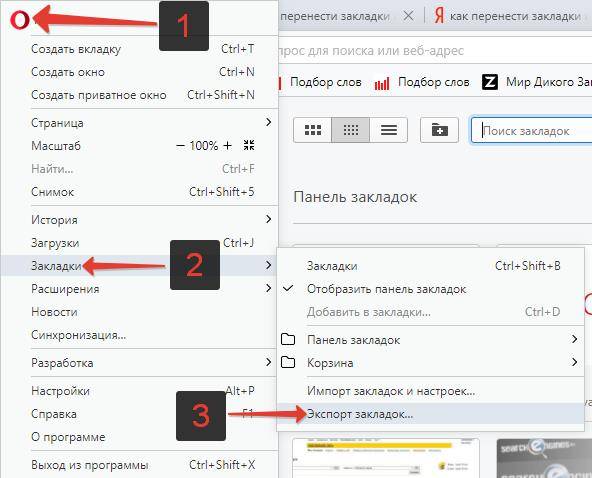
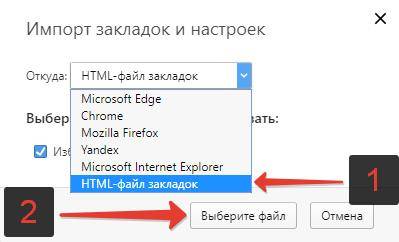
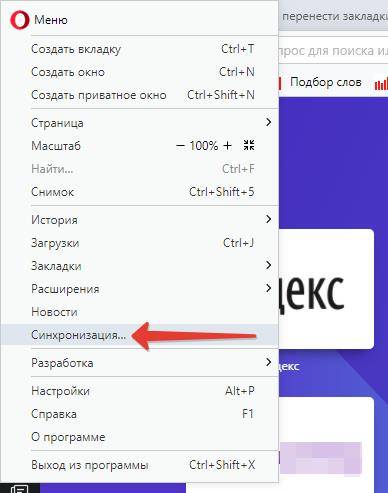
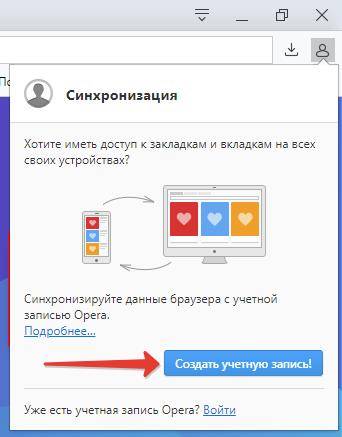
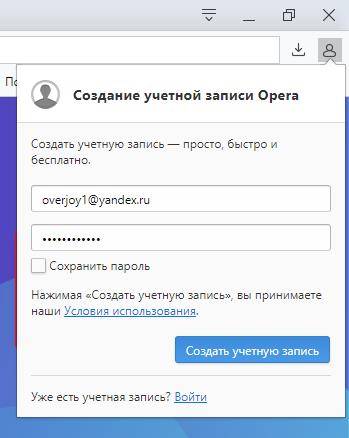
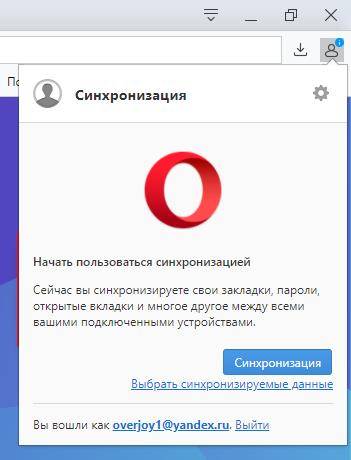
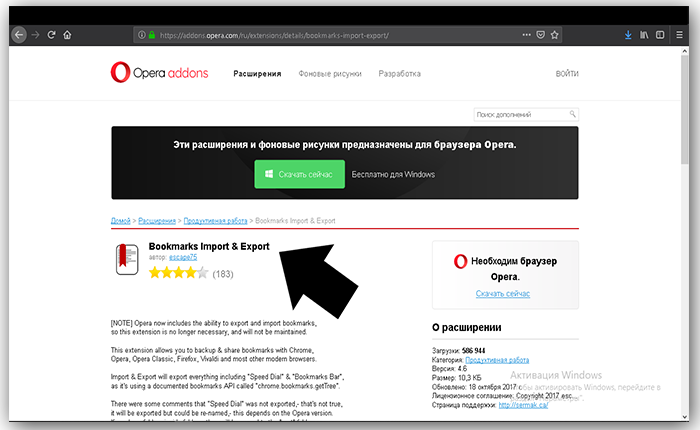 Расширение «Opera Bookmarks Import & Export»
Расширение «Opera Bookmarks Import & Export» Нажимаем на появившуюся иконку для запуска дополнения
Нажимаем на появившуюся иконку для запуска дополнения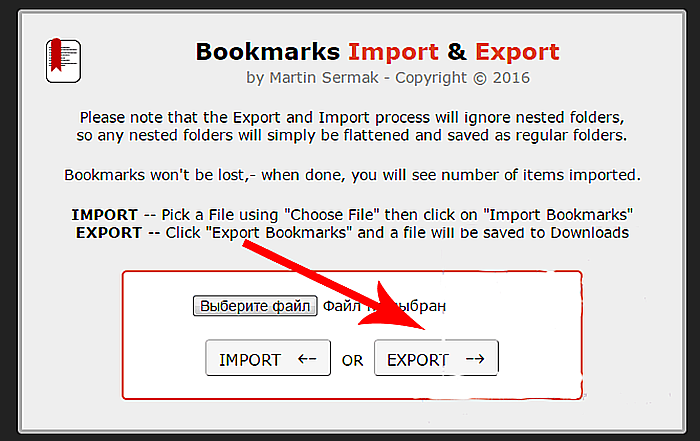 Нажимаем «Export» чтобы загрузить документ с подготовленными закладками
Нажимаем «Export» чтобы загрузить документ с подготовленными закладками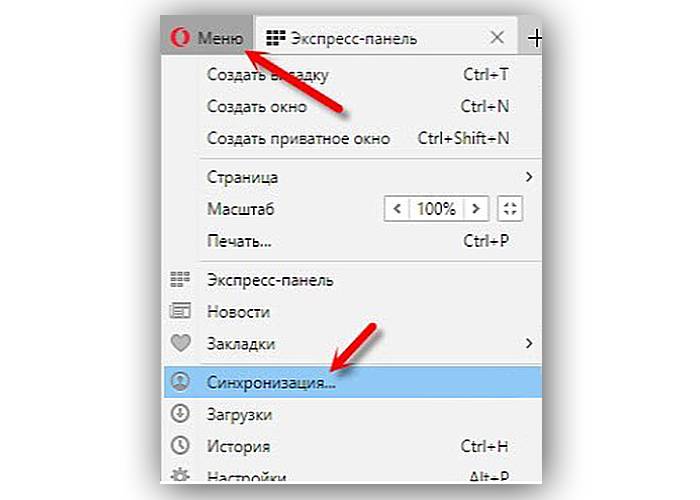 В «Меню» выбираем пункт «Синхронизация…»
В «Меню» выбираем пункт «Синхронизация…»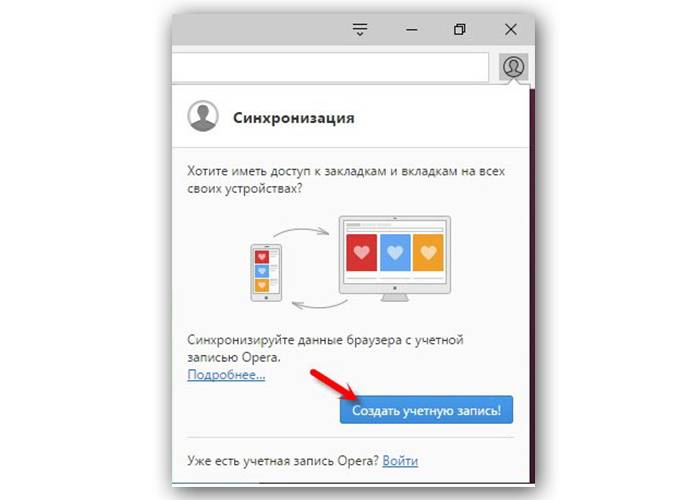 Для создания нового профиля нажимаем на «Создать учетную запись»
Для создания нового профиля нажимаем на «Создать учетную запись»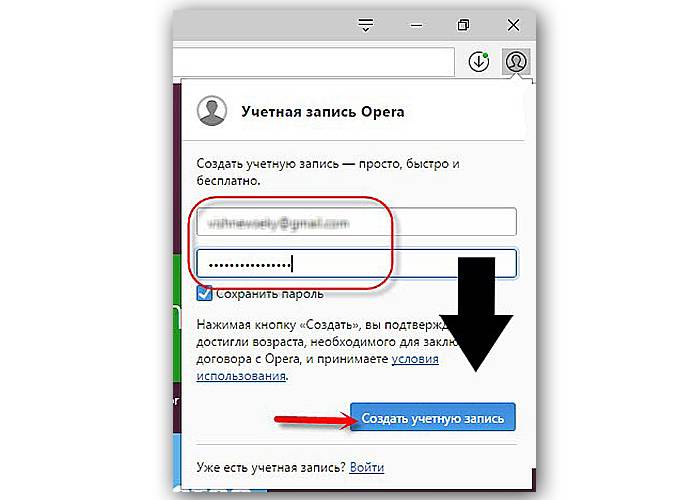 Вводим свою электронную почту, выдумываем пароль и кликаем «Создать учетную запись»
Вводим свою электронную почту, выдумываем пароль и кликаем «Создать учетную запись»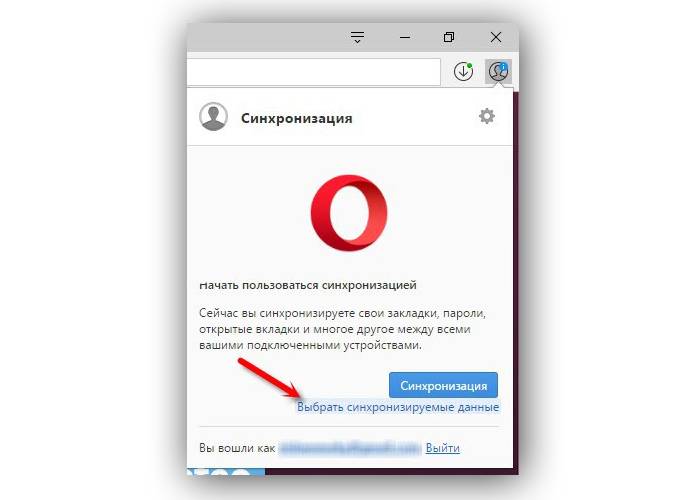 Нажимаем на появившуюся ссылку «Выбрать синхронизируемые данные»
Нажимаем на появившуюся ссылку «Выбрать синхронизируемые данные»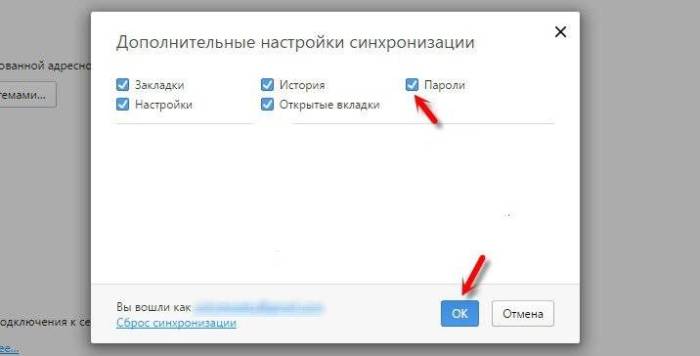 Активируем пункты, которые необходимо будет перенести, и нажимаем «ОК»
Активируем пункты, которые необходимо будет перенести, и нажимаем «ОК»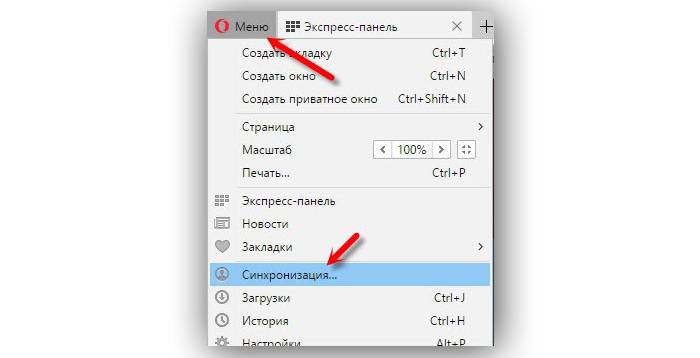 В новом «Меню» выбираем пункт «Синхронизация…»
В новом «Меню» выбираем пункт «Синхронизация…»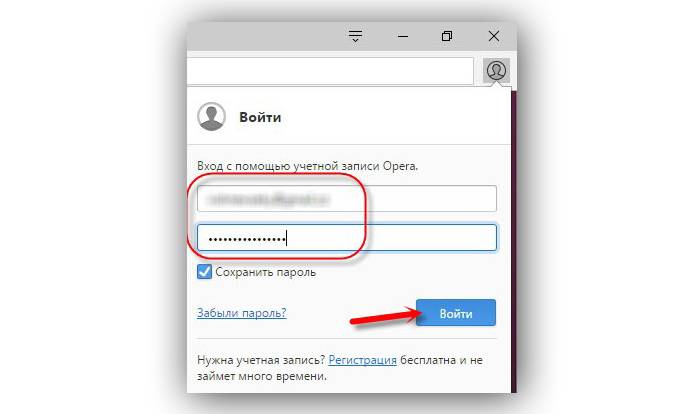 Вводим данные в профиль пользователя браузером
Вводим данные в профиль пользователя браузером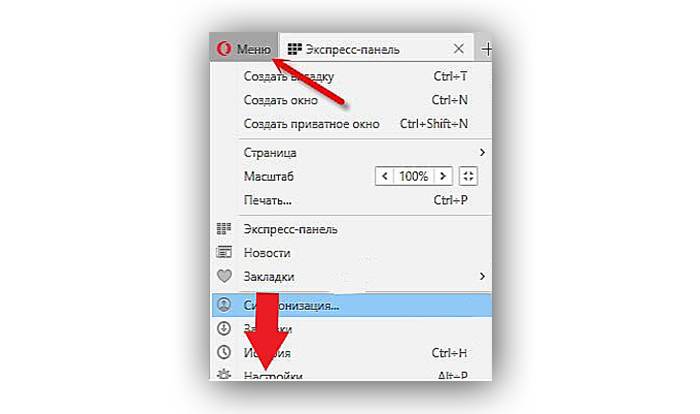 Переходим в раздел «Меню» и открываем «Настройки»
Переходим в раздел «Меню» и открываем «Настройки»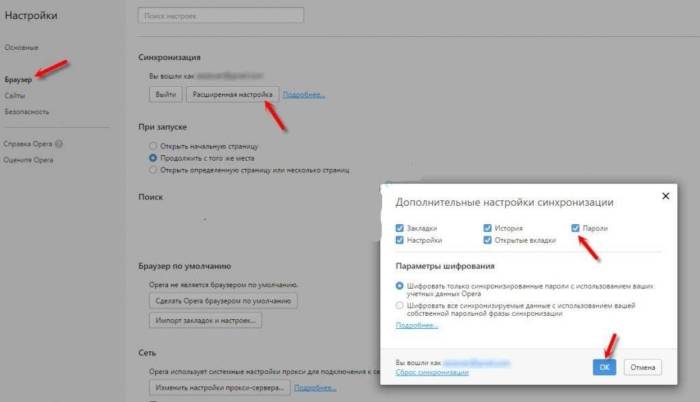 Проделываем необходимые действия
Проделываем необходимые действия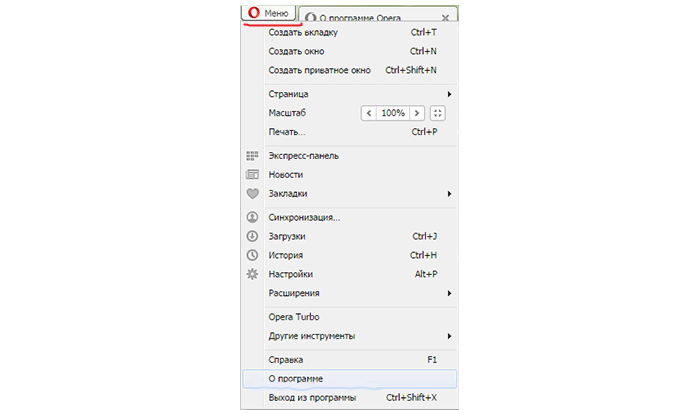 Запускаем Opera браузер и переходим в «Меню»
Запускаем Opera браузер и переходим в «Меню»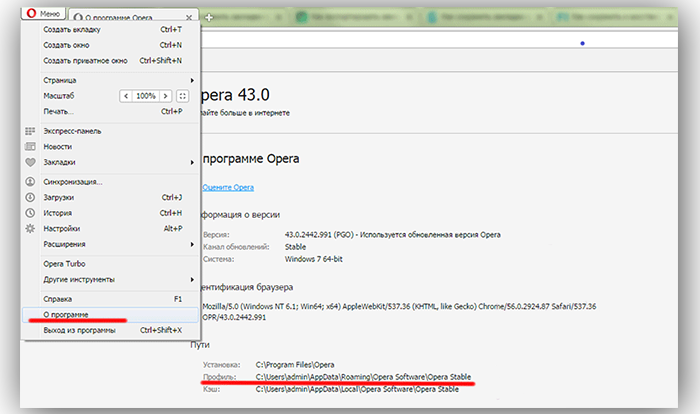 Открываем подпункт «О программе»
Открываем подпункт «О программе»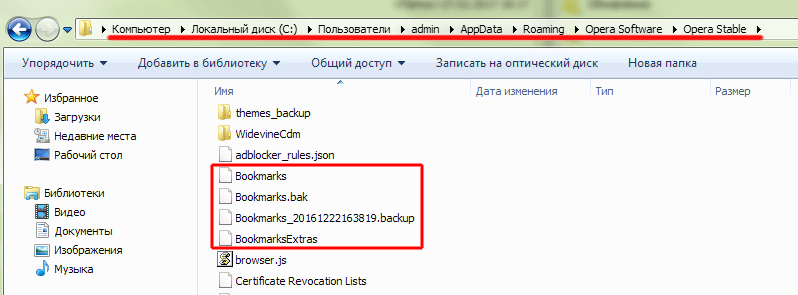 Переходим в директорию, указанную в графе «Профиль»
Переходим в директорию, указанную в графе «Профиль»

 Где найти на компьютере скачанные файлы из интернета
Где найти на компьютере скачанные файлы из интернета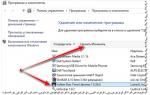 Что делать, когда при запуске компьютера автоматически открывается браузер с рекламой или сайтом
Что делать, когда при запуске компьютера автоматически открывается браузер с рекламой или сайтом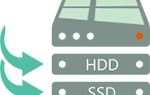 ТОП-10 программ клонирования диска: их достоинства и недостатки
ТОП-10 программ клонирования диска: их достоинства и недостатки Как передать файлы СЃ компьютера РЅР° компьютер
Как передать файлы с компьютера на компьютер