Содержание
- 1 На компьютере
- 2 На телефоне
- 3 Как в «Гугле» добавить визуальные закладки своих любимых сайтов
- 4 Установка расширений
- 5 Расширение Speed Dial — функция быстрого набора
- 6 Визуальные закладки по своему вкусу
- 7 Настройки панели быстрого доступа в Mozilla Firefox
- 8 Визуальные закладки онлайн
- 9 «Яндекс.Браузер» — встроенные функции браузера
- 10 Дополнения для визуальных закладок в «Яндекс.Браузере»
- 11 Расширение для закрепления и работы с визуальными закладками Motix
- 12 Кто научил браузеры создавать миниатюры сайтов?
- 13 Визуальные миниатюры в обозревателе Mozilla
- 14 «Визуальные закладки онлайн 1.081»
- 15 Как добавить визуальные закладки в Google Chrome
- 16 Визуальные закладки FVD Speed Dial
- 17 Синхронизация стандартных ссылок
- 18 Синхронизация ссылок, созданных в Speed Dial
- 19 Визуальные закладки в «Яндекс»-браузере
Благодаря такой функции, как закладки в яндекс браузере, можно сохранить понравившийся сайт, а потом быстро на него перейти. Но, не каждый знает, как добавить сайт закладки в яндекс браузере. Ознакомьтесь с моей инструкцией, и тогда вы сможете сохранять любой сайт себе в закладки.
На компьютере
Существует несколько вариантов, как добавить какой-либо сайт себе в закладки.
Первый способ
Разберем первый метод:
- Найдем сайт, который нам хочется добавить в закладки. Теперь, в правой части строки для ссылок увидим следующий значок:
- Если навести на него курсором мыши, то появится надпись «Добавить страницу в закладки или коллекцию». Жмем левой кнопкой мыши на данную иконку.
- После этого вылезет небольшое окно, которое продемонстрирует нам, что ссылка добавлена в закладки. Так же сайт будет отображаться на панели с сохраненными сайтами. Если у вас нет такой панели с закладками, то используйте сочетание клавиш Ctrl + Shift + B, и тогда она будет отображена. Теперь кликнем по закладке правой кнопкой мыши, вследствие этого появится окно с различными настройками.
- Благодаря пункту «Изменить», можно будет поменять название закладки на более подходящее.
- Как изменили название на нужное, жмем сохранить. После этого закладка будет иметь следующий вид:
Второй способ
Теперь разберем ещё один метод:
- Откроем главную страницу яндекс браузера и кликнем правой кнопкой мыши на строчке с закладками.
- В появившемся окне кликаем ЛКМ на графу «Добавить страницу.
- По центру экрана откроется окно «Изменить закладку». В первую строчку вписываем название закладки, а во вторую вставляем ссылку на страницу. А так же выбираем место сохранения закладки.
- Как все заполнили, жмем левой кнопкой мыши на кнопку «Сохранить». Готово! Теперь на строчке с закладками появится новый, сохраненный сайт.
Я рассказал вам о двух способах, как добавить сайт закладки на компьютере, но, есть ещё и третий способ по сохранению сайта — через диспетчер закладок, но он сильно похож на второй метод, так что нет смысла его разбирать.
На телефоне
Теперь разберем мобильное приложение Яндекс браузера, и узнаем, как добавить сайт в закладки.
Android
На устройстве, с операционной системой Android, закладки в яндекс браузере добавляются так:
Способ 1
- Откроем страницу, которую хотим сохранить. В правом нижнем углу найдем три вертикальные точки.
- Кликаем на данный значок. Всплывет окно, в котором нам нужен раздел «Добавить в закладки».
- Жмем на него. После этого появится окно «Сохранено в закладки». Там можно будет выбрать место, где будет находиться закладка. Выбираем графу «Закладки».
Способ 2
- Откроем главную страницу Яндекса. Вверху располагается такой значок:
- Жмем на него. После этого, нас перебросит на страницу с ранее сохраненными карточками. Переходим в пункт «Закладки».
- Теперь находим желтую кнопку «Добавить» и кликаем на неё.
- Всплывет окно «Выберите формат». Нужно будет нажать на строчку «ссылка».
- Как это сделали, откроется страница с добавление ссылки. Вписываем адрес страницы в специальную строчку. Важно сделать это без ошибок. Можно сначала копировать ссылку, а потом просто вставить.
- После того, как все ввели, жмем на желтую графу «далее». Откроется окно, в котором можно будет отредактировать название и описание сохраняемого сайта. Если ничего изменять не нужно, жмем «Далее».
- Запустится новая страница с выбором места для сохранения. Нажимаем на пункт «Мои ссылки».
- Готово! Теперь данный сайт будет отображаться у вас в разделе с закладками.
Благодаря этим двум способам, можно легко сохранить нужный сайт себе в закладки Яндекс браузера на Android устройстве.
Iphone
На устройстве с операционной системой Ios, закладки в яндекс браузере добавляются следующим способом:
- Откроем сайт, который хотим добавить себе в раздел с закладками. В моем случае, это ВКонтакте. В правой нижней части экрана есть значок, имеющий иконку в виде трех точек.
- Кликаем на данный значок. Откроется окно с различными функциями сайта. Нам нужно найти пункт «Добавить в закладки».
- Жмем на него. Как это сделали, появится окно «Сохранено в закладки». Там можно будет изменить место сохранения сайта. Оставляем его в разделе «Закладки».
Таким образом, мы легко и быстро добавили нужный сайт себе в закладки. Убедимся в том, что он сохранился. Для этого сделаем два простых шага:
- Откроем яндекс браузер, и в правой части поисковой строки найдем три точки.
- Кликаем на него. Появится окошко, в котором найдем раздел «Закладки» и нажмем на него.
- Вот и все. Запустится новое окно со всеми нашими закладки. Так как мы сохранили всего один сайт, то в данном разделе и будет всего лишь одна наша заметка.
Благодаря моей инструкции, вы теперь сможете добавить любой сайт себе в закладки Яндекс браузера. Причем сделать вы это сможете с любого устройства, хоть с компьютера, хоть с телефона.
Браузер — одна из важных программ в любой операционной системе после антивирусной программы. Удобство пользования, легкодоступность любимых и часто посещаемых сайтов в один клик являются немаловажными деталями при работе за компьютером. Такую доступность и простоту дают закреплённые в браузере плитки сохранённых сайтов. Но в разных обозревателях способы установки и закрепления закладок несколько отличаются.
Сориентироваться в браузере, научиться легко и быстро сохранить необходимые страницы пользователю поможет пошаговая инструкция, составленная для каждого браузера отдельно, включающая в себя способы закрепления закладок в браузере и рекомендации по каждому из них.
Как в «Гугле» добавить визуальные закладки своих любимых сайтов
В новых версиях Google Chrome отсутствует такая функция, как «Закрепление визуальных закладок». Поэтому многие пользователи не знают, как в «Гугле» добавить визуальные закладки.
При открытии новой вкладки на экране монитора появляется окно быстрого доступа, в котором расположены восемь плиток с отображающимися в них снимками часто посещаемых сайтов. Эта панель динамичная и постоянно меняется по мере посещения вами различных страниц. Отображающиеся в плитках сайты нельзя закрепить или переместить стандартным способом. Можно только удалить. Тем не менее в браузере имеется возможность создать панель с визуальными закладками с помощью расширений.
Установка расширений
В первую очередь нужно попасть в магазин «Гугл Хром». Сделать это можно несколькими способами:
- Пойти в меню «Настройки», затем «Дополнительные инструменты» и «Расширения». В конце страницы кликнуть на ссылку «Ещё расширения». Так, вы попадёте в магазин расширений «Гугл Хром», в котором, к слову, только огромное количество расширений, приложений и различных тем не только от «Гугл», но и от сторонних разработчиков.
- Можно открыть новую вкладку и в адресной строке написать запрос «Магазин Google Chrome». В результатах выдачи перейти по первой ссылке.
Магазин Google Chrome очень большой, вмещает в себя тысячи самых разнообразных тем, мини-приложений, расширений для браузера, поэтому для облегчения процесса рекомендуется воспользоваться функцией поиска. В правом блоке страницы есть поисковая строка, в которую нужно ввести запрос по поиску приложения «Визуальные закладки», после чего нажать клавишу ввода.
В списке по запросу «Как добавить закладки в визуальные закладки» появится довольно много различных предложений для работы с визуальными закладками. Одним из самых интересных является бесплатное расширение Speed Dial.
Расширение Speed Dial — функция быстрого набора
При клике на название расширения откроется страница установки с краткой информацией и ссылкой на сайт разработчика. Желательно пройти на официальный сайт с целью подробного изучения данного расширения, набора функций и возможностей. Также в сети можно найти форумы и обсуждения, посвящённые данному расширению, где пользователи делятся своими впечатлениями.
Итак:
- Кликаем «Установить» и ждём, пока пройдёт проверка совместимости программного обеспечения.
- После установки в окне настроек выбираем стиль визуальных закладок – 3D Style или Regular.
Визуальные закладки по своему вкусу
Перед тем как добавить в Chrome визуальные закладки, пройдите в меню настроек и настройте Speed Dial по своему вкусу.
- Здесь можно провести импорт/экспорт закладок (для этого потребуется создать файл с закладками).
- Настроить внешний вид, фон, шрифт.
- Создать группы.
- Синхронизировать ваши закладки с другими браузерами.
- Создать и установить пароль для доступа к визуальным закладкам.
- Включить виджеты, а также настроить их непрозрачность и фон.
Это только малая часть настроек, которые предлагает данное расширение.
Настройки панели быстрого доступа в Mozilla Firefox
Браузер Mozilla Firefox обладает очень гибкой структурой настроек и различных модификаций благодаря самым разнообразным расширениям. Одним из таких расширений являются дополнения «Визуальные закладки».
Как добавить визуальную закладку в «Мозиле»? Установить одно из дополнений к браузеру можно, кликнув по кнопке меню в правом верхнем углу и выбрав пункт «Дополнения». В строке поиска пишем: «Визуальные закладки» и нажимаем клавишу ввода. Из предложенного списка выбираем понравившееся расширение для визуальных закладок в браузере. При нажатии на кнопку «Подробней» можно узнать дополнительную информацию об интересующем расширении.
Визуальные закладки онлайн
Зная, как в «Хроме» добавить визуальную закладку, ту же самую операцию можно провести в приложении браузера Mozilla Firefox под названием «Визуальные закладки онлайн».
- Кликаем на кнопку «Установить». Теперь будет открываться панель визуальных закладок, которых можно закреплять до 40 штук. Вкладки можно закреплять, откреплять, менять местами простым перетаскиванием.
- Тему оформления можно менять по своему усмотрению: выбрать картинку или фон из предложенных в базовой комплектации, загрузить новый фон или использовать свою картинку через раздел «Настройки/Индивидуальный фон».
- После установки дополнения визуальных закладок следует закрепить конкретный сайт в визуальных закладках. Сделать это можно, кликнув по пустой плитке с «плюсиком» и в поле «Адрес» нужно ввести адрес сайта или страницы. Описание необязательно, но для более удобного ориентира можно написать любое название, привычное для вас.
«Яндекс.Браузер» — встроенные функции браузера
Теперь перейдём к тому, как добавить визуальную закладку в «Яндексе». По умолчанию в браузере «Яндекс» открывается «Табло» с часто посещаемыми сайтами. Выглядят они так же, как и в других браузерах – как панель быстрого доступа. Но в отличие, к примеру, от «Гугл Хрома», здесь можно закрепить страницы и сайты в качестве визуальных закладок. Максимальное количество вкладок может достигать 20.
Вкладки точно так же можно перетаскивать и менять местами, закреплять на «Табло», кликнув по «замочку» (закрытая иконка «замочка» указывает на то, что сайт закреплён). Если кликнуть на «шестерёнку настроек» в правом верхнем углу каждой вкладки, можно сменить её на любую другую: достаточно в строке внести соответствующий адрес сайта, а также дать для него описание.
Кликнув по вновь добавленной закладке, вы автоматически будете перенаправлены на сохранённый сайт.
Дополнения для визуальных закладок в «Яндекс.Браузере»
«Яндекс.Браузер» поддерживает установку расширений для визуальных закладок, которые можно найти и установить из каталога расширений для «Яндекс.Браузера».
Идём в «Меню», в открывшемся окне – «Дополнения», пролистываем до ссылки «Каталог дополнений для Яндекс.Браузера», чтобы подробней ознакомиться с информацией о расширениях.
В каталоге ищем подходящее дополнение или воспользуемся поиском, в котором напишем «Визуальные закладки». Поиск выдаст довольно внушительный список подходящих под запрос приложений и дополнений. Какое именно выбрать — решать вам. Кликнув по расширению, можно почитать описание о том, как добавить закладки в визуальные закладки, а также отзывы пользователей в конце описания.
Расширение для закрепления и работы с визуальными закладками Motix
На примере расширения Motix.ru установим данное веб-приложение.
- Жмём на зелёную кнопку «Добавить в Яндекс.Браузер».
- Подтверждаем свой выбор — жмём на кнопку «Установить расширение».
Для работы с мини-приложением, перед тем как добавить закладки в визуальные закладки, необходимо авторизоваться.
Похожие статьи
С тех пор, как наряду со ссылками в «Избранном «появились легко узнаваемые миниатюры web-страниц, многие пользователи уже не признают никаких иных вариантов, кроме как добавить закладки в визуальные закладки.
Кто научил браузеры создавать миниатюры сайтов?
Все «бродилки», как и любое другое программное обеспечение, включают только самые необходимые, базовые функции web-обозревателей, а дополнительные возможности реализуются посредством дополнений (расширений, плагинов), написание которых доступно каждому желающему. Создатели браузеров предоставляют для этого необходимую информацию.
Так вот, одним из таких дополнений (расширений) и являются наглядные и очень удобные для навигации bookmarks в виде маленьких копий сайтов, и теперь дело остаётся за малым — выяснить, как добавить закладки в визуальные закладки своего браузера.
В отличие от стандартных (в некоторых браузерах «Избранное»), визуальные закладки «проживают» уже не на жестком диске пользователя, а на сервере сайта в Сети, предоставляющего услуги по их хранению. Их преимущество перед обычными заключается в «независимости» от устройства, используемого для доступа в интернет.
Визуальные миниатюры в обозревателе Mozilla
Попасть на страницу с расширениями можно, кликнув на строке «Дополнения» в меню «Инструменты» или в меню кнопки с тремя полосками справа вверху, а также набрав комбинацию Ctrl + Shift + A.
Здесь на странице «Получить дополнения» можно нажать на кнопку «Подробнее» (вверху), которая приведет на сайт addons.mozilla.org, где в меню пункта «Расширения» есть ссылка «Закладки». Перейдя по ней, можно найти подходящий вариант визуальных вариантов, перебрав 1369 расширений.
Но на самом деле, для того чтобы решить, как добавить закладки в визуальные закладки, достаточно, перейдя на страницу «Расширения», набрать в строке поиска фразу «Визуальные…» и выбрать любое из нескольких предложенных расширений (Wishstorage, Tabsbook, Speed Start и др.).
Несмотря на то что, перейдя по ссылке «Подробнее» справа от названия каждого расширения, мы узнаем все о предлагаемом сервисе, для примера рассмотрим один из них.
«Визуальные закладки онлайн 1.081»
Нажав справа кнопку «Установить «, вы позволите этому дополнению загрузить в качестве новой вкладки сервис onlinezakladki.ru, которым можно пользоваться с первого клика по крестику «Отрыть новую вкладку» без регистрации и авторизации.
Щелчком по кнопке-шестеренке справа от строки поиска открываются настройки вкладок, среди которых есть раздел «Синхронизация». Решая задачу, как добавить закладки в визуальные закладки, мы можем выбрать в нем подходящий способ их хранения и выполнить импорт/экспорт закладок из/в HTML-файл.
Сервис onlinezakladki.ru, закрепив свое присутствие иконкой со звездочкой справа вверху, позволяет выбрать до 40 закладок (кнопка-шестеренка справа от строки поиска) и обеспечит доступ к ним из любой точки мира. Стоит лишь поднести курсор к закладке, как сразу засветятся функции ее редактирования и удаления.
Операции по редактированию включают изменение основных данных (адрес, название) и настройку изображения, позволяющие использовать индивидуальную картинку.
Добавить новую страницу на панель bookmarks можно, кликнув по крестику в центре пустой закладки или по иконке-звёздочке справа вверху.
Как добавить визуальные закладки в Google Chrome
Автоматически отображаясь на новой вкладке, они лишены каких-либо настроек, кроме удаления щелчком по крестику в правом верхнем углу.
Такой сервис миниатюр, пожалуй, не устроит тех пользователей, которые интересуются, как добавить визуальные закладки в Google Chrome. Поэтому молча кликаем по трем полоскам справа вверху и выбираем «Дополнительные инструменты > Расширения».
Если в раскрывшемся окне расширений нет, соглашаемся на предложение: «Хотите просмотреть галерею?», а если есть, то жмем по ссылке «Ещё расширения» и попадаем в «Интернет-магазин Chrome».
Здесь, конечно, можно бесконечно прокручивать страницу с бесчисленными приложениями, удерживая глаза, чтобы не разбежались. Но для того чтобы только узнать, как в «Гугл Хроме» добавить визуальные закладки, это сизифов труд.
Как и в браузере Mozilla, здесь тоже можно просто набрать фразу «визуальные …» в поиске по магазину вверху справа и «+Установить» (так подписаны синие кнопки справа) любое из нескольких предложенных расширений.
Среди них уже знакомый сервис onlinezakladki.ru, Evorch, Atavi, Speed Dial и ряд других предложений, установка и настройка которых проста и понятна для пользователя любого уровня, но для примера рассмотрим, как в «Хроме» добавить визуальную закладку с 3D-режимом.
Визуальные закладки FVD Speed Dial
Все необходимые сайты на виду, а если их столько, что «глаза разбегаются», можно рассортировать по группам, для создания которых нужно щелкнуть по крестику справа вверху, рядом с группами, установленными по умолчанию.
Для каждого сайта мы можем создать свою миниатюру или воспользоваться коллекцией картинок из галереи. Для самой экспресс-панели тоже можно выбрать собственный фон, если не устраивают «штатные» темы.
Удобная и простая синхронизация (круглая иконка с догоняющими друг друга стрелочками в меню справа вверху) позволит нам иметь одинаковую подборку сайтов на разных браузерах, компьютерах и других мобильных устройствах.
Но для того чтобы использовать синхронизацию, нам придется согласиться на предложение загрузить из Chrome Web Store приложение Eversync, после чего на панели справа вверху появится кнопка синхронизации.
Нажав указанную кнопку, мы увидим предложение войти в учетную запись EverSync (если таковая есть) или создать новый аккаунт. На это придется согласиться, поскольку, разобравшись, как в «Гугл Хроме» добавить визуальные закладки, нам необходимо выяснить, как их синхронизировать с другими браузерами и различными мобильными девайсами.
Синхронизация стандартных ссылок
Пройдя регистрацию (авторизацию), попадаем в меню приложения Eversync с четырьмя вкладками: Профиль (Account), Speed Dial, Закладки (Bookmarks) и Backups.
Сервис Ever Sync может сохранять и синхронизировать не только закладки FVD Speed Dial, но также стандартные (избранное). Жмем Bookmarks и разбираемся с открывшимся окном.
Здесь мы можем включить/отключить автосинхронизацию, объединить локальную и серверную информацию (кнопка «Объединить»/Merge), заменить данные на сервере (кнопка «Загрузить»/Upload) и заменить локальную информацию (кнопка «Скачать»/Download).
Чтобы перенести (скопировать) закладки на сервер, надо определиться между действиями «Объединить» или «Загрузить», выбрав второе, если синхронизация выполняется впервые. Скопированные ссылки вы найдете, нажав кнопку «Мой EverHelperAccount».
Теперь скопированные в «облако» bookmarks можно переносить в любой другой браузер или компьютер, если на нем установлено расширение EverSync.
Синхронизация ссылок, созданных в Speed Dial
Чтобы закрыть вопрос, как в «Гугле» добавить визуальные закладки с 3D-режимом, возвращаемся в меню приложения и открываем вкладку Speed Dial, где мы и будем синхронизировать bookmarks этого расширения.
Как и в предыдущем случае, жмем кнопку «Загрузить», подтверждаем свой выбор (Ok) и через 10-40 секунд, убедившись, что «Синхронизация прошла успешно» (о чем «сообщат» три зеленые галочки), закрываем окно.
Теперь Visual Bookmarks готовы к употреблению на другом компьютере или браузере (при наличии установленного приложения Speed Dial).
Визуальные закладки в «Яндекс»-браузере
Пользователи Mozilla, Chrome, Opera и ряда других известных обозревателей, у которых домашней страницей установлен «Яндекс», подтвердят, с какой настойчивостью и упорством «Яндекс» предлагает скачать свой браузер.
И эти старания увенчались успехом, потому что этот браузер стремительно набирает популярность. Поэтому «на закуску» выясним, как добавить визуальную закладку в «Яндексе».
Один из элементов «Яндекса», дополнение «Визуальные закладки», тоже популярно среди аналогичных сервисов. Но если мы попытаемся его установить в браузер, мы получим следующее сообщение: «В «Яндекс»-браузере уже есть табло с визуальными…». И, добавляя новую вкладку, мы убедимся в этом.
А для того чтобы «поселить» на табло новую миниатюру сайта, надо лишь кликнуть по «крещеной» надписи «Добавить», внести адрес сайта или его название и добавить подпись.
В контекстном меню каждой вкладки можно её открепить, удалить, изменить сайт и настроить табло с миниатюрами в целом.
Судя по «спросу» в Рунете, эта функция в «Яндексе» устраивает большинство пользователей. Но и здесь мы можем, так же как в «Хроме», добавить визуальную закладку, используя любой другой сервис, который мы найдем в каталоге дополнений для «Яндекса» в разделе «Дополнения» в меню «трёхполосчатой» кнопки справа вверху.
Используемые источники:
- https://ya-browsers.ru/zakladki-i-kollektsii/kak-dobavit-sajt-v-zakladki-v-yandeks-brauzere
- https://www.syl.ru/article/304299/kak-dobavit-zakladki-v-vizualnyie-zakladki-sposobyi-i-rekomendatsii
- https://fb.ru/article/255638/kak-dobavit-zakladki-v-vizualnyie-zakladki-instruktsiya-nastroyki-i-rekomendatsii
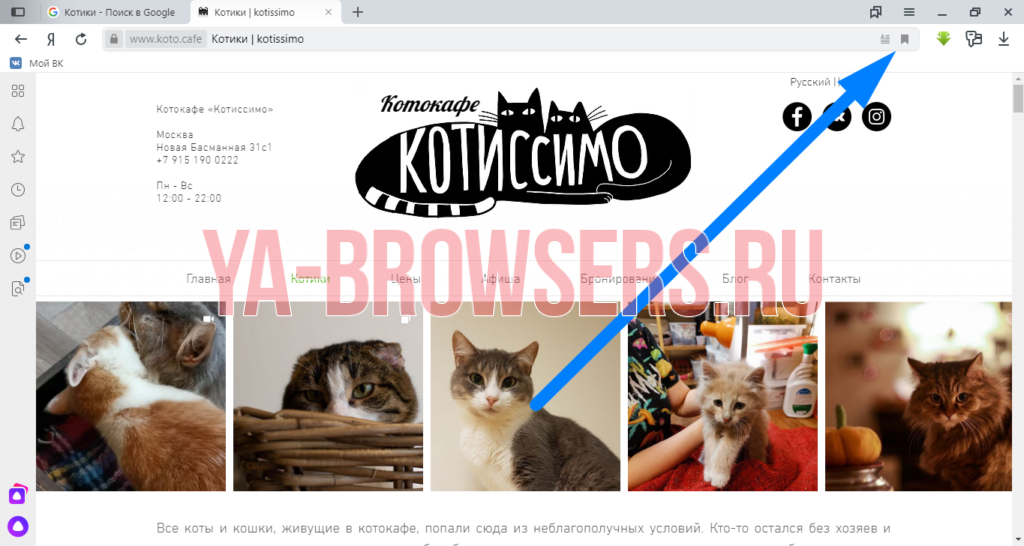
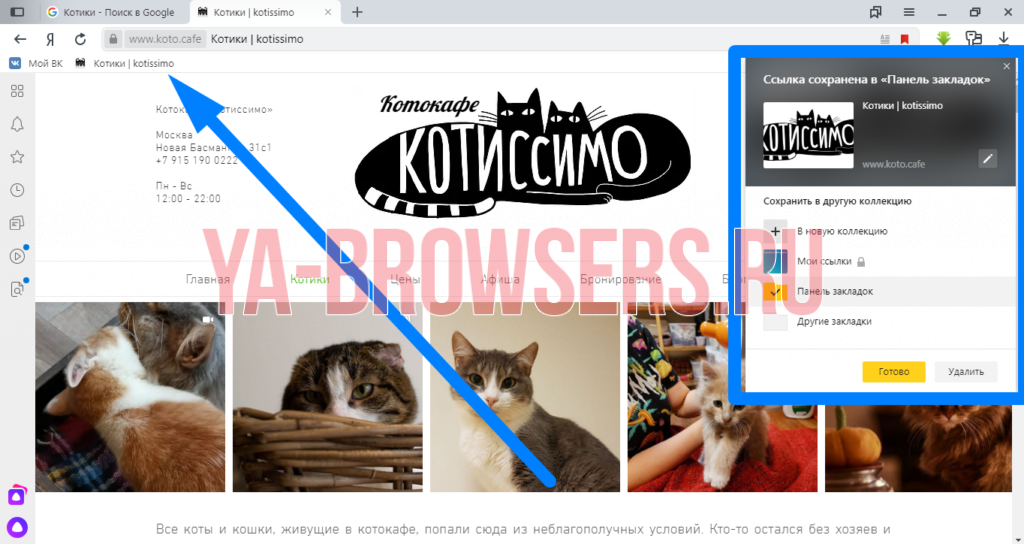
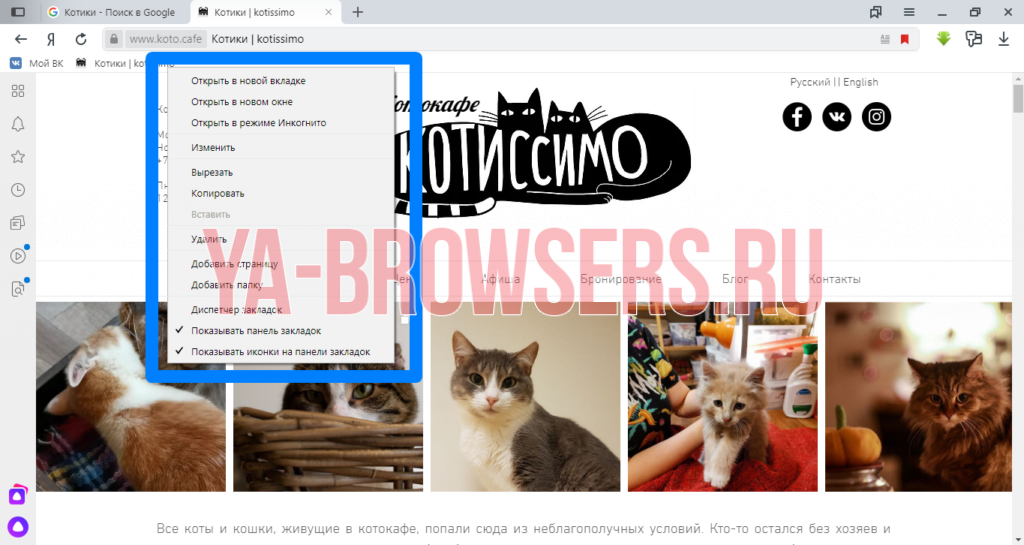
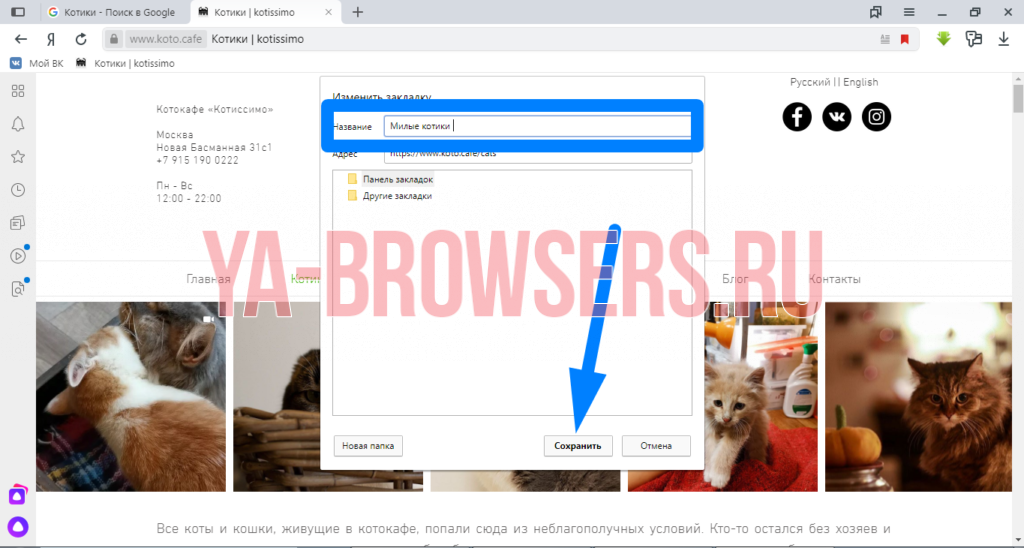
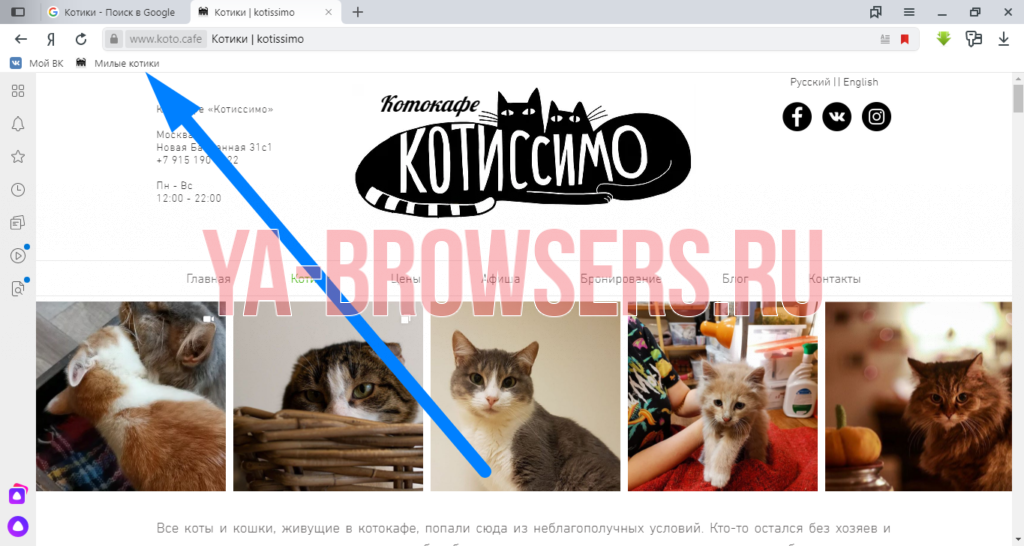
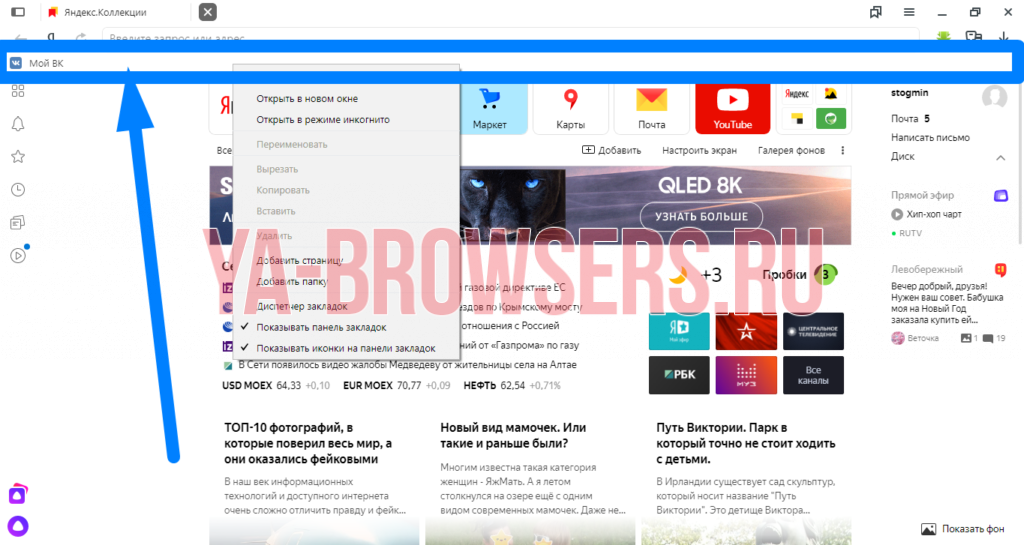
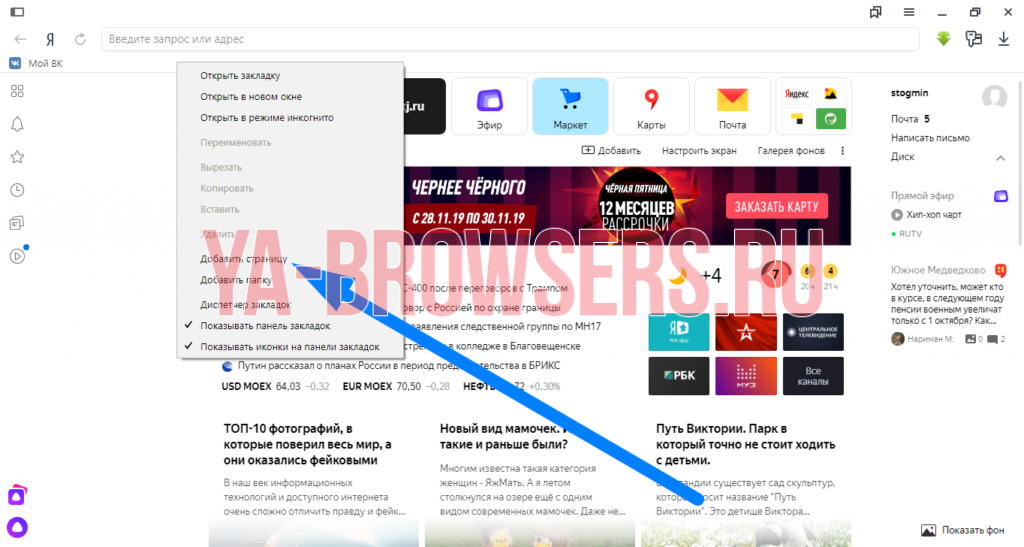
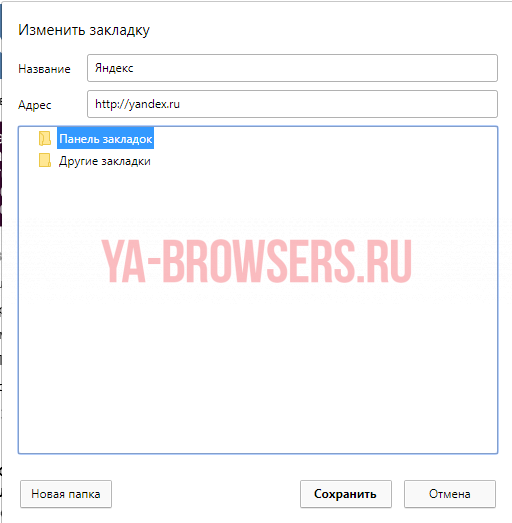
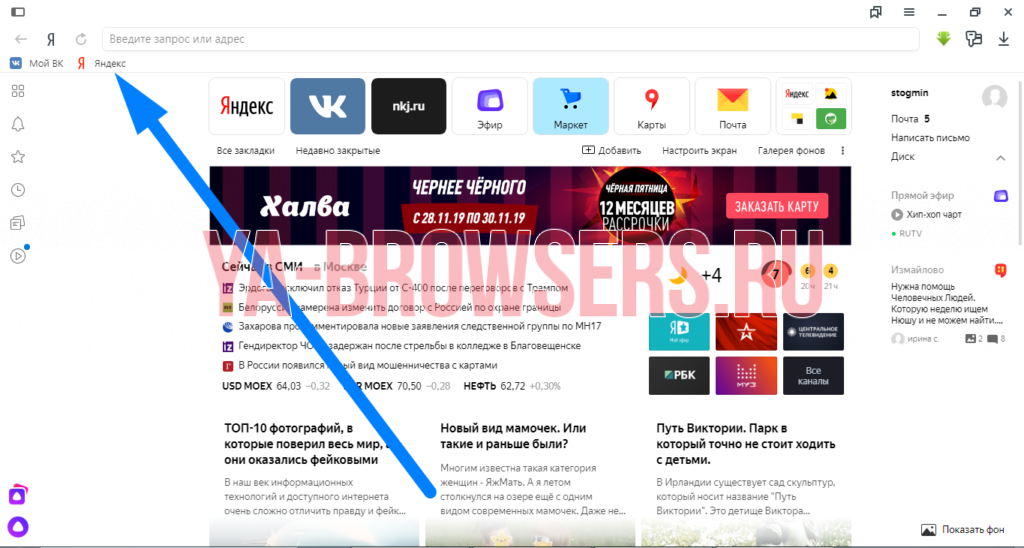
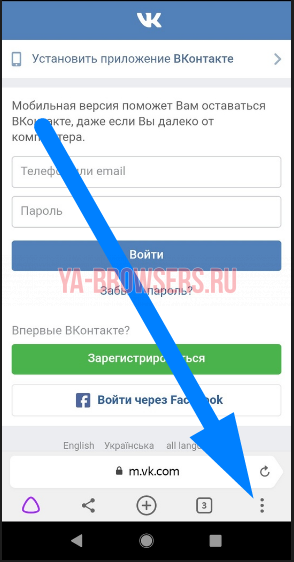
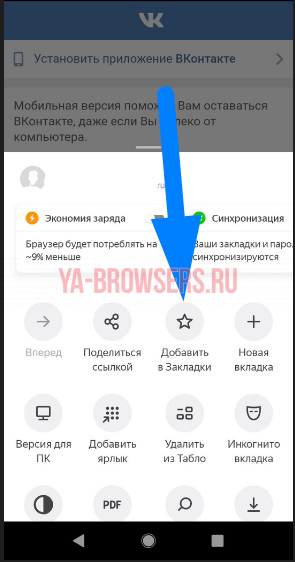
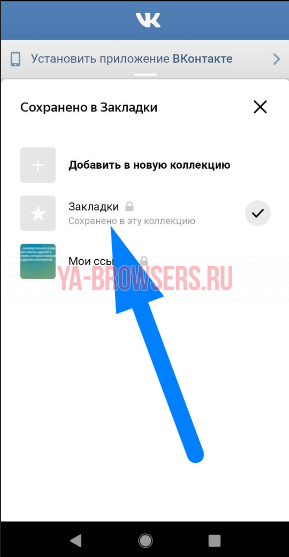
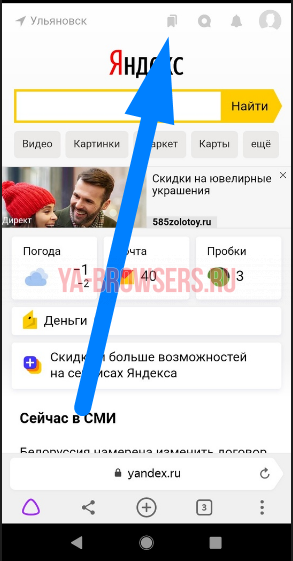

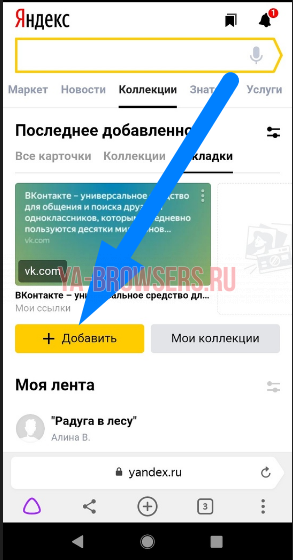
 Как перенести закладки
в другой браузер
Как перенести закладки
в другой браузер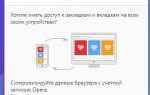 Как закладки перенести из «Оперы» в «Оперу». Как в «Оперу» импортировать закладки
Как закладки перенести из «Оперы» в «Оперу». Как в «Оперу» импортировать закладки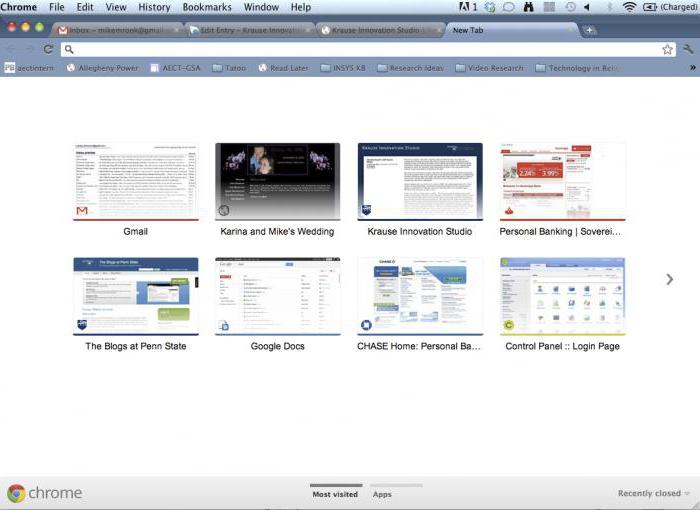
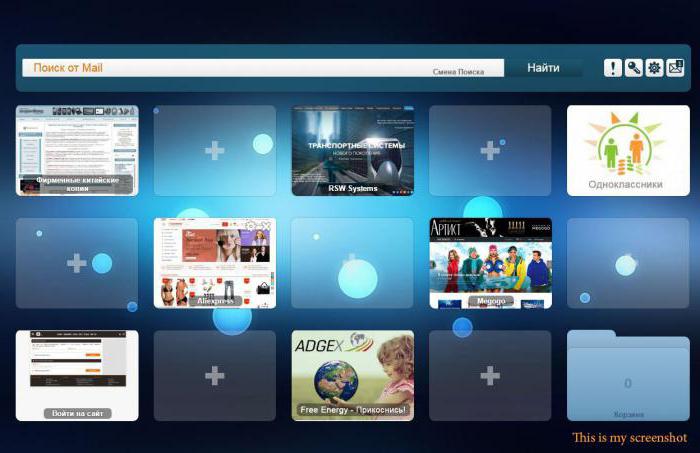
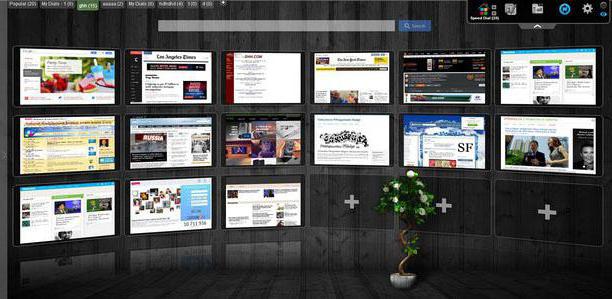
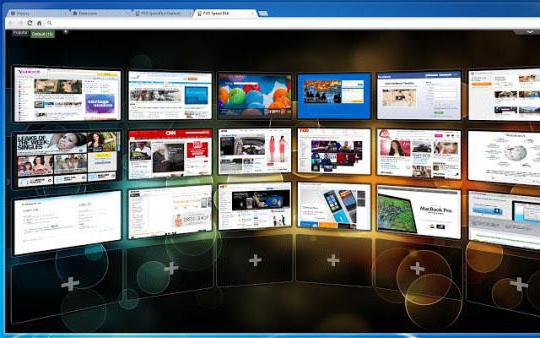
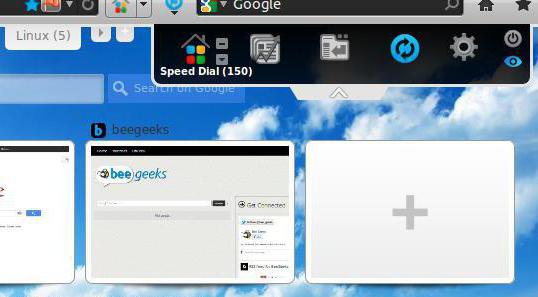
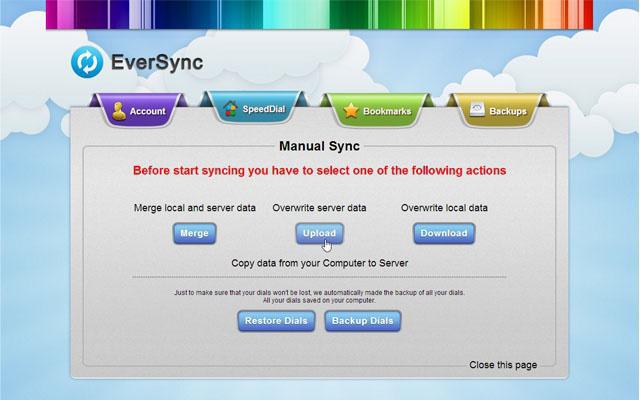
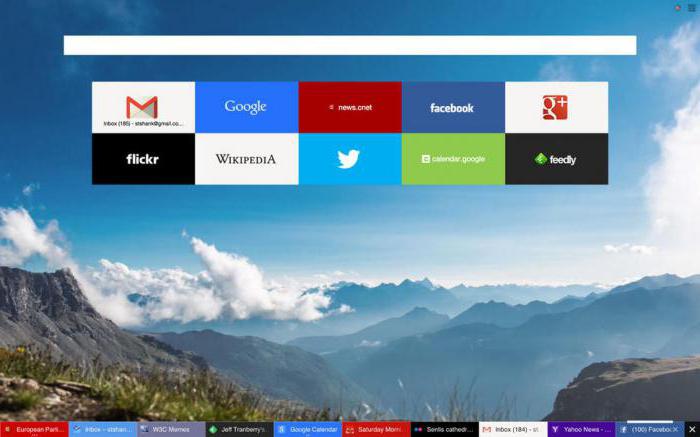


 Как сохранить закладки браузера при переустановке системы Windows
Как сохранить закладки браузера при переустановке системы Windows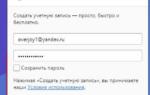 Как экспортировать и импортировать закладки в Опере: перенос
Как экспортировать и импортировать закладки в Опере: перенос Как управлять закладками в Internet Explorer
Как управлять закладками в Internet Explorer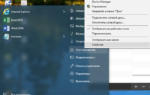 Разгоняем «десятку». 10 способов ускорить работу Windows 10
Разгоняем «десятку». 10 способов ускорить работу Windows 10